Kā izlabot E_FAIL 0x80004005 kļūdu programmā VirtualBox
Virtuālā Kaste Varonis / / April 02, 2023

Pēdējo reizi atjaunināts

E_FAIL 0x80004005 kļūda programmā VirtualBox apturēs jūsu virtuālās mašīnas darbību. Lai to labotu, veiciet šajā rokasgrāmatā norādītās darbības.
Vai jūs saņemat "E_FAIL (0x800004005)” kļūda, mēģinot palaist virtuālo mašīnu programmā VirtualBox?
Šīs kļūdas iemesli ir problēmas ar VirtualBox lietotni, konfigurācijas failiem vai pašu Windows sistēmu. Tā varētu būt problēma ar draiveriem un citām ar aparatūru saistītām problēmām.
Ja neesat pārliecināts, kā VirtualBox novērst kļūdu E_FAIL 0x80004005, veiciet tālāk norādītās darbības.
Atjauniniet VirtualBox
Viens no vienkāršākajiem veidiem, kā novērst kļūdu, ir VirtualBox programmatūras atjaunināšana.
Lai atjauninātu VirtualBox, veiciet šīs darbības:
- Palaist VirtualBox datorā.
- Klikšķis Fails augšējā rīkjoslā un atlasiet Meklēt atjauninājumus no izvēlnes.
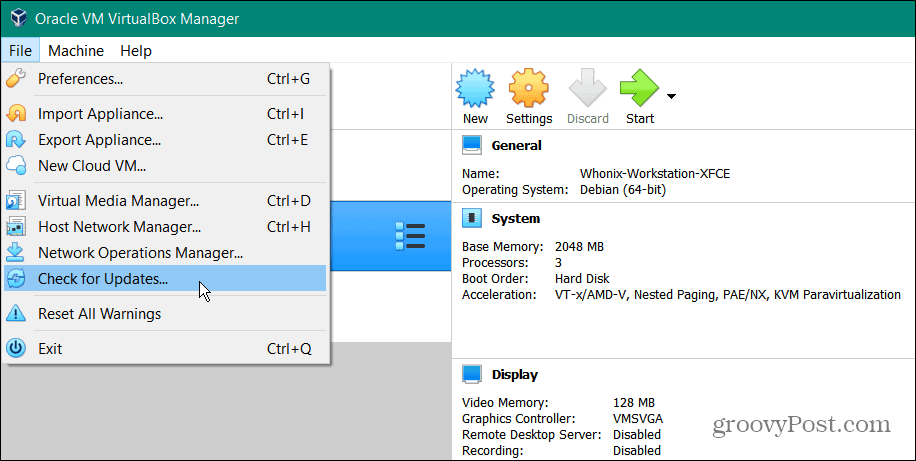
- Ja ir pieejama jauna versija, noklikšķiniet uz lejupielādes saite paziņojumu loga pogā, lai saņemtu jaunāko atjauninājumu Oracle vietne.
Piezīme: Noteikti noklikšķiniet uz saites — atlasot pogu Labi, tiks aizvērts tikai atjauninājuma paziņojums.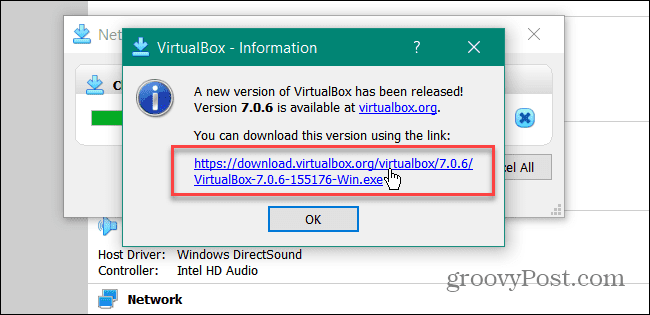
Pēc atjauninājuma instalēšanas mēģiniet palaist savu virtuālo mašīnu no VirtualBox un pārbaudiet, vai tas darbojas un vai E_FAIL (0x80004005) kļūda ir pazudusi.
Pārinstalējiet VirtualBox
Ja atjaunināšanas opcija nedarbojās, lai novērstu kļūdu, cita iespēja ir jaunināt uz jaunāku VirtualBox versiju. Pārliecinieties, vai jums ir iepriekšējo virtuālo mašīnu rezerves kopijas, lejupielādējiet atjauninātu VirtualBox versiju, atinstalējiet lietotniun instalējiet atjaunināto versiju.
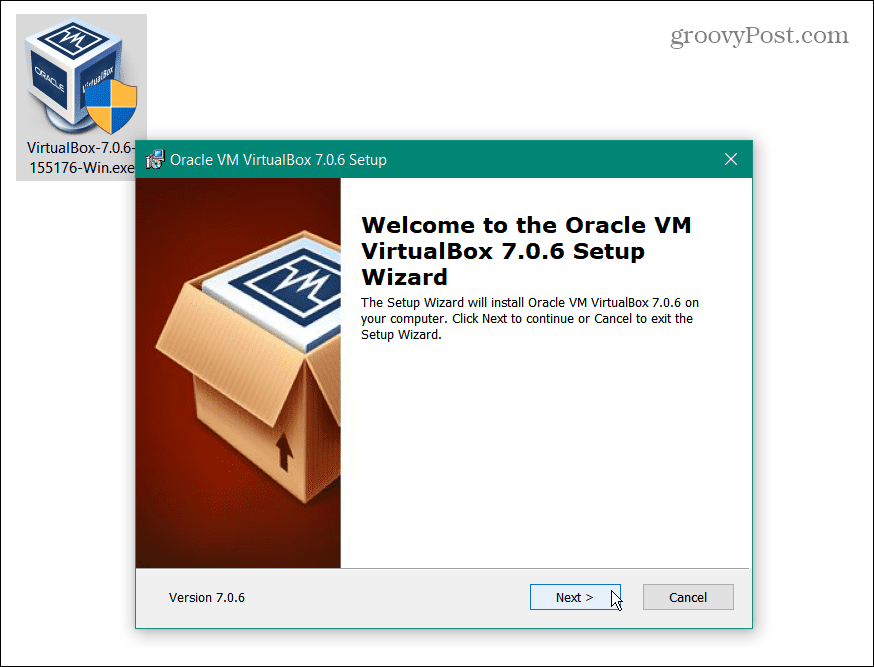
Atmetiet savu virtuālās mašīnas saglabāto stāvokli
Ja rodas problēma ar virtuālās mašīnas (VM) saglabāto stāvokli, tā var izraisīt kļūdu E_FAIL (0x80004005). Bet jūs varat atmest virtuālās mašīnas saglabāto stāvokli un atkārtoti atvērt virtuālo mašīnu tā, it kā tā būtu tikko sāknēta.
Lai atmestu virtuālās mašīnas saglabāto stāvokli:
- Palaist VirtualBox datorā.
- Ar peles labo pogu noklikšķiniet uz virtuālās mašīnas, kas izraisa kļūdu, un atlasiet Atmest saglabāto stāvokli no izvēlnes.
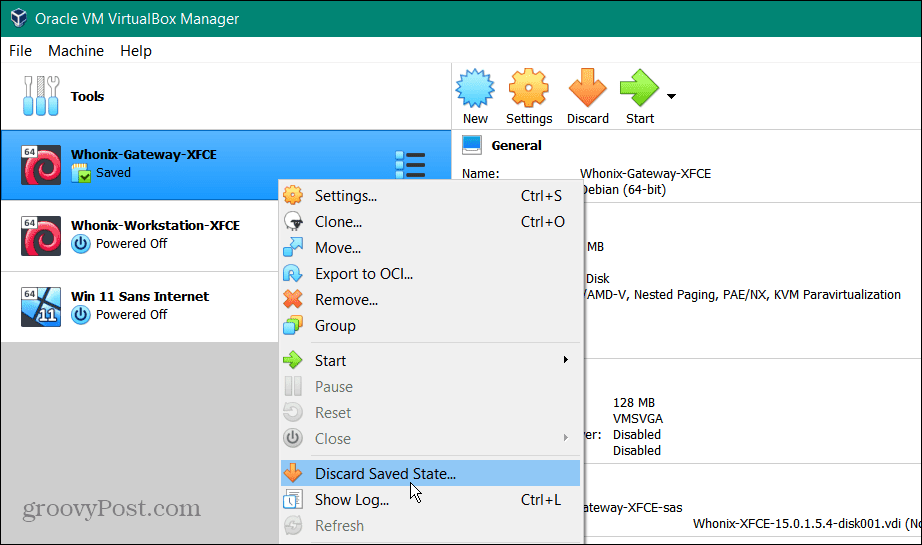
- Noklikšķiniet uz Izmest pogu, kad tiek parādīts verifikācijas ziņojums.
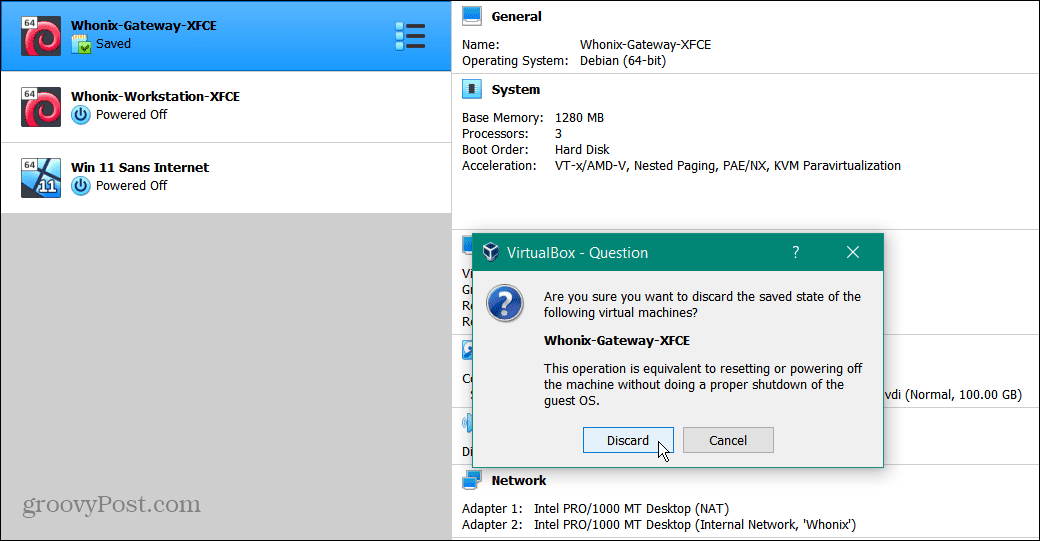
Pēc saglabātā stāvokļa atmešanas palaidiet problemātisko virtuālo mašīnu un pārbaudiet, vai tā tiks palaists bez kļūdām.
Restartējiet Windows Hyper-V
Iespējojot Hyper-V operētājsistēmā Windows, tas ļauj piekļūt dažādām operētājsistēmām virtuālajā mašīnā un nodrošina virtuālo vidi Windows smilškaste. Lai gan VirtualBox ne vienmēr uz to paļaujas, tas var radīt problēmas atkarībā no jūsu VirtualBox konfigurācijas.
Ja rodas problēma ar Hyper-V, kas traucē, varat to restartēt no komandrindas.
Lai restartētu Hyper-V:
- Atveriet izvēlni Sākt.
- Tips PowerShell un atlasiet Izpildīt kā administratoram no izvēlnes Sākt.
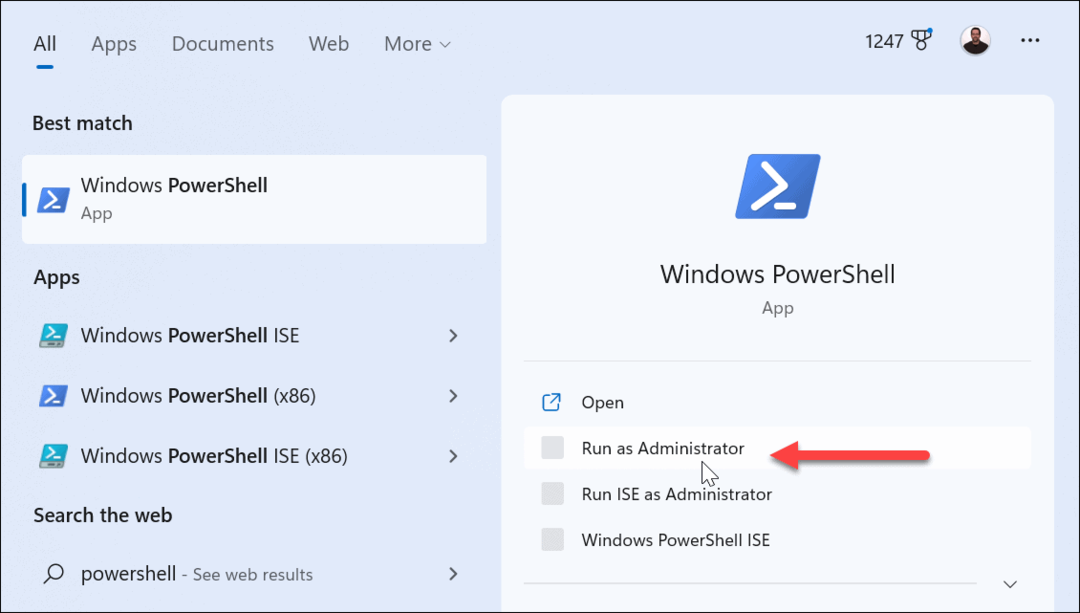
- Ierakstiet šādu komandu un nospiediet Ievadiet:
bcdedit /set hypervisorlaunchtype off
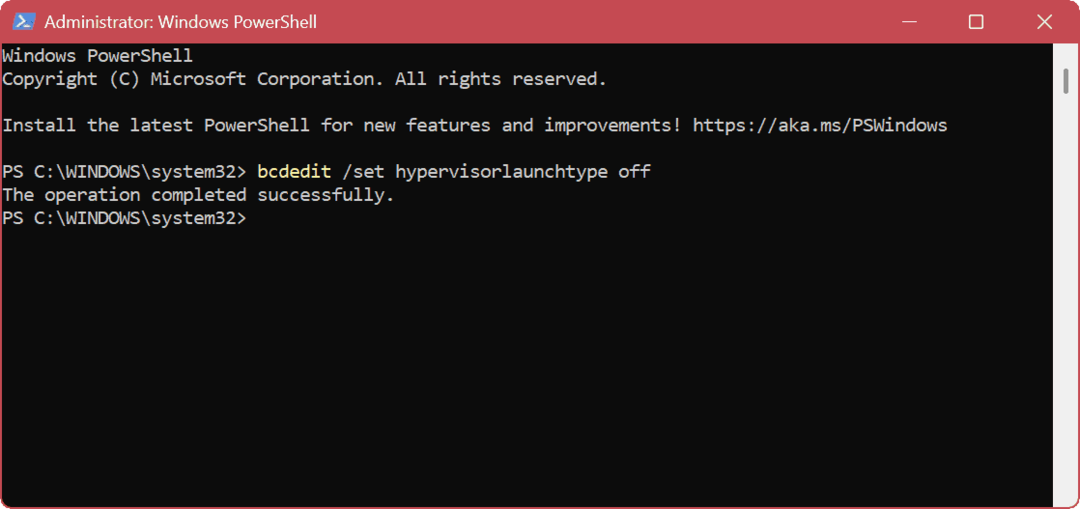
- Kad komanda ir veiksmīgi pabeigta, restartējiet Windows.
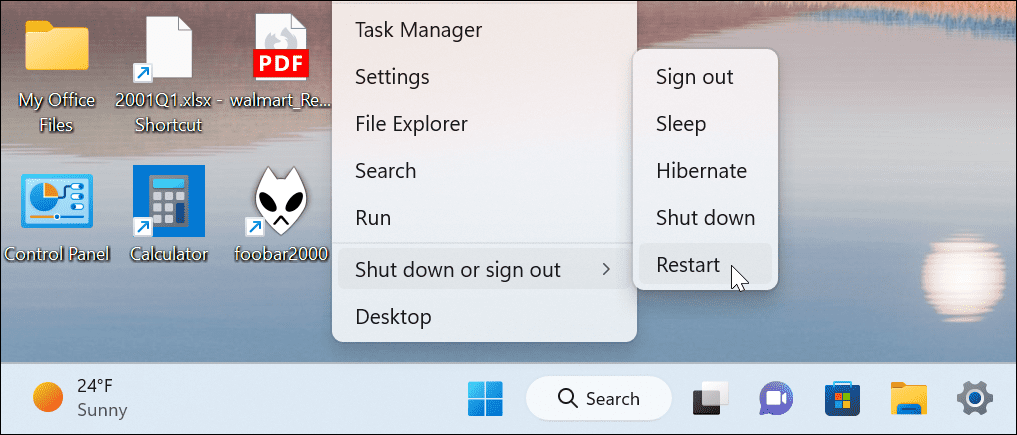
- Pēc restartēšanas vēlreiz atveriet PowerShell kā administratoru.
- Ievadiet šo komandu, lai restartētu Hyper-V:
bcdedit /set hypervisorlaunchtype auto
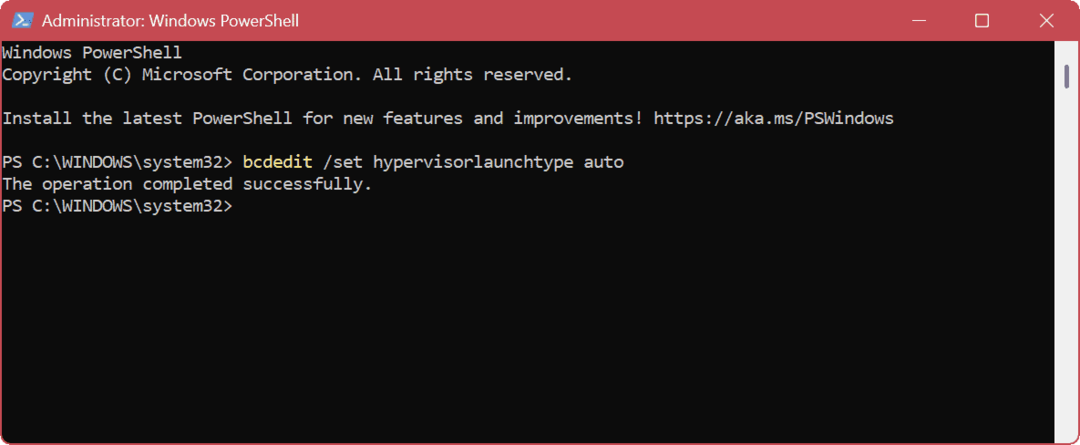
Kad komanda ir pabeigta, restartējiet datoru vēlreiz un mēģiniet atvērt virtuālo mašīnu programmā VirtualBox, kas rada kļūdu.
Restartējiet Hyper-V no GUI
Ja vēlaties a GUI vidē, Hyper-V atiestatīšana ir vienkārša.
- Nospiediet Windows taustiņš + R lai palaistu Skrien dialoglodziņš.
- In Skrien, tips optionalupdates.exe un noklikšķiniet labi.
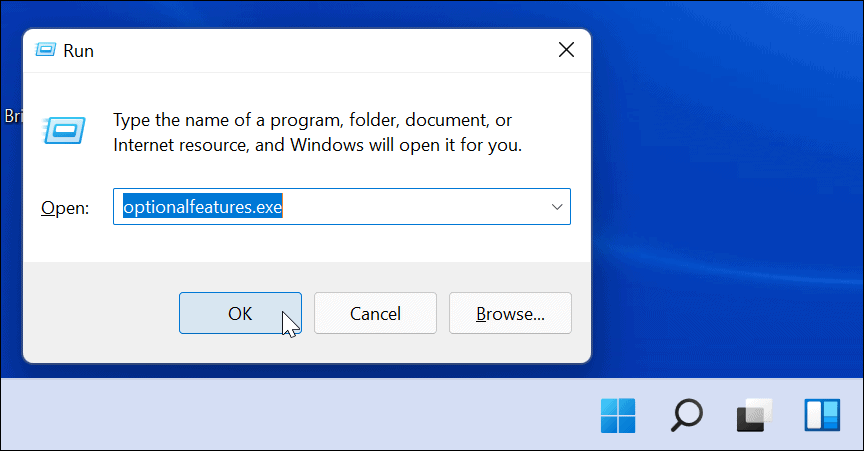
- Kad Windows līdzekļi tiek parādīts logs, atzīmējiet vai noņemiet atzīmi Hiper-V opcijas, lai to iespējotu vai atspējotu, un noklikšķiniet uz labi.
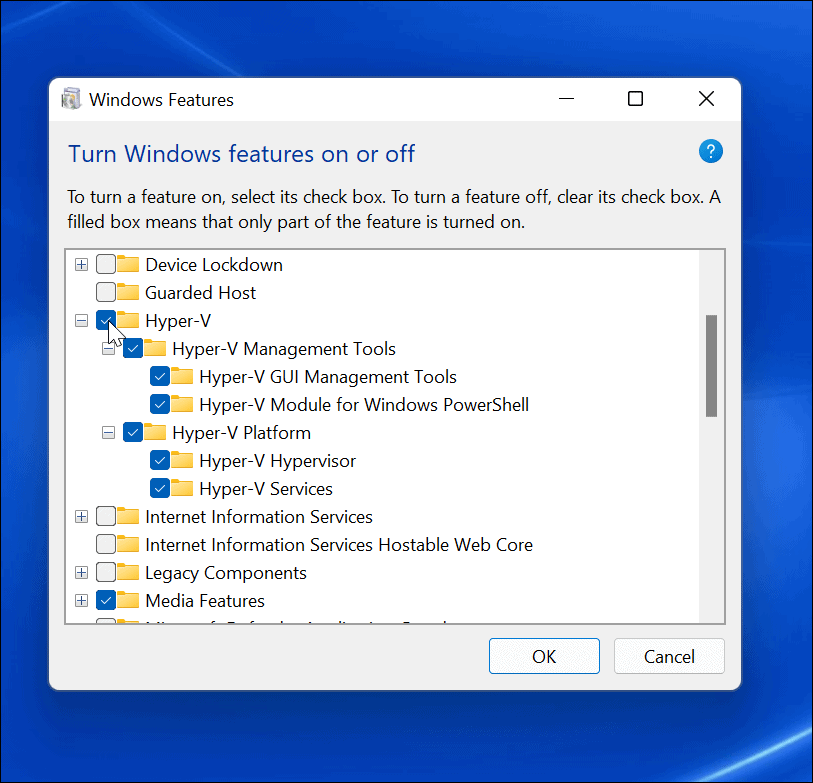
Ņemiet vērā, ka katru reizi, kad iespējojat vai atspējojat Hyper-V funkciju, dators ir jārestartē.
Pārliecinieties, vai UEFI ir iespējota virtualizācija
Ja joprojām saņemat kļūdu E_FAIL (0x80004005) programmā VirtualBox, jūsu ierīcē var tikt izslēgta aparatūras virtualizācija. BIOS/UEFI iestatījumi. Lai VirtualBox darbotos, tas ir jāiespējo.
Piezīme: Darbības, lai piekļūtu UEFI/BIOS iestatījumiem, var atšķirties, tāpēc, lai palīdzētu tai piekļūt, jums, iespējams, būs jāiepazīstas ar ierīces dokumentāciju vai atbalsta vietni. Parasti jūs vēlaties nospiest F2, F8, F10, vai citu funkciju taustiņu (dažas sistēmas izmanto Del), kamēr sistēma tiek startēta.
Lai piekļūtu virtualizācijas iestatījumam UEFI/BIOS:
- Restartējiet datoru un nepārtraukti nospiediet F2 vai citu atbilstošu taustiņu (atkarībā no datora vai klēpjdatora).
- Kad BIOS/UEFI parādās ekrāns, meklējiet Virtualizācija (vai līdzīga) sadaļa.
- Pārliecinieties, vai visas jūsu sistēmas virtualizācijas opcijas ir iespējotas.
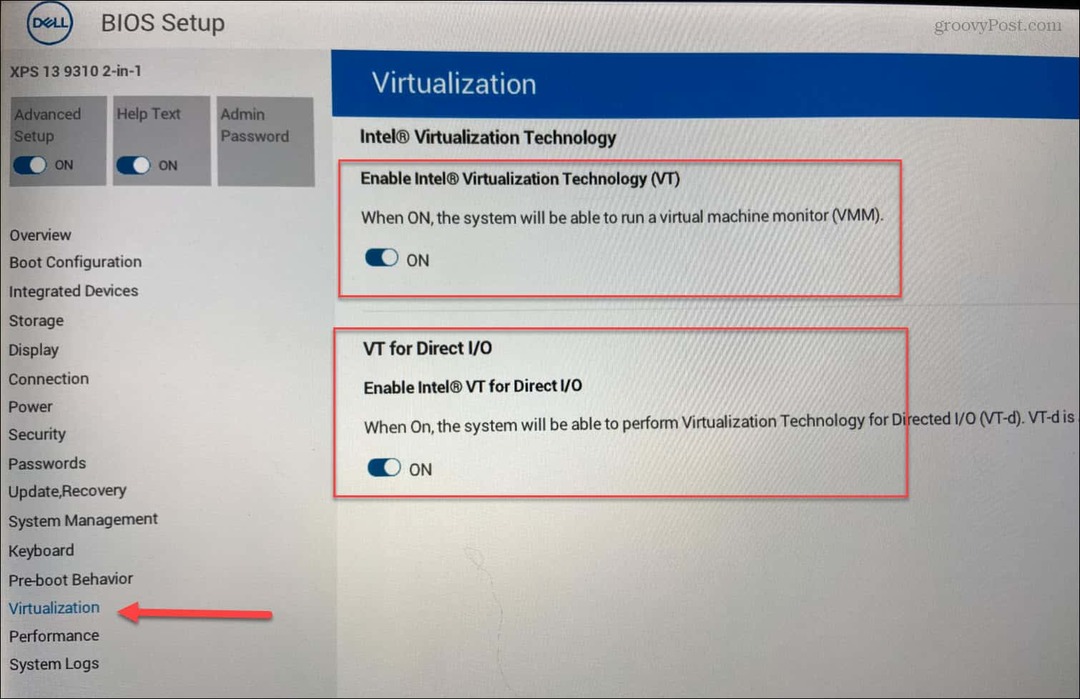
- Saglabājiet jaunās izmaiņas un restartējiet datoru.
Ierīces kļūdu labošana operētājsistēmā Windows
Ja mēģināt palaist virtuālo mašīnu no VirtualBox un tā netiek startēta, varat labot kļūdu E_FAIL (0x80004005), veicot kādu no iepriekš minētajām darbībām. Jūs varētu apsvērt VirtualBox virtuālo mašīnu migrēšana uz Windows Hyper-V ja jums joprojām ir problēmas.
Ja izmantojat vecāku programmatūras versiju, iespējams, būs jālabo VirtualBox jau pastāv UUID kļūdas. Vai arī pārbaudiet, kā to izdarīt pievienojiet USB ierīci virtuālajā datorā vietnē VirtualBox.
Papildus virtuālo mašīnu labošanai, iespējams, vēlēsities uzzināt arī par citām kļūdām. Piemēram, iemācieties labot a melns ekrāns operētājsistēmā Windows 11 vai uzziniet par labošanu tīkla koplietošana nedarbojas.
Ja tiek parādīts konkrēts kļūdas kods, mums ir arī tie labojumi. Piemēram, pārbaudiet, kā to labot ERR_CONNECTION_TIMED_OUT operētājsistēmā Windows vai atrisināt a Trūkst VCRUNTIME1140.DLL kļūda operētājsistēmā Windows. Ja problēma ir zilā ekrānā, lasiet par to Ntoskrnl.exe BSOD labošana operētājsistēmā Windows.
Kā atrast savu Windows 11 produkta atslēgu
Ja jums ir jāpārsūta sava Windows 11 produkta atslēga vai tā vienkārši nepieciešama, lai veiktu tīru OS instalēšanu,...
Kā notīrīt Google Chrome kešatmiņu, sīkfailus un pārlūkošanas vēsturi
Pārlūks Chrome veic lielisku darbu, saglabājot jūsu pārlūkošanas vēsturi, kešatmiņu un sīkfailus, lai optimizētu pārlūkprogrammas veiktspēju tiešsaistē. Viņa ir kā...
