Kā mainīt laika joslu programmā Microsoft Outlook
Microsoft Birojs Microsoft Outlook Varonis / / April 02, 2023

Pēdējo reizi atjaunināts

Ja ceļojat visā pasaulē, iespējams, vēlēsities, lai jūsu e-pasta ziņojumi tiktu sinhronizēti ar jūsu pašreizējo laika joslu. Lai mainītu laika joslu programmā Outlook, izpildiet šo rokasgrāmatu.
Ja ceļojat uz dažādām vietām visā pasaulē, iespējams, vēlēsities mainīt laika joslu programmā Microsoft Outlook. Ieteicams to darīt, ja jums programmā Outlook ir nepieciešams e-pasts, lai tos sinhronizētu arī ar ārvalstu kolēģiem.
Microsoft Outlook darbvirsmā un Outlook tīmeklī ļauj mainīt laika joslu, izmantojot iebūvētos iestatījumus. Process ir vienkāršs un ietver tikai dažas izmaiņas kalendāra opcijās.
Ja vēlaties mainīt laika joslu programmā Microsoft Outlook, veiciet tālāk norādītās darbības.
Kā mainīt laika joslu programmā Microsoft Outlook datorā vai Mac datorā
Vispirms apskatīsim, kā mainīt laika joslu Microsoft Outlook darbvirsmas lietotnē. Šī laika pārvaldības iespēja ir noderīga, ceļojot uz jaunu vietu, lai nodrošinātu vieglāku projektu pārvaldību ar kolēģiem. Tas palīdz arī sazināties ar ģimeni un draugiem, ceļojot uz ārzemēm.
Lai mainītu laika joslu Outlook darbvirsmas programmā:
- Palaidiet Outlook lietotni darbvirsmā.
- Noklikšķiniet uz Fails cilni lentes augšējā kreisajā stūrī.
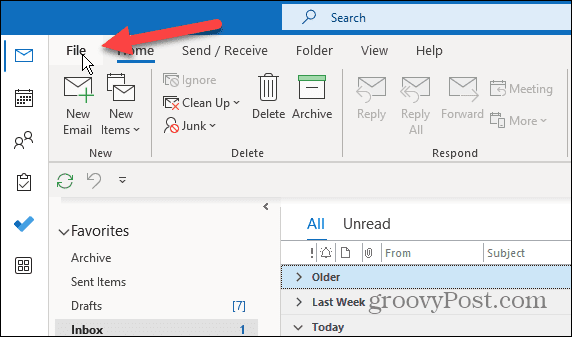
- Klikšķis Iespējas no kreisās sānjoslas apakšas.
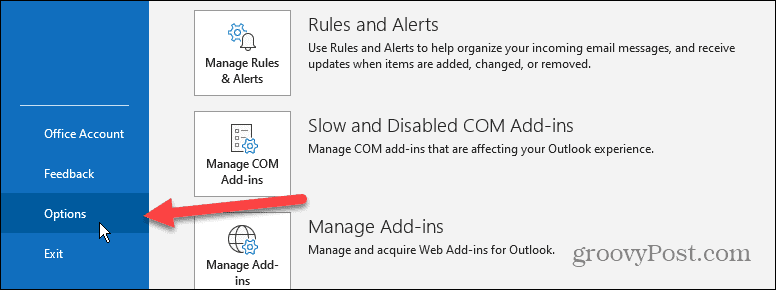
- Izvēlieties Kalendārs opciju no kreisās sānjoslas zem Outlook opcijas ekrānā, kad tas parādās.
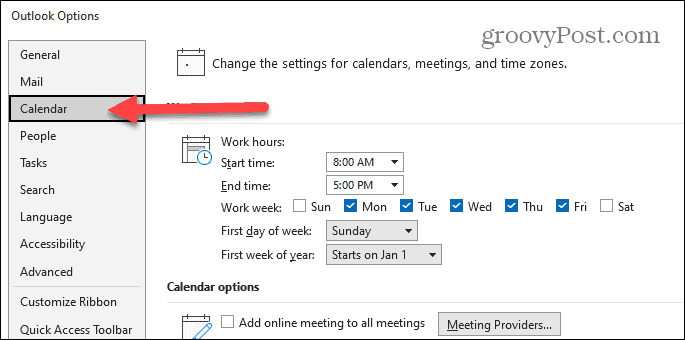
- Kamēr vēl atrodas Outlook opcijas logu, ritiniet uz leju līdz Laika zonas sadaļā.
- No Laika zona nolaižamajā izvēlnē atlasiet jauno laika joslu, kuru vēlaties izmantot.
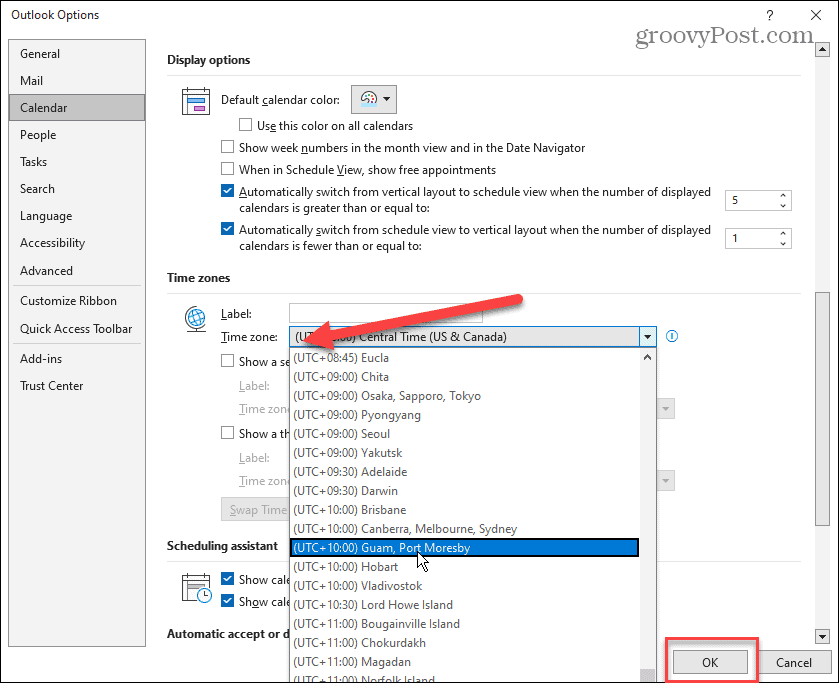
- Kad esat atlasījis jauno laika joslu, kuru vēlaties izmantot, noklikšķiniet uz labi pogu ekrāna apakšā, lai to bloķētu.
Kā mainīt laika joslu programmā Outlook Online
Ja vēlaties izmantot Outlook tīmekļa versiju vai vēlaties nodrošināt laika joslas sinhronizāciju ar darbvirsmas versiju, varat to mainīt.
Lai mainītu laika joslu programmā Outlook tīmeklī:
- Atveriet Outlook tīmekļa versija un piesakieties ar savu Microsoft konts ja vēl neesat.
- Klikšķis Iestatījumi (zobrata ikona) ekrāna augšējā labajā stūrī.
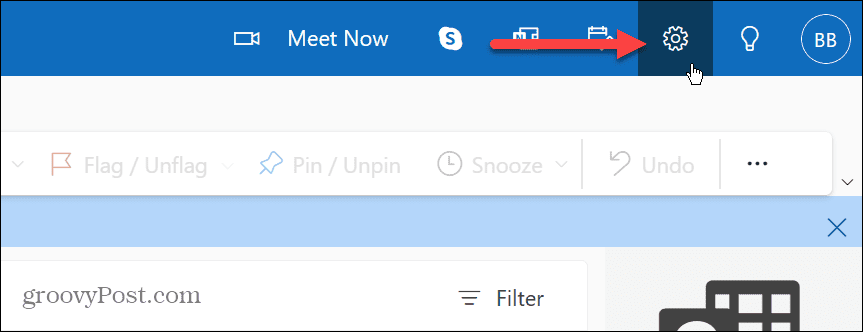
- Ritiniet uz leju labajā sānjoslā un noklikšķiniet uz Skatiet visus Outlook iestatījumus saite.
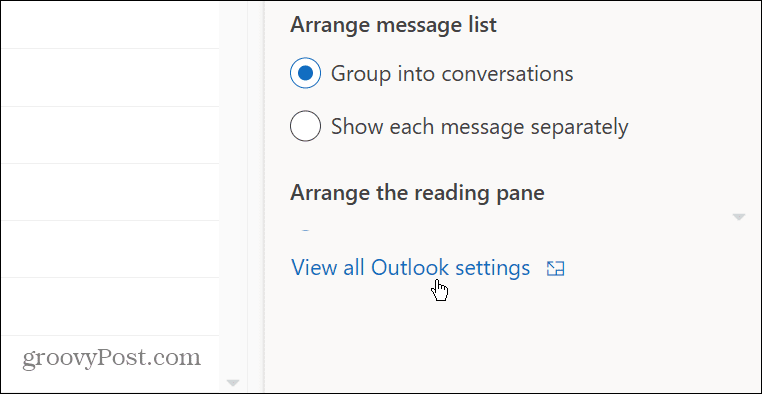
- Izvēlieties Kalendārs > Skatīt no kreisās sānjoslas.
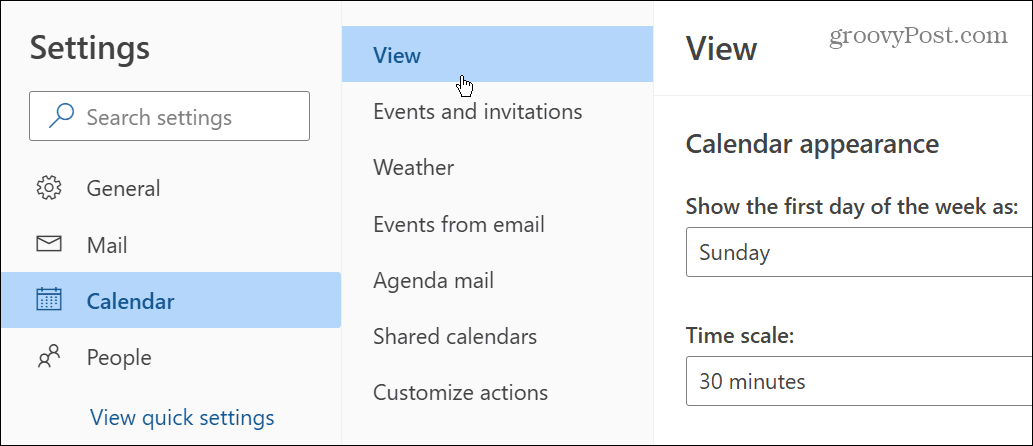
- Ritiniet uz leju Skatīt kolonna labajā pusē. Atlasiet vajadzīgo laika joslu nolaižamajā izvēlnē zem Parādīt mana kalendāra I laika joslu sadaļā.
- Ja vēlaties, lai programma Outlook jums atgādinātu, kad ceļojat pa laika joslām, noklikšķiniet uz Kad ceļoju pa laika joslām, jautājiet man, vai vēlos atjaunināt savu laika joslu opciju.
- Kad esat mainījis laika joslas iestatījumus programmai Outlook tīmeklī, noteikti noklikšķiniet uz Saglabāt pogu apakšējā labajā stūrī.
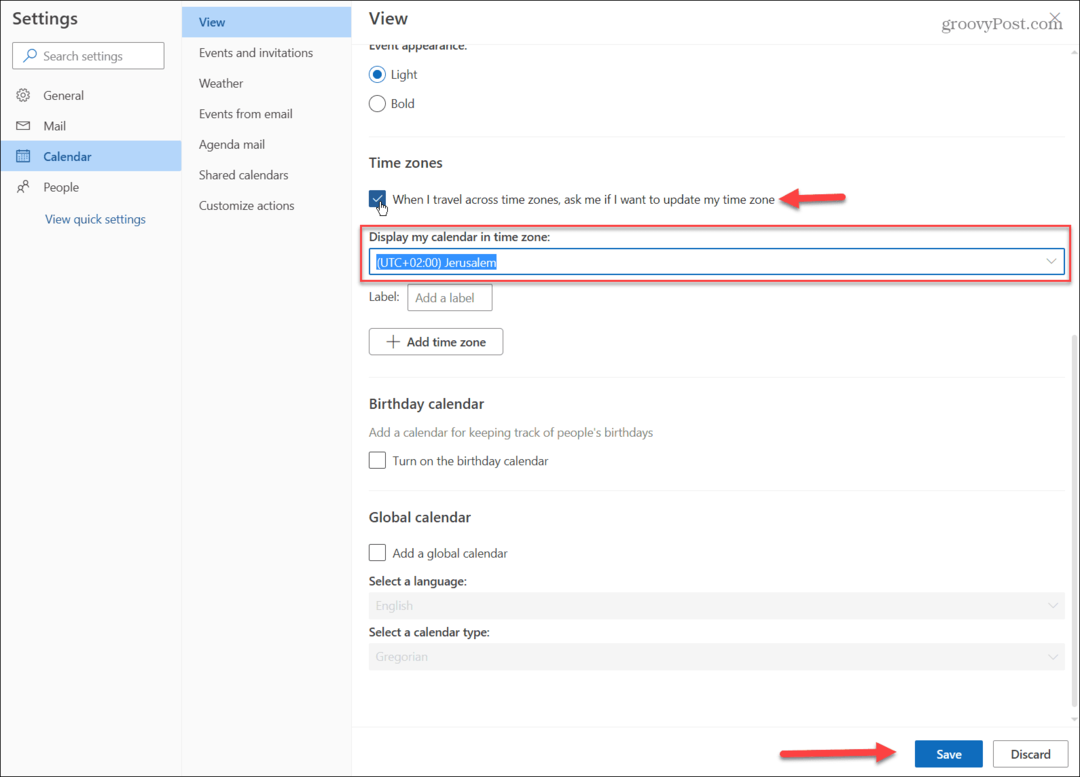
- Pēc noklikšķināšanas uz pogas Saglabāt, programma Outlook jums sniegs verifikācijas ziņojumu par sapulču laika atjaunināšanu. Noklikšķiniet uz Jā, atjaunināt pogu, ja esat pārliecināts, ka vēlaties veikt izmaiņas.
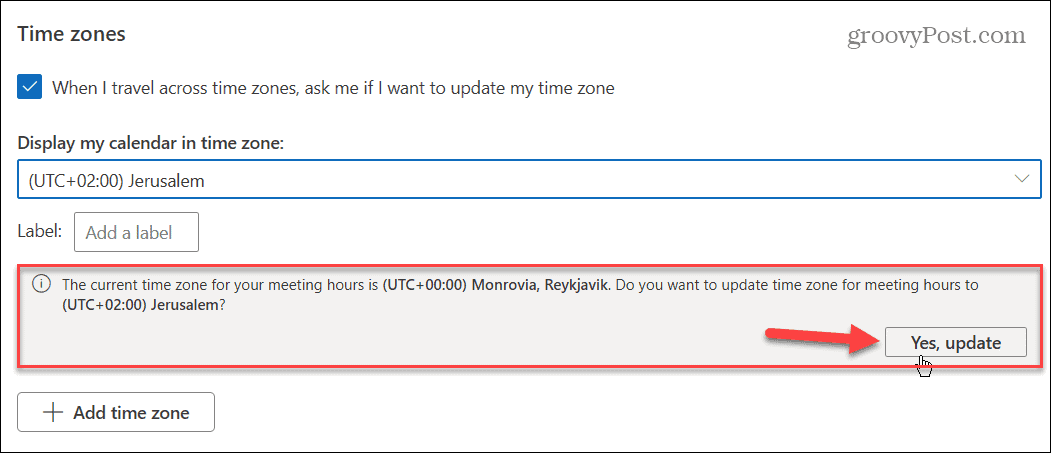
Pēc iepriekš minēto darbību veikšanas programma Outlook parādīs jūsu e-pasta ziņojumus, sapulces un kalendāra pasākumus atjauninātajā jūsu atlasītajā laika joslā.
Produktivitātes saglabāšana programmā Microsoft Outlook
Programmā Microsoft Outlook ir viegli mainīt laika joslu, lai neatpaliktu no globālajiem biznesa partneriem vai draugiem un ģimenes locekļiem, kas dzīvo ārzemēs. Labākās ziņas ir tādas, ka varat to izdarīt gan Outlook darbvirsmas, gan tīmekļa versijās. Vienkārši izpildot iepriekš minētās darbības.
Lai iegūtu papildinformāciju par laika joslu pārvaldību programmā Outlook, skatiet, kā pievienot papildu laika josla Outlook kalendāram. Un, ja vēlaties mainīt laika joslas citās platformās, apskatiet laika joslas maiņa operētājsistēmā Windows 11 vai pievienot papildu pulksteņi dažādām laika zonām. Vai varbūt vajag mainiet Discord laika joslu.
Ja vēl neizmantojat Windows 11, ņemiet vērā, ka varat mainiet laiku un datumu operētājsistēmā Windows 10 vai automātiski pārslēdziet laiku atkarībā no atrašanās vietas. Un, ja vēlaties pēc iespējas precīzāku laiku, pārslēdziet sistēmas pulksteni uz atomu laiku.
Kā atrast savu Windows 11 produkta atslēgu
Ja jums ir jāpārsūta sava Windows 11 produkta atslēga vai tā vienkārši nepieciešama, lai veiktu tīru OS instalēšanu,...
Kā notīrīt Google Chrome kešatmiņu, sīkfailus un pārlūkošanas vēsturi
Pārlūks Chrome veic lielisku darbu, saglabājot jūsu pārlūkošanas vēsturi, kešatmiņu un sīkfailus, lai optimizētu pārlūkprogrammas veiktspēju tiešsaistē. Viņa ir kā...



