Kā labot sistēmu Windows nevar atrast norādīto ierīci
Microsoft Windows 10 Windows 11 Varonis / / April 02, 2023

Pēdējo reizi atjaunināts
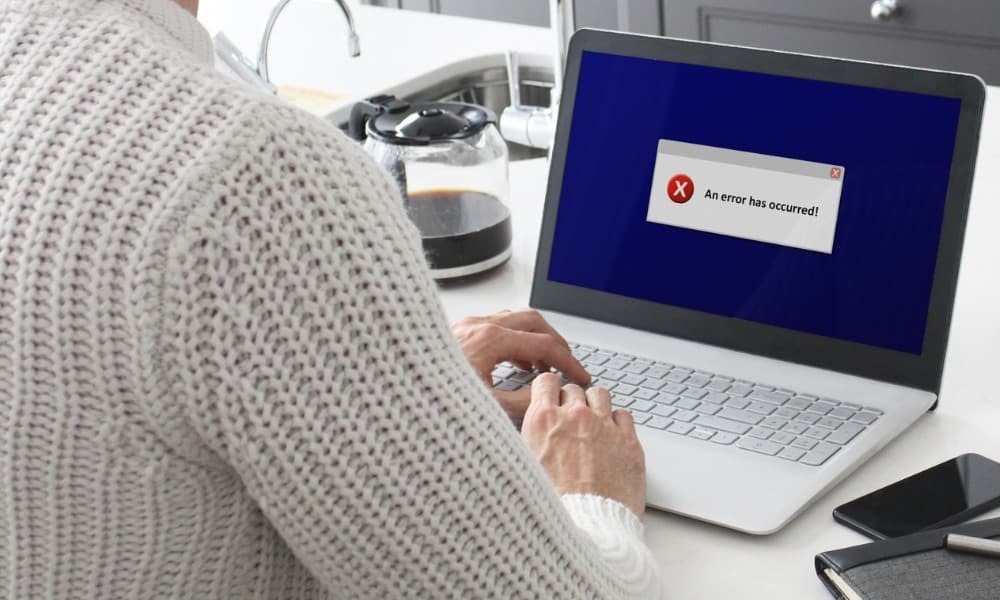
Ja nevarat piekļūt ierīcei savā Windows datorā, varat izmēģināt vairākus risinājumus. Izlasiet šo rokasgrāmatu, lai uzzinātu, kā sākt.
Vai esat strādājis ar datoru, kurā darbojas operētājsistēma Windows, un radās problēma, ka tā nevar atrast noteiktu ierīci? Labās ziņas ir tādas, ka ir vairāki risinājumi, lai novērstu kļūdas “Windows nevar atrast norādīto ierīci”.
Šai problēmai ir vairāki iemesli. Tas var būt saistīts ar atļauju trūkumu, kad piekļūstat failam vai mapei. Tas var notikt arī tad, ja ierīce (piemēram, pārnēsājamais cietais disks) nav pareizi pievienota vai ieslēgta.
Problēmas cēlonis var būt arī nopietnāka problēma, piemēram, ļaunprātīgas programmatūras infekcija. Ja mēģināt novērst Windows nevar atrast norādīto ierīces kļūdu, veiciet tālāk norādītās darbības.
Pārliecinieties, vai ierīce ir pievienota un atpazīta
Ja jūsu sistēma nevar atrast ierīci, ar kuru mēģināt izveidot savienojumu, iespējams, tā nav pareizi pievienota. Pat ja uzskatāt, ka tas ir pievienots, atvienojiet ierīcei pievienoto USB kabeli un pievienojiet to atpakaļ. Jāgaida, līdz atskan zvans, kas norāda, ka savienojums ir pareizi izveidots.
Mēģiniet vēlreiz piekļūt ierīcei, tiklīdz izdzirdat zvana signālu — tam vajadzētu darboties. Ja nē, izmēģiniet citu kabeli vai USB portu. Ja tas darbojas ar citu USB portu, datora porta savienojums var tikt bojāts. Ja jaunais vads darbojas, turpiniet to lietot vai iegādājieties jaunu. Iespējams, vēlēsities arī apstiprināt risinājumu, pievienojot to atsevišķam datoram (ja tāds ir pieejams).
Turklāt, ja jums ir mantoti datu nesēji, piemēram, SD kartes un pat DVD vai CD, pārliecinieties, vai tie ir pareizi pievienoti un vai sistēma Windows to atpazīst.

Pārbaudiet tīkla savienojumu
Ja fails, kuram mēģināt piekļūt, atrodas serverī vai NAS, pārliecinieties, vai tas ir savienots ar tīklu un pareizi konfigurēts, lai koplietotu vienumus ar jūsu ierīci. Vēlreiz pārbaudiet tīkla ierīci un pārliecinieties, vai tās kabeļi ir pievienoti un, ja nepieciešams, ir ieslēgta.
Pamata risinājums ir USB zibatmiņas diska pievienošana serverim vai NAS. Dublējiet vajadzīgos vienumus un pārnesiet tos uz datoru. Pēc tam varat veikt turpmāku tīkla savienojuma problēmu novēršanu. Sāciet ar tīkla koplietošanas opciju labošana operētājsistēmā Windows. Turklāt, iespējams, vēlēsities pārbaudīt, vai redzat a augsts ping tīklā.

Pārbaudiet, vai nav ļaunprātīgas programmatūras
Ja jūsu sistēmā ir vīruss vai ļaunprātīga programmatūra, tas var izraisīt problēmas, ja Windows neatrod noteiktu ierīci, ceļu vai mapi. Lai pārbaudītu, varat pabeigt sistēmas skenēšanu, izmantojot Microsoft iebūvēto drošības lietotni.
Microsoft drošības komplekts operētājsistēmā Windows nodrošina jūsu sistēmas aizsardzību pret vīrusiem un citām ļaunprātīgām programmām reāllaikā. Tomēr jums vajadzētu palaist a pilna sistēmas skenēšana lai pārliecinātos, ka jūsu datorā nav vīrusu. Pēc skenēšanas iestatiet Windows drošības programma maksimālai aizsardzībai no nākotnes draudiem.
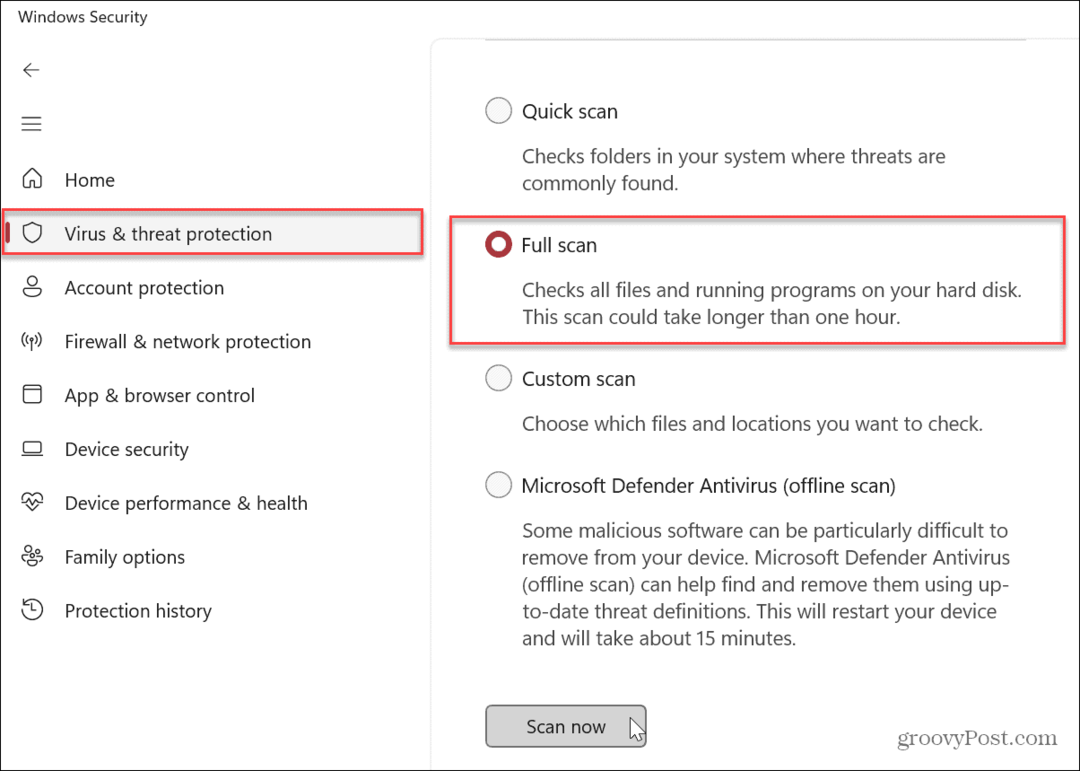
Ja Windows drošība neko neatrod, iespējams, vēlēsities saņemt otru atzinumu. Varat palaist atsevišķu trešās puses drošības komplektu, piemēram Avast vai AVG antivīruss. Ja nekas netiek atrasts, tas ir lieliski. Jūs varat izslēgt vīrusu problēmu.
Ja kaut kas tiek atrasts, noteikti izpildiet drošības komplekta noņemšanas norādījumus.
Īslaicīgi atspējojiet pretvīrusu
No otras puses, jūsu izmantotā pretvīrusu programmatūra var atklāt aizdomīgus failus un novērst piekļuvi. Lai atrisinātu problēmu, varat īslaicīgi atspējot Windows drošību vai trešās puses antivīruss (ja tādu izmantojat).
Kad tas ir atspējots, piekļūstiet failam, ceļam vai ierīcei, lai redzētu, vai rodas kļūda.
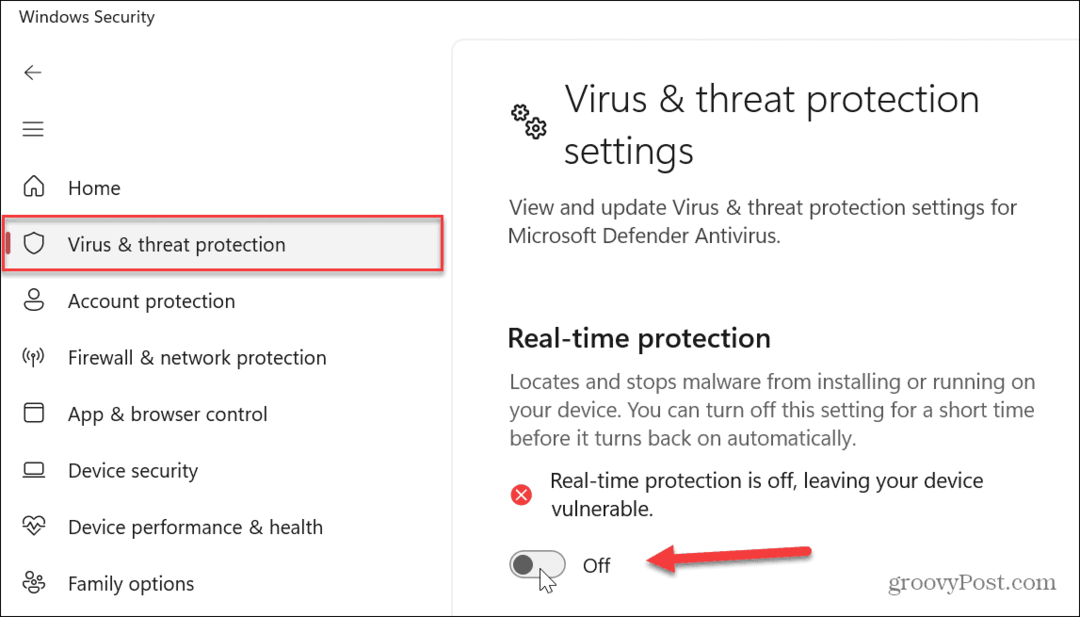
Pārbaudiet un izlabojiet sistēmas failu bojājumus
Ja joprojām nevarat piekļūt vajadzīgajai ierīcei, iespējams, ir problēmas ar sistēmas failu bojājumu. Par laimi, sistēmai Windows ir divi iebūvēti rīki, kurus ir viegli palaist no komandrindas. Palaižot SFC un DISM skenēšanu, operētājsistēmā tiks atklāti un laboti bojāti faili.
Piezīme: Šīs skenēšanas pabeigšana var aizņemt ilgu laiku, tāpēc pārliecinieties, ka jūsu darbs ir dublēts un jums ir laiks to palaist. Laiks, kas nepieciešams, dažādās sistēmās būs atšķirīgs.
Lai palaistu SFC un DISM skenēšanu:
- Atveriet izvēlni Sākt.
- Tips PowerShell un noklikšķiniet uz Izpildīt kā administratoram opcija labajā pusē Sākt pogu.
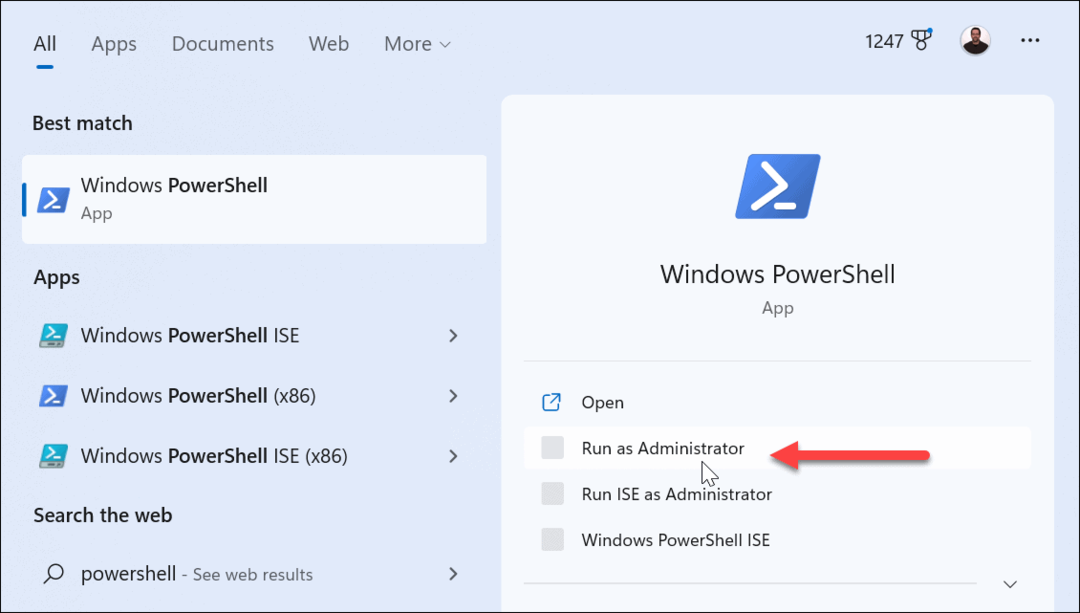
- Kad terminālis tiek palaists, ierakstiet šo komandu un nospiediet Ievadiet:
sfc /scannow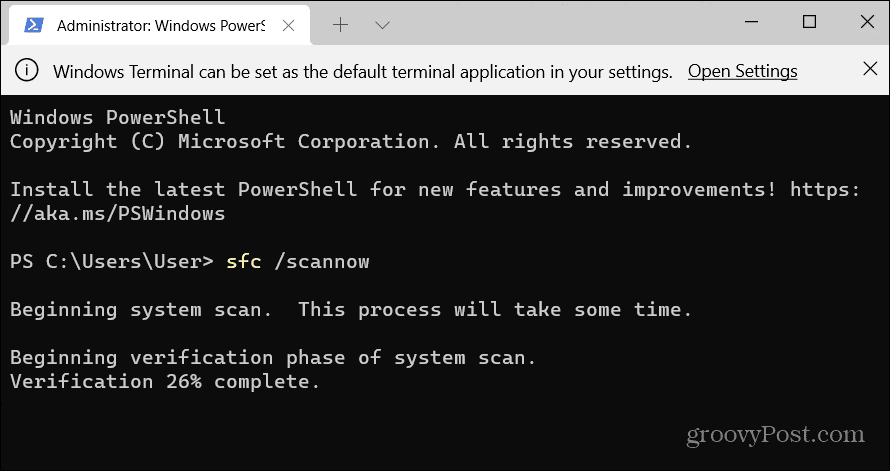
- Kad SFC skenēšana ir pabeigta, vislabāk ir palaist DISM skenēšanu, lai atrastu un aizstātu visus bojātos SFC failus.
- Kad terminālis joprojām ir atvērts kā administrators, terminālā ierakstiet šādu komandu un nospiediet Ievadiet:
DISM /Tiešsaistē /Attēla tīrīšana /Veselības atjaunošana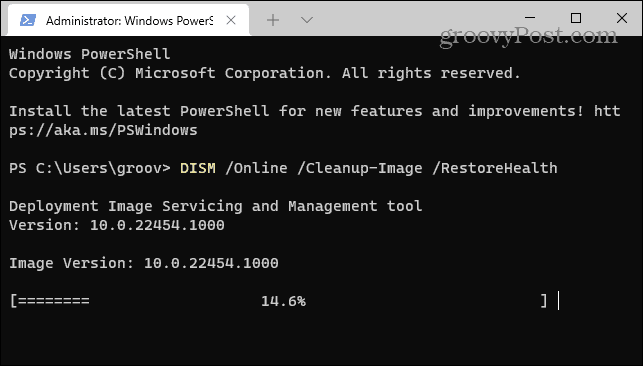
Kad skenēšana ir pabeigta, mēģiniet piekļūt ierīcei, no kuras saņēmāt kļūdu.
Windows aparatūras kļūdu labošana
Ja nevarat panākt, lai sistēma Windows piekļūtu pievienotajai ierīcei, izmantojot kādu no iepriekš minētajiem labojumiem, jums vajadzētu atsākt darbu. Tas ļauj novērst kļūdu “Windows nevar atrast norādīto ierīci”. Ir arī vērts pieminēt, ka sistēma Windows piešķir jaunu diska burtu katru reizi, kad tiek pievienota jauna ierīce. Pārliecinieties, vai mēģināt izveidot savienojumu ar pareizo ceļu.
Lai lietas būtu vieglākas, varat piešķirt pastāvīgu vēstuli uz noņemamiem diskdziņiem vai mainiet diska burtu operētājsistēmā Windows 10 vai 11. Turklāt, ja nesasniedzamā ierīce ir Android tālrunis, pārliecinieties, vai tā ir iestatīta failu pārsūtīšanai. Ja izmantojat iPhone, ļaujiet datoram piekļūt failiem, fotoattēliem un videoklipiem pēc tā pievienošanas.
Ja jūs esat savienojot Bluetooth ierīci, pārliecinieties, vai savienojums nav pārtraukts. Un, ja jums joprojām ir problēmas, ir vērts uzzināt, kā to izdarīt labot USB nedarbojas operētājsistēmā Windows 11.
Kā atrast savu Windows 11 produkta atslēgu
Ja jums ir jāpārsūta sava Windows 11 produkta atslēga vai tā vienkārši nepieciešama, lai veiktu tīru OS instalēšanu,...
Kā notīrīt Google Chrome kešatmiņu, sīkfailus un pārlūkošanas vēsturi
Pārlūks Chrome veic lielisku darbu, saglabājot jūsu pārlūkošanas vēsturi, kešatmiņu un sīkfailus, lai optimizētu pārlūkprogrammas veiktspēju tiešsaistē. Viņa ir kā...



