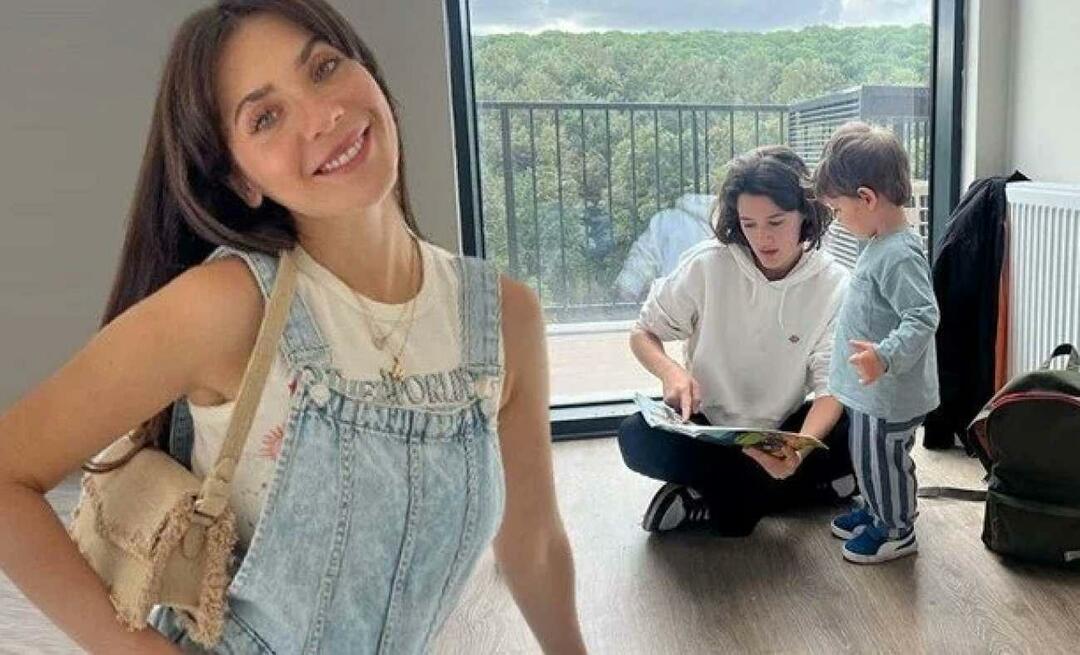Kā labot trūkstošo ātrās piekļuves izvēlni operētājsistēmā Windows 11
Microsoft Windows 11 Varonis / / April 02, 2023

Pēdējo reizi atjaunināts

Ātrā piekļuve ļauj ātri piekļūt failiem programmā File Explorer. Ja operētājsistēmā Windows 11 pazūd ātrās piekļuves izvēlne, izpildiet šo rokasgrāmatu, lai novērstu problēmu.
The Ātra piekļuve izvēlne nodrošina ātru veidu, kā piekļūt bieži izmantotajām mapēm programmā Windows File Explorer. Jūsu visbiežāk izmantotie faili un mapes tiek pievienoti automātiski, taču varat arī piespraust savus vienumus ātrās piekļuves apgabalam.
Kas notiek, ja trūkst ātrās piekļuves apgabala? Jūs, iespējams, tik ļoti paļāvāties uz ātro piekļuvi, ka nezināt ceļu uz nepieciešamajiem failiem un mapēm.
Par laimi, ir dažas darbības, kuras varat veikt, lai labotu trūkstošo ātrās piekļuves izvēlni operētājsistēmā Windows 11. Lūk, kas jums jādara.
Kā parādīt ātrās piekļuves slēpšanu programmā File Explorer
Visticamākais iemesls, kāpēc programmā File Explorer trūkst ātrās piekļuves izvēlnes, ir tas, ka esat to kļūdas dēļ paslēpis. Piemēram, jums varētu būt
Risinājums tam ir to paslēpt.
Lai parādītu ātrās piekļuves slēpšanu programmā File Explorer:
- Palaist Failu pārlūks.
- Noklikšķiniet uz Redzēt vairāk (trīs punktu) pogu augšējā labajā stūrī un izvēlieties Iespējas no izvēlnes.
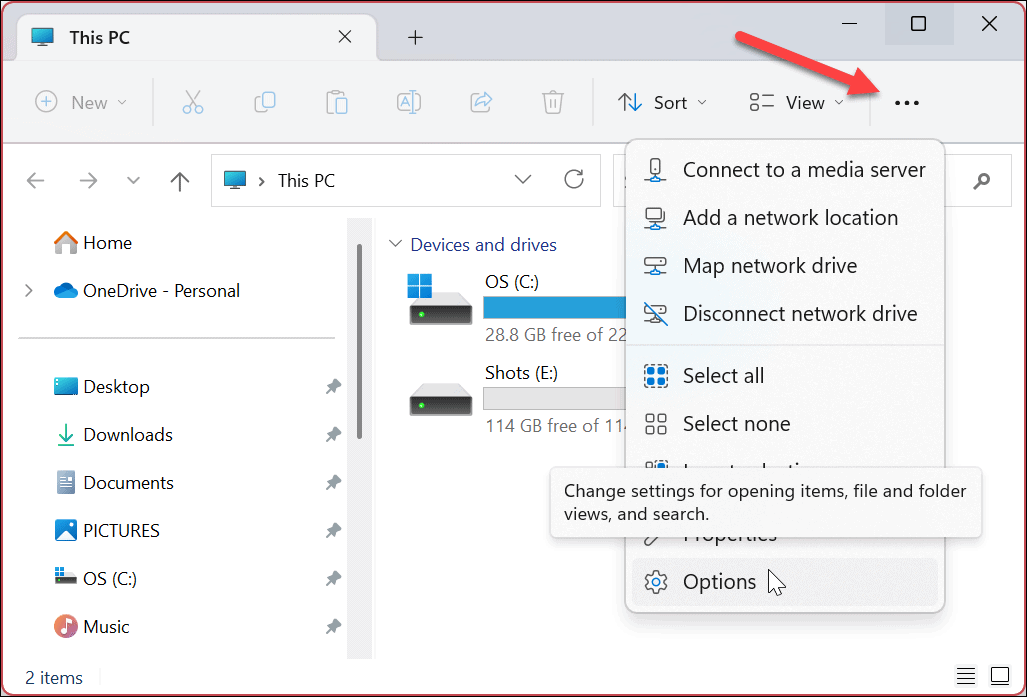
- Kad Mapju opcijas atveras logs, atlasiet Ātra piekļuve nolaižamajā izvēlnē (blakus Atveriet File Explorer, lai sadaļa).
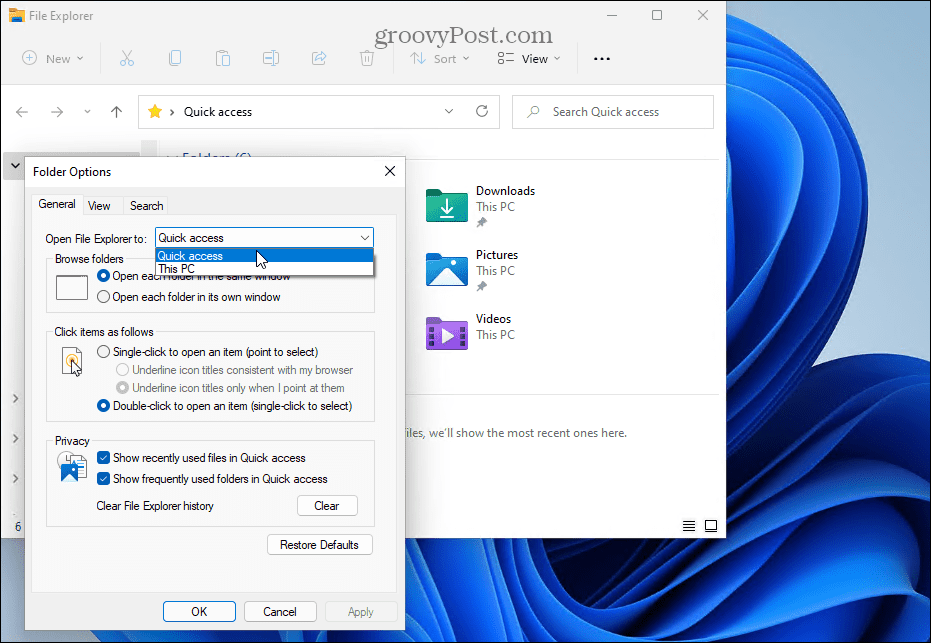
Kā notīrīt File Explorer vēsturi, lai labotu trūkstošo ātrās piekļuves izvēlni
Ja pēc daudzu failu pārvaldīšanas pēkšņi trūkst ātrās piekļuves, iespējams, problēma ir saistīta ar File Explorer kešatmiņas bojājumu. Problēmas dēļ File Explorer var ielādēt lēni un galu galā pārtraukt ātrās piekļuves rādīšanu.
Varat notīrīt File Explorer vēsturi, lai mēģinātu novērst problēmu.
Lai notīrītu File Explorer vēsturi:
- Palaist Failu pārlūks.
- Noklikšķiniet uz Redzēt vairāk (trīs punktu) pogu augšējā labajā stūrī un atlasiet Iespējas no izvēlnes.
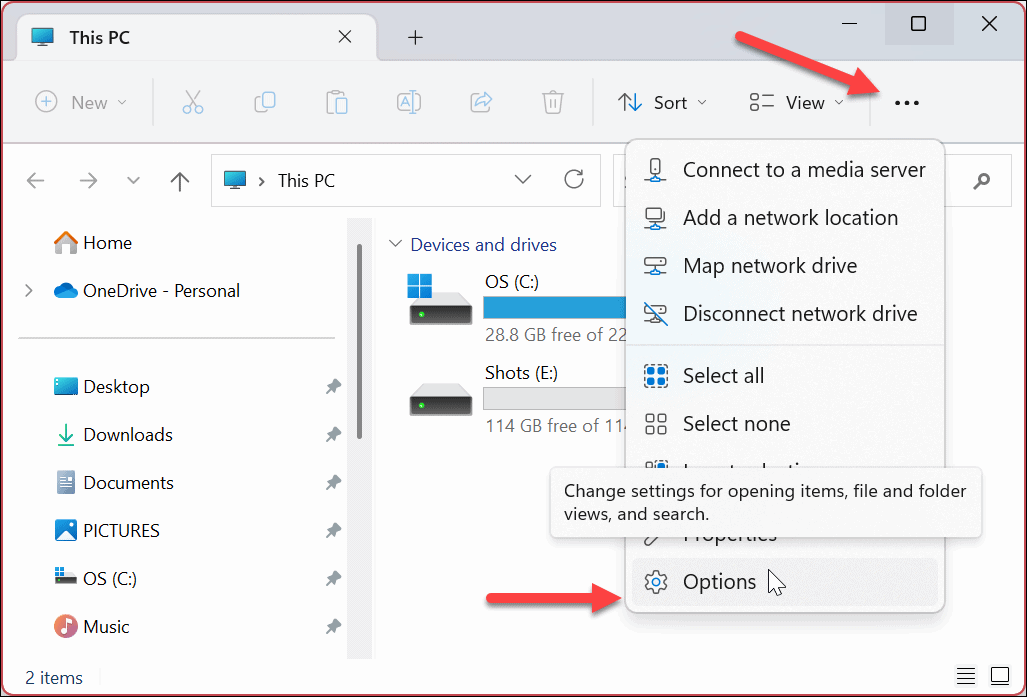
- In Mapju opcijas, atlasiet visas opcijas zem Privātums sadaļā.
- Noklikšķiniet uz Skaidrs pogu.
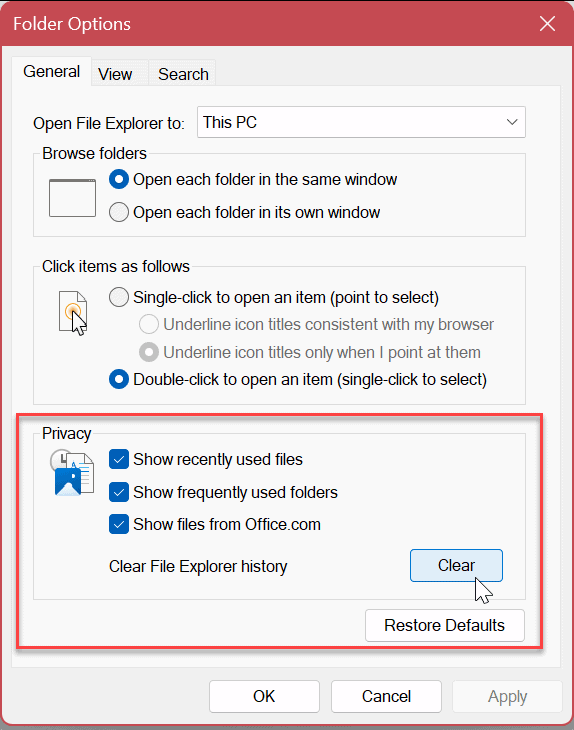
- Vēstures notīrīšana aizņem tikai dažas sekundes — pēc tam apstiprinājums netiks saņemts.
- Kad tas ir pabeigts, noklikšķiniet uz labi un pārbaudiet, vai ātrā piekļuve darbojas.
Kā iespējot papildu navigācijas rūts opcijas programmā File Explorer
Vēl viena problēma varētu būt tā, ka ātrās piekļuves izvēlne nav pareizi konfigurēta. Lai to labotu, jums ir jāiespējo papildu Navigācijas rūts opcijas File Explorer iestatījumu izvēlnē.
Lai iespējotu papildu navigācijas rūts opcijas:
- Palaist Failu pārlūks.
- Noklikšķiniet uz trīs punkti pogu augšējā labajā stūrī un atlasiet Iespējas.
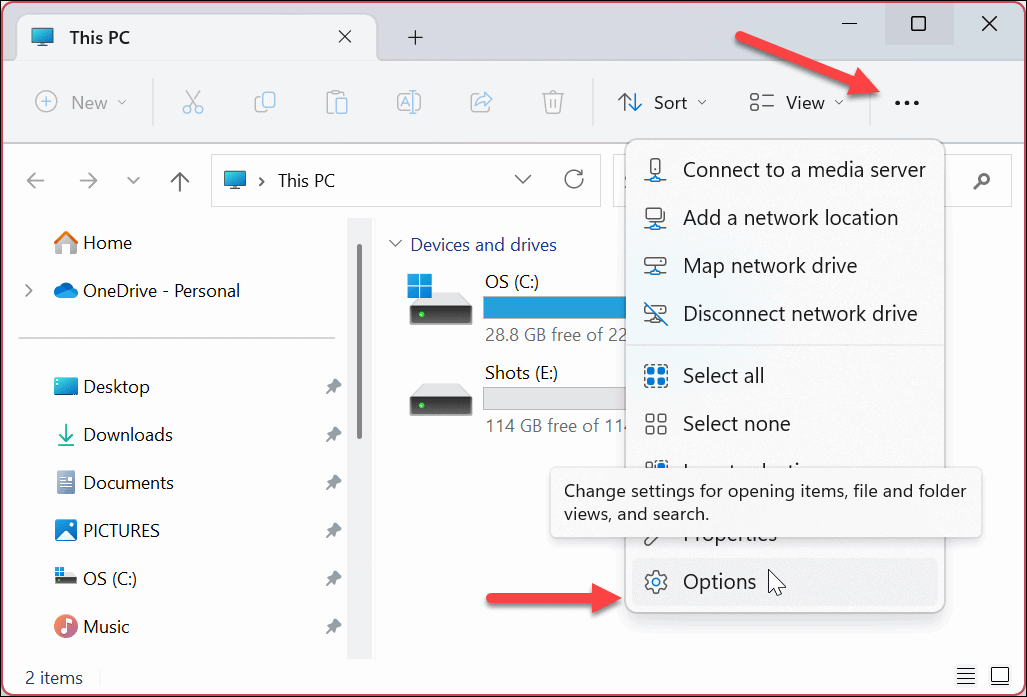
- Noklikšķiniet uz Skatīt cilne augšpusē.
- Ritiniet uz leju un atlasiet visas opcijas zem Navigācijas rūts sadaļā.
- Klikšķis Pieteikties un labi.

Sistēmas failu labošana
Ja joprojām neredzat ātrās piekļuves izvēlni, tas varētu būt saistīts ar datora sistēmas failu bojājumu. Labās ziņas ir tādas, ka varat palaist dažas komandas, lai labotu un aizstātu bojātus sistēmas failus, veicot SFC un DISM skenēšanu.
Lai palaistu šīs pārbaudes, varat izmantot Windows PowerShell, Windows Terminal vai vecāku komandu uzvedni.
Lai palaistu SFC un DISM skenēšanu:
- Atveriet Sākt izvēlne.
- Tips PowerShell un noklikšķiniet Izpildīt kā administratoram no labās puses Sākt izvēlne.
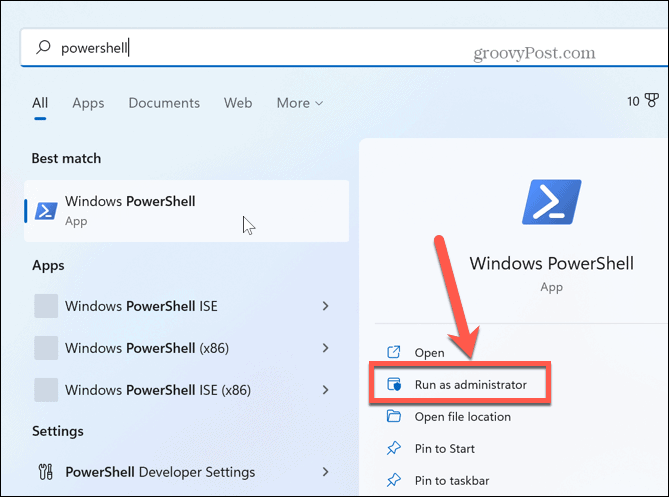
- Kad PowerShell tiek palaista, ierakstiet šo komandu un nospiediet Ievadiet:
sfc /scannow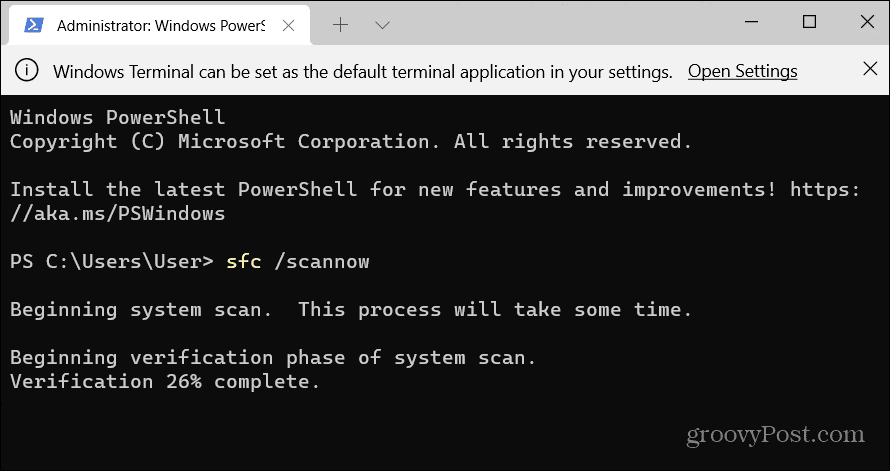
- Kad SFC skenēšana ir pabeigta, ieteicams to ievērot, izmantojot a DISM skenējiet, lai labotu bojātus sistēmas failus, kurus SFC skenēšana var palaist garām. Lai to izdarītu, palaidiet šo komandu, kad PowerShell joprojām ir atvērts kā administrators:
DISM /Tiešsaistē /Attēla tīrīšana /Veselības atjaunošana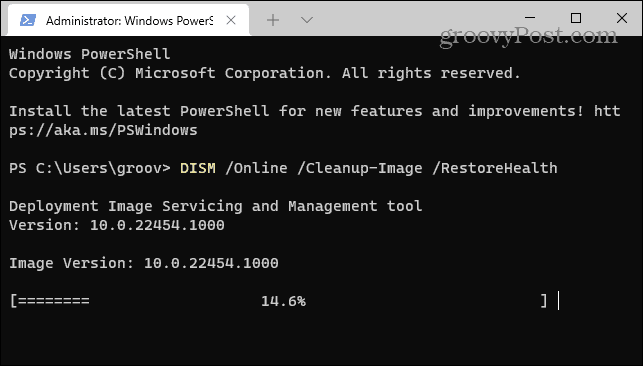
Atcerieties, ka šīs skenēšanas pabeigšana var aizņemt kādu laiku, un laiks, kas nepieciešams dažādās sistēmās, ir atšķirīgs. Kad SFC un DISM skenēšana ir pabeigta, restartējiet savu Windows 11 datoru.
Atjauniniet Windows 11
Vienmēr ir svarīgi atjaunināt savu Windows 11 datoru, lai nodrošinātu jaunākās drošības iespējas un funkciju kopas. Ja sistēma Windows ir nestabila vai nedarbojas pareizi, ir svarīgi arī pārbaudīt, vai nav pieejami jauni atjauninājumi. Atjauninājumos ir iekļauti arī kļūdu labojumi, kas varētu atrisināt tādas problēmas kā trūkstošā ātrās piekļuves izvēlne.
Jūs varat manuāli pārbaudiet jaunus Windows atjauninājumus un jebkurā laikā lejupielādējiet visus pieejamos atjauninājumus. Ņemiet vērā, ka dators var restartēties, lai pabeigtu atjaunināšanas procesu.
Ja tas tā ir, pirms atjauninājumu instalēšanas vēlēsities saglabāt savu darbu un aizvērt visas darbojošās lietojumprogrammas.
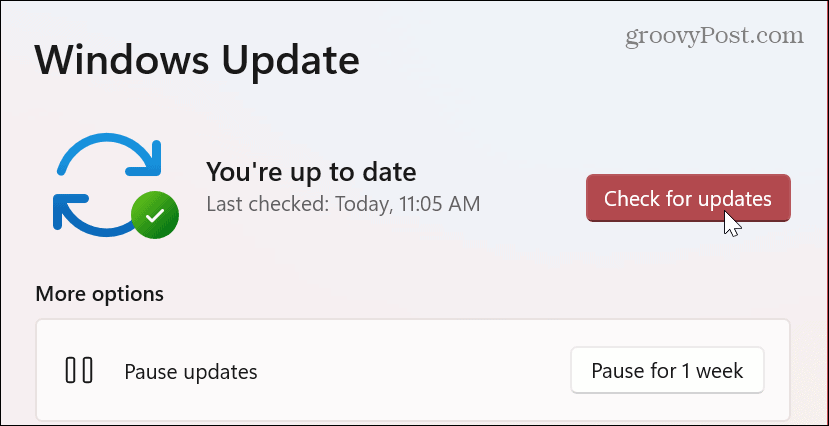
Izmantojot File Explorer operētājsistēmā Windows
Ja ātrās piekļuves izvēlne pazūd, izmantojiet iepriekš minētos risinājumus, lai tā atkal darbotos. Jūs atkal varēsit piekļūt saviem bieži izmantotajiem failiem un varēsit piespraust svarīgākos, lai tie būtu viegli pieejami.
Varat veikt citas darbības saistībā ar ātrās piekļuves un failu pārlūka funkcijām operētājsistēmā Windows. Piemēram, varat izmantot dažādas metodes pielāgot ātro piekļuvi operētājsistēmā Windows 11. Vai arī varat izmantot File Explorer Tabs funkcija vieglākai failu pārvaldībai.
Ja vēl neizmantojat operētājsistēmu Windows 11, bet ātrā piekļuve jums šķiet kaitinoša, varat to izdarīt atspējojiet to operētājsistēmā Windows 10. Un, ja jums ir problēmas ar File Explorer kopumā, izmēģiniet šos septiņus labojumus Nākamais.
Kā atrast savu Windows 11 produkta atslēgu
Ja jums ir jāpārsūta sava Windows 11 produkta atslēga vai tā vienkārši nepieciešama, lai veiktu tīru OS instalēšanu,...
Kā notīrīt Google Chrome kešatmiņu, sīkfailus un pārlūkošanas vēsturi
Pārlūks Chrome veic lielisku darbu, saglabājot jūsu pārlūkošanas vēsturi, kešatmiņu un sīkfailus, lai optimizētu pārlūkprogrammas veiktspēju tiešsaistē. Viņa ir kā...