Kā bloķēt darbvirsmas lietotņu piekļuvi operētājsistēmā Windows
Microsoft Windows 10 Windows 11 Varonis / / April 02, 2023

Pēdējo reizi atjaunināts

Ja pārvaldāt datorus savai ģimenei vai mazam uzņēmumam, iespējams, vēlēsities bloķēt lietotnes. Šajā rokasgrāmatā uzziniet, kā bloķēt darbvirsmas lietotņu piekļuvi operētājsistēmā Windows.
Ja esat datora administrators, dažkārt jums būs jābloķē piekļuve noteiktām darbvirsmas lietotnēm. Piemēram, iespējams, vēlēsities atspējot piekļuvi sistēmas rīkiem, piemēram, PowerShell, lai novērstu nesankcionētu piekļuvi.
Piekļuves ierobežošana tādām lietotnēm kā šīs arī palīdz neļaut lietotājam palaist kaitīgus skriptus vai veikt nevēlamas sistēmas izmaiņas. Iespējams, jums ir jābloķē pārlūkprogramma, piemēram, Chrome, vai noteikta programma Office 365 komplektā.
Neatkarīgi no jūsu vajadzībām varat bloķēt piekļuvi darbvirsmas lietotnēm operētājsistēmā Windows 11 vai Windows 10, izmantojot grupas politikas vai drošības politikas noteikumus, veicot tālāk norādītās darbības.
Kā bloķēt piekļuvi darbvirsmas lietotnēm, izmantojot grupas politiku operētājsistēmā Windows
Piekļuves bloķēšana darbvirsmas lietotnēm ir vienkārša, izmantojot Vietējās grupas politika noteikumi operētājsistēmām Windows 11 un Windows 10.
Lai bloķētu piekļuvi darbvirsmas lietotnēm operētājsistēmā Windows, izmantojot grupas politiku:
- Piesakieties kā administrators datorā, kuram vēlaties bloķēt piekļuvi lietotnēm.
- Atveriet Sākt izvēlne.
- Tips gpedit un izvēlēties Rediģēt grupas politiku saskaņā Vislabāk atbilst sadaļā.
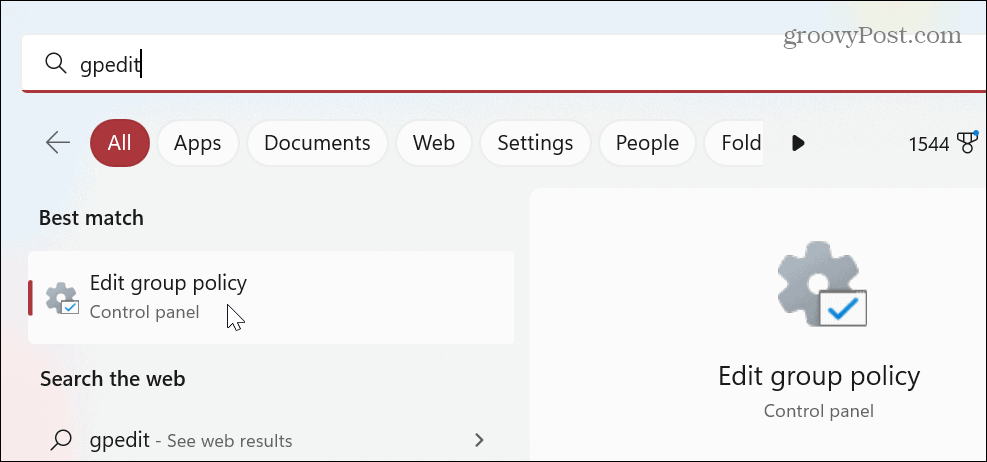
- Kad Vietējās grupas politikas redaktors atveras, dodieties uz šādu ceļu un nospiediet Ievadiet:
Lietotāja konfigurācija > Administratīvās veidnes > Sistēma
- Ritiniet uz leju politikas labajā kolonnā un veiciet dubultklikšķi uz Nepalaidiet noteiktas Windows lietojumprogrammas politiku.
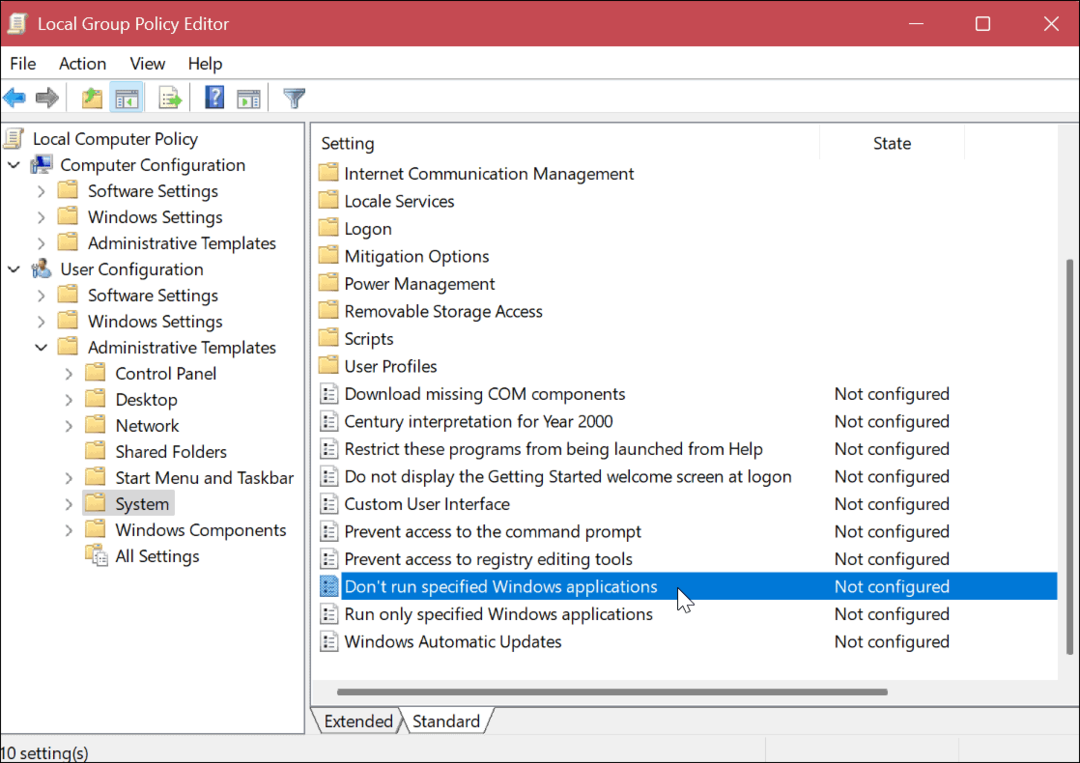
- Izvēlieties Iespējots opciju loga augšējā kreisajā pusē.
- Saskaņā Iespējas sadaļā noklikšķiniet uz Rādīt pogu.
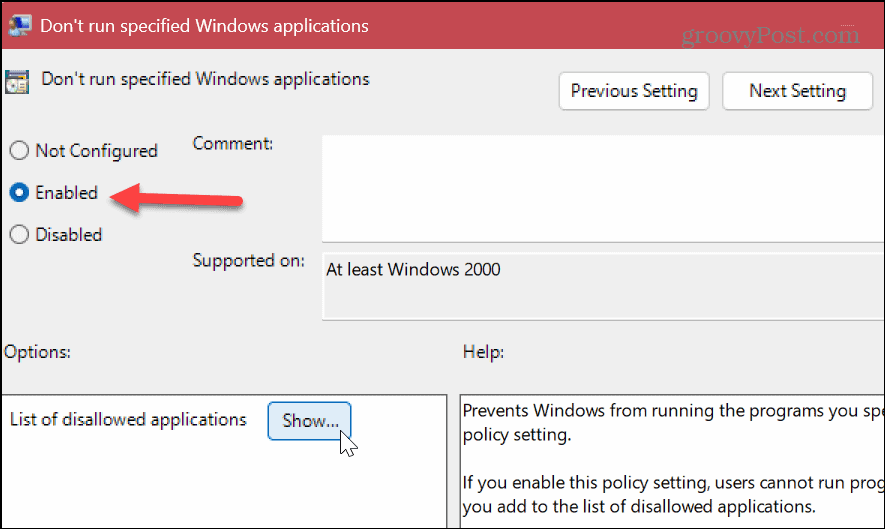
- Katrā rindā ievadiet lietotnes, kurām vēlaties bloķēt piekļuvi, tostarp “.exe” faila paplašinājums. Šajā piemērā mēs bloķējam piekļuvi komandrindai, PowerShell un Google Chrome.
- Klikšķis labi kad izdarīts.
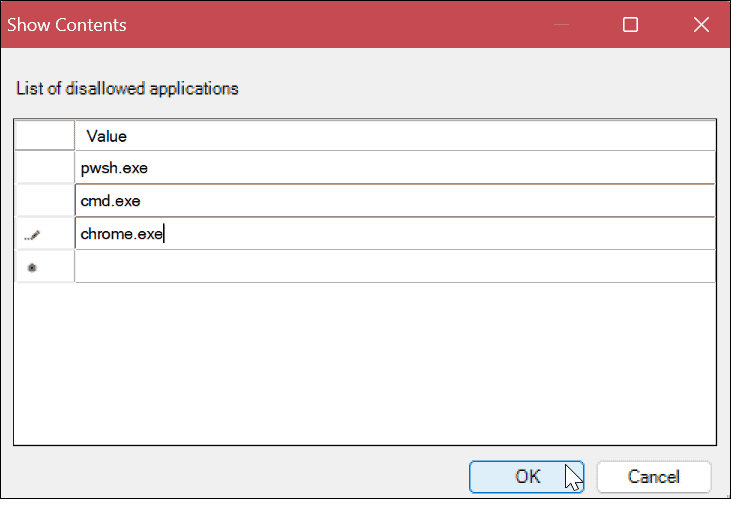
- Pēc bloķējamo lietotņu ievadīšanas noklikšķiniet uz Pieteikties un labi.
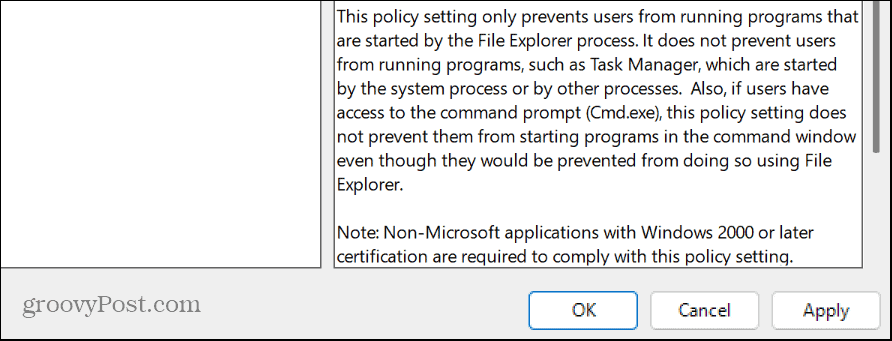
Pēc iepriekš minēto darbību veikšanas, kad lietotājs mēģina palaist jūsu norādītās lietotnes, viņš var tās atrast izvēlnē Sākt, taču tās vienkārši netiks atvērtas.
Piezīme: Lai gan piekļuve norādītajai lietotnei ir jābloķē tūlīt pēc tās konfigurēšanas grupas politikā, iespējams, būs jārestartē sistēma Windows, lai izmaiņas stātos spēkā.
Lietotņu atbloķēšana, izmantojot grupas politiku
Ja vēlaties atbloķēt lietotni, kuru iepriekš bloķējāt, izmantojot grupas politiku, varat to izdarīt.
Lai to izdarītu, atveriet Vietējās grupas politikas redaktors un atlasiet Lietotāja konfigurācija > Administratīvās veidnes > Sistēma. Noklikšķiniet uz Rādīt pogu zem Iespējas sadaļu, izdzēsiet lietotni, kuru vēlaties atbloķēt, un noklikšķiniet uz labi.
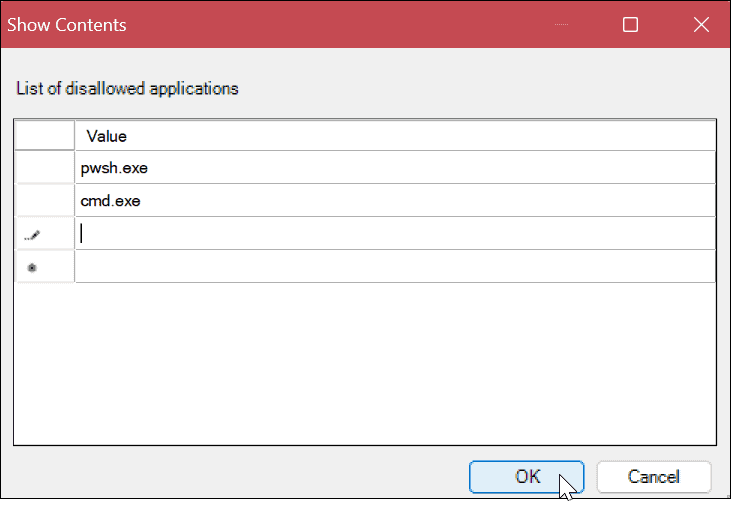
Varat arī iestatīt politiku uz Nav konfigurēts lai atbloķētu visas bloķētās lietotnes, kuras iekļaujat bloķēšanas sarakstā. Atcerieties arī, ka jums tas var būt nepieciešams restartējiet datoru lai izmaiņas stātos spēkā.
Kā bloķēt piekļuvi darbvirsmas lietotnēm, izmantojot drošības politiku operētājsistēmā Windows
Papildus vietējās grupas politikas izmantošanai varat neļaut lietotājiem palaist noteiktas programmas, izmantojot Vietējā drošības politika iespējas. Šīs darbības darbosies Windows 11 un Windows 10 lietotājiem.
Lai bloķētu piekļuvi darbvirsmas lietotnēm, izmantojot vietējo drošības politiku, veiciet tālāk norādītās darbības.
- Atveriet Sākt izvēlne.
- Tips vietējā drošības politika un noklikšķiniet uz augšējā rezultāta zem Vislabāk atbilst.
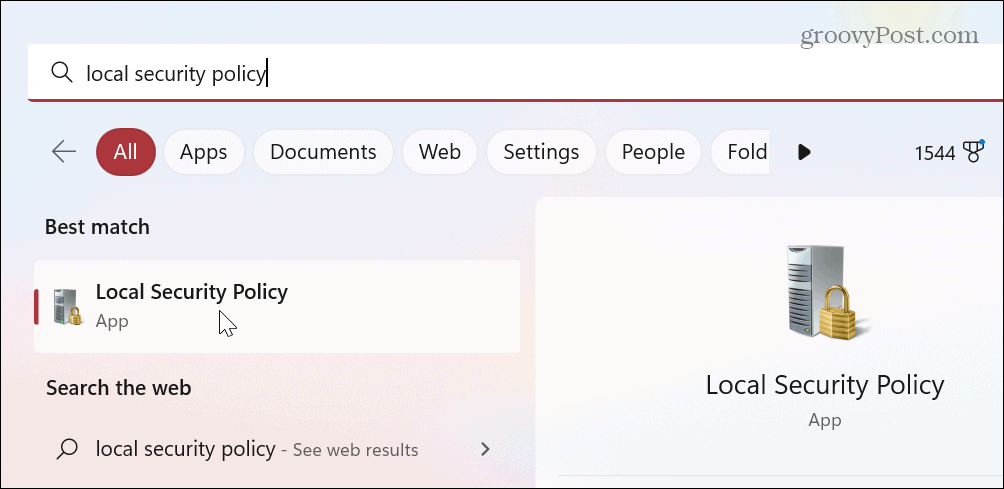
- Kad tiek atvērts vietējās drošības politikas logs, izvērsiet Programmatūras ierobežošanas politikas filiāle.
-
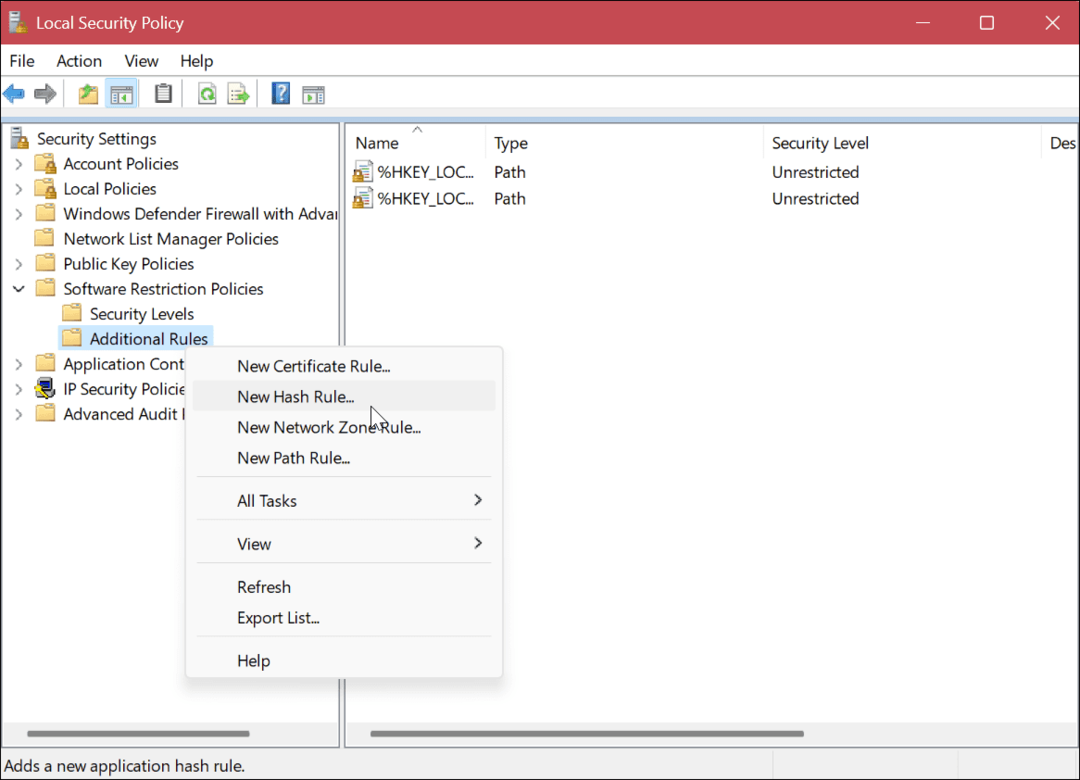 Ar peles labo pogu noklikšķiniet uz Papildu noteikumi mapi un izvēlieties Jauns jaukšanas noteikums no izvēlnes.
Ar peles labo pogu noklikšķiniet uz Papildu noteikumi mapi un izvēlieties Jauns jaukšanas noteikums no izvēlnes. - Ja kategorijas nav, ar peles labo pogu noklikšķiniet Programmatūras ierobežojumu politikas un izvēlēties JaunsProgrammatūras ierobežošanas politikas.
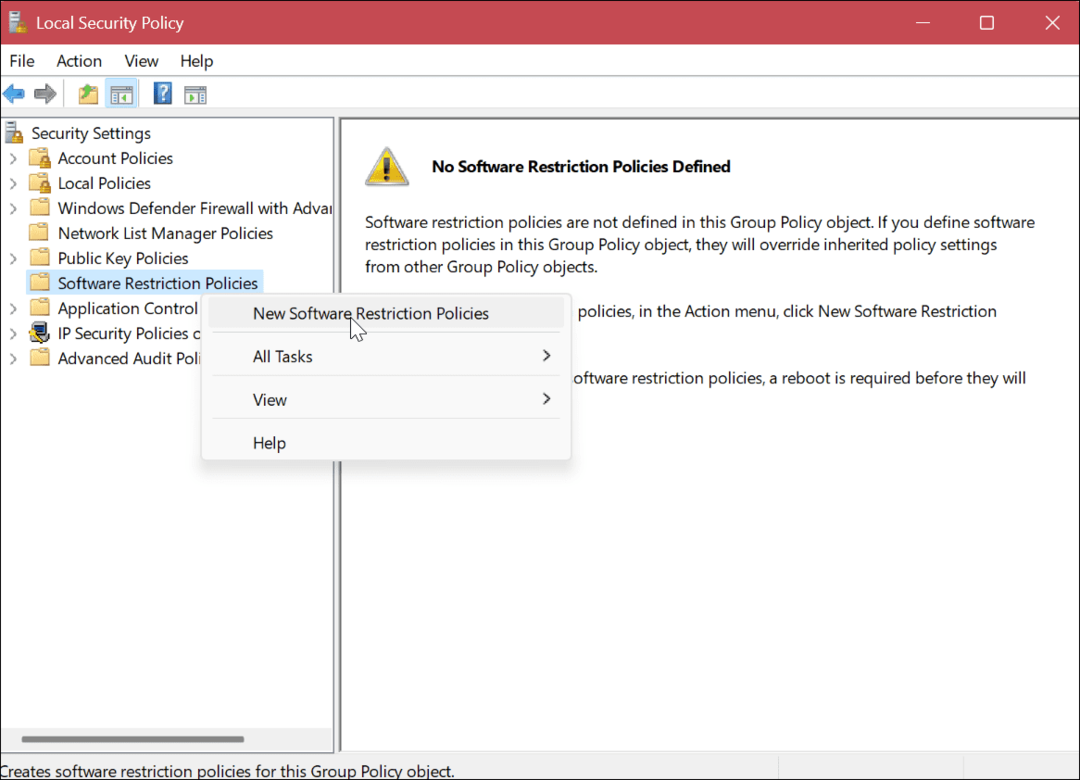
- Iekš Jauns jaukšanas noteikums logā noklikšķiniet uz Pārlūkot pogu.
- Dodieties uz lietotnes atrašanās vietu EXE failam, kuram vēlaties bloķēt piekļuvi, iezīmējiet to un noklikšķiniet uz Atvērt pogu. Piemēram, mēs izvēlamies PowerShell.
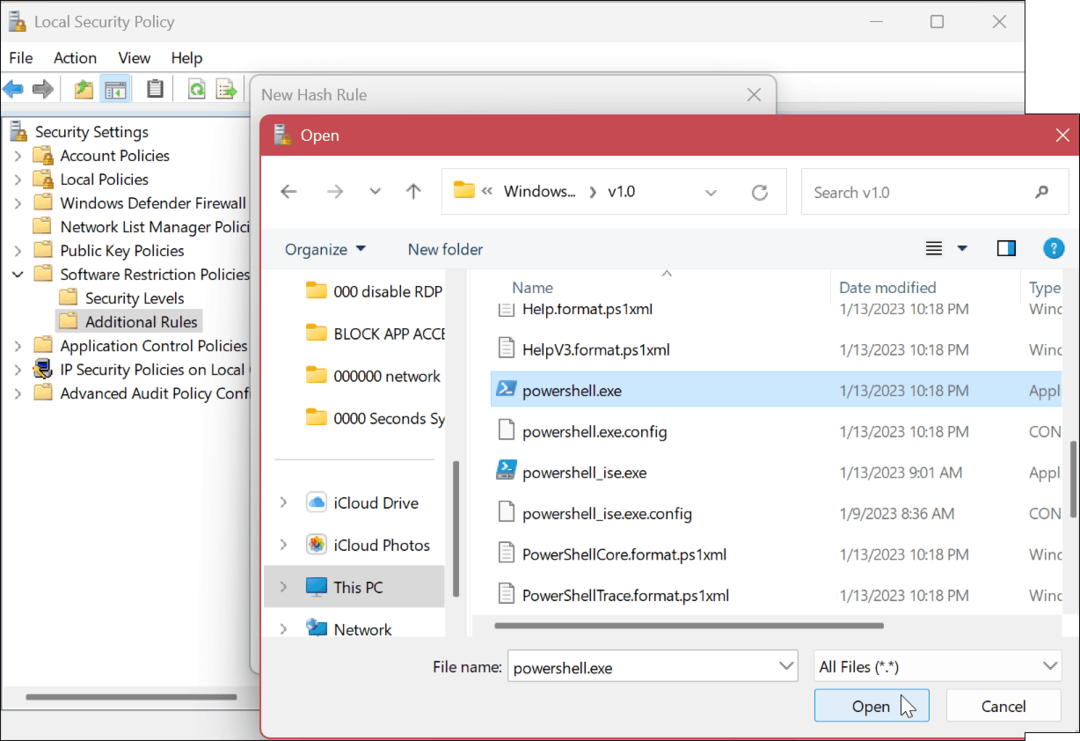
- Lietotnes dati tiks pievienoti Jauns jaukšanas noteikums logs.
- Nodrošiniet Drošības līmenis lauks ir iestatīts uz Neatļauts un noklikšķiniet Pieteikties un labi.
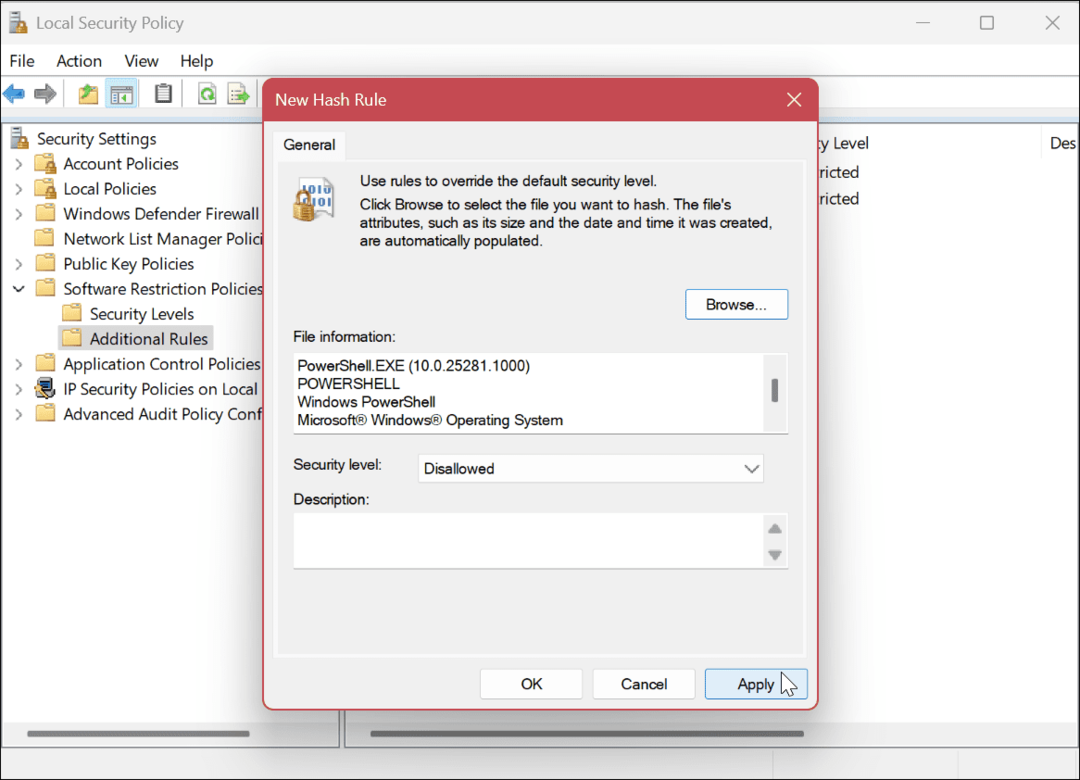
- Restartējiet datoru.
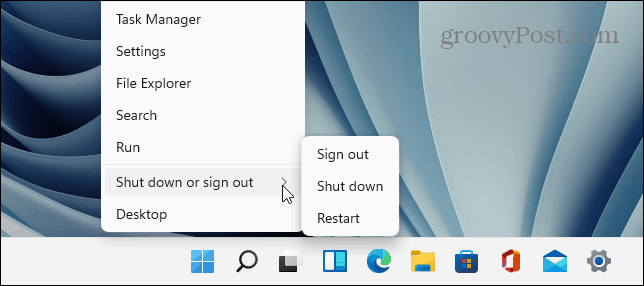
Pēc iepriekš minēto darbību veikšanas, lai bloķētu piekļuvi darbvirsmai operētājsistēmā Windows, atgriežoties no restartēšanas, pierakstieties, un piekļuve jūsu norādītajai lietotnei vairs nebūs atļauta.
Kad lietotājs mēģina piekļūt bloķētai lietotnei, tiks parādīts kļūdas ziņojums, kas liek sazināties ar sistēmas administratoru.
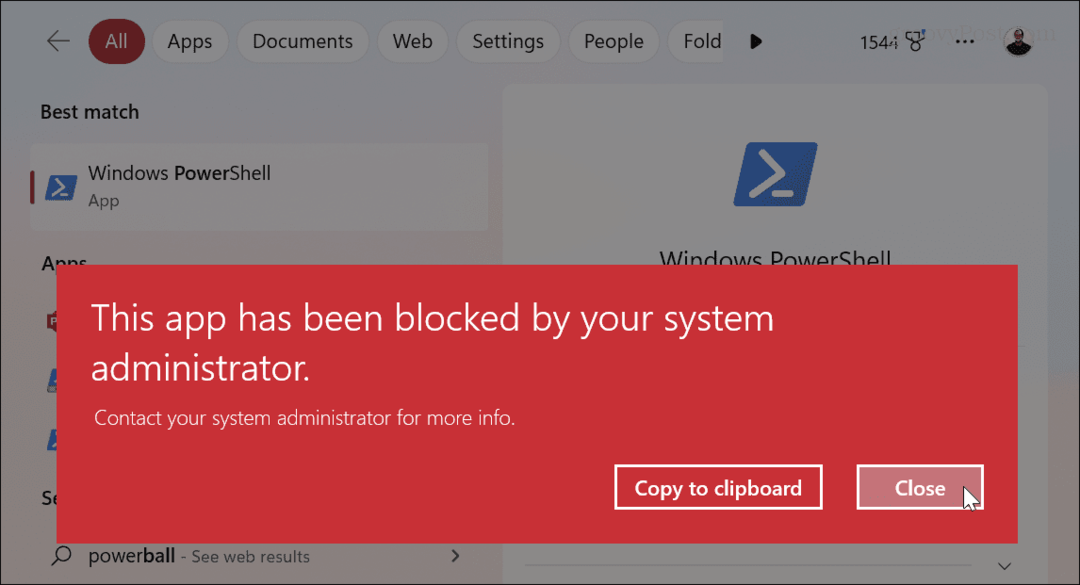
Lietotņu atbloķēšana, izmantojot vietējo drošības politiku
Lai atsauktu lietotņu piekļuves izmaiņas, dodieties atpakaļ uz Vietējā drošības politika > Programmatūras ierobežojumu politikas > Papildu noteikumi. Ar peles labo pogu noklikšķiniet uz bloķētās lietotnes jaukšanas un atlasiet Dzēst opciju.
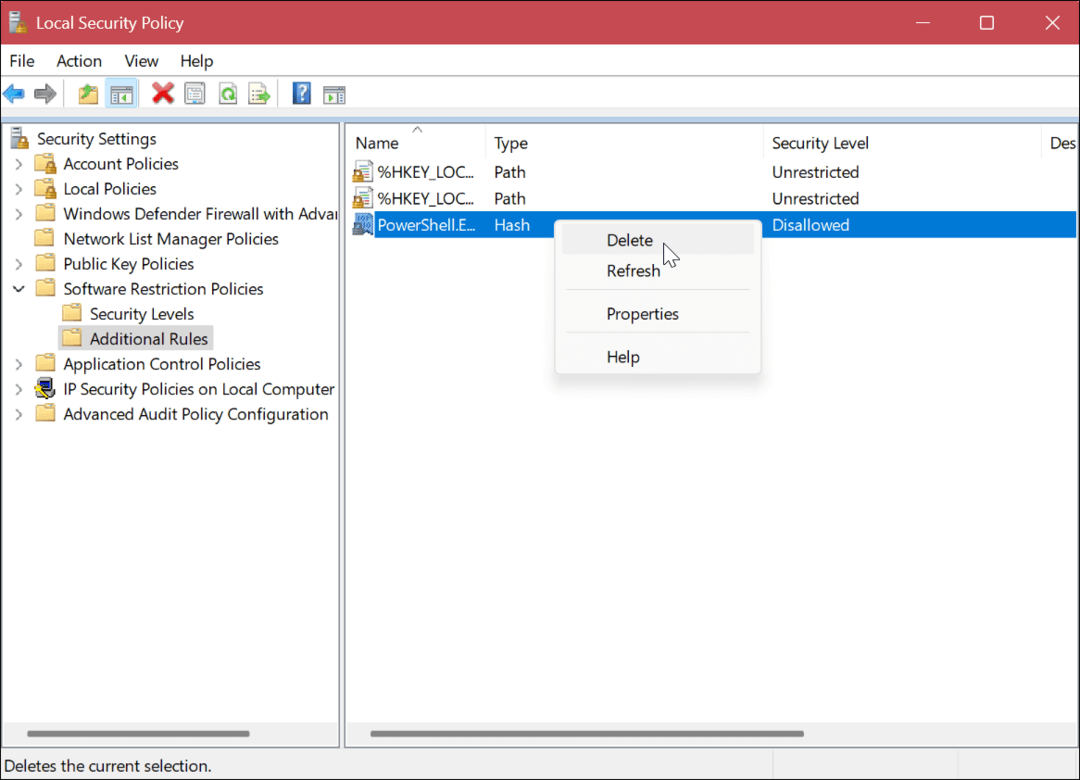
Lietotņu un lietotāju pārvaldība operētājsistēmā Windows
Ja vēlaties bloķēt lietotāju piekļuvi noteiktām darbvirsmas lietotnēm, tas tiks paveikts, izmantojot vietējās grupas politiku vai vietējo drošības politiku. Tas ir vienkāršs veids, kā nepieļaut, ka nepieredzējuši lietotāji sajaucas ar sistēmas utilītprogrammām, kuras jūs nevēlaties.
Operētājsistēmā Windows ir iekļauti citi lietotāju un programmu pārvaldības veidi. Piemēram, jūs varat pārvaldīt lietotāja konta privilēģijas vai pievienot a lokālais lietotāja konts operētājsistēmā Windows 11. Ja veidojat vairākus lietotāju kontus, jums jāzina, kā to izdarīt pārslēgties starp lietotājiem.
Papildus lietotāju kontiem varat pārvaldīt citu lietotņu drošību sistēmā Windows. Piemēram, jūs varat bloķēt lietotnes piekļuvi internetam vai atspējot startēšanas programmas labākiem sāknēšanas laikiem.
Turklāt, ja nevēlaties, lai lietotājs instalētu neuzticamas lietotnes no neskaidriem avotiem, varat iestatīt Windows instalēt programmas no Microsoft veikala tikai. Un, lai uzlabotu sistēmas veiktspēju, uzziniet, kā to izdarīt pārtraukt lietotņu darbību fonā.
Kā atrast savu Windows 11 produkta atslēgu
Ja jums ir jāpārsūta sava Windows 11 produkta atslēga vai tā vienkārši nepieciešama, lai veiktu tīru OS instalēšanu,...
Kā notīrīt Google Chrome kešatmiņu, sīkfailus un pārlūkošanas vēsturi
Pārlūks Chrome veic lielisku darbu, saglabājot jūsu pārlūkošanas vēsturi, kešatmiņu un sīkfailus, lai optimizētu pārlūkprogrammas veiktspēju tiešsaistē. Viņa ir kā...



