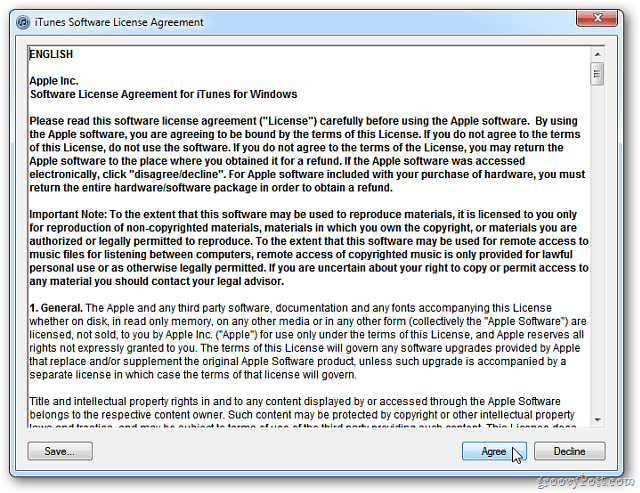Kā labot failu un mapju sīktēlus sistēmā Windows
Microsoft Windows 10 Windows 11 Varonis / / April 02, 2023

Pēdējo reizi atjaunināts

Kad sīktēli programmā File Explorer pārstāj darboties, tas kavē failu pārvaldību. Šajā rokasgrāmatā uzziniet, kā labot failu un mapju sīktēlus operētājsistēmā Windows.
Operētājsistēmā Windows 10 un 11 operētājsistēma saglabā kešatmiņas datu bāzi ar sīktēlu attēliem failiem un mapēm. Datu bāze tiek izmantota, lai parādītu jūsu failu un mapju priekšskatījumu, kad palaižat programmu File Explorer.
Datubāze laika gaitā palielinās, veidojot vairāk failu un mapju. Tomēr, ja šī kešatmiņa tiek bojāta, jūsu sīktēli tiks rādīti nepareizi vai netiks rādīti vispār.
Ja nevarat skatīt sīktēlus vai tie nepareizi parāda saturu, varat labot failu un mapju sīktēlus operētājsistēmā Windows 10 vai 11, veicot tālāk norādītās darbības.
Kā labot failu un mapju sīktēlus sistēmā Windows?
Pārvietojoties pārlūkprogrammā File Explorer, failu un mapju sīktēli parāda mapes satura vai faila ieskatu. Ja kešatmiņa turpina paplašināties, tas var izraisīt sīktēlu datu bāzes bojājumus.
Par laimi, ir dažas vienkāršas darbības, kuras varat veikt, lai to labotu. Piemēram, varat atjaunot un atiestatīt datu bāzi, izmantojot GUI vai izpildot dažas komandas.
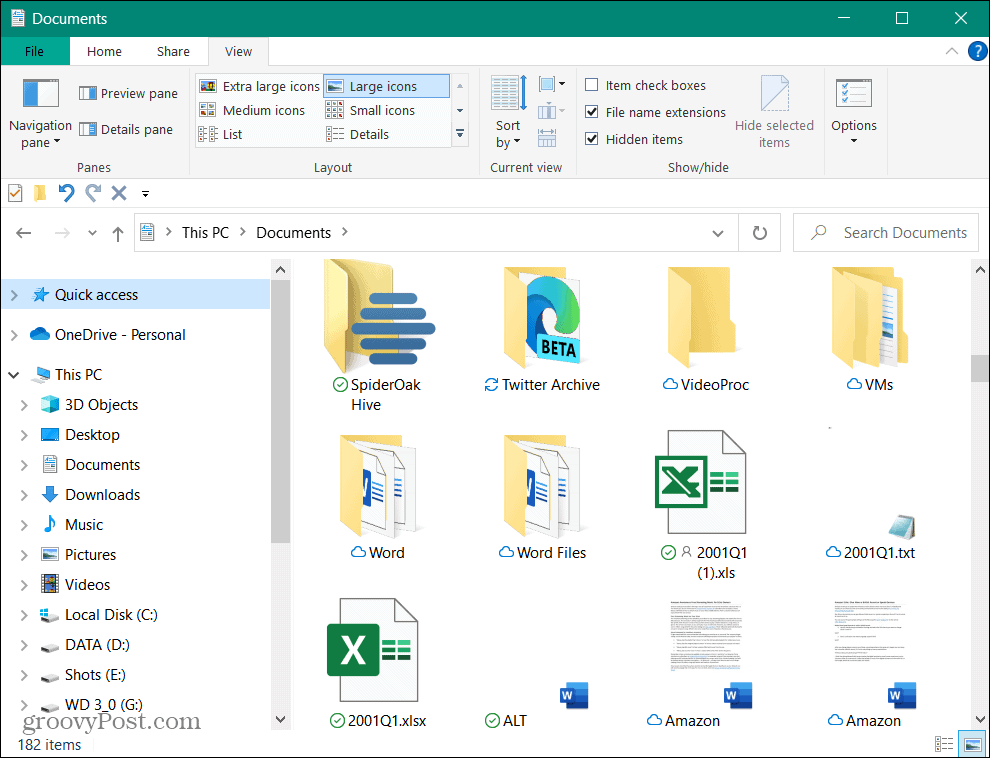
Failu un mapju sīktēli sniedz vislabāko informāciju par to saturu.
Kā atiestatīt sīktēlu kešatmiņu no diska tīrīšanas operētājsistēmā Windows 11
Šī vienkāršā opcija var atiestatīt Windows 11 sīktēlu sīktēlu datu bāzi, izmantojot Diska tīrīšana lietderība.
Lai izmantotu diska tīrīšanu sīktēlu kešatmiņas atiestatīšanai operētājsistēmā Windows 11:
- Palaist Failu pārlūks un dodieties uz Šis dators.
- Ar peles labo pogu noklikšķiniet uz C: brauciet un izvēlieties Īpašības no izvēlnes.
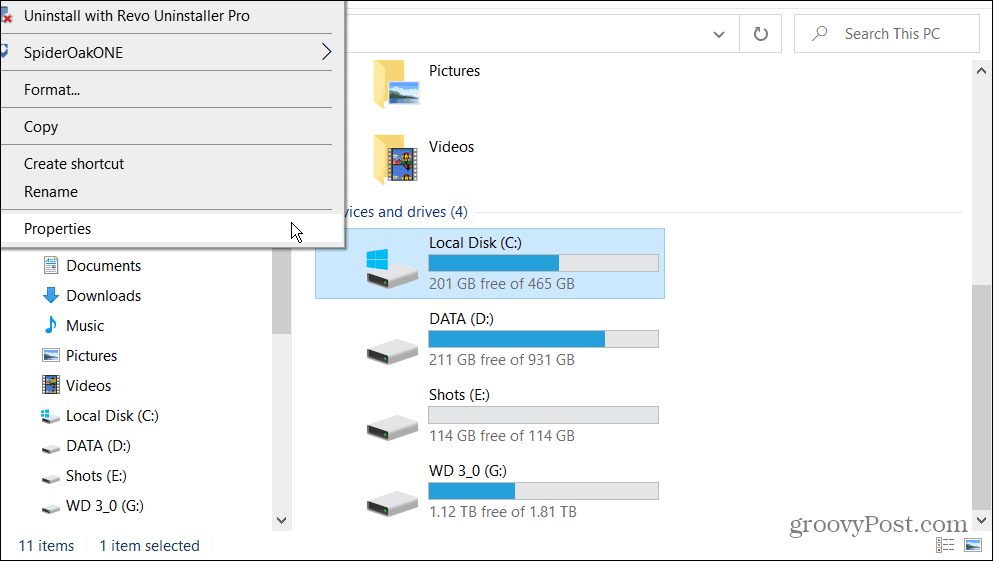
- Noklikšķiniet uz Diska tīrīšana pogu.
- Pēc tam, kad diska tīrīšana ir skenē jūsu sistēmu, pārliecinieties Sīktēli ir atlasīts un notīriet pārējās atzīmētās opcijas. Jūs vēlaties tikai Sīktēli atlasītā opcija un noklikšķiniet uz labi.
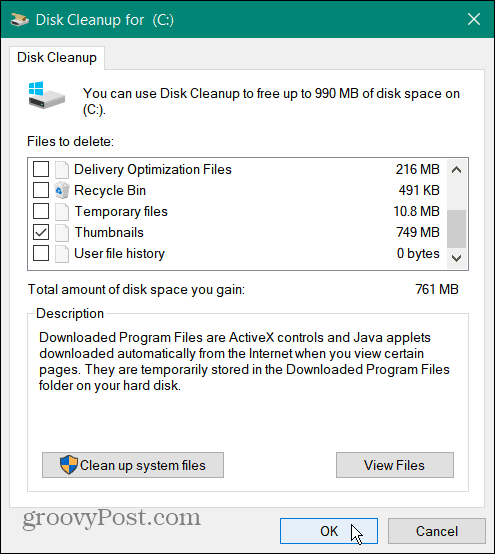
- Noklikšķiniet uz Dzēst failus pogu un gaidiet, līdz process tiks pabeigts — tam vajadzētu aizņemt tikai brīdi.
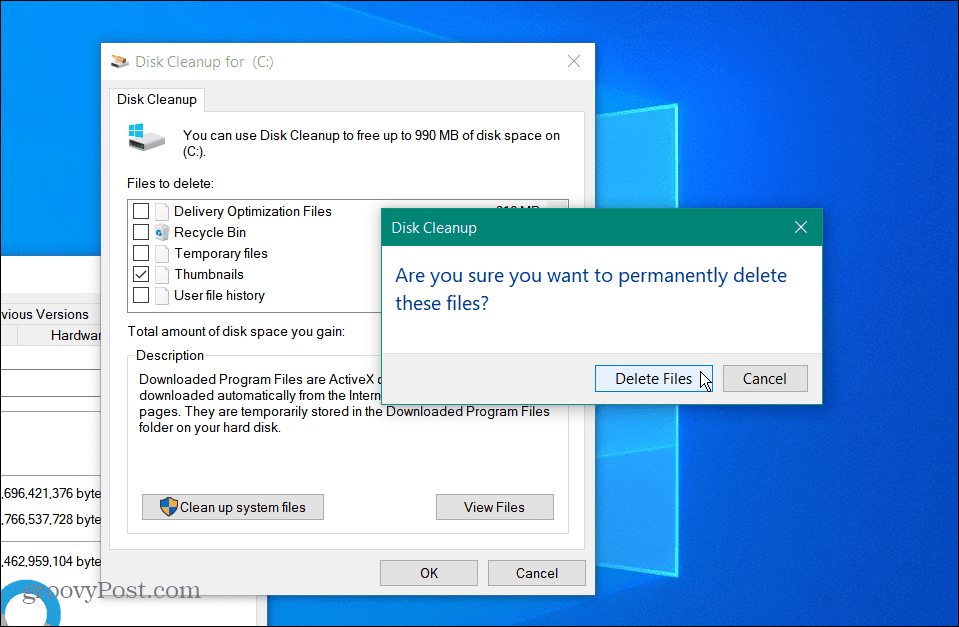
Kad process ir pabeigts, palaidiet File Explorer vietā, kur sīktēli netika parādīti pareizi, un pārbaudiet, vai tie ir laboti.
Kā mainīt sīktēlu priekšskatījuma iestatījumus operētājsistēmā Windows 11
Vēl viena iespēja ir tā, ka jūs vai cits lietotājs nejauši nepareizi pielāgojāt mapes iestatījumus. Tas var notikt, ja sīktēli netiek rādīti vispār.
Lai labotu sīktēlu priekšskatījuma iestatījumus:
- Palaist Failu pārlūks.
- Operētājsistēmā Windows 11 noklikšķiniet uz Redzēt vairāk (trīs punktu) pogu un noklikšķiniet Iespējas. Operētājsistēmā Windows 10 noklikšķiniet uz Skatīt cilni un pēc tam atveriet Iespējas.
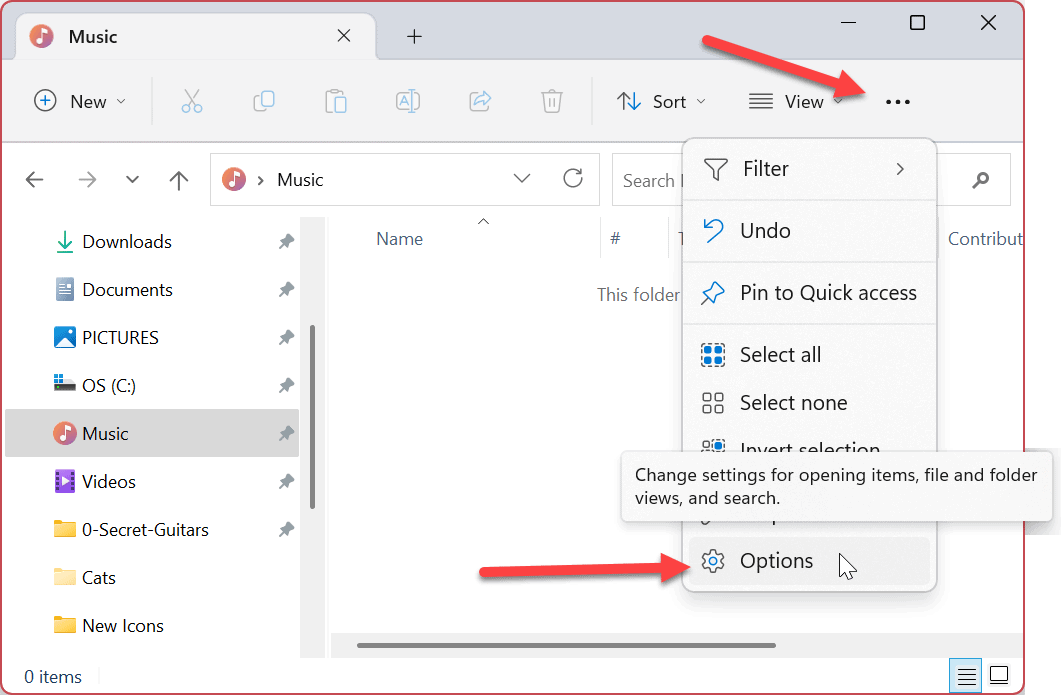
- Kad Mapju opcijas logs tiek atvērts, pārliecinieties, ka Vienmēr rādīt ikonas, nevis sīktēlus opcija nav atlasīta, un noklikšķiniet uz labi.
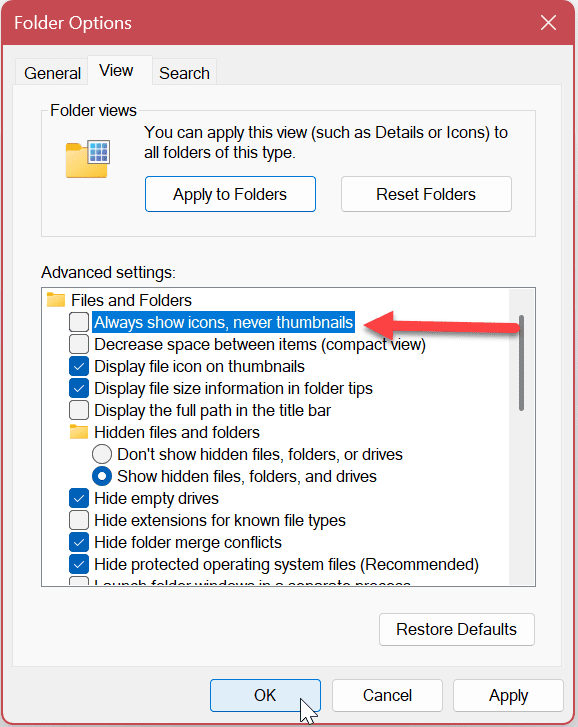
Pēc šī iestatījuma pielāgošanas jums atkal vajadzētu redzēt failu un mapju sīktēlus.
Izmantojiet komandrindu, lai labotu sīktēlus, kas netiek rādīti operētājsistēmā Windows 11
Ja vēlaties problēmu novēršanas darbu veikt, izmantojot komandrindu, varat to izdarīt.
Šīs darbības darbosies arī Windows PowerShell un Windows Terminal.
Lai izmantotu termināļa komandu sīktēlu labošanai operētājsistēmā Windows:
- Nospiediet pogu Windows atslēga un tips cmd.
- Izvēlieties Izpildīt kā administratoram no labās puses.
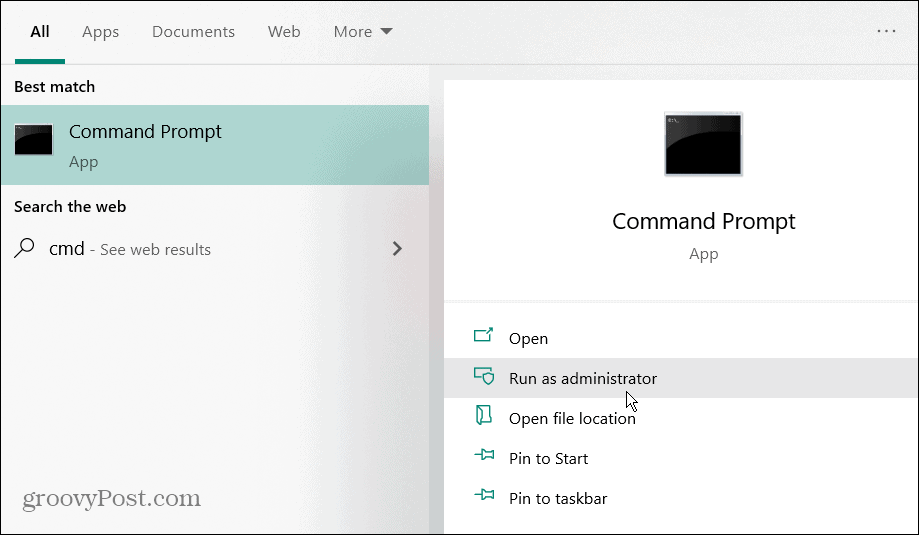
- Palaidiet šo komandu, lai apturētu File Explorer.
Taskkill /f /im explorer.exe
- Tagad palaidiet šo komandu, lai izdzēstu visus sīktēlu datu bāzes failus, kad File Explorer nedarbojas.
del /f /s /q /a %LocalAppData%\Microsoft\Windows\Explorer\thumbcache_*.db
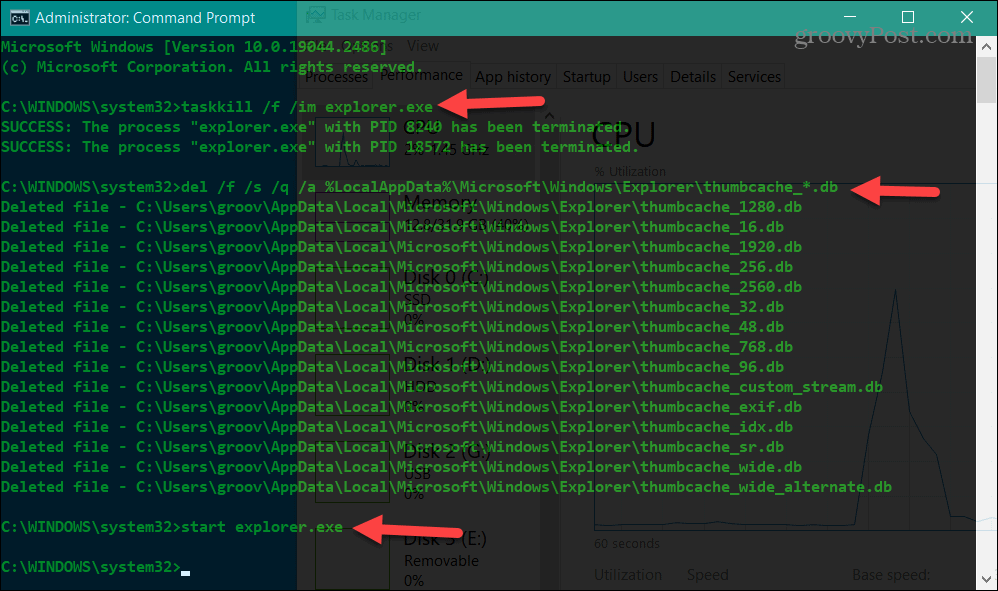
- Lai restartētu File Explorer, palaidiet šo komandu.
startējiet explorer.exe
Piezīme: Explorer var pazust, palaižot pirmo komandu — jūs redzēsit komandu uzvedni bez nekā fona, vai arī File Explorer var netikt parādīts pareizi. Šķiet, ka tas atšķiras starp sistēmām un Windows versijām.
Tomēr, apturot Explorer, tā ir normāla rīcība. Tātad, palaižot startējiet explorer.exe komandu, File Explorer atkal parādīsies, un visam vajadzētu darboties pareizi. Ja tā nav, iespējams, būs jārestartē dators.
Vairāk failu un mapju iegūšana
Pēc darbību veikšanas vienam (vai visiem) iepriekš minētajiem risinājumiem, pārlūkojot File Explorer, sīktēliem vajadzētu parādīties pareizi. Veicot atiestatīšanu un atjaunošanu sīktēli.db failu, kurā ir dati sīktēlu parādīšanai, varat turpināt darbu un paveikt lietas.
Ir arī citi veidi, kā vairāk izmantot savus failus un mapes no operētājsistēmas Windows 11 un File Explorer. Piemēram, jūs varat izmantojiet cilnes programmā File Explorer operētājsistēmā Windows 11, lai nodrošinātu pieejamāku failu un mapju pārvaldību. Turklāt jūs varat skriet File Explorer kā administrators paaugstinātai piekļuvei.
Lai gan File Explorer turpina iegūt jaunas funkcijas un lieliski pārvalda failus un mapes, lietas var noiet greizi. Ja jums ir problēmas ar to, skatiet mūsu rakstu par labošana, kas nedarbojas File Explorer operētājsistēmā Windows 11.
Ja jums vēl nav Windows 11, neuztraucieties. Apskatiet šīs četri veidi, kā restartēt File Explorer ja tas nereaģē operētājsistēmā Windows 10. Vai arī jums, iespējams, būs jāatjaunina padomi failu un mapju pārvaldība programmā File Explorer operētājsistēmā Windows 10.
Kā atrast savu Windows 11 produkta atslēgu
Ja jums ir jāpārsūta sava Windows 11 produkta atslēga vai tā vienkārši nepieciešama, lai veiktu tīru OS instalēšanu,...
Kā notīrīt Google Chrome kešatmiņu, sīkfailus un pārlūkošanas vēsturi
Pārlūks Chrome veic lielisku darbu, saglabājot jūsu pārlūkošanas vēsturi, kešatmiņu un sīkfailus, lai optimizētu pārlūkprogrammas veiktspēju tiešsaistē. Viņa ir kā...