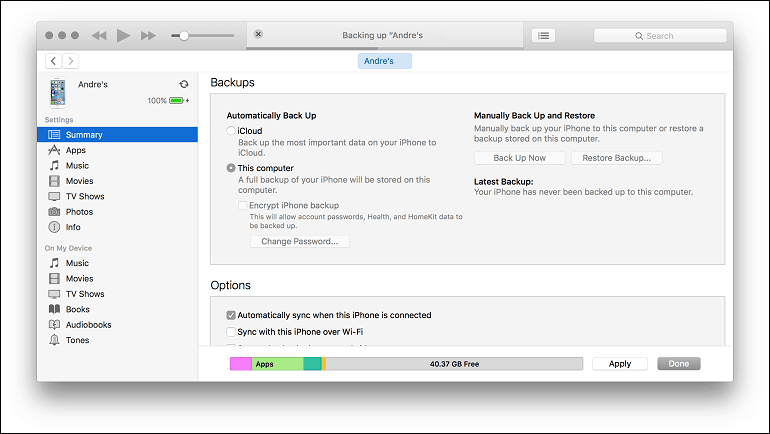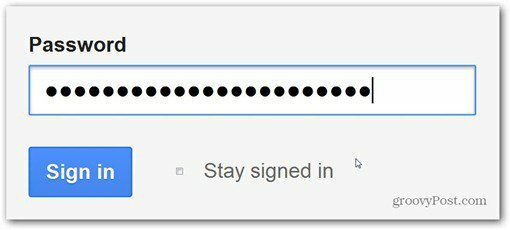Kā izmantot lupas rīku operētājsistēmā Windows 11
Microsoft Windows 11 Varonis / / September 13, 2022

Pēdējo reizi atjaunināts

Ja jums ir grūti redzēt, teksta un attēlu tuvināšana var palīdzēt. Lūk, kā izmantot lupas rīku operētājsistēmā Windows 11.
Vai zinājāt, ka operētājsistēmā Windows 11 ir palielināšanas rīks, kas ļauj tuvināt tekstu un citus mazus vienumus? Lietderība kādu laiku ir bijusi daļa no Windows un joprojām ir pieejama operētājsistēmā Windows 11.
Jūs varat izmantot lupas rīks lai tuvinātu tekstu un citus ekrānā redzamos objektus. Lupa ir ērta, ja jums ir slikta redze un teksts lapā vai lietotnē nepalielinās.
Ja datorā saskaraties ar tekstu vai citu vienumu, ko ir grūti saskatīt, mēs jums parādīsim, kā operētājsistēmā Windows 11 izmantot lupas rīku.
Kā izmantot lupas rīku operētājsistēmā Windows 11
Ja jums ir dators un monitors, kas pilnībā nesniedz ekrānā redzamo tekstu un objektu skatu no putna lidojuma, ieteicams izmantot lupu.
Lai palaistu lupu, veiciet šīs darbības:
- Nospiediet pogu Windows atslēga, Meklēt palielinātājs, un pēc tam atlasiet labāko rezultātu.
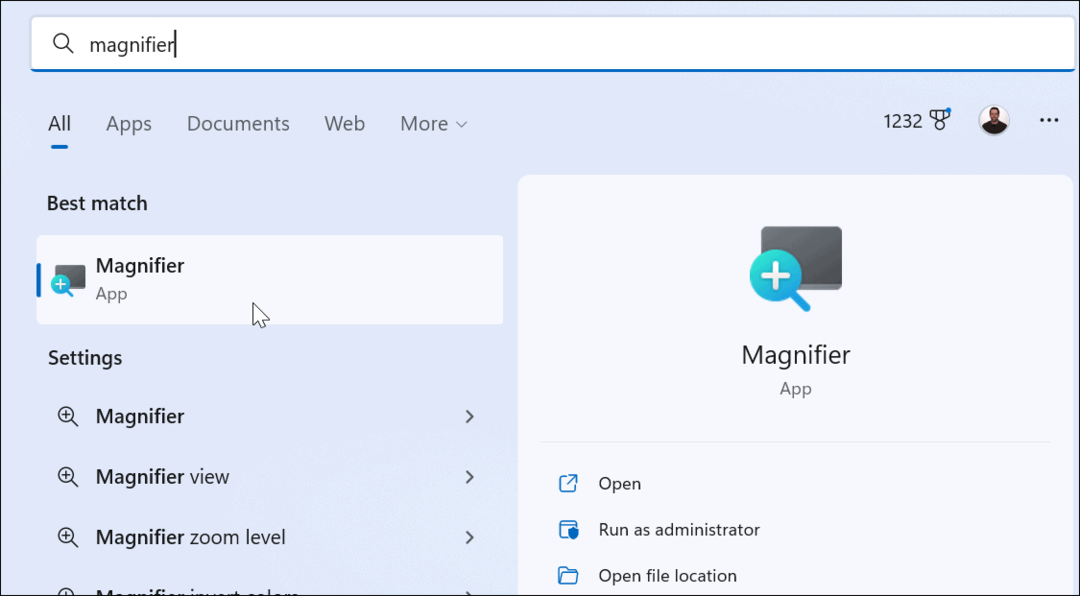
- Kad tiks atvērta utilīta Lupa, jūs pamanīsit nelielu joslu ar vadīklām.
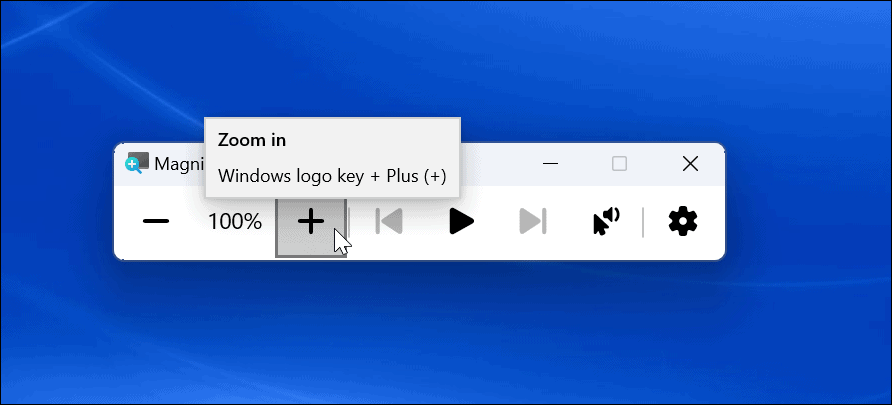
- Ja vēlaties tuvināt objektu, noklikšķiniet uz plus pogu.
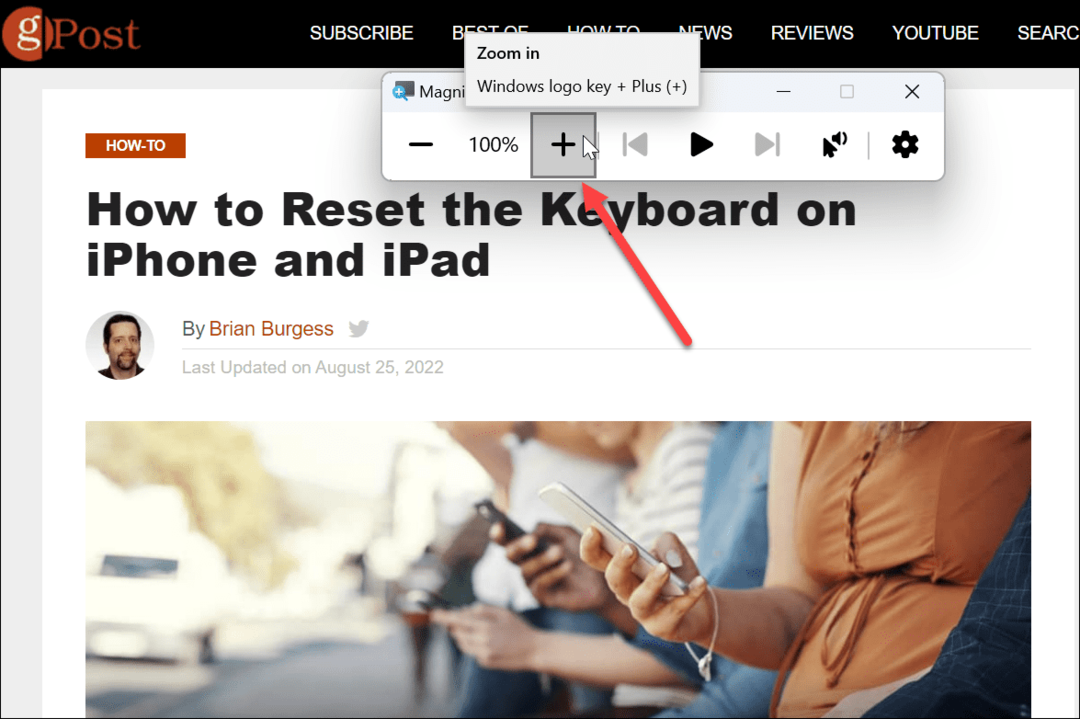
- Lupa tuvinās tekstu vai citu objektu(-us). Lai samazinātu tālummaiņu, noklikšķiniet uz mīnus pogu.
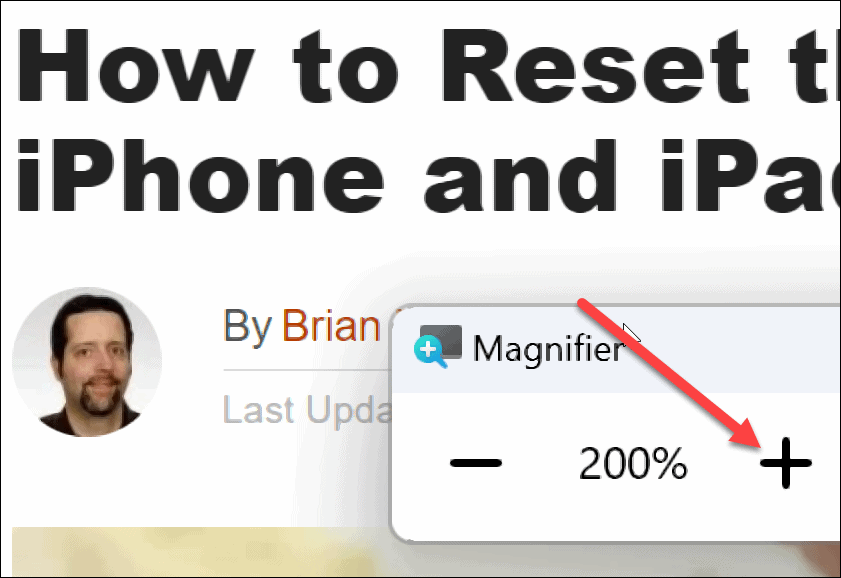
Varat tuvināt vai tālināt lietas, kuras nepieciešams labāk apskatīt. Ir arī vērts atzīmēt, ka palielinātājam ir lasīšanas iespēja. Noklikšķiniet uz Spēlēt pogu, lai skaļi nolasītu jums tekstu, izmantojot sistēmas skaļruņus vai pievienotas austiņas.
Tas var jums skaļi nolasīt jebko, piemēram, dokumentus un tīmekļa lapas. Zils lodziņš izcels tekstu lasīšanas laikā. Nospiediet uz Atskaņot/Pauzēt pogu, lai to apturētu un palaistu. Noklikšķiniet uz bultiņām labajā vai kreisajā pusē Spēlēt pogu, lai pārietu uz nākamo rindkopu vai atgrieztos sadaļā.
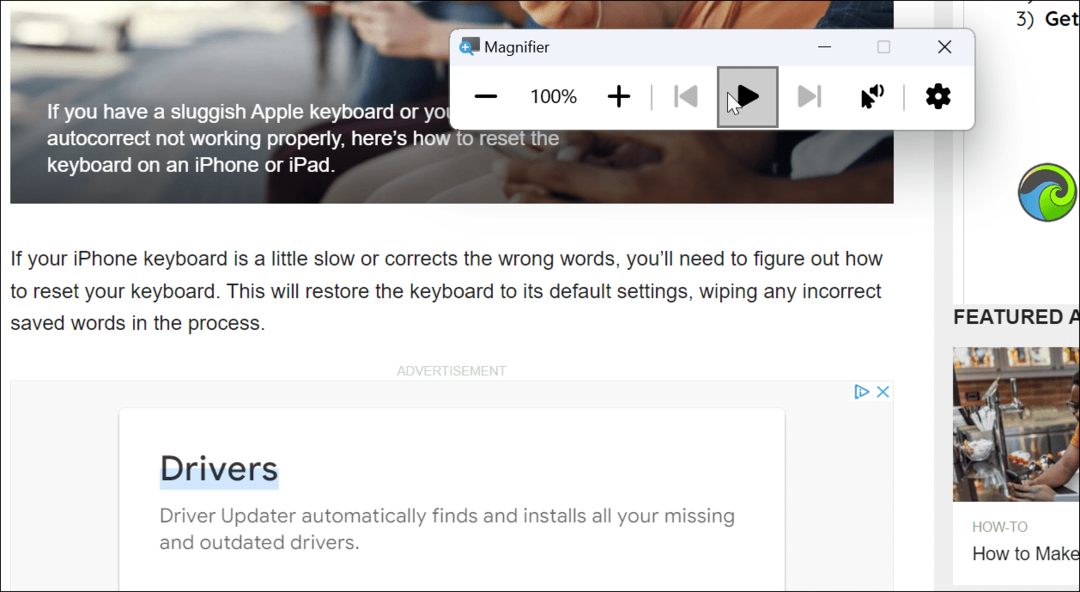
Izmantojiet lupas rīka iestatījumus
Pēc noklusējuma lupas rīks palielinās izmēru par 100%, un tiek izmantota vīrieša balss. Iespējams, vēlēsities mainīt šos iestatījumus, tāpēc rīkojieties šādi.
Lai pielāgotu palielinātāja iestatījumus, rīkojieties šādi:
- Kad palielinātāja rīks ir atvērts, noklikšķiniet uz Iestatījumi pogu labajā pusē.
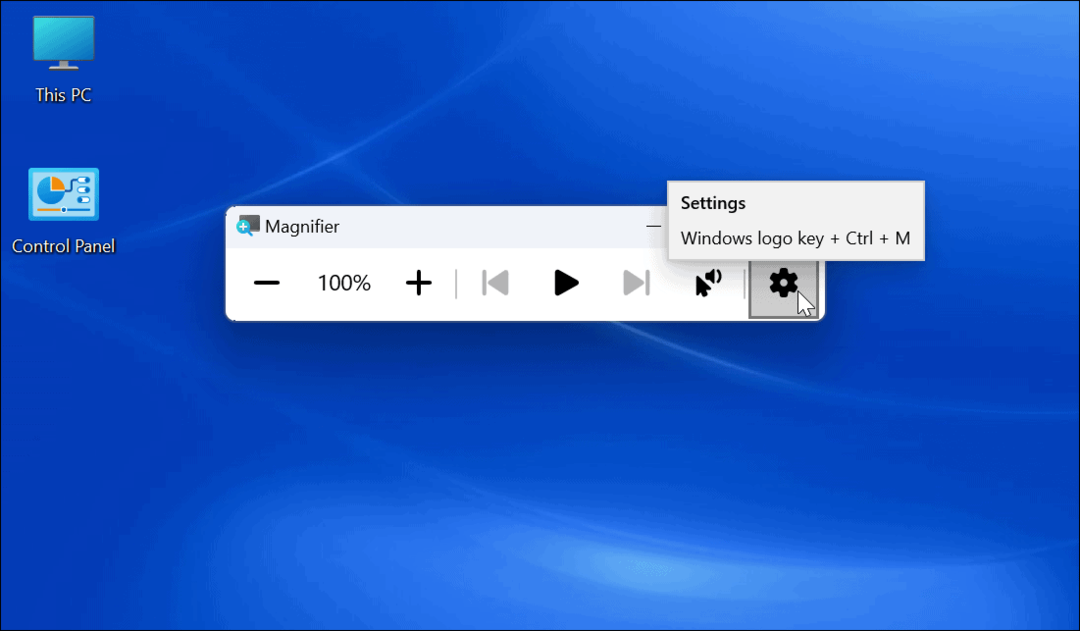
- Tiks parādīta nolaižamā izvēlne — šeit varat mainīt balss lasīšanas ātrumu un lasītāja balsi.
- Lai piekļūtu papildu opcijām, noklikšķiniet uz Dodieties uz Iestatījumi ekrāna apakšā. Alternatīvi nospiediet Windows taustiņš + Ctrl + M īsceļu, lai tieši atvērtu palielinātāja iestatījumus.
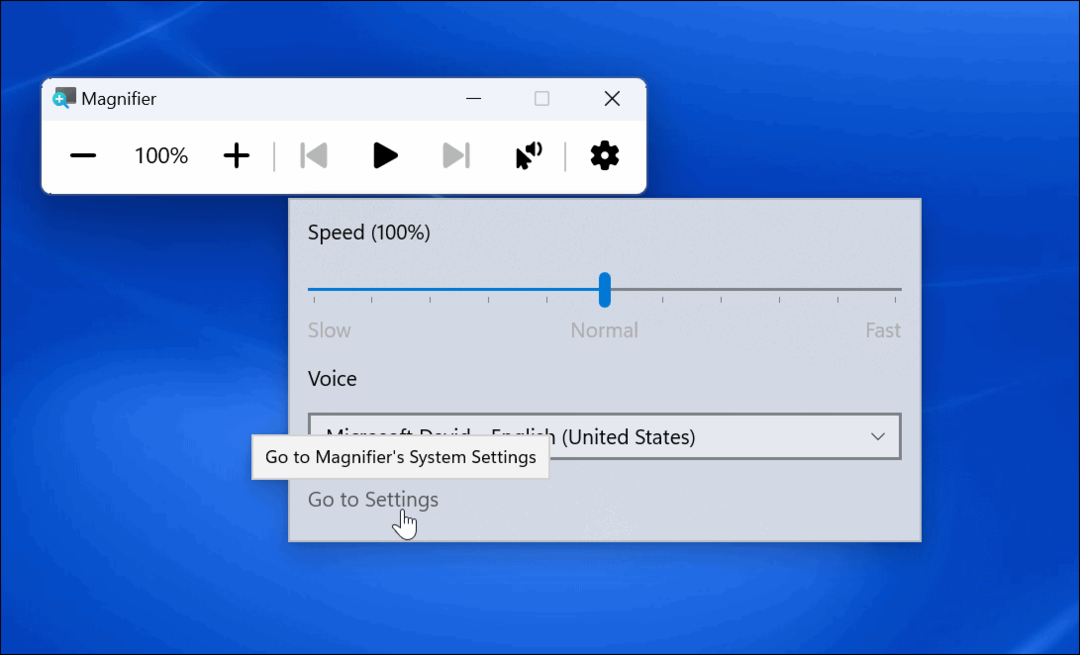
- Lai samazinātu tālummaiņas soli, izvērsiet Tālummaiņas līmenis opciju un izmantojiet nolaižamo izvēlni, lai mainītu soli. Šī iestatījuma izmantošana ir būtiska, ja jums nav nepieciešams 100% solis un vēlaties kaut ko pa vidu.
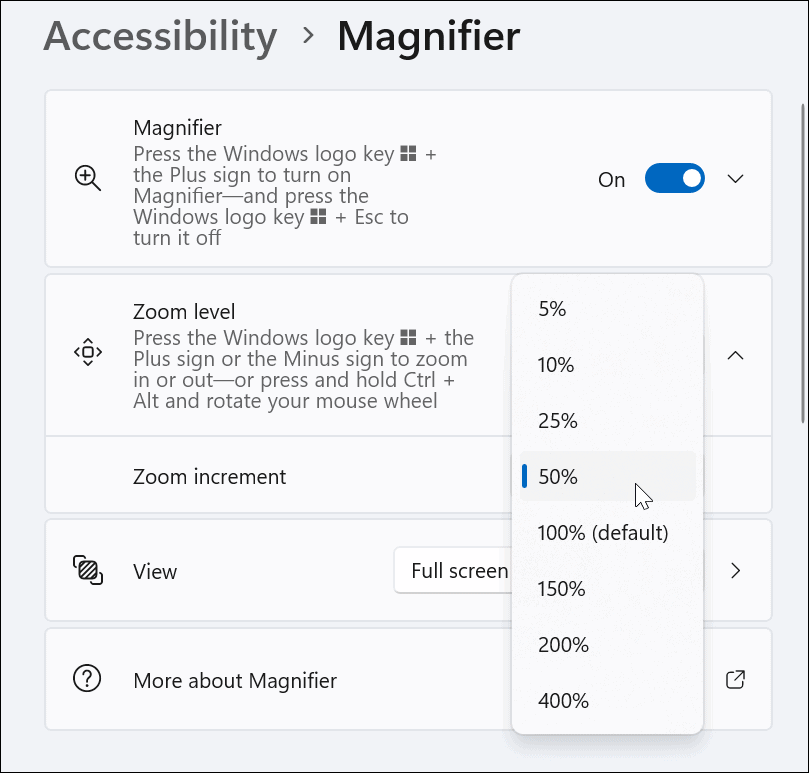
- Varat arī mainīt tālummaiņas līmeņus, izmantojot plusa un mīnusa pogas, kas atrodas blakus Tālummaiņas līmenis.
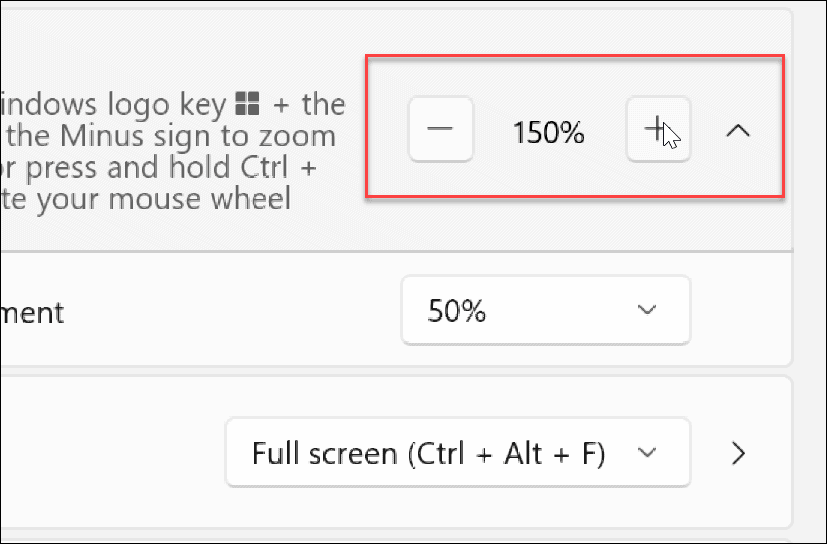
- Tu vari izmantot Ctrl+Alt+F lai palielinātu palielinātāju pilnekrāna skatā, taču varat to mainīt uz citu taustiņu dažādiem skatiem.
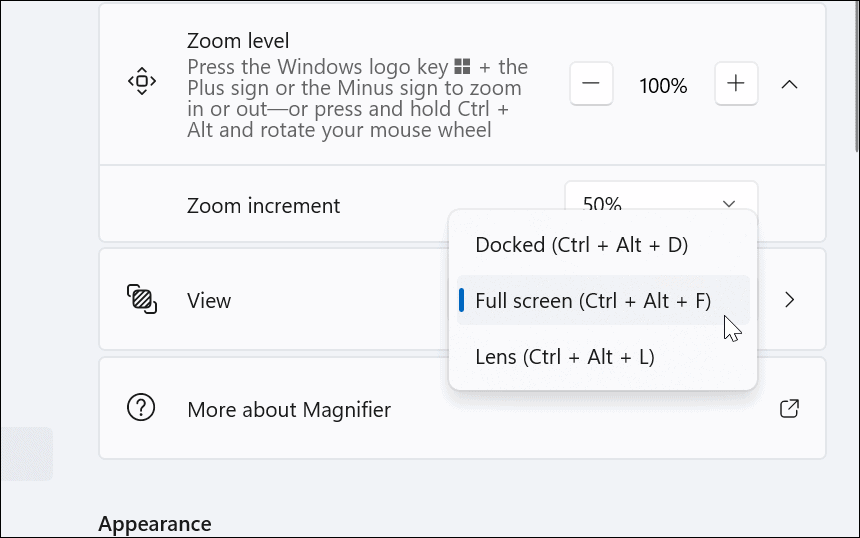
Palīdziet savām acīm, izmantojot lupas rīku operētājsistēmā Windows 11
Palielinātāja rīks datorā ļauj daudz vienkāršāk skatīt grūti saskatāmus attēlus un vārdus. Papildus palīdzībai tiem, kuriem ir slikta redze (tostarp lasīšana skaļi), tas palīdzēs samazināt acu nogurumu.
Windows 11 nav vienīgā operētājsistēma ar palielināšanas rīku. Piemēram, varat izmantot palielinātāju savā iPhone lai tuvinātu tekstu un citus vienumus. Ja esat Apple lietotājs, izlasiet par tālummaiņas funkcija Mac datorā.
Ir arī svarīgi zināt, ka, neizmantojot lupas rīku, iespējams, vēlaties, lai teksts un objekti būtu lielāki. Tādā gadījumā jūs varat pielāgojiet displeja mēroga iestatījumus operētājsistēmā Windows 11.
Kā atrast savu Windows 11 produkta atslēgu
Ja jums ir jāpārsūta sava Windows 11 produkta atslēga vai tā vienkārši nepieciešama, lai veiktu tīru OS instalēšanu,...
Kā notīrīt Google Chrome kešatmiņu, sīkfailus un pārlūkošanas vēsturi
Pārlūks Chrome veic lielisku darbu, saglabājot jūsu pārlūkošanas vēsturi, kešatmiņu un sīkfailus, lai optimizētu pārlūkprogrammas veiktspēju tiešsaistē. Viņa ir kā...
Cenu saskaņošana veikalā: kā iegūt tiešsaistes cenas, iepērkoties veikalā
Pirkšana veikalā nenozīmē, ka jums ir jāmaksā augstākas cenas. Pateicoties cenu saskaņošanas garantijām, jūs varat saņemt tiešsaistes atlaides, iepērkoties...