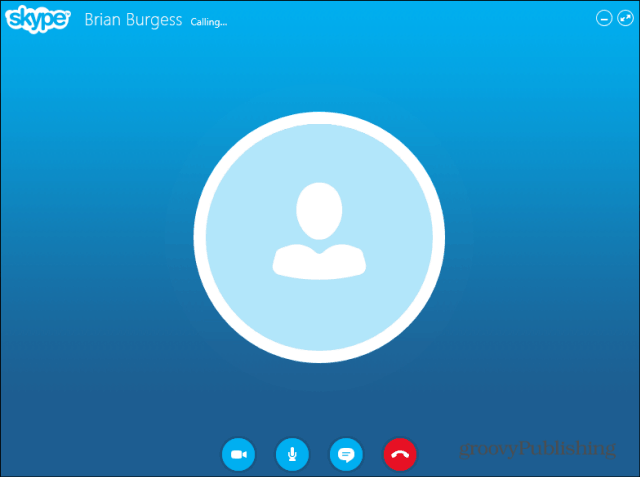Pēdējo reizi atjaunināts

Nav viegli uzņemt ekrānuzņēmumu pakalpojumā Netflix. Ja jums ir grūtības, izmantojiet šo rokasgrāmatu, lai palīdzētu jums sākt darbu.
Jūs varētu domāt, ka Netflix ekrānuzņēmuma uzņemšana ir vienkārša — tas ir nepieciešams, ja vēlaties iegūt Netflix sākuma ekrāna kadru. Tomēr pašlaik atskaņotā satura ekrānuzņēmuma iegūšana var būt grūtāka.
Piemēram, uzņemot ekrānuzņēmumu satura atskaņošanas laikā, var tikt parādīts melns ekrāns. Par laimi, varat veikt dažas darbības, lai pakalpojumā Netflix nofotografētu kaut ko, kas jums patīk.
Netflix nevēlas, lai tā pārraides būtu pirātiskas, un lielākā daļa to ir darījuši Digitālo tiesību pārvaldība (DRM) noteikumiem. Tomēr mēs parādīsim, kā izveidot ekrānuzņēmumus pakalpojumā Netflix un apiet šos ierobežojumus.
Kā izveidot ekrānuzņēmumu pakalpojumā Netflix
Piezīme: Pirmkārt, mēs mēģināsim uzņemt kadru kā parasti, jo dažreiz tas darbojas. Šķiet, ka šis process vislabāk darbojas, ja izmantojat Firefox vai Microsoft Edge. Tomēr ņemiet vērā, ka tālāk norādītās darbības darbosies tikai Netflix tīmekļa versijā.
Lai izveidotu ekrānuzņēmumu pakalpojumā Netflix, izmēģiniet tālāk norādītās darbības.
- Palaidiet pārlūkprogrammu (vislabāk darbojas Firefox un Edge), dodieties uz Netflix vietneun pierakstieties, ja vēl neesat to izdarījis.
-
Pauze attēlu no izrādes, kuru vēlaties uzņemt, un palaidiet savu noklusējuma ekrānuzņēmumu utilīta operētājsistēmā Windows 10 vai 11.

- Izmantojiet noklusējuma ekrānuzņēmumu utilītu, lai uzņemtu attēla ekrānuzņēmumu. Ņemiet vērā, ka, nospiežot Windows taustiņš + Shift + S kombinācija atver izgriešanas rīku jūsu ekrānuzņēmumu vajadzībām.
- Saglabājiet attēlus centrālā vietā, lai zinātu, kur tie atrodas.
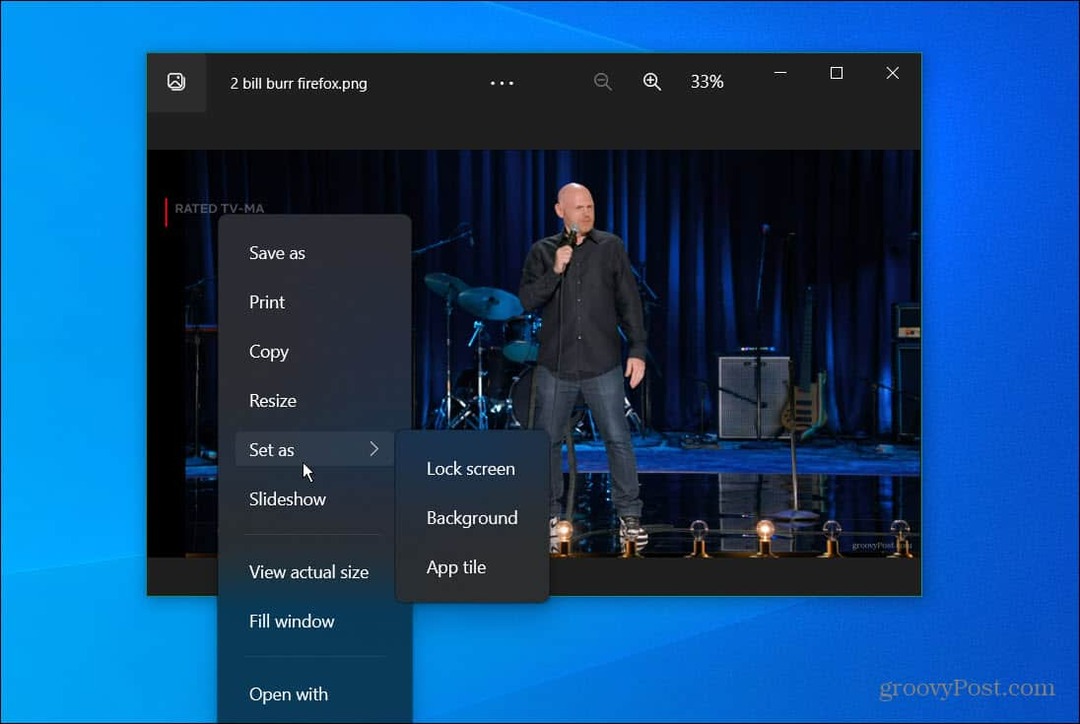
- Varat atvērt fotoattēlus, izmantojot programmu Windows fotoattēli, lai ātri rediģētu un veiktu citas izvēles attēlu manipulācijas. Piemēram, varat iestatīt attēlu, ko uzņemat no pārraides vai filmas kā jūsu darbvirsmas fons.
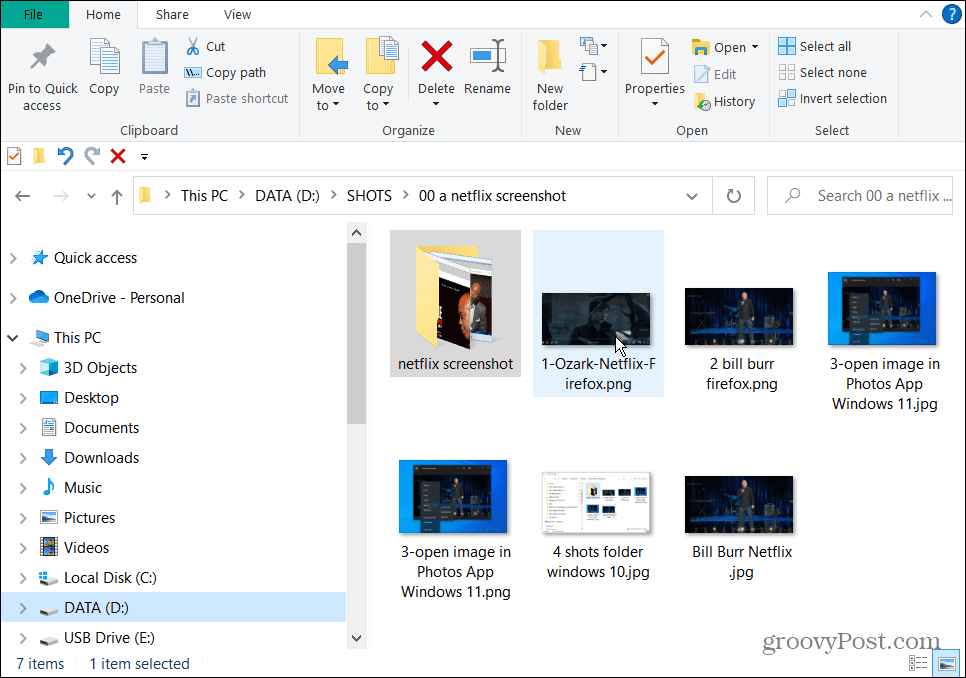
Izmantojiet Windows Sandbox, lai izveidotu ekrānuzņēmumu pakalpojumā Netflix
Vēl viens vienkāršs veids, kā iegūt ekrānuzņēmumu pakalpojumā Netflix, ir palaist to programmā Windows Sandbox. Šī ir virtuāla vide, kurā testēšanas nolūkos tiek darbinātas no pārējās sistēmas izolētas lietotnes. Tomēr varat to izmantot, lai palaistu Netflix un uzņemtu ekrānuzņēmumus.
Uzstādīt Windows smilškaste operētājsistēmā Windows 10 ir līdzīgs iestatīšanai Windows smilškaste operētājsistēmā Windows 11.
Lai palaistu Windows Sandbox un ekrānuzņēmumu pakalpojumā Netflix:
- Nospiediet pogu Windows taustiņš + R uz tastatūras, lai atvērtu Skrien.
- Tips optionalfeatures.exe un noklikšķiniet labi.
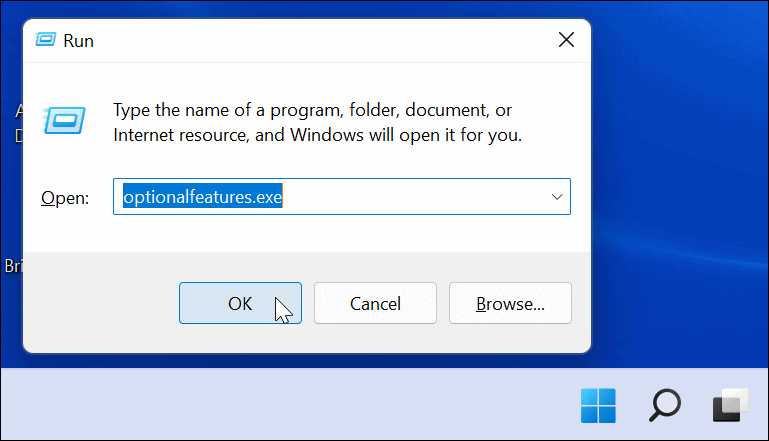
- Kad Windows līdzekļi tiek parādīts logs, pārbaudiet Windows smilškaste opciju un noklikšķiniet uz labi.
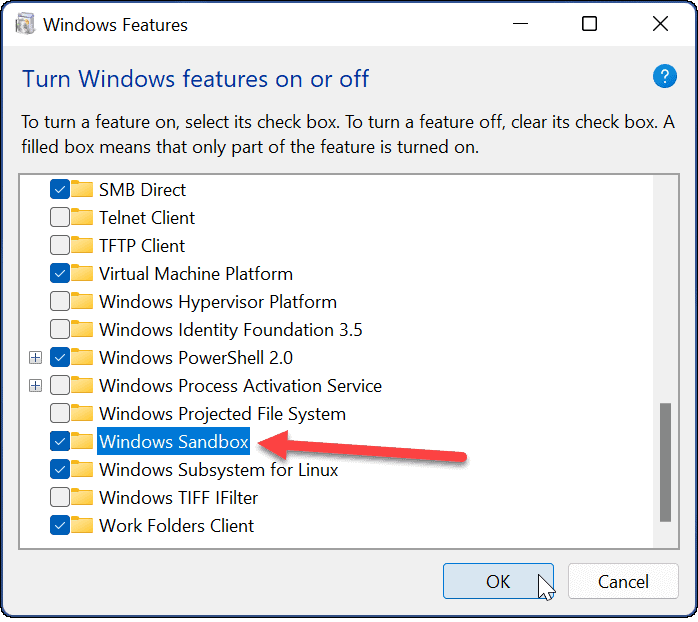
-
Restartējiet sistēmu Windows 11 lai pabeigtu Windows smilškastes instalēšanas procesu — ja esat ieslēgts Operētājsistēmā Windows 10 restartējiet datoru.
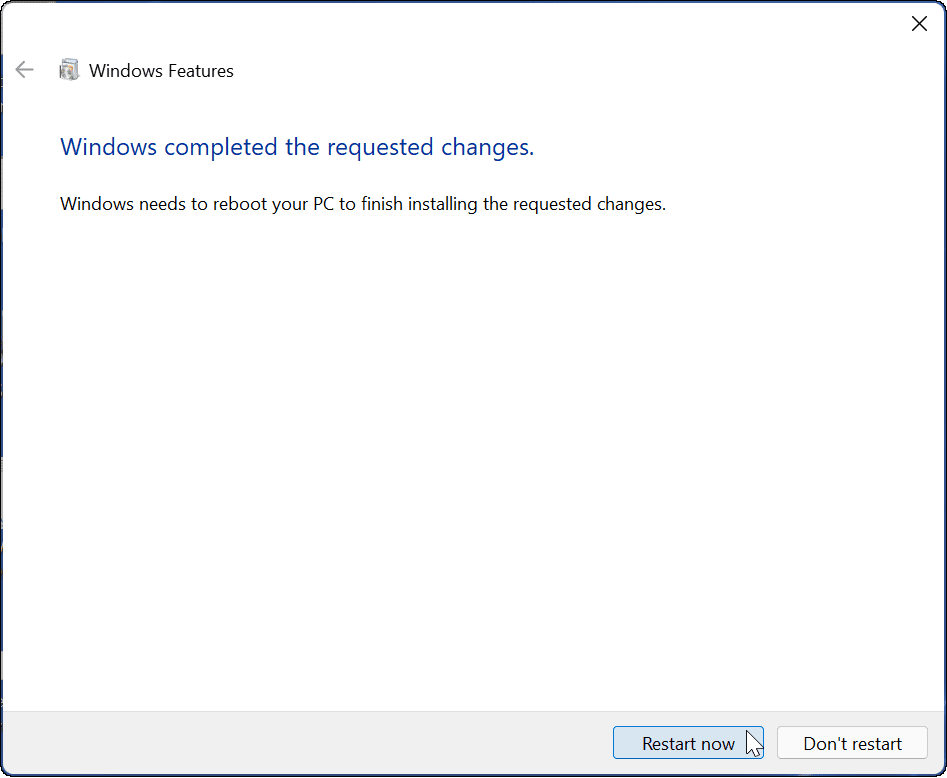
- Palaidiet Windows Sandbox un, kad tā tiek palaista, atveriet Microsoft Edge Windows Sandbox logā.
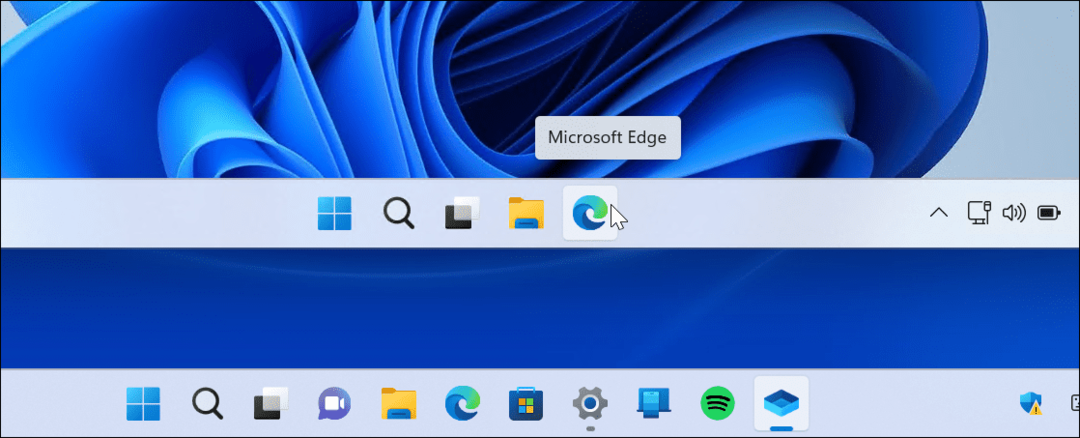
- Pārlūkot uz Netflix.com un pierakstieties ar savu kontu.
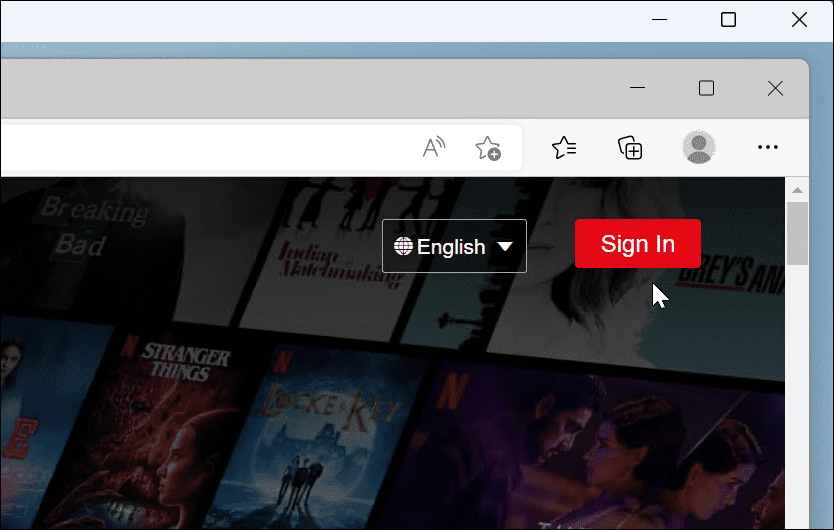
- Atskaņojiet vajadzīgo pārraidi vai filmu un nospiediet Windows taustiņš + PrtScn lai uzņemtu šāvienu. Varat palaist Snipping rīku vai izmantot trešās puses programmatūru, ja tāda ir. Ņemiet vērā, ka, izpildot ekrānuzņēmumu utilītu, jums jāatrodas ārpus Windows Sandbox.
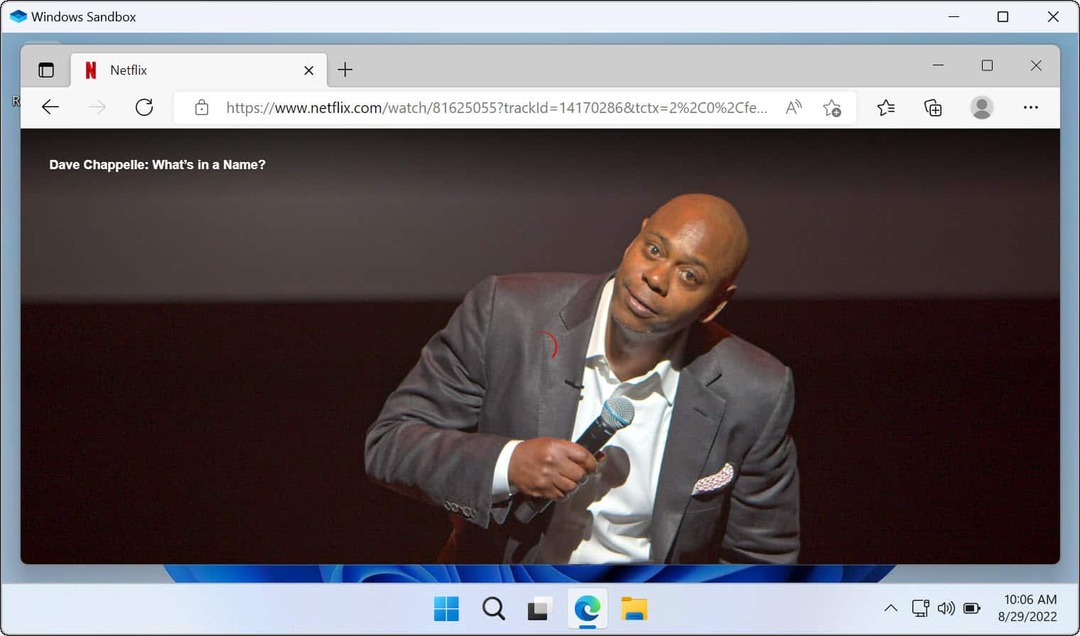
Kad esat ieguvis vajadzīgo attēlu, varat tos izmantot kā darbvirsmas fona attēlu vai ekrānsaudzētājs, kopīgojiet tos sociālajos saziņas līdzekļos un jebko citu, kam tie nepieciešami.
Padomi Netflix lietošanai
Parasti, izmantojot Firefox vai Microsoft Edge ar iebūvētajām Windows ekrānuzņēmumu utilītprogrammām vai trešās puses ekrānuzņēmumu utilītprogrammām piemēram, SnagIt piedāvā vislabāko iespēju veiksmīgi uzņemt ekrānuzņēmumu pakalpojumā Netflix. Ja tas nedarbojas, jūs vienmēr varat izveidot virtuālo mašīnu. tomēr Windows smilškaste ir visvienkāršākā iestatīšana un lietošana operētājsistēmās Windows 10 un 11.
Jūs varētu arī interesēt Netflix straumēšana pakalpojumā Discord vai mācīties, kā skatieties Netflix vairākos ekrānos vienlaikus.
Turklāt pārbaudiet video kvalitātes pielāgošana pakalpojumā Netflix, un, ja esat Mac lietotājs, lasiet par to lejupielādējot Netflix saturu, lai skatītos bezsaistē operētājsistēmā MacOS.
Kā atrast savu Windows 11 produkta atslēgu
Ja jums ir jāpārsūta sava Windows 11 produkta atslēga vai tā vienkārši nepieciešama, lai veiktu tīru OS instalēšanu,...
Kā notīrīt Google Chrome kešatmiņu, sīkfailus un pārlūkošanas vēsturi
Pārlūks Chrome veic lielisku darbu, saglabājot jūsu pārlūkošanas vēsturi, kešatmiņu un sīkfailus, lai optimizētu pārlūkprogrammas veiktspēju tiešsaistē. Viņa ir kā...
Cenu saskaņošana veikalā: kā iegūt tiešsaistes cenas, iepērkoties veikalā
Pirkšana veikalā nenozīmē, ka jums ir jāmaksā augstākas cenas. Pateicoties cenu saskaņošanas garantijām, jūs varat saņemt tiešsaistes atlaides, iepērkoties...