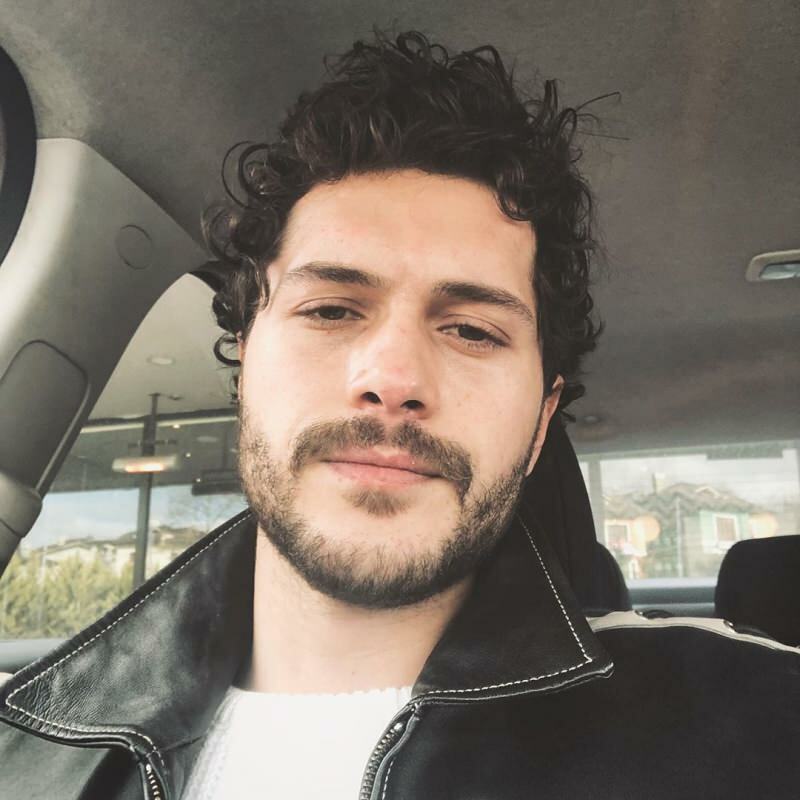Kā mainīt uzdevumu pārvaldnieka sākumlapu operētājsistēmā Windows 11
Microsoft Windows 11 Varonis / / September 09, 2022

Pēdējo reizi atjaunināts

Vai jūs daudz izmantojat uzdevumu pārvaldnieku operētājsistēmā Windows 11? Varat to konfigurēt, lai atvērtu to cilni, kas jums visvairāk nepieciešama. Šajā rokasgrāmatā tiks paskaidrots, kā.
Uzdevumu pārvaldnieks operētājsistēmā Windows ir spēcīgs iebūvēts rīks, kas sniedz daudz informācijas par jūsu sistēmu. Piemēram, varat atrast informāciju par veiktspēju un resursiem par pakalpojumu un lietotņu darbību.
Tomēr pēc noklusējuma uzdevumu pārvaldniekā tiek atvērta cilne Procesi. Ja pastāvīgi pārslēdzaties uz citu cilni, iespējams, vēlēsities mainīt šo darbību. Piemēram, operētājsistēmā Windows 11, iespējams, būs jāmaina uzdevumu pārvaldnieka sākumlapa uz kaut ko citu, piemēram, cilni Veiktspēja vai Informācija.
Šajā rakstā tiks parādīts, kā uzdevumu pārvaldnieka sākumlapu mainīt uz kaut ko citu.
Kā mainīt uzdevumu pārvaldnieka sākumlapu operētājsistēmā Windows 11 (mantotais)
Operētājsistēmā Windows 11 ir mantota noklusējuma startēšanas lapa, un drīzumā operētājsistēmā Windows 11 būs pieejama jauna. Pirmkārt, mēs apskatīsim mantotās noklusējuma sākuma lapas maiņu.
Lai mainītu uzdevumu pārvaldnieka sākumlapu operētājsistēmā Windows 11:
- Atveriet Sākt izvēlne.
- Meklēt Uzdevumu pārvaldnieks un izvēlieties rezultātu no augšas.
- Varat arī izmantot īsinājumtaustiņus Ctrl + Shift + Esc lai tieši atvērtu uzdevumu pārvaldnieku.
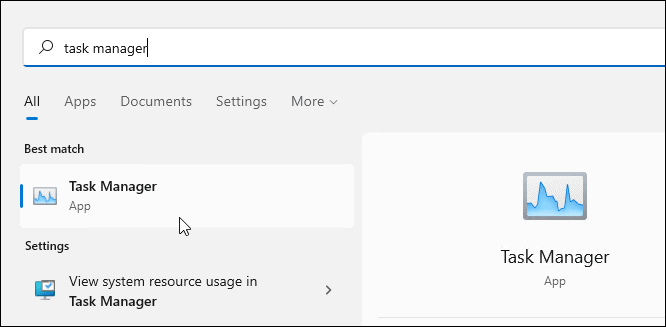
- Varat arī izmantot īsinājumtaustiņus Ctrl + Shift + Esc lai tieši atvērtu uzdevumu pārvaldnieku.
- Kad Uzdevumu pārvaldnieks atveras, noklikšķiniet Opcijas > Iestatīt uz noklusējumu un atlasiet lapu, kuru vēlaties atvērt pēc noklusējuma. Piemēram, šeit mēs to mainām uz Uzsākt.
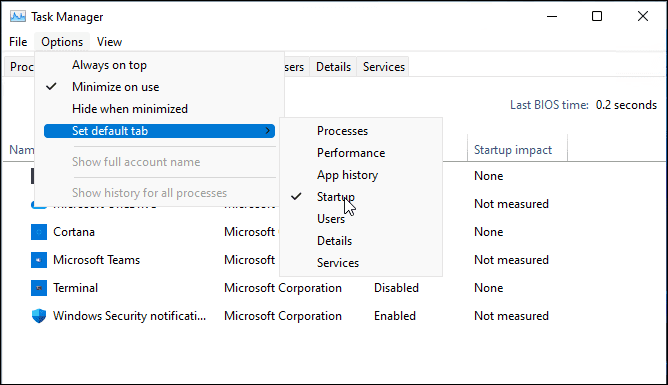
Kad Task Manager tiks palaists, tas tiks atvērts noklusējuma lapai, kuru iestatījāt, veicot iepriekš minētās darbības.
Kā mainīt uzdevumu pārvaldnieka sākumlapu operētājsistēmā Windows 11 (jauna)
Windows 11 iegūst jaunu uzdevumu pārvaldnieka dizainu. Ja izmantojat operētājsistēmu Windows 11 ar šo uzdevumu pārvaldnieka versiju, tā vietā jums būs jāveic šīs darbības.
Lai mainītu noklusējuma starta lapu jaunajā uzdevumu pārvaldniekā operētājsistēmā Windows 11:
- Noklikšķiniet uz Sākt pogu vai nospiediet Windows atslēga un meklēt Uzdevumu pārvaldnieks.
- Noklikšķiniet uz augšējā rezultāta.
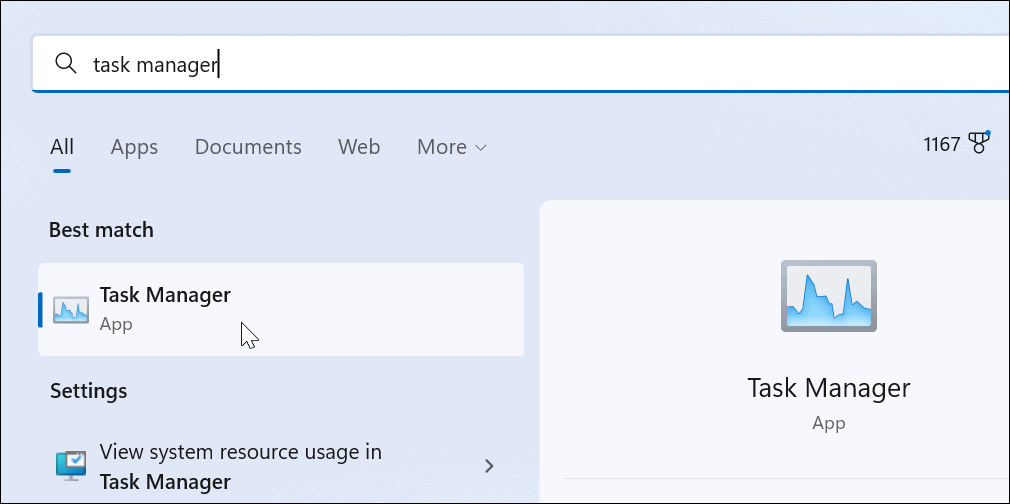
- Nospiediet pogu hamburgeru ēdienkarte ikonu kolonnas augšējā kreisajā stūrī. Tas parādīs katras ikonas nosaukumus.
- Klikšķiniet uz Iestatījumi apakšējā kreisajā stūrī.
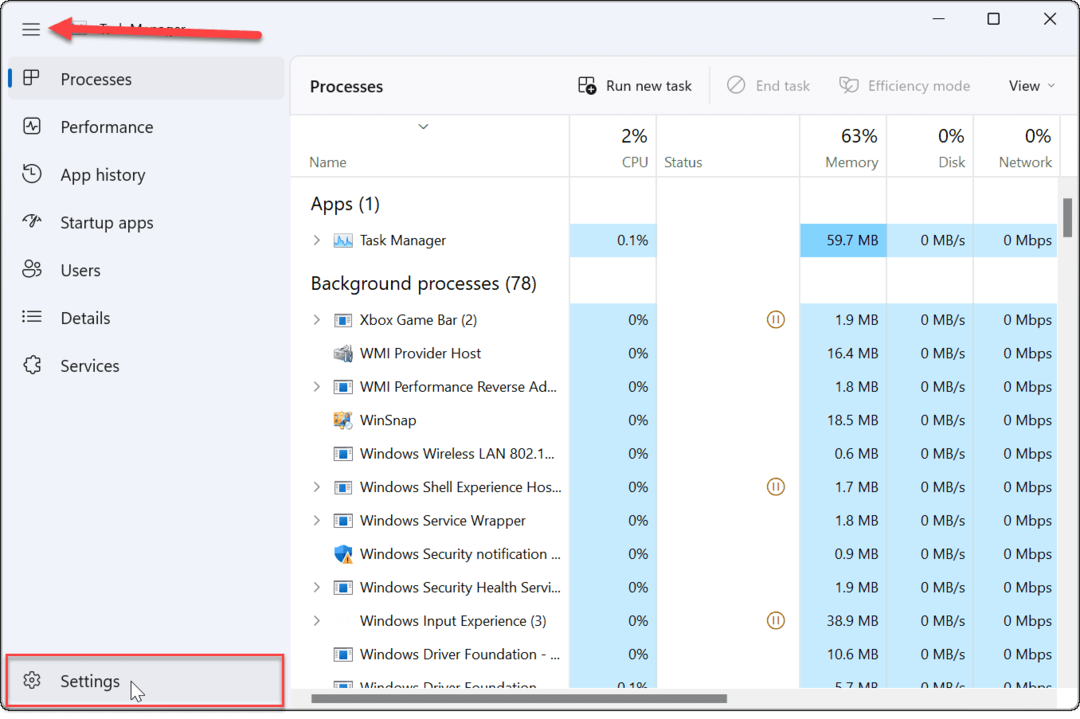
- Zem Iestatījumi, izmantojiet zemāk esošo nolaižamo izvēlni Noklusējuma sākuma lapa lai izvēlētos sākuma lapu, kuru vēlaties izmantot.
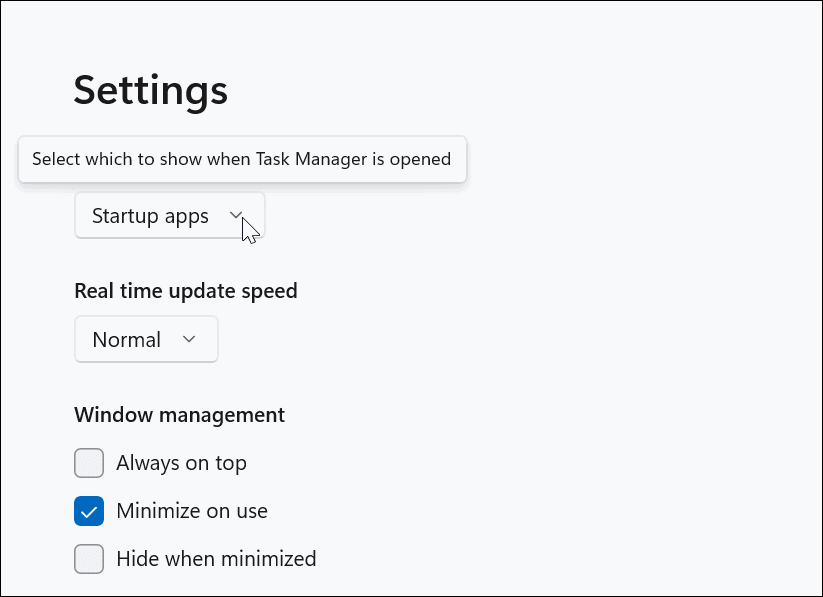
- Jūs varat izvēlēties starp Procesi, veiktspēja,Lietotņu vēsture,Startēšanas lietotnes, lietotāji, informācija, un Pakalpojumi.
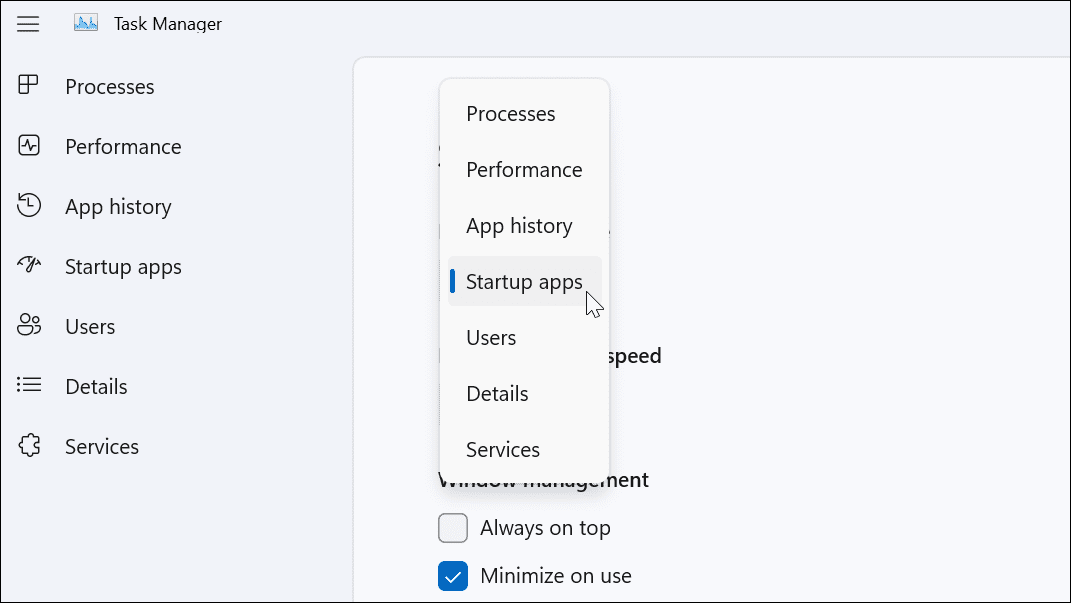
Pēc korekciju veikšanas nākamajā reizē, kad palaižat Uzdevumu pārvaldnieku, tas tiks atvērts vēlamajā lapā.
Windows 11 sistēmas lietotņu konfigurēšana
Veicot iepriekš minētās darbības, varat mainīt Windows 11 startēšanas lapu, lai tā atbilstu savām prasībām. Ja esat smags uzdevumu pārvaldnieka lietotājs, ir patīkami, ka tas tiek atvērts lapai, kurā ir visvairāk nepieciešamā informācija. Tas ietaupa jūs no papildu klikšķu izmantošanas, lai nokļūtu īstajā lapā.
Jūs varat atveriet uzdevumu pārvaldnieku operētājsistēmā Windows 11 dažās dažādās algās. Ja vēl neizmantojat operētājsistēmu Windows 11, varat arī to darīt padarīt Windows 10 uzdevumu pārvaldnieku atvērtu noteiktai lapai.
Kā atrast savu Windows 11 produkta atslēgu
Ja jums ir jāpārsūta sava Windows 11 produkta atslēga vai tā vienkārši nepieciešama, lai veiktu tīru OS instalēšanu,...
Kā notīrīt Google Chrome kešatmiņu, sīkfailus un pārlūkošanas vēsturi
Pārlūks Chrome veic lielisku darbu, saglabājot jūsu pārlūkošanas vēsturi, kešatmiņu un sīkfailus, lai optimizētu pārlūkprogrammas veiktspēju tiešsaistē. Viņa ir kā...
Cenu saskaņošana veikalā: kā iegūt tiešsaistes cenas, iepērkoties veikalā
Pirkšana veikalā nenozīmē, ka jums ir jāmaksā augstākas cenas. Pateicoties cenu saskaņošanas garantijām, jūs varat saņemt tiešsaistes atlaides, iepērkoties...