Kā atrast savu Intel CPU paaudzi operētājsistēmā Windows 11
Microsoft Windows 11 Varonis / / September 08, 2022

Pēdējo reizi atjaunināts

Vai domājat par sava Intel CPU jaunināšanu? Vispirms operētājsistēmā Windows 11 ir jāpārbauda pašreizējā CPU paaudze (un citas specifikācijas). Lūk, kā.
The Centrālā procesora vienība (CPU) jūsu datorā ir neatņemama datora sastāvdaļa. Šī ir sastāvdaļa, kas veic visu “domāšanu” un ļauj visam darboties. Jo jaudīgāks ir jūsu centrālais procesors, jo ātrāka būs jūsu skaitļošanas pieredze.
CPU ir viens no faktoriem, kas jāņem vērā, pērkot jaunu datoru. Turklāt tā informācija var būt nepieciešama, lai noteiktu, vai spēli vai lietotni var palaist. Vēl viens iemesls, lai uzzinātu savu CPU paaudzi, ir problēmu novēršanas iemesli.
Ja jums ir “Intel Inside”, mēs parādīsim, kā atrast savu Intel CPU paaudzi operētājsistēmā Windows 11.
Kā pārbaudīt Intel CPU informāciju operētājsistēmā Windows 11
Ir daži veidi, kā atrast savu Intel CPU paaudzi operētājsistēmā Windows 11 (kopā ar citu informāciju). Nav nepieciešama papildu trešās puses programmatūra.
Lai atrastu informāciju par savu Intel CPU, izmantojot iestatījumus operētājsistēmā Windows 11:
- Atveriet Sākt izvēlne.
- Kad Sākt izvēlne atveras, noklikšķiniet Iestatījumi. Varat arī atvērt Iestatījumi tieši nospiežot Windows taustiņš + I.

- In Iestatījumi, klikšķis Sistēma un ritiniet līdz apakšai.
- Noklikšķiniet uz Par opcija labajā pusē.
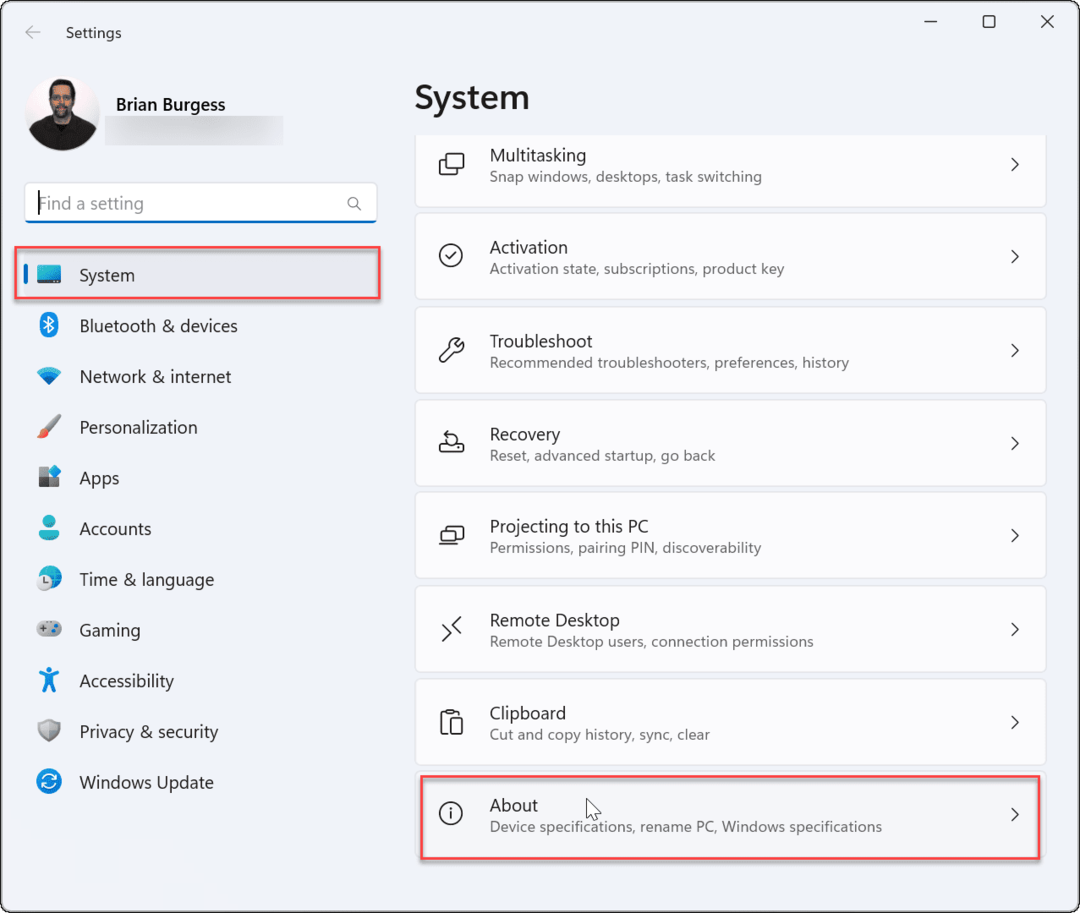
- Paplašiniet Ierīces specifikācijas sadaļu — jūs atradīsit savu CPU paaudzi blakus Procesors ierakstu.
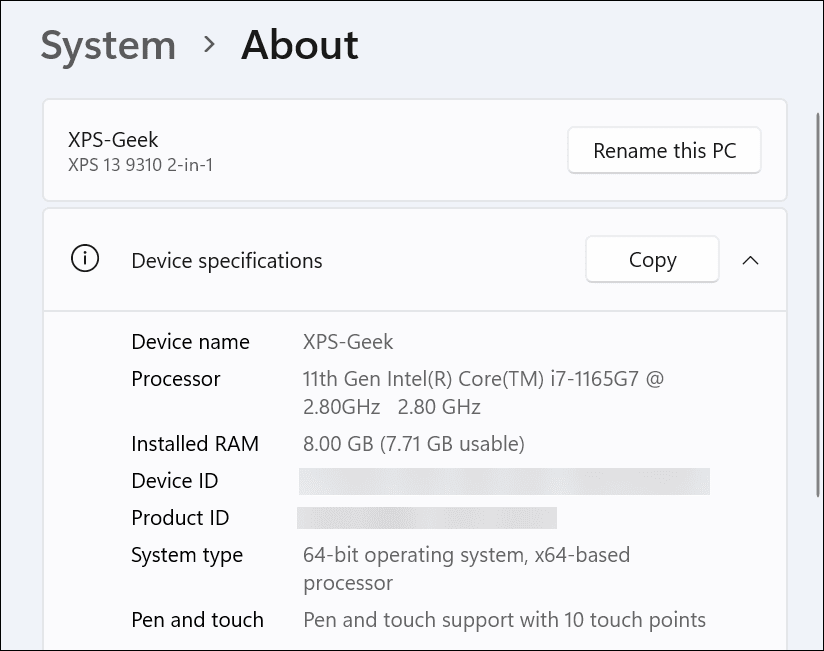
Kā atrast savu Intel CPU paaudzi operētājsistēmā Windows 11, izmantojot Windows termināli
Ja jums patīk izmantot komandrindu, lai paveiktu lietas, varat izmantot PowerShell, Windows Terminal vai vecāku komandu uzvedni, lai atrastu Intel CPU paaudzi.
Lai atrastu savu CPU paaudzi, izmantojot PowerShell vai Windows termināli:
- Atveriet izvēlni Sākt.
- Meklēt PowerShell un noklikšķiniet uz Izpildīt kā administratoram opcija labajā pusē. Alternatīvi meklējiet Windows terminālis vai cmd.
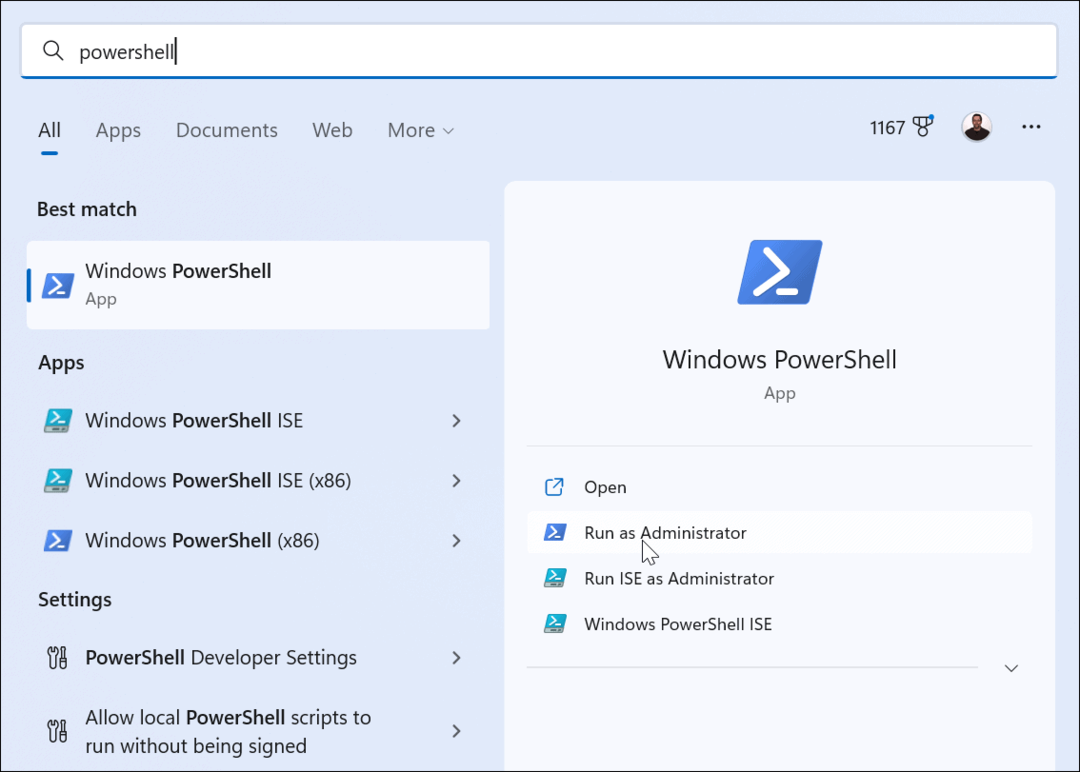
- Palaidiet šādas komandas secībā, kas atgriezīsies kopā ar jūsu Intel paaudzi:
wmic
CPU iegūt nosaukumu
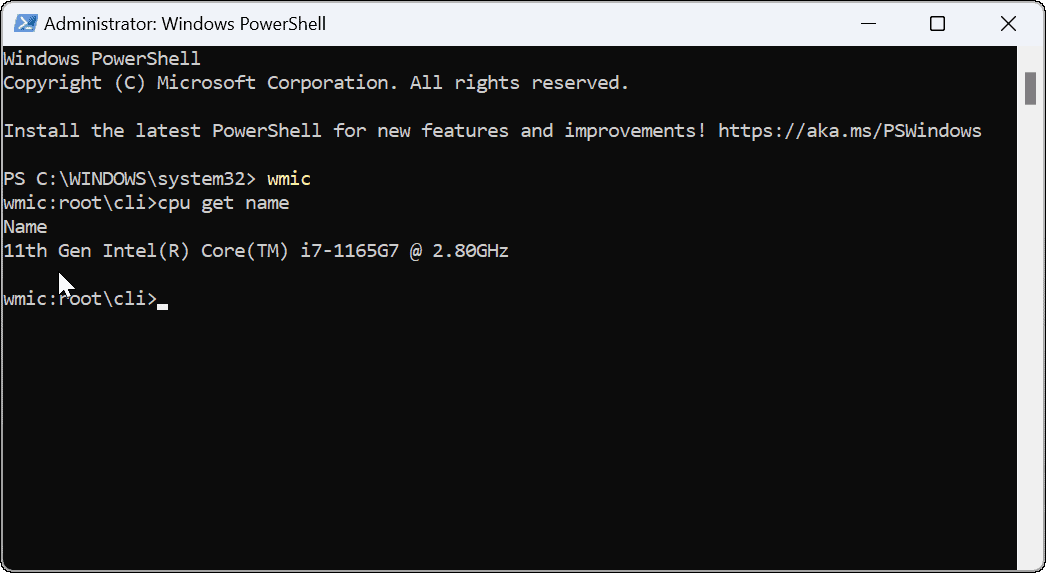
Izmantojiet uzdevumu pārvaldnieku, lai atrastu savu Intel CPU paaudzi
Vēl viens vienkāršs veids, kā atrast Intel CPU paaudzi, ir izmantojot Uzdevumu pārvaldnieks.
Lai atrastu savu CPU paaudzi, izmantojot uzdevumu pārvaldnieku:
- Ar peles labo pogu noklikšķiniet uz Sākt poga un atlasiet Uzdevumu pārvaldnieks no izvēlnes.
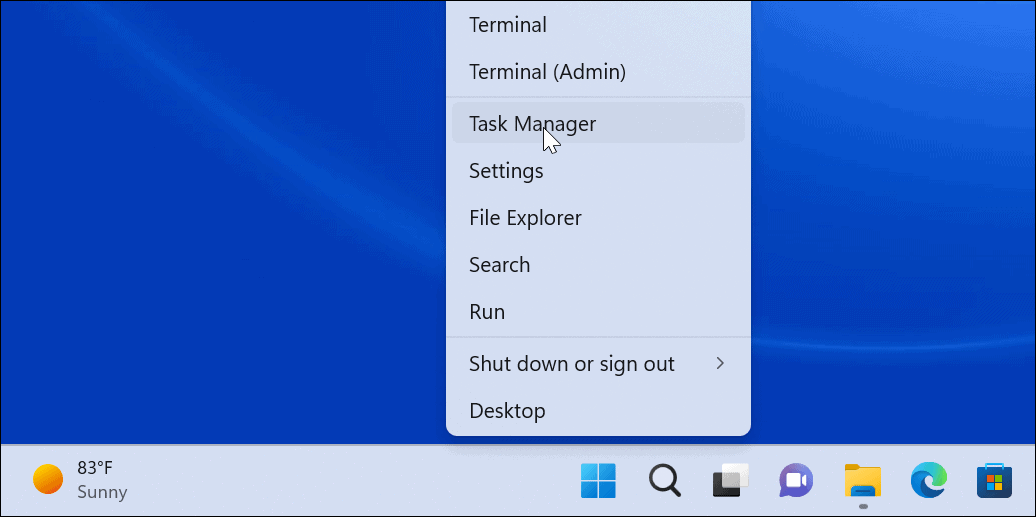
- Kad uzdevumu pārvaldnieks ir atvērts, atlasiet Performance cilni un noklikšķiniet Procesors no saraksta kreisajā pusē.
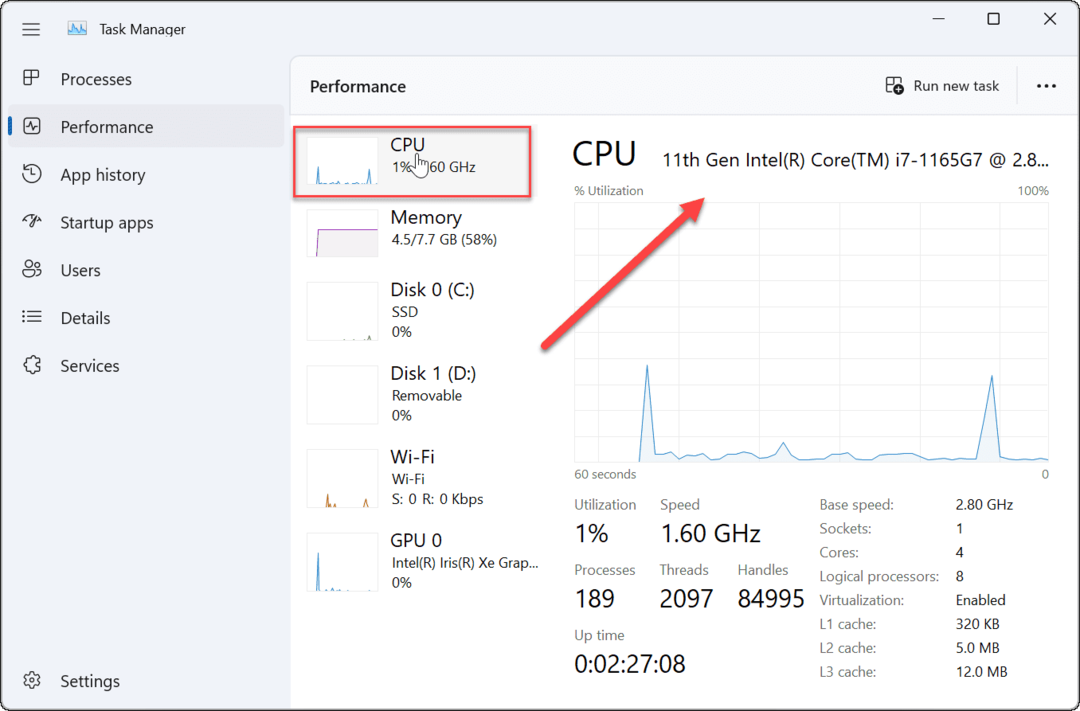
- Informāciju par savu CPU varat redzēt loga augšējā labajā sadaļā
Atrodiet savu Intel CPU paaudzi operētājsistēmā Windows 11
Vai jūsu Intel CPU jūtas nedaudz novecojis? Veicot iepriekš minētās darbības, varat pārbaudīt pašreizējo Intel CPU paaudzi operētājsistēmā Windows 11. Tas var palīdzēt jums izlemt, kuru CPU jaunināt uz nākamo, kā arī novērst ar CPU saistītas problēmas.
Runājot par centrālo procesoru, jūs nevēlaties, lai tas darbotos pārāk karsts. Ja jums ir liela slodze, pārbaudiet, kā to izdarīt pārbaudiet CPU temperatūru operētājsistēmā Windows 11. Jums būs jāseko arī citai datora aparatūrai. Piemēram, jūs varat viegli pārbaudiet Windows 11 datora aparatūru un sistēmas specifikācijas.
Ja nevarat jaunināt uz jaunu datoru, iespējams, jums būs jāapgūst, kā to izdarīt ļauj operētājsistēmai Windows 11 darboties ātrāk uz vecās aparatūras.
Kā atrast savu Windows 11 produkta atslēgu
Ja jums ir jāpārsūta sava Windows 11 produkta atslēga vai tā vienkārši nepieciešama, lai veiktu tīru OS instalēšanu,...
Kā notīrīt Google Chrome kešatmiņu, sīkfailus un pārlūkošanas vēsturi
Pārlūks Chrome veic lielisku darbu, saglabājot jūsu pārlūkošanas vēsturi, kešatmiņu un sīkfailus, lai optimizētu pārlūkprogrammas veiktspēju tiešsaistē. Viņa ir kā...
Cenu saskaņošana veikalā: kā iegūt tiešsaistes cenas, iepērkoties veikalā
Pirkšana veikalā nenozīmē, ka jums ir jāmaksā augstākas cenas. Pateicoties cenu saskaņošanas garantijām, jūs varat saņemt tiešsaistes atlaides, iepērkoties...
