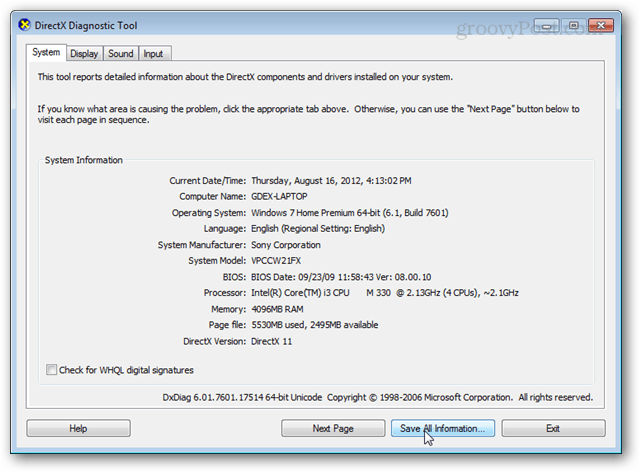Kā summēt kolonnu programmā Excel
Microsoft Birojs Birojs Microsoft Izcilība Varonis Izcelties / / September 08, 2022

Pēdējo reizi atjaunināts

Ja programmā Excel kolonnā ir skaitļi, ir vairāki veidi, kā atrast šo vērtību kopsummu. Tālāk ir norādīts, kā programmā Excel summēt kolonnu.
Excel ir viena no populārākajām izklājlapu lietojumprogrammām pasaulē. Varat to izmantot visam, sākot no grāmatvedības uzskaites līdz krājumu uzskaitei. Tomēr, ja jūs tikko sākat darbu, pat kaut kas tik vienkāršs kā zināšanas par kolonnas summēšanu programmā Excel var šķist diezgan liels izaicinājums.
Izmantojot milzīgu funkciju izvēli, no kurām izvēlēties, var būt pārāk viegli justies mazliet satriektam. Piemēram, ir vairāk nekā viens veids, kā pārbaudīt vērtību kolonnas summu programmā Excel.
Ja neesat pārliecināts, šeit ir daži no labākajiem veidiem, kā summēt kolonnu programmā Excel.
Kā ātri skatīt kolonnas summu programmā Excel
Ja vēlaties tikai uzzināt kolonnas summu, nepievienojot šo informāciju savai izklājlapai, varat izmantot Excel statusa joslu, lai ātri skatītu kolonnas vai jebkura šūnu diapazona kopsummu.
Lai skatītu kolonnas summu, izmantojot Excel statusa joslu:
- Iezīmējiet datus, kurus vēlaties summēt. Lai atlasītu visu kolonnu, noklikšķiniet uz kolonnas nosaukuma. Pretējā gadījumā velciet pāri šūnām, lai atlasītu diapazonu.
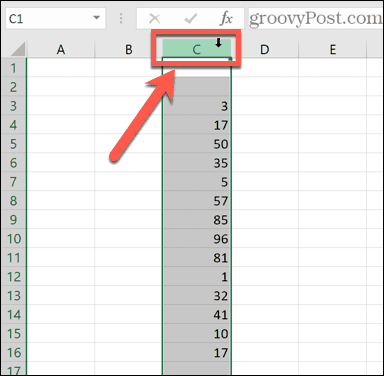
- Ekrāna apakšdaļā būs redzama informācija par savu atlasi, piemēram, visu vērtību vidējā vērtība un datu punktu skaits diapazonā. Jūs redzēsit arī visu atlasīto šūnu vērtību summu.
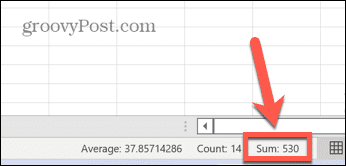
Kā summēt kolonnu programmā Excel, izmantojot automātisko summu
Ja vēlaties, lai jūsu izklājlapai tiktu pievienota kolonnas summa, daudzos gadījumos to var izdarīt visātrāk, izmantojot Automātiskās summas funkcionalitāte. Tas automātiski atlasīs vērtību diapazonu jūsu vietā.
Tomēr dažos gadījumos, piemēram, ja tiek izmantoti skaitļi un teksta ieraksti, tā izvēlētais diapazons var nebūt pareizs, un tas būs jālabo manuāli.
Lai summētu kolonnu, izmantojot automātisko summu:
- Noklikšķiniet šūnā, kurā vēlaties parādīt summu. Tam ir jāatrodas tajā pašā kolonnā, kurā ir dati, kurus vēlaties summēt.
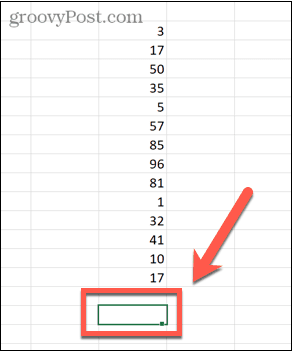
- Iekš Mājas rīkjoslā noklikšķiniet uz Automātiskā summa pogu.
- Varat arī izmantot īsinājumtaustiņus Alt + = (turi nospiestu Alt un nospiediet vienādības zīme).
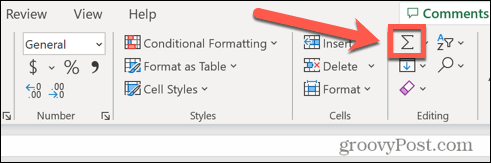
- Varat arī izmantot īsinājumtaustiņus Alt + = (turi nospiestu Alt un nospiediet vienādības zīme).
- Atlasītā šūna tiks aizpildīta ar formulu, kas ietver SUMMA funkciju un diapazonu no tās pašas kolonnas. Tiks izceltas arī diapazonā iekļautās šūnas.
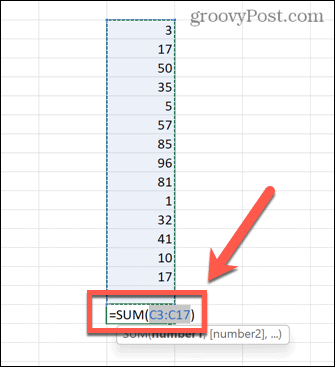
- Ja esat apmierināts ar AutoSum atlasīto šūnu diapazonu, nospiediet Ievadiet lai piemērotu formulu. Ja diapazons nav tas, ko vēlējāties, varat izvilkt citu diapazonu un nospiest Ievadiet.
- Tagad tiks parādīta kolonnā esošo vērtību summa.
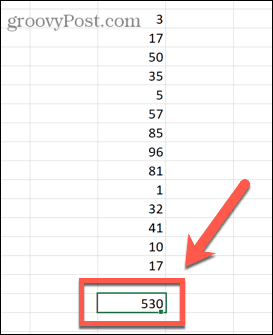
Kā summēt kolonnu programmā Excel, izmantojot SUM funkciju
Kā minēts iepriekš, ja jūsu datos ir ietvertas gan vērtības, gan teksts, automātiskās summas funkcija atlasīs tikai tās vērtības, kas atrodas zem pēdējās teksta vērtības kolonnā.
Varat manuāli izveidot formulu, izmantojot funkciju SUM, lai atlasītu savu diapazonu un nodrošinātu visu kolonnas vērtību summēšanu.
Lai summētu kolonnu, izmantojot funkciju SUM:
- Noklikšķiniet uz šūnas, kurā vēlaties parādīt summu. Tā var būt jebkura jūsu izvēlētā šūna — tai nav jāatrodas tajā pašā kolonnā.
- Tips =SUM(
- Izvelciet iekļaujamo šūnu diapazonu vai noklikšķiniet uz kolonnas nosaukuma, lai atlasītu visu kolonnu.
- Ierakstiet pēdējo slēgto iekavu un nospiediet Ievadiet.
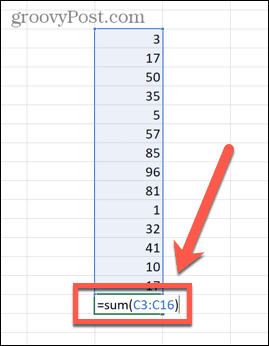
- Tagad tiks aprēķināta jūsu summa. Ja kādā no atlasītajām šūnām ir teksts, tas tiks ignorēts. Tomēr visas vērtības tiks iekļautas.
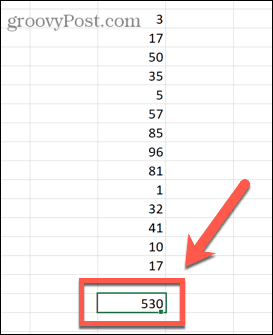
Kā summēt kolonnu programmā Excel, izmantojot nosauktos diapazonus
Ja strādājat ar lielu datu apjomu, liela šūnu skaita izcelšana var būt laikietilpīga. Tomēr ir iespējams lietot nosaukumu noteiktam datu diapazonam. Pēc tam savās formulās varat atsaukties uz šo diapazonu pēc nosaukuma, nevis katru reizi atlasīt visus datus.
Lai summētu kolonnu, izmantojot nosauktu diapazonu:
- Iezīmējiet datu diapazonu, kam vēlaties piešķirt nosaukumu.
- Saskaņā Formulas izvēlnē noklikšķiniet Definējiet vārdu.
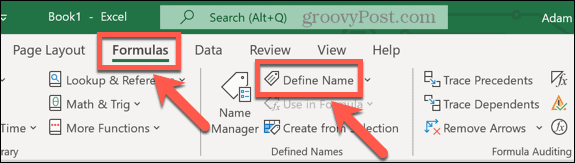
- Ievadiet sava diapazona nosaukumu un noklikšķiniet uz labi.
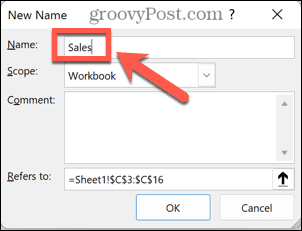
- Atlasiet šūnu, kurā vēlaties parādīt summu, un ierakstiet =SUM( kam seko jūsu diapazona nosaukums un slēgtā iekava. Piemēram, =SUM(pārdošana).
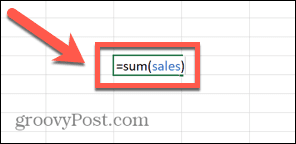
- Nospiediet Ievadiet un Excel aprēķinās jūsu nosauktā diapazona summu.
Kā izmantot SUBTOTAL, lai summētu filtrētu kolonnu
Ja strādājat ar filtrētiem datiem, SUM funkcija nav īpaši noderīga. Tas ir tāpēc, ka pat tad, ja filtrējat datus, lai rādītu tikai noteiktas vērtības, SUM joprojām atradīs redzamo un slēpto vērtību kopsummu.
Ja vēlaties atrast tikai to vērtību summu, kuras atgriež filtrs, jums būs jāizmanto SUBTOTAL funkciju.
Lai summētu filtrētu kolonnu programmā Excel, izmantojot funkciju SUBTOTAL:
- Izceliet savas šūnas.
- Iekš Dati izvēlnē noklikšķiniet uz Filtrs ikonu.
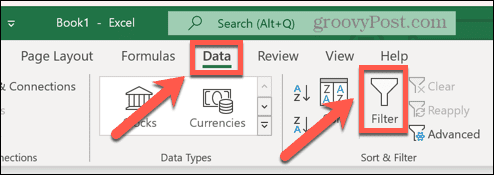
- Noklikšķiniet uz Filtrs bultiņa datu slejas augšpusē.
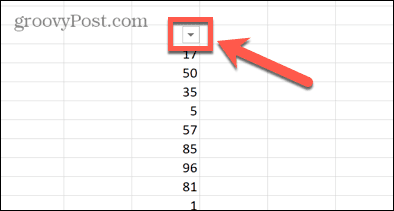
- Iestatiet filtru pēc savas izvēles.
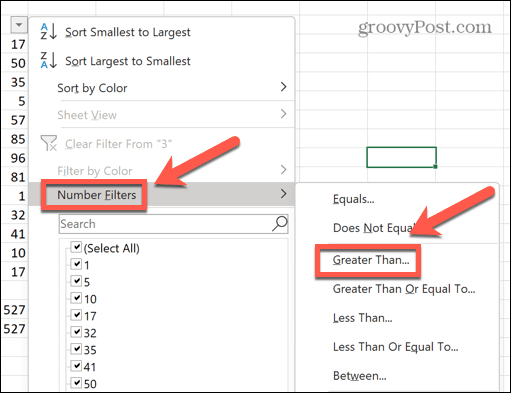
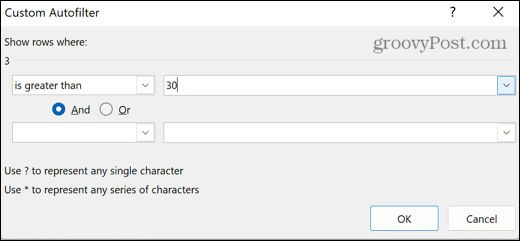
- Atlasiet šūnu, kurā vēlaties rādīt starpsumma.
- Tips =SUBTOTAL(9, pēc tam atlasiet redzamās šūnas, kuras vēlaties iekļaut. The 9 ir daļa no funkcijas, kas norāda, ka vēlaties atrast vērtību summu
- Ierakstiet pēdējo slēgto iekavu.
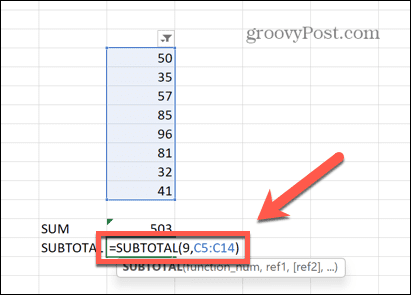
- Nospiediet Ievadiet.
- Starpsumma parādīs pareizo filtrēto datu redzamo vērtību summu. Salīdzinājumam, izmantojot funkciju SUM, tiek iegūta visu redzamo šūnu kopsumma, kā arī visas slēptās šūnas, kas atradās starp atlasīto augšējo un apakšējo šūnu.
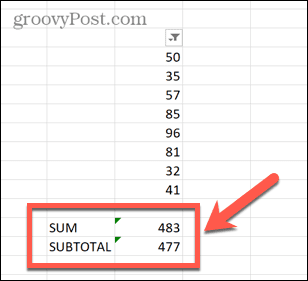
Kā summēt kolonnu, izmantojot Excel tabulu
Lai gan visi dati izklājlapā pēc būtības ir tabulas veidā, jūs varat pārvērst savus datus Excel tabulā. Excel tabulas ļauj ātri mainīt tabulu stilu, un uz tām var tieši atsaukties formulās.
Varat arī izmantot Tabulas noformēšanas rīkus, lai ātri summētu datu kolonnu.
Lai summētu kolonnu, izmantojot Excel tabulu:
- Iezīmējiet datus, kurus vēlaties pārvērst par Excel tabulu.
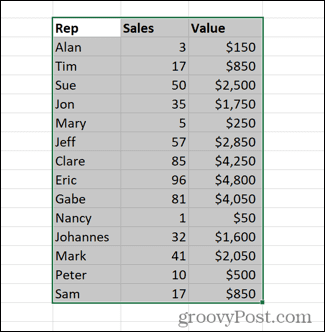
- Saskaņā Ievietot izvēlnē noklikšķiniet Tabulas.
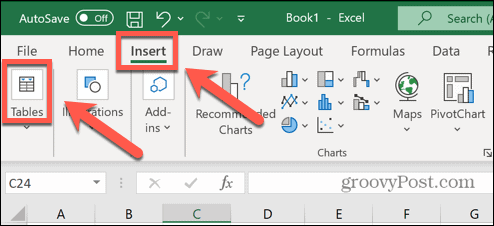
- Izvēlieties Tabula.
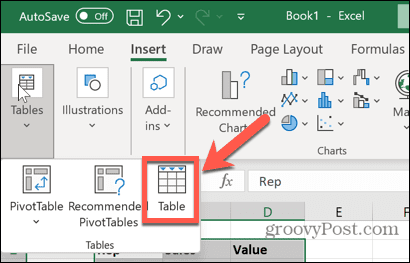
- Pārliecinieties, vai diapazons ir pareizs, un, ja atlasē iekļāvāt galvenes, pārbaudiet to Manai tabulai ir galvenes ir pārbaudīts.
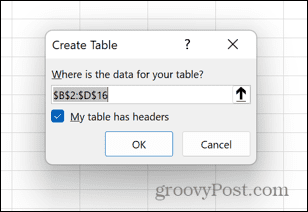
- Kad Excel tabula ir izveidota, pārliecinieties, vai Kopējā rinda opcija ir atzīmēta Galda dizains izvēlne.
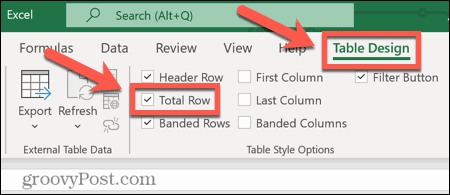
- Tabulai tiek pievienota jauna rinda, kurā ir parādīta tabulas pēdējās kolonnas vērtību summa.
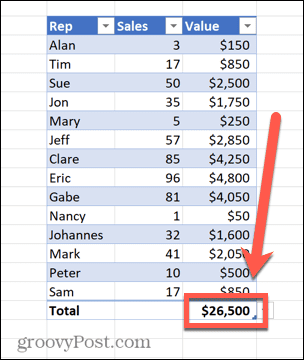
- Varat noklikšķināt uz lejupvērstās bultiņas blakus šai vērtībai, lai mainītu to no summas uz plašu citu aprēķinu izvēli, ja vēlaties.
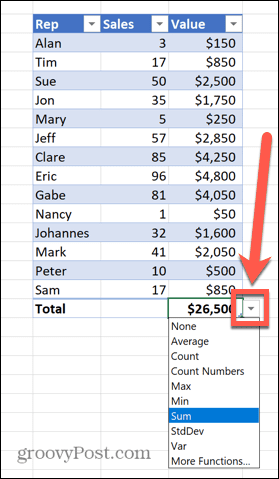
Kļūstot par Excel Pro
Kā liecina iepriekš minētās darbības, pat ja ir tik vienkārša lieta kā kolonnas summēšana programmā Excel, to var panākt daudzos veidos. Excel ir neticami jaudīga lietojumprogramma, un daudzi no mums tikai saskrāpēs to, ko tā spēj.
Piemēram, vai zinājāt, ka varat mācīties kā zvanīt modinātāja signālu programmā Excel? Jūs varat arī izvelciet datus no citas lapas programmā Excel, pievienojiet datumam mēnešus, izveidot kastes zemes gabalus vai joslu diagrammas, un daudz, daudz vairāk.
Jo vairāk jūs mācāties, jo noderīgāks kļūst Excel. Ja jums ir savi Excel padomi, nekautrējieties tos atstāt tālāk esošajos komentāros.
Kā atrast savu Windows 11 produkta atslēgu
Ja jums ir jāpārsūta sava Windows 11 produkta atslēga vai tā vienkārši nepieciešama, lai veiktu tīru OS instalēšanu,...
Kā notīrīt Google Chrome kešatmiņu, sīkfailus un pārlūkošanas vēsturi
Pārlūks Chrome veic lielisku darbu, saglabājot jūsu pārlūkošanas vēsturi, kešatmiņu un sīkfailus, lai optimizētu pārlūkprogrammas veiktspēju tiešsaistē. Viņa ir kā...
Cenu saskaņošana veikalā: kā iegūt tiešsaistes cenas, iepērkoties veikalā
Pirkšana veikalā nenozīmē, ka jums ir jāmaksā augstākas cenas. Pateicoties cenu saskaņošanas garantijām, jūs varat saņemt tiešsaistes atlaides, iepērkoties...