Kā lietot Performance Monitor operētājsistēmā Windows 11
Microsoft Windows 11 Varonis / / September 03, 2022

Pēdējo reizi atjaunināts

Dažreiz Windows problēmu novēršanas laikā jums ir nepieciešama papildu palīdzība. Lūk, kā izmantot Performance Monitor operētājsistēmā Windows 11.
Ja vēlaties pārbaudīt, kā darbojas jūsu dators, varat apsvērt iespēju to izmantot Veiktspējas monitors. Tā ir iebūvēta utilīta operētājsistēmās Windows 10 un 11, kas nodrošina sistēmas un veiktspējas uzraudzību.
Veiktspējas monitors ļauj reāllaikā pārraudzīt sistēmas resursu izmantošanu. Tā ir iekļauta visās Windows versijās kopš NT (ieskaitot Windows 10), un tas joprojām ir pieejams operētājsistēmā Windows 11. Varat arī ģenerēt pārskatu, kas tiek piegādāts kā žurnālfails.
Ja vēlaties sekot līdzi datora darbībai, skatiet, kā izmantot Performance Monitor operētājsistēmā Windows 11.
Kā lietot Performance Monitor operētājsistēmā Windows 11
Pirmā lieta, kas jums jādara, ir palaist utilītu Performance Monitor operētājsistēmā Windows. Ir vairāki veidi, kā to izdarīt, taču mēs vispirms parādīsim divus veidus, kā to ātri palaist.
Lai izmantotu Performance Monitor operētājsistēmā Windows 11:
- Nospiediet Windows taustiņš + R lai atvērtu Skrien dialoglodziņš.
- In Skrien, tips perfmon un noklikšķiniet labi.
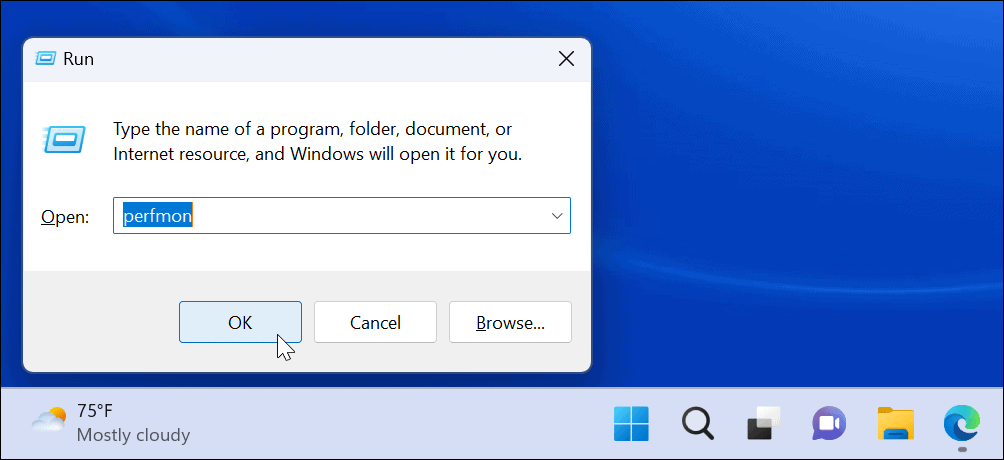
- Tiks palaists utilīta Performance Monitor — atlasiet Veiktspējas monitors no saraksta kreisajā pusē un skatiet reāllaika veiktspējas statistiku.
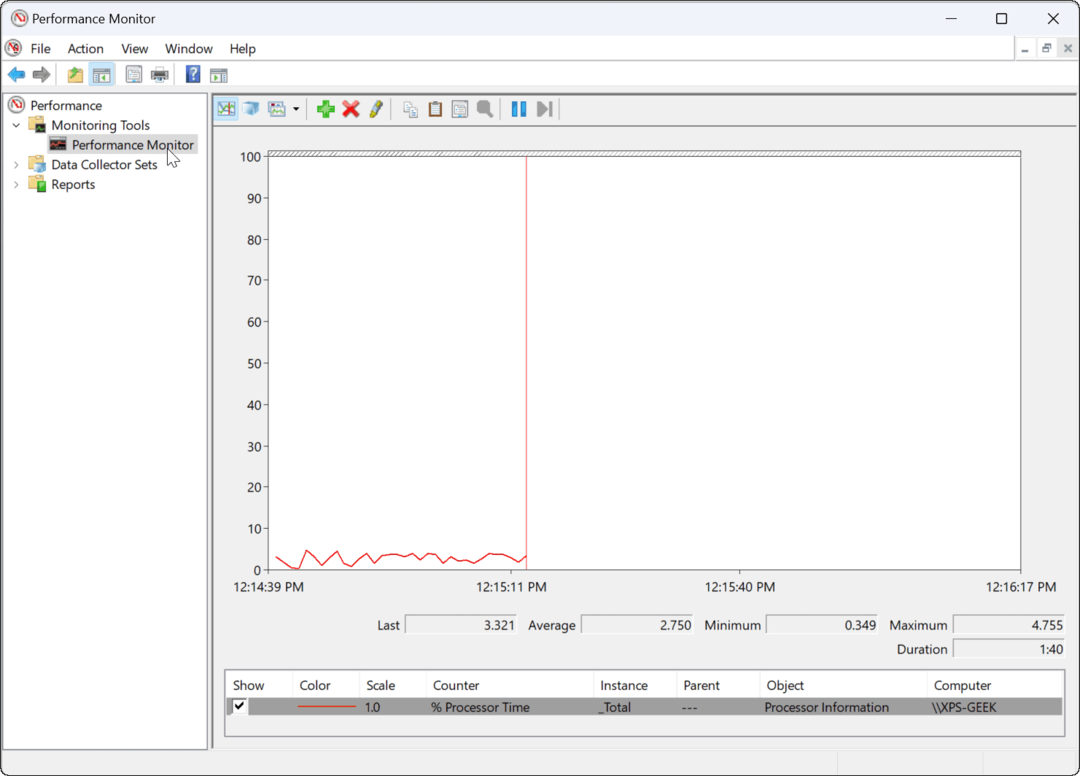
Izmantojot Windows rīkus
Varat arī atvērt Performance Monitor, izmantojot Windows rīku mape.
Lai atvērtu Performance Monitor, izmantojot Windows rīkus:
- Nospiediet pogu Windows taustiņš + R palaišanas saīsne Skrien.
- In Skrien, ieraksti kontrole un noklikšķiniet labi lai palaistu vadības paneli.
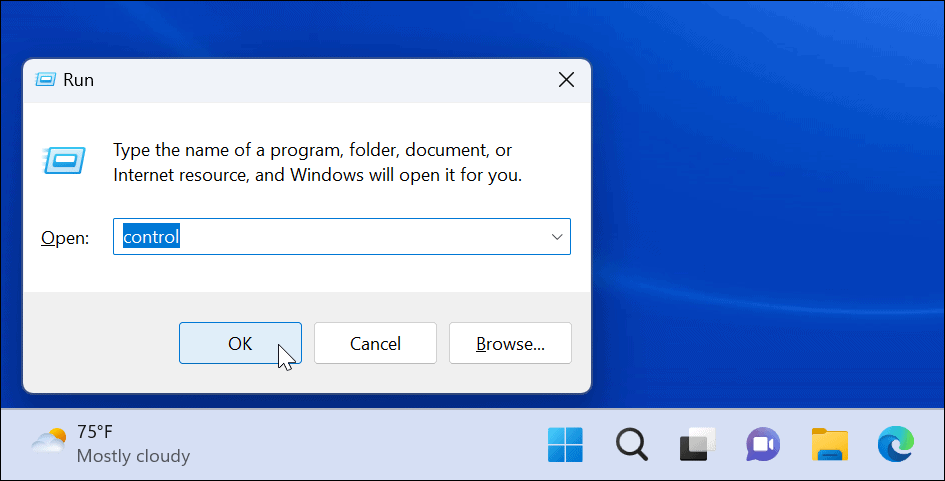
- Kad Vadības panelis atveras, izvēlieties Sistēma un drošība.
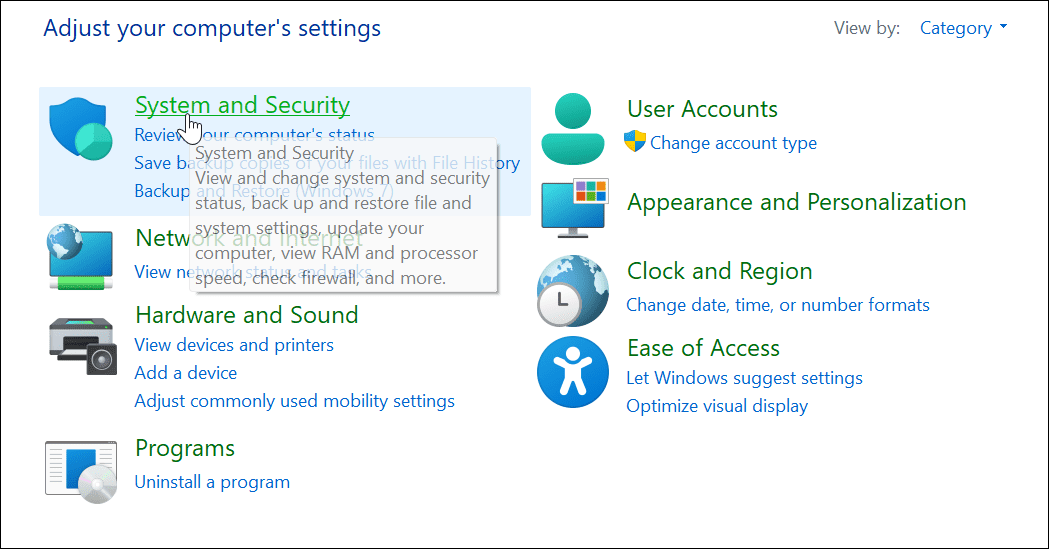
- Ritiniet uz leju līdz lapas apakšai un atlasiet Windows rīki.
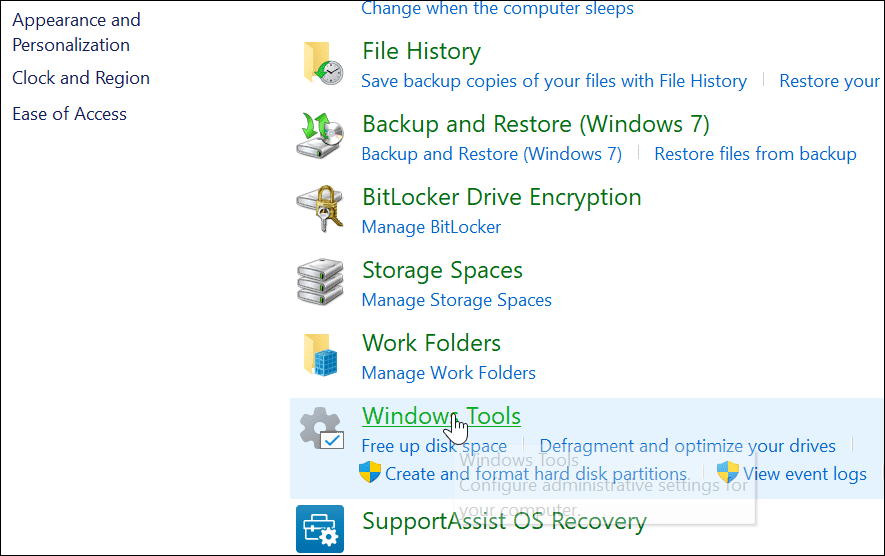
- Iekš Windows rīki mape, atrast Veiktspējas monitors un veiciet dubultklikšķi uz tā, lai palaistu.
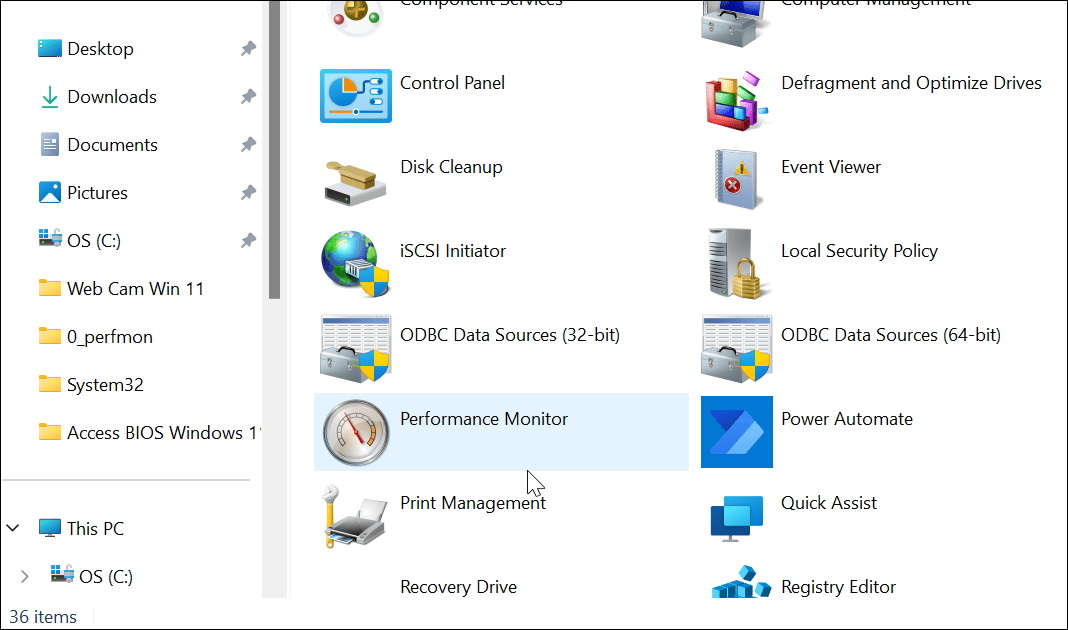
Kā ģenerēt sistēmas veiktspējas pārskatu operētājsistēmā Windows 11
Veiktspējas pārraudzības rīks ļauj izpētīt, kā lietotnes ietekmē datora veiktspēju reāllaikā, taču varat arī ģenerēt žurnāla failu, lai to analizētu vēlāk. Izmantojot to reāllaikā, varat skatīt veiktspējas rādītājus, kad palaižat un palaižat lietotnes.
Tomēr jūs varētu vēlēties žurnāla failu, kuru varat izpētīt vēlāk.
Lai ģenerētu sistēmas veiktspējas žurnāla pārskatu, izmantojot Performance Monitor:
- Atvērt Veiktspējas monitors datorā.
- Kreisajā panelī pārejiet uz Datu savācēja komplekti > Sistēma > Sistēmas veiktspēja.
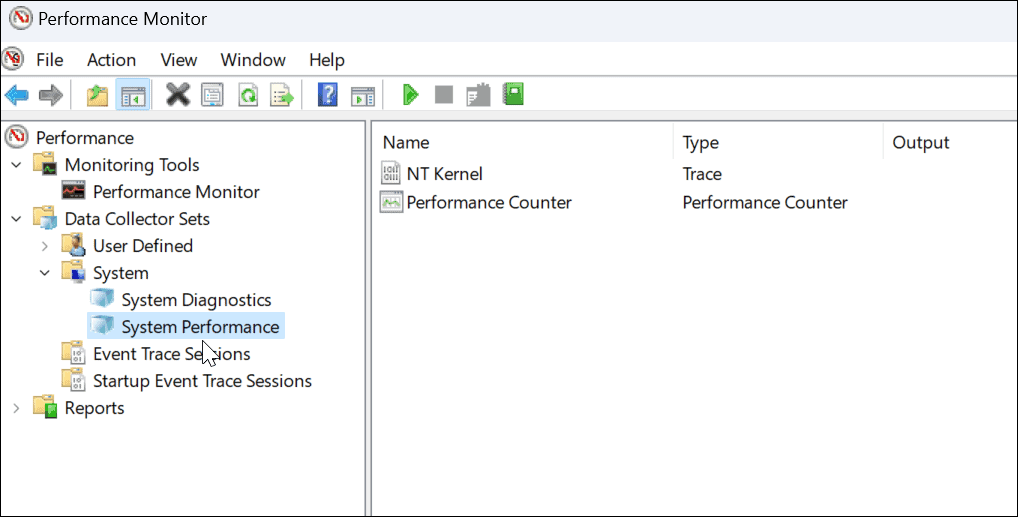
- Ar peles labo pogu noklikšķiniet Sistēmas veiktspēja un atlasiet Sākt.
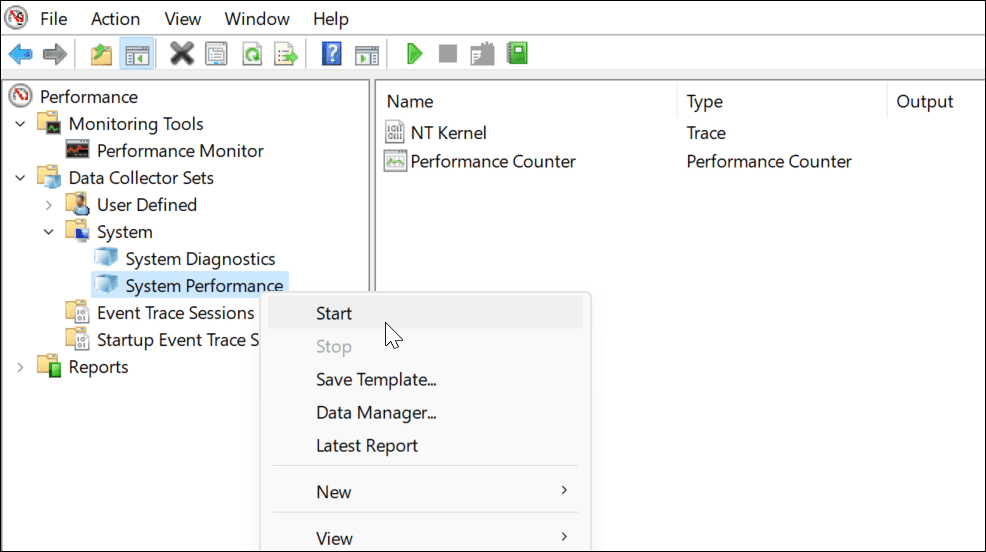
- Jūsu pārskats tiks ģenerēts. Tam vajadzētu aizņemt tikai brīdi, taču nobraukums mainīsies atkarībā no jūsu sistēmas.
- Pēc pārskata ģenerēšanas pārejiet uz Pārskati > Sistēma > Sistēmas veiktspēja kreisajā panelī. Labajā pusē atradīsit jūsu ģenerēto(-os) pārskatu(-us), kuriem ir laika zīmogs.
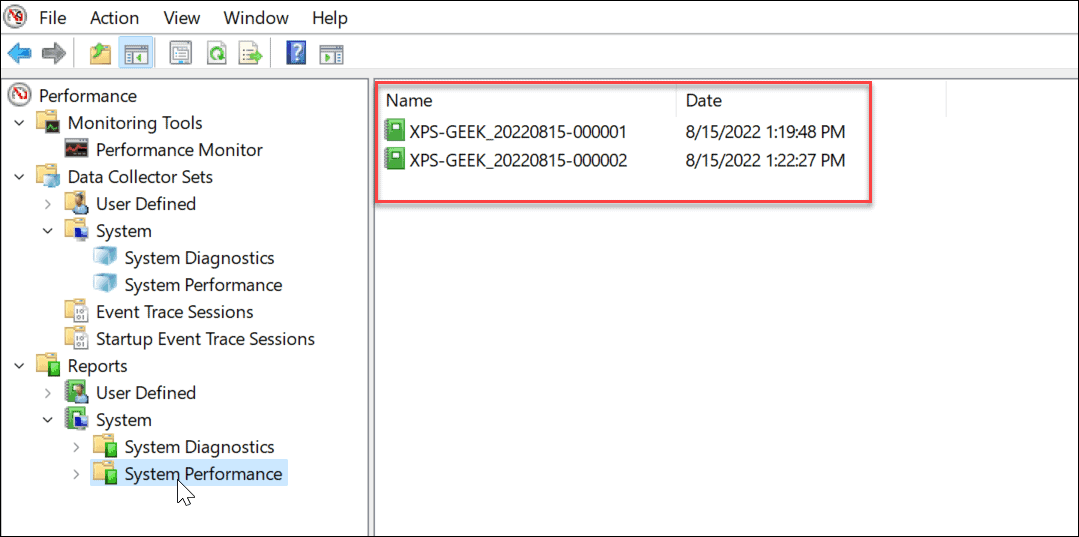
- Veiciet dubultklikšķi uz pārskata, kuru vēlaties skatīt Performance Monitor saskarnē.
- Pārskatā ir iekļauts pilnīgs sistēmas kopsavilkums un cita diagnostikas informācija par jūsu centrālo procesoru, disku, tīklu un citiem sistēmas resursiem.
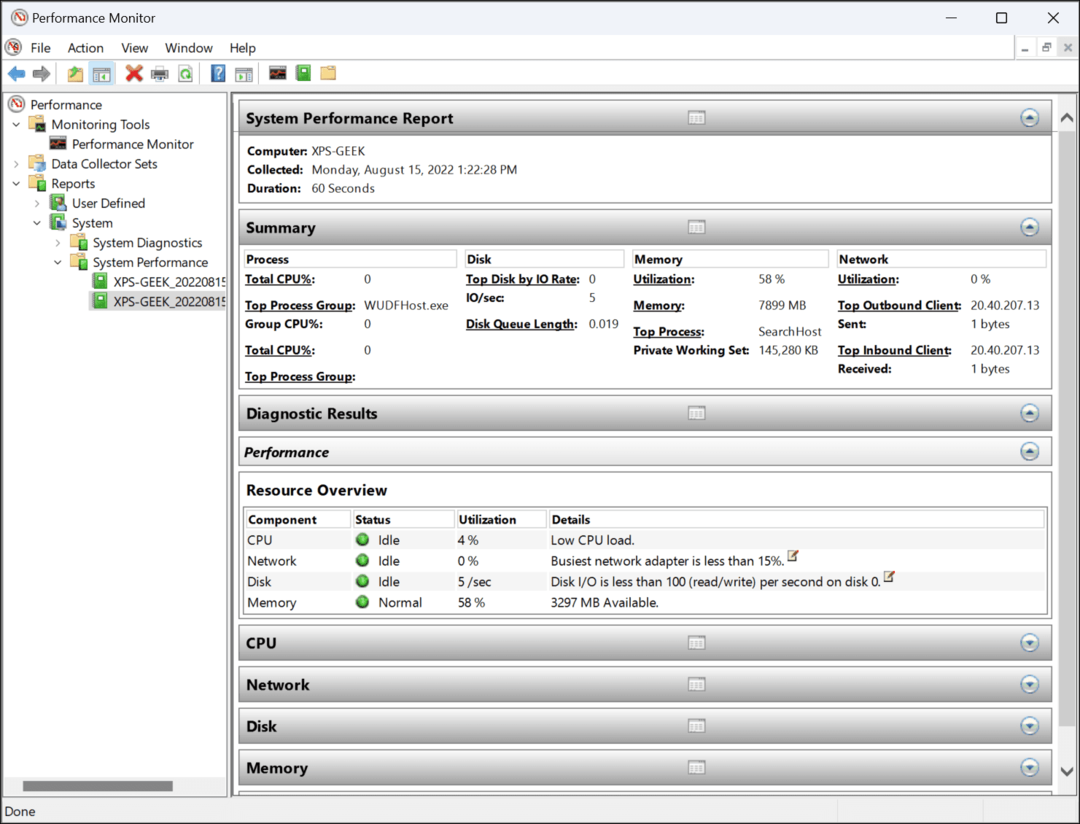
Performance Monitor izmantošana operētājsistēmā Windows 11
Lai gan sistēmas veiktspējas pārskats ir visizplatītākais Performance Monitor utilīta lietojums, tas var veikt dažus citus uzdevumus, lai palīdzētu pārraudzīt datoru. Daži citi pārskati, ko varat ģenerēt, ietver sistēmas diagnostiku un notikumu izsekošanas sesijas problēmu novēršanai. Tas ietver arī lietotāja definētas datu savācēju kopas, kuras pievienojat manuāli.
Tādu rīku kā Performance Monitor izmantošana datora problēmu novēršanai ir labs veids, kā izsekot un novērst problēmas, ja rodas problēmas. Piemēram, jūs varētu vēlēties zināt, kā izlabojiet, ka Windows Mail lietotne nedarbojas.
Vai jums ir problēmas ar printeri? Pārbaudiet, kā labojiet printera draivera nepieejamības kļūdu operētājsistēmā Windows 11. Un, ja jūsu dators turpina avarēt, uzziniet tos 11 darbības, lai novērstu Windows 11 avārijas.
Kā atrast savu Windows 11 produkta atslēgu
Ja jums ir jāpārsūta sava Windows 11 produkta atslēga vai tā vienkārši nepieciešama, lai veiktu tīru OS instalēšanu,...
Kā notīrīt Google Chrome kešatmiņu, sīkfailus un pārlūkošanas vēsturi
Pārlūks Chrome veic lielisku darbu, saglabājot jūsu pārlūkošanas vēsturi, kešatmiņu un sīkfailus, lai optimizētu pārlūkprogrammas veiktspēju tiešsaistē. Viņa ir kā...
Cenu saskaņošana veikalā: kā iegūt tiešsaistes cenas, iepērkoties veikalā
Pirkšana veikalā nenozīmē, ka jums ir jāmaksā augstākas cenas. Pateicoties cenu saskaņošanas garantijām, jūs varat saņemt tiešsaistes atlaides, iepērkoties...



