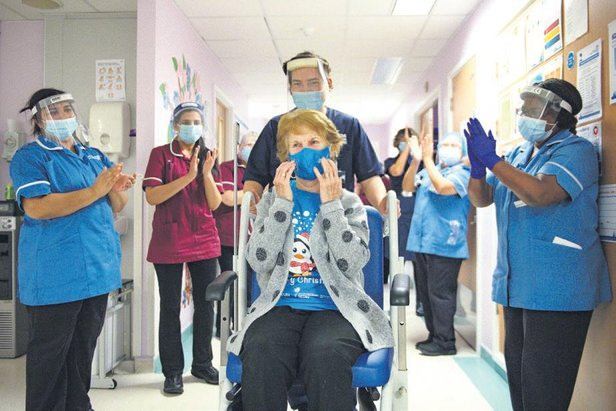Kā novērst tālummaiņas audio problēmas
Tālummaiņa Varonis / / August 27, 2022

Pēdējo reizi atjaunināts

Vai pakalpojumā Zoom varat redzēt draugus vai kolēģus, bet nedzirdat viņus? Šeit ir daži padomi par tālummaiņas audio labošanu.
Tālummaiņa ir kļuvusi par vienu no lielākajām videokonferenču lietotnēm pasaulē. Tas ļauj veikt augstas kvalitātes balss un video zvanus individuāli vai ar simtiem cilvēku. Lietojumprogramma ir vienkārši lietojama — jums parasti nav jāiedziļinās sarežģītos iestatījumos.
Laiku pa laikam varat konstatēt, ka tālummaiņas audio nedarbojas pareizi. Piemēram, jūs, iespējams, nedzirdēsit citus cilvēkus zvana laikā vai skaņa var šķist dīvaina.
Ja neesat pārliecināts, kā novērst šādas tālummaiņas audio problēmas, varat veikt tālāk norādītās problēmu novēršanas darbības.
Pārbaudiet, vai ir izslēgti dalībnieki
Ja nedzirdat citus cilvēkus savā Zoom zvanā, iespējams, tam nav nekāda sakara ar jūsu datoru. Pārējie dalībnieki var tikt izslēgti, to nemanot.
Ja viņi jūs dzird, palūdziet viņiem noklikšķināt uz Mikrofons
Lai nosūtītu tērzēšanas ziņojumu, izmantojot tālummaiņu:
- Pārvietojiet peli jebkurā vietā tālummaiņas ekrānā.
- Klikšķis Tērzēšana apakšējā izvēlnē.
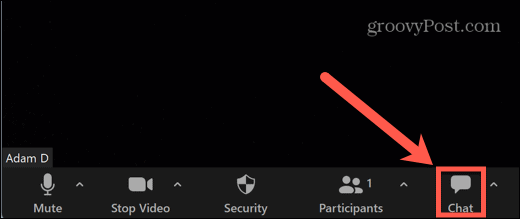
- Varat nosūtīt ziņojumu ikvienam vai noklikšķināt uz nomest lejā lai atlasītu konkrētus cilvēkus.
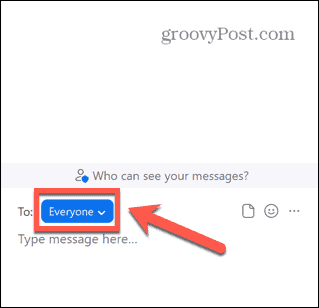
- Ierakstiet savu ziņojumu tērzēšanas loga apakšā un nospiediet Ievadiet lai to nosūtītu.
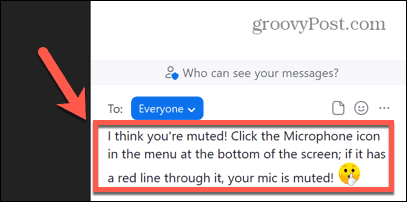
Pārbaudiet datora skaļumu
Vēl viens iemesls, kāpēc jūs, iespējams, nevarēsit dzirdēt nevienu, kas piedalās Zoom zvanā, ir pārāk zems datora skaļums (vai pilnībā izslēgts). Mēģiniet izmantot tastatūras skaļuma pogas, lai palielinātu skaļumu un pārbaudītu, vai tas kaut ko maina.
Ja tas nedarbojas, varat izmantot Skaļuma mikseris operētājsistēmās Windows 10 un 11, lai mainītu lietotnes Tālummaiņa skaļumu.
Lai mainītu tālummaiņas skaļumu operētājsistēmā Windows 11:
- Ar peles labo pogu noklikšķiniet uz Skaļums ikonu uzdevumjoslā.
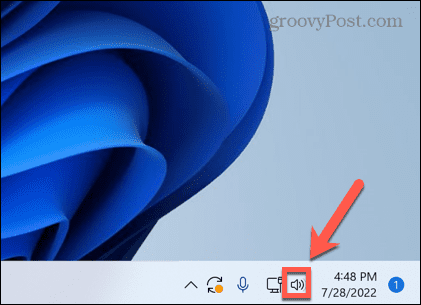
- Izvēlieties Atveriet skaļuma mikseri.
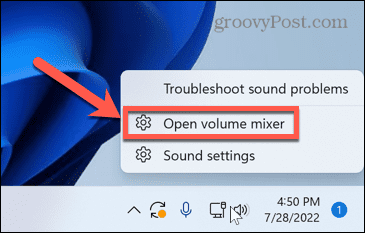
- Pārliecinieties, ka gan Sistēmas skaļums un TālummaiņaSkaļums slīdņi ir iestatīti pietiekami augstā līmenī, lai jūs varētu dzirdēt audio.
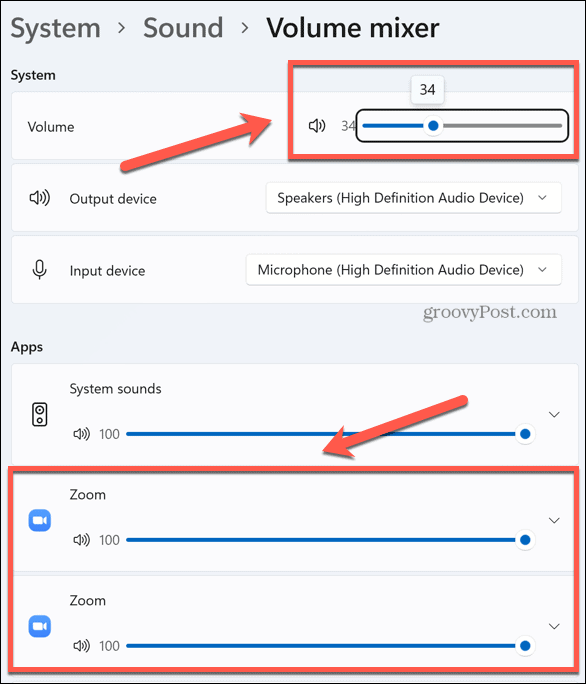
Pārbaudiet skaļruņu vai austiņu savienojumus
Ja izmantojat ārējos skaļruņus vai austiņas, iespējams, ka to savienojums ir bojāts.
Vadu skaļruņiem vai austiņām pārbaudiet, vai tie ir pareizi pievienoti. Ja tā ir, izmēģiniet citu portu, lai redzētu, vai tas uzlabo situāciju.
Ja lietojat Bluetooth skaļruņus vai austiņas, nodrošiniet to Jūsu datorā ir iespējots Bluetooth un vai skaļruņiem vai austiņām ir pietiekami daudz uzlādes.
Izvēlieties pareizo audio izvadi
Tālummaiņa ļauj izvēlēties, kura audio izeja (piem. austiņas vai skaļruņi) Tālummaiņas audio tiek atskaņots. Ja esat izvēlējies nepareizus skaļruņus, iespējams, neko nevarēsiet dzirdēt.
Lai tālummaiņā atlasītu pareizos skaļruņus vai austiņas:
- Pārvietojiet peli jebkur tālummaiņas logā, lai atvērtu izvēlni Tālummaiņa.
- Noklikšķiniet uz bultiņa blakus Mikrofons ikonu.
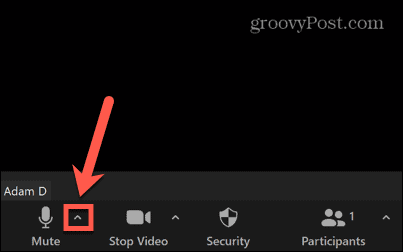
- Zemāk izvēlieties skaļruņus Izvēlieties skaļruni.
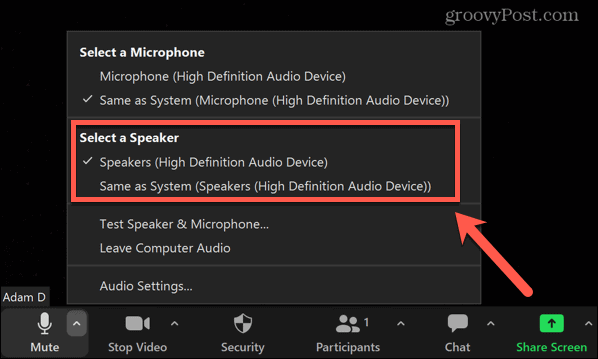
Pārbaudiet savus skaļruņus
Ja domājat, ka skaļruņi var būt jūsu tālummaiņas audio problēmu cēlonis, varat pārbaudīt skaļruņus, lai pārliecinātos, ka tie darbojas, kā paredzēts.
Lai pārbaudītu skaļruņus tālummaiņas režīmā:
- Pārvietojiet peli tālummaiņas logā, lai atvērtu izvēlni Tālummaiņa.
- Noklikšķiniet uz bultiņa blakus Mikrofons ikonu.
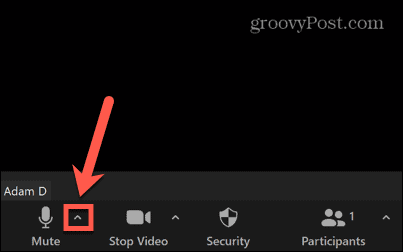
- Izvēlieties Pārbaudiet skaļruni un mikrofonu.
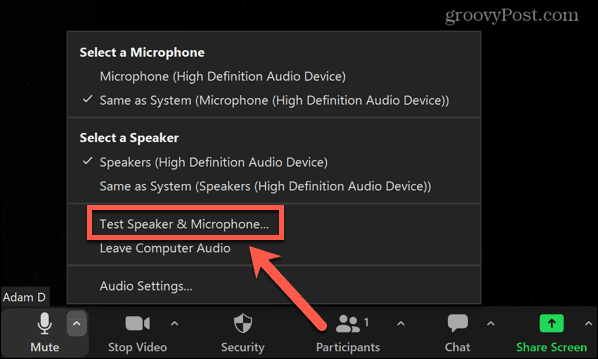
- Jums tiks jautāts, vai dzirdat zvana signālu. Ja varat, noklikšķiniet Jā.
- Ja nevarat, atlasiet Nē, izmēģiniet citu skaļruni vietā.
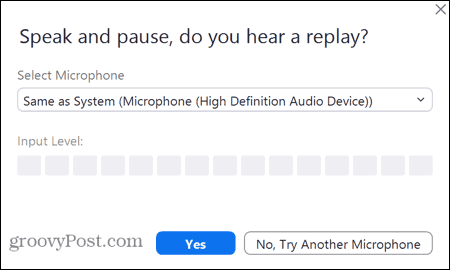
- Pēc tam jums tiks lūgts runāt, un jums vajadzētu dzirdēt, ko jūs teicāt, atkārtojot jums. Ja varat, noklikšķiniet Jā.
- Pretējā gadījumā atlasiet Nē, izmēģiniet citu skaļruni.
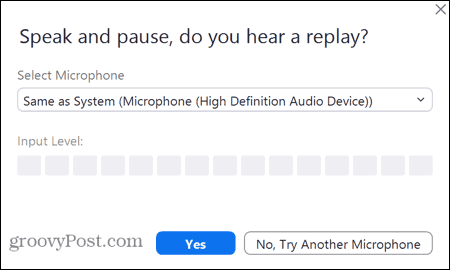
- Ja audio ir dzirdams abos testos, jūsu skaļruņi darbojas pareizi tālummaiņas režīmā. Ja nē, jums būs jāizmēģina kāds no citiem labojumiem šajā sarakstā.
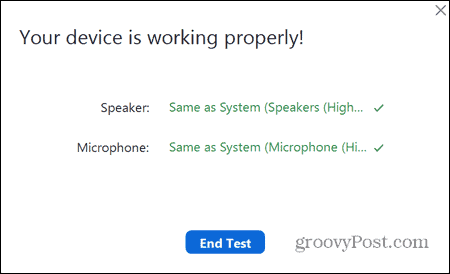
Labojiet tālummaiņas audio iestatījumus
Tālummaiņa izmantos noklusējuma iestatījumus, lai veiktu audio un video zvanus, taču jūs varat tos mainīt pats, izmantojot lietotni Zoom. Iespējams, varēsiet novērst tālummaiņas audio problēmas, mainot dažus no šiem noklusējuma audio iestatījumiem.
Lai mainītu audio iestatījumus programmā Zoom:
- Palaist Tālummaiņa.
- Noklikšķiniet uz Iestatījumi ikonu augšējā labajā stūrī.
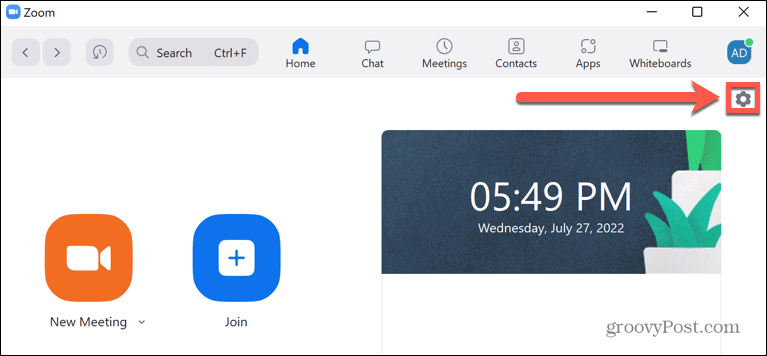
- Izvēlieties Audio no izvēlnes kreisajā pusē.
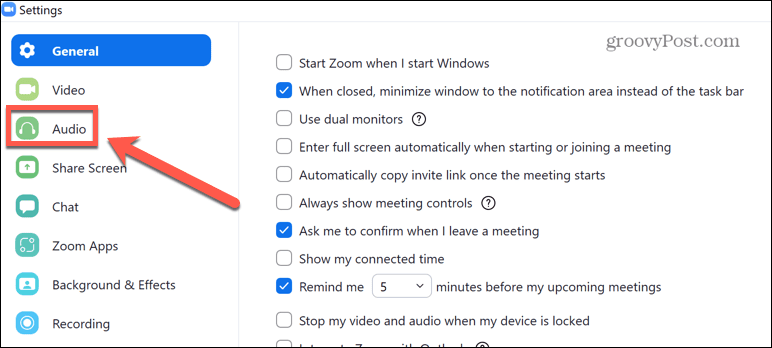
- Izvēlieties skaļruni, kuru vēlaties izmantot pēc noklusējuma.
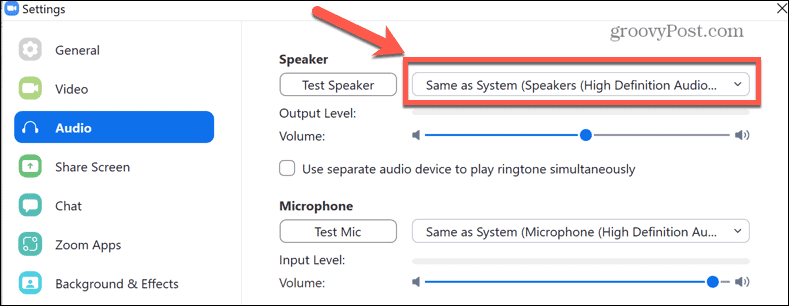
- Jūs varat noklikšķināt Testa skaļrunis lai nodrošinātu, ka izvēlētais skaļrunis darbojas, kā paredzēts.
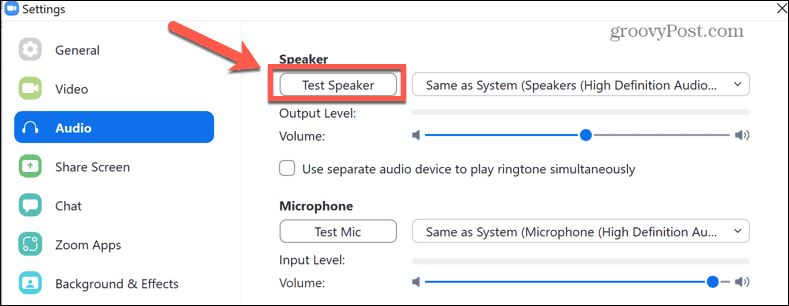
- Ritiniet uz leju, lai atrastu Apspiest fona troksni Noklusējuma iestatījums ir Auto— cita iestatījuma izmēģināšana var uzlabot tālummaiņas audio.
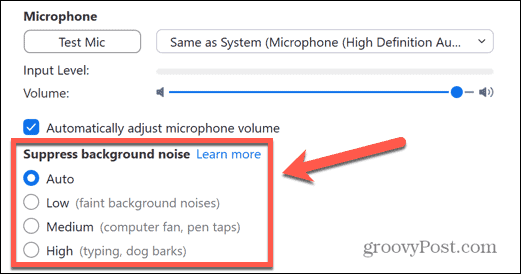
- Tieši zem šī, mēģiniet pārbaudīt Rādīt sapulces iespēju, lai iespējotu oriģinālo skaņu. Iespējojot šo funkciju tālummaiņas zvanā, tiek atspējota trokšņu slāpēšana, augstfrekvences filtrēšana un iegūšanas kontrole. Tas ir ieteicams mūzikas atskaņošanai vai audio studijas situācijās, taču šo iestatījumu pielāgošana var palīdzēt novērst tālummaiņas audio problēmas.
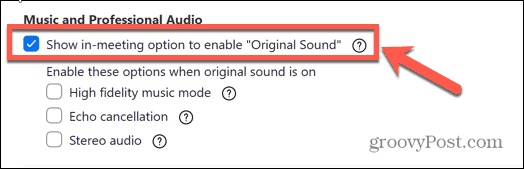
- Ekrāna apakšdaļā varat mainīt zvana signāla skaļumu un zvana signālu.
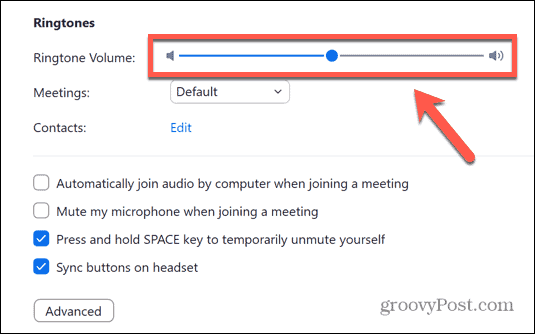
- Klikšķis Papildu.
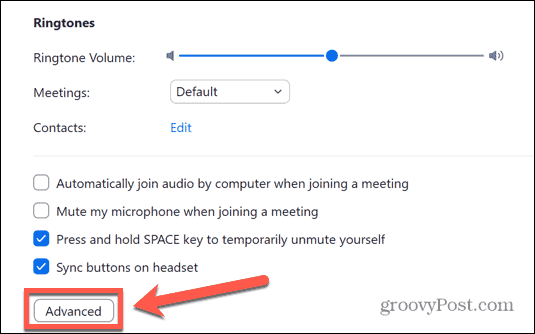
- Pēc noklusējuma šie papildu iestatījumi ir iestatīti uz Auto. Ja tiem ir iestatīts cits iestatījums, mēģiniet iestatīt to uz Automātiski un pārbaudiet, vai tas novērš tālummaiņas audio problēmas.
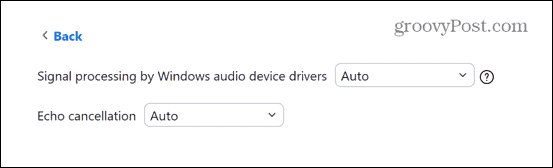
- Ja iestatījumi jau ir iestatīti uz noklusējuma vērtībām, mēģiniet tos mainīt, lai redzētu, vai tas izlabos jūsu tālummaiņas audio.
Pārbaudiet datora audio iestatījumus
Ja jums ir tālummaiņas audio problēmas, iespējams, būs jāpārbauda datora audio iestatījumi. Kāds no šiem iestatījumiem var izraisīt nepareizu tālummaiņas audio darbību.
Windows 11 audio iestatījumu konfigurēšana
Lai mainītu audio iestatījumus operētājsistēmā Windows 11:
- Ar peles labo pogu noklikšķiniet uz Skaļums ikonu.
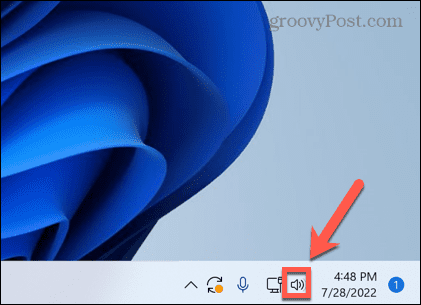
- Izvēlieties Skaņas iestatījumi.
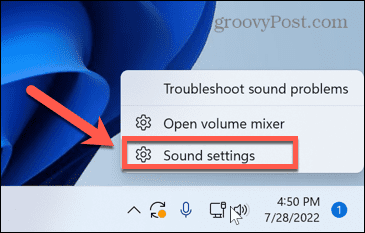
- Ritiniet izvēlni — zem Papildu izvēlieties Visas skaņas ierīces.
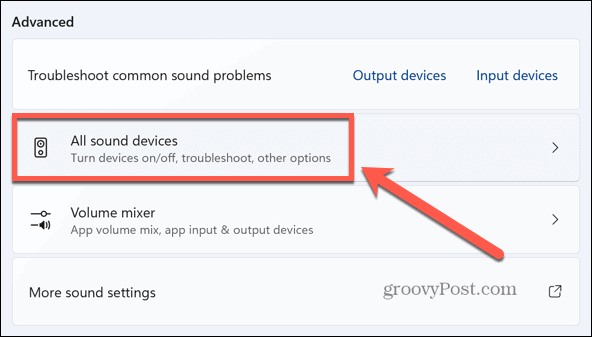
- Klikšķis Skaļruņi.
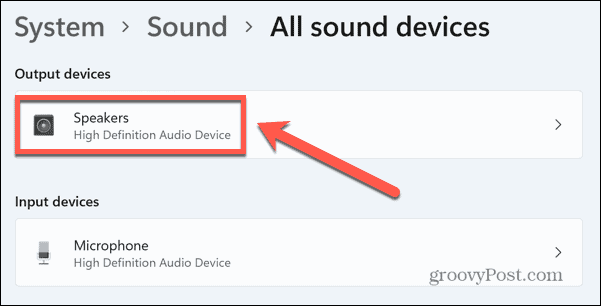
- Klikšķis Pārbaudiet draivera atjauninājumus lai nodrošinātu, ka jūsu draiveris nav novecojis.
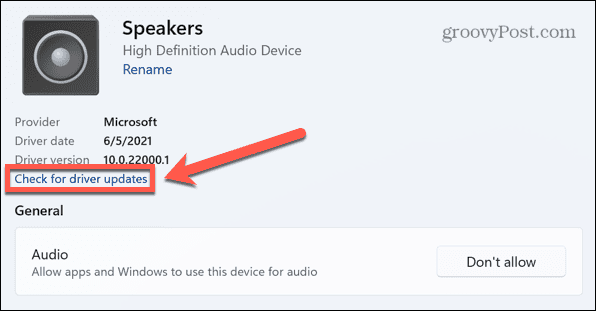
- Pārliecinieties, ka redzat Neatļaut blakus Audio sadaļā.
- Ja šī poga skan Atļaut, noklikšķiniet uz tā, lai ļautu programmām un sistēmai Windows izmantot jūsu skaļruņus audio atskaņošanai.
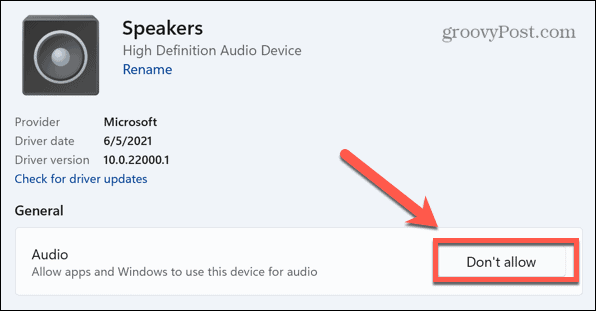
- Ritiniet uz leju un pārliecinieties, vai Uzlabojiet audio slīdnis ir iestatīts uz Izslēgts.
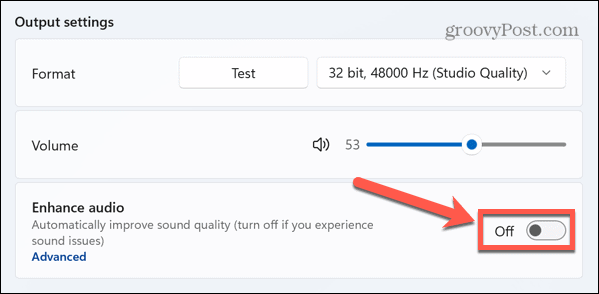
- Ja vēlaties mainīt atsevišķus audio uzlabojumus, noklikšķiniet uz Papildu.
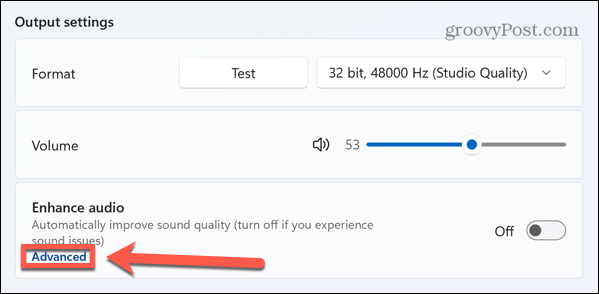
- Atspējojiet visus audio uzlabojumus, kurus vēlaties izslēgt.
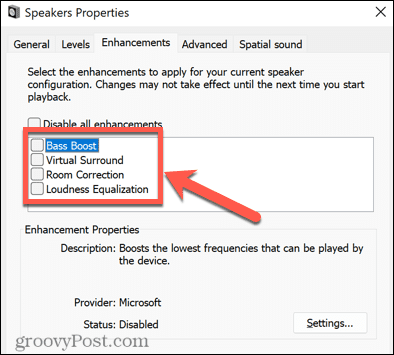
Mac audio iestatījumu konfigurēšana
Varat arī konfigurēt tālummaiņas audio iestatījumus operētājsistēmā MacOS, izmantojot Sistēmas preferences izvēlne.
Lai mainītu audio iestatījumus operētājsistēmā Mac:
- Palaist Sistēmas preferences.
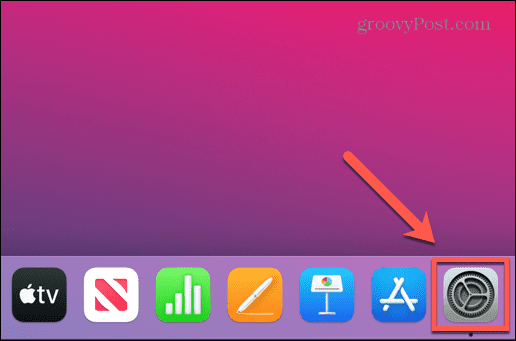
- Izvēlieties Skaņa.
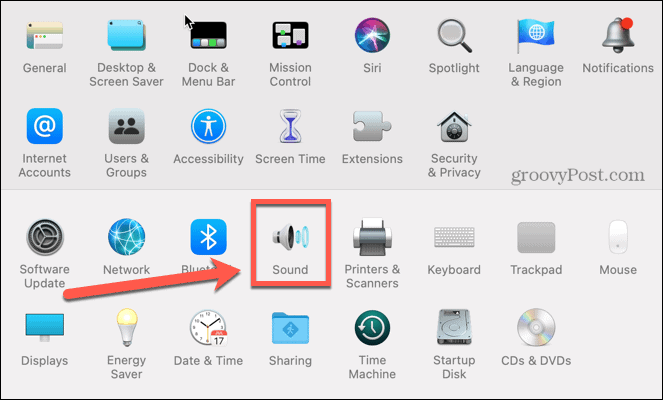
- Iekš Izvade cilnē atlasiet skaļruņus, kurus vēlaties izmantot.
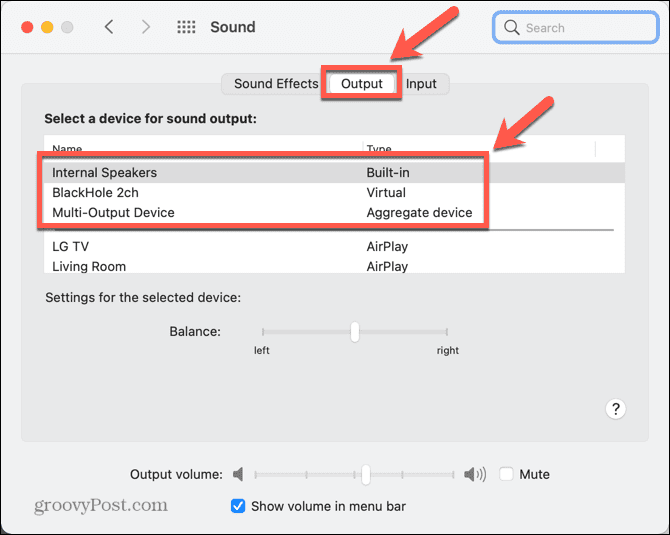
Restartējiet datoru
Vai jums joprojām ir problēmas ar tālummaiņas audio? Mūžsenā datora izslēgšanas un ieslēgšanas tehnika var atkal nākt palīgā, lai novērstu grūti diagnosticējamās tālummaiņas audio problēmas.
Restartējot datoru vai Mac, jūs notīrīsit visus darbojošos procesus. Piemēram, ja cita lietotne traucē jūsu skaļruņiem, tas var atrisināt problēmu.
Lai to izmēģinātu, restartējiet datoru, vēlreiz palaidiet Tālummaiņu un pārbaudiet, vai audio problēmas uzlabojas.
Pārinstalējiet Zoom
Kā pēdējo līdzekli varat mēģināt pilnībā atinstalēt lietotni Zoom un atkārtoti instalēt to. Tādējādi var tikt novērsti visi iestatījumi, kurus esat nejauši mainījis un vairs nevarēsit atrast. Tas var arī labot lietas, ja Zoom instalācija ir kaut kādā veidā bojāta.
Pārinstalējiet Zoom operētājsistēmā Windows 11
Lai atkārtoti instalētu Zoom operētājsistēmā Windows 11:
- Noklikšķiniet uz Sākt ikonu.
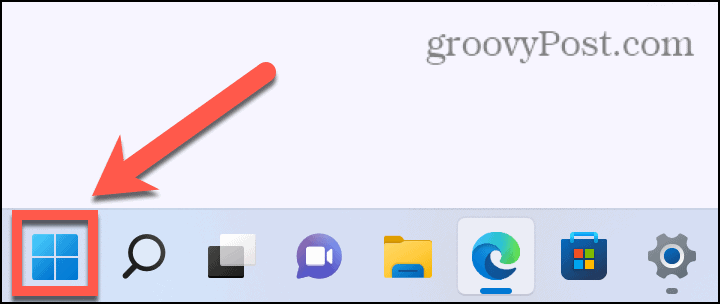
- Atveriet Iestatījumi lietotne.
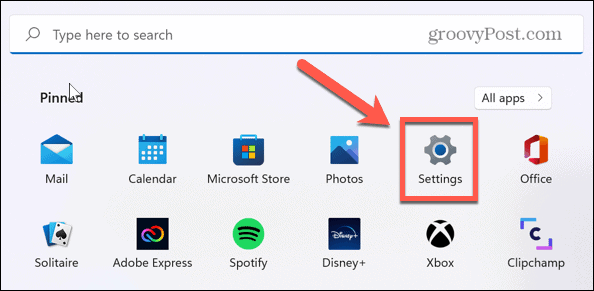
- Izvēlieties Lietotnes no kreisās puses izvēlnes.
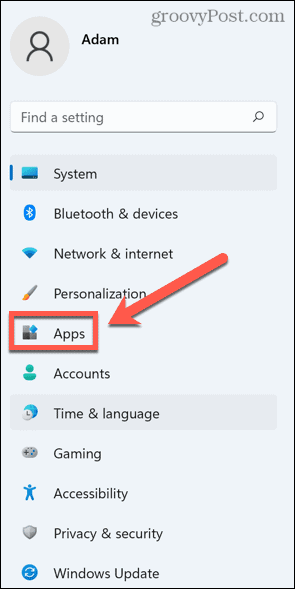
- Izvēlieties Lietotnes un funkcijas.
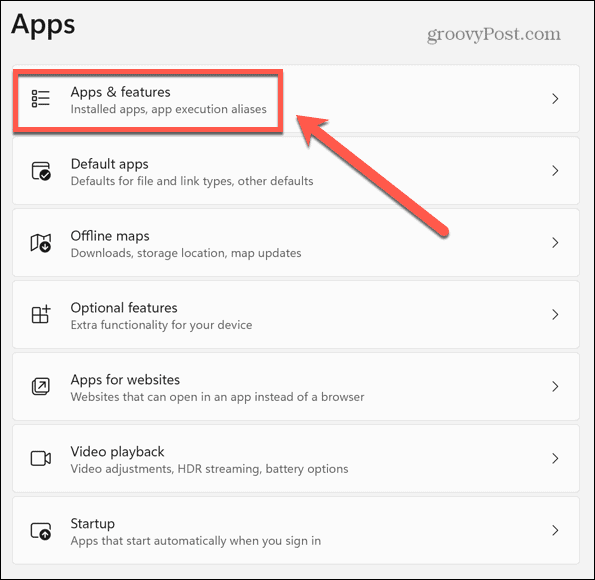
- Ritiniet uz leju līdz Tālummaiņa un noklikšķiniet uz trīs punkti ikonu.
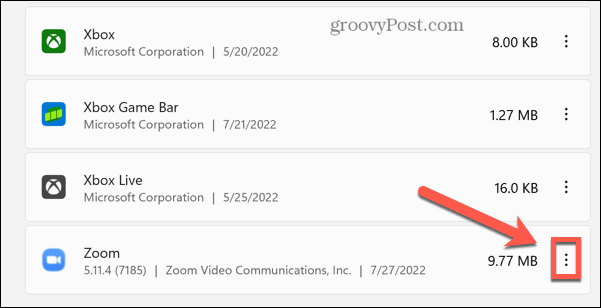
- Klikšķis Atinstalēt.
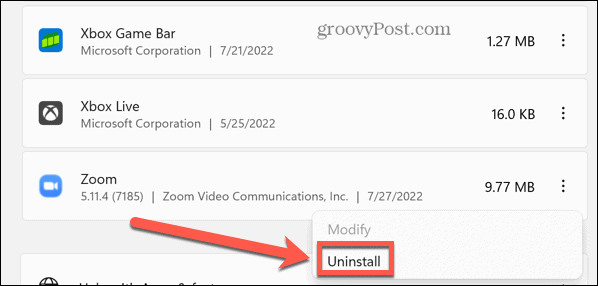
- Kad process ir pabeigts, atkārtoti instalējiet lietotni Zoom vēlreiz.
Pārinstalējiet Zoom operētājsistēmā Mac
Lai atkārtoti instalētu lietotni Zoom operētājsistēmā Mac:
- Palaist Tālummaiņa.
- Izvēlņu joslā noklikšķiniet uz Tālummaiņa.mums.
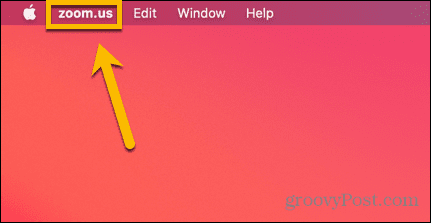
- Izvēlieties Atinstalējiet Zoom.
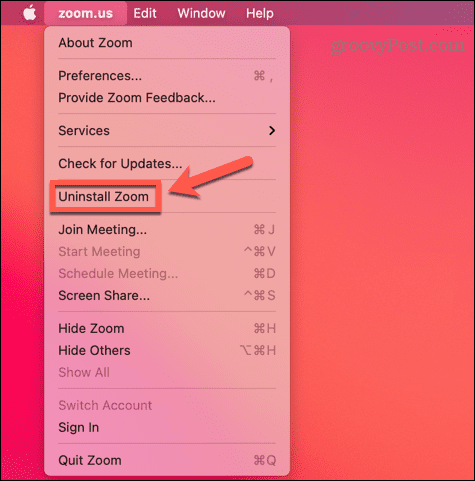
- Apstipriniet savu lēmumu.
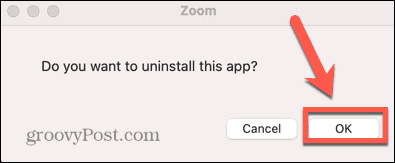
- Kad atinstalēšanas process ir pabeigts, atkārtoti instalējiet lietotni Zoom.
Atbrīvojiet vietu tālummaiņai
Zinot, kā labot tālummaiņas audio, varat atjaunot videozvanus, lai nepalaistu garām šīs svarīgās tikšanās. Ja tālummaiņas audio nedarbojas, kādam no iepriekš minētajiem labojumiem vajadzētu palīdzēt atrisināt tālummaiņas problēmas.
Ja jūs dzirdat citus dalībniekus, bet viņi nedzird jūs, jums arī jāzina, kā to izdarīt salabot tālummaiņas mikrofonu problēmas. Cīnās ar savu kameru? Ja neviens jūs neredz, varat veikt dažas darbības, lai mēģinātu to izdarīt salabo savu tālummaiņas kameru, arī.
Kad esat visu izlabojis, varat izmēģināt dažus tālummaiņas trikus, piemēram, pielāgotu fonu pievienošana savām Zoom sapulcēm.
Kā atrast savu Windows 11 produkta atslēgu
Ja jums ir jāpārsūta sava Windows 11 produkta atslēga vai tā vienkārši nepieciešama, lai veiktu tīru OS instalēšanu,...
Kā notīrīt Google Chrome kešatmiņu, sīkfailus un pārlūkošanas vēsturi
Pārlūks Chrome veic lielisku darbu, saglabājot jūsu pārlūkošanas vēsturi, kešatmiņu un sīkfailus, lai optimizētu pārlūkprogrammas veiktspēju tiešsaistē. Viņa ir kā...
Cenu saskaņošana veikalā: kā iegūt tiešsaistes cenas, iepērkoties veikalā
Pirkšana veikalā nenozīmē, ka jums ir jāmaksā augstākas cenas. Pateicoties cenu saskaņošanas garantijām, jūs varat saņemt tiešsaistes atlaides, iepērkoties...