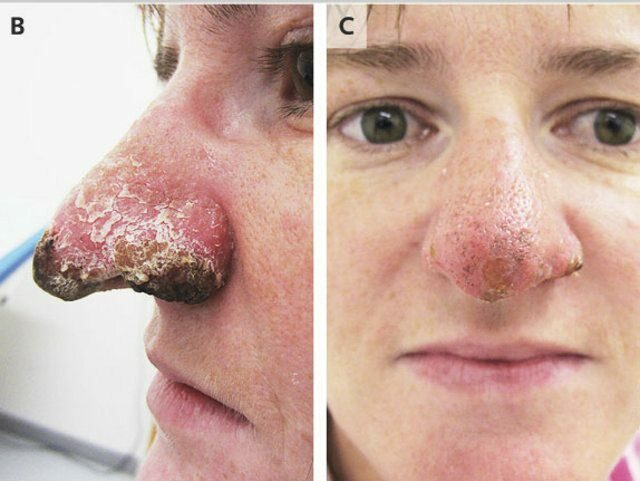Kā pārbaudīt savu grafikas karti operētājsistēmā Windows 11
Microsoft Windows 11 Varonis / / August 25, 2022

Pēdējo reizi atjaunināts

Vai neesat pārliecināts, kāds GPU jums ir? Ja vēlaties atjaunināt draiverus vai novērst problēmas, jums tas ir jānoskaidro. Lūk, kā pārbaudīt grafisko karti operētājsistēmā Windows 11.
Jūsu dators izmanto grafikas apstrādes bloku (GPU) vai grafisko karti, lai ekrānā parādītu Windows 11 grafiku.
Klēpjdatoram vai budžeta datoram, visticamāk, būs integrēta grafiskā karte (tas nozīmē, ka tā ir pielodēta ar mātesplati). Citām sistēmām ir īpaša karte, kuru varat nomainīt, ko parasti redzēsit augstākās klases galddatoros vai spēļu automātos.
Neatkarīgi no tā, vai tā ir integrēta vai īpaša karte, būs gadījumi, kad jums būs jāzina, kurš GPU jums ir. Tālāk mēs parādīsim, kā pārbaudīt grafisko karti operētājsistēmā Windows 11.
Kā pārbaudīt savu grafikas karti operētājsistēmā Windows 11
Grafikas kartes pārbaude operētājsistēmā Windows 11 ir vienkārša, ja vien zināt, kur to meklēt.
Lai pārbaudītu grafisko karti, izmantojot uzdevumu pārvaldnieku:
-
Atveriet uzdevumu pārvaldnieku ar peles labo pogu noklikšķinot Sākt un izvēloties Uzdevumu pārvaldnieks no izvēlnes.
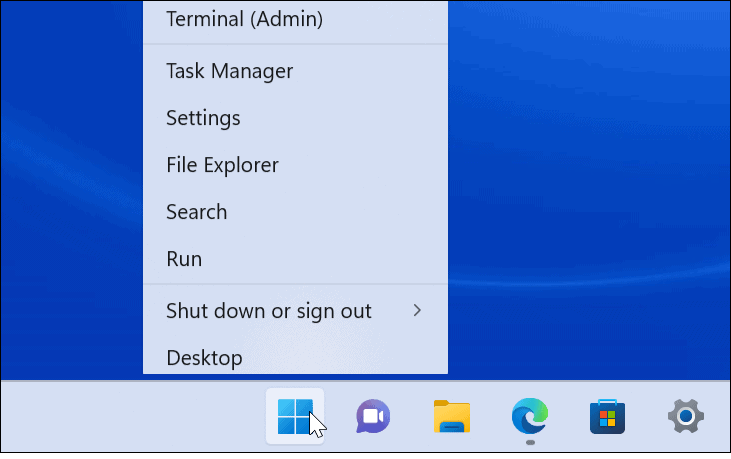
- Kad tiek palaists uzdevumu pārvaldnieks, noklikšķiniet uz Performance cilne.
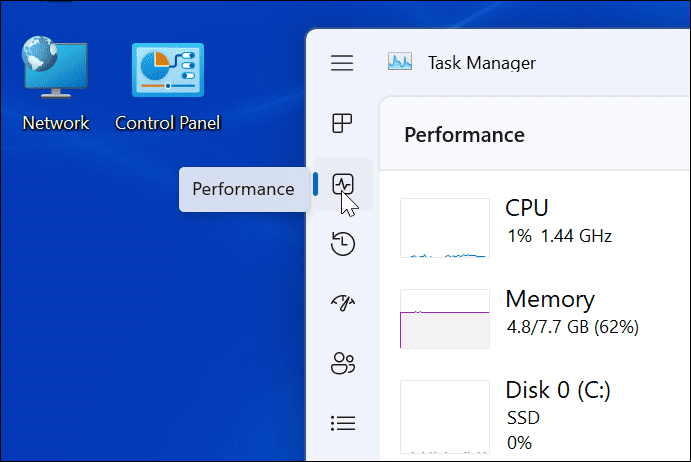
- Noklikšķiniet uz sava GPU no saraksta — ja jums ir vairāk nekā viens, tie tiks apzīmēti ar GPU 0 un GPU 1.
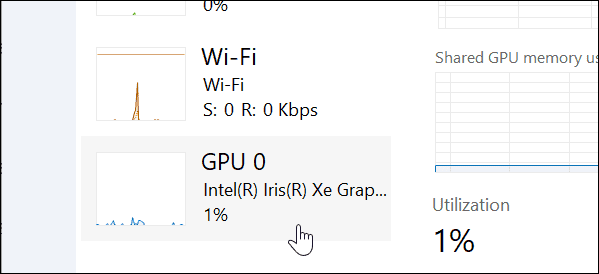
- Grafikas kartes nosaukumu varat atrast informācijas paneļa augšējā labajā stūrī.
- Iekš GPU uzdevumu pārvaldnieks paneļa sadaļā, jūs atradīsiet citus datus, piemēram, kartes atmiņu, draivera versiju, draivera datus, DirectX versiju un fizisko atrašanās vietu, kas norādīta apakšā.
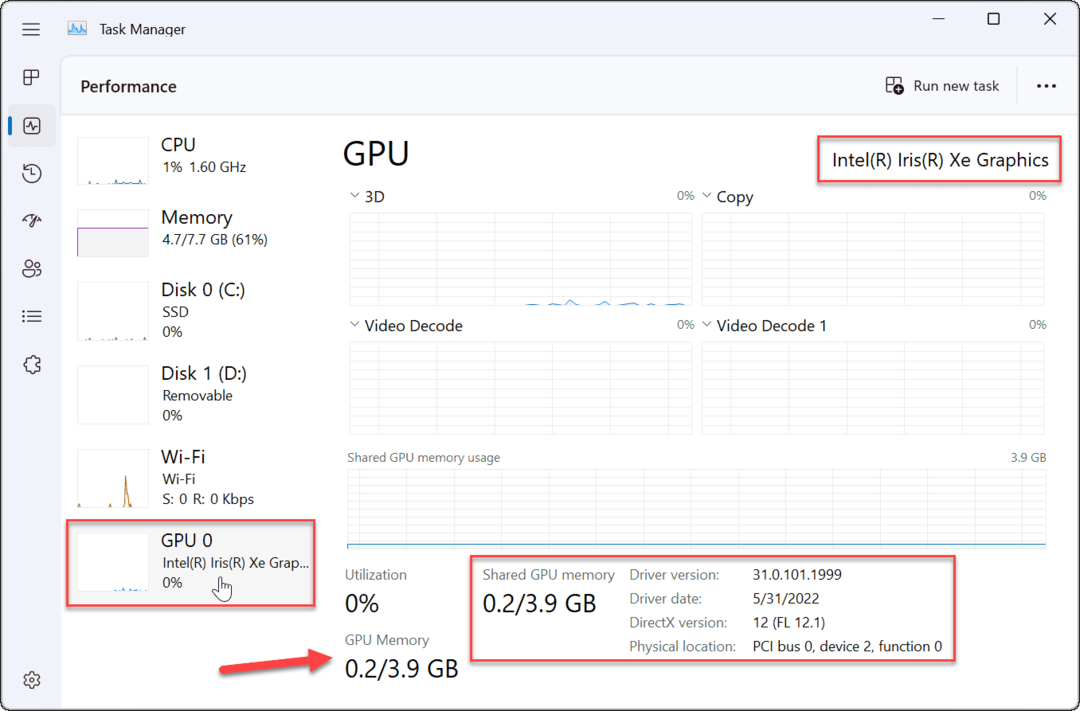
Kā pārbaudīt grafikas karti, izmantojot iestatījumus operētājsistēmā Windows 11
Operētājsistēmā Windows 11 varat arī pārbaudīt grafiskās kartes informāciju, izmantojot izvēlni Iestatījumi.
Lai pārbaudītu grafisko karti, izmantojot iestatījumus operētājsistēmā Windows 11:
- Atvērt Iestatījumi izmantojot izvēlni Sākt.

- Kad Iestatījumi palaiž, noklikšķiniet Sistēma no saraksta kreisajā pusē un Displejs opcija labajā pusē.
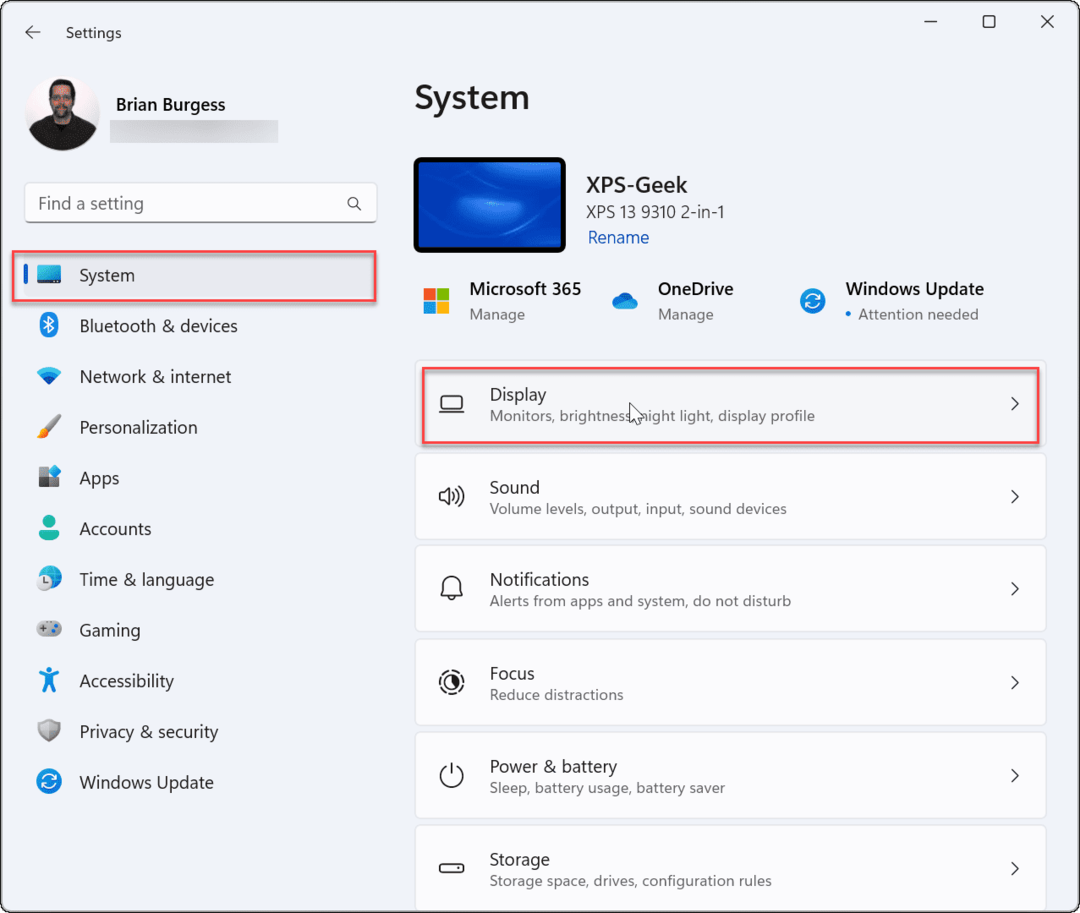
- Noklikšķiniet uz Uzlabots displejs opciju.
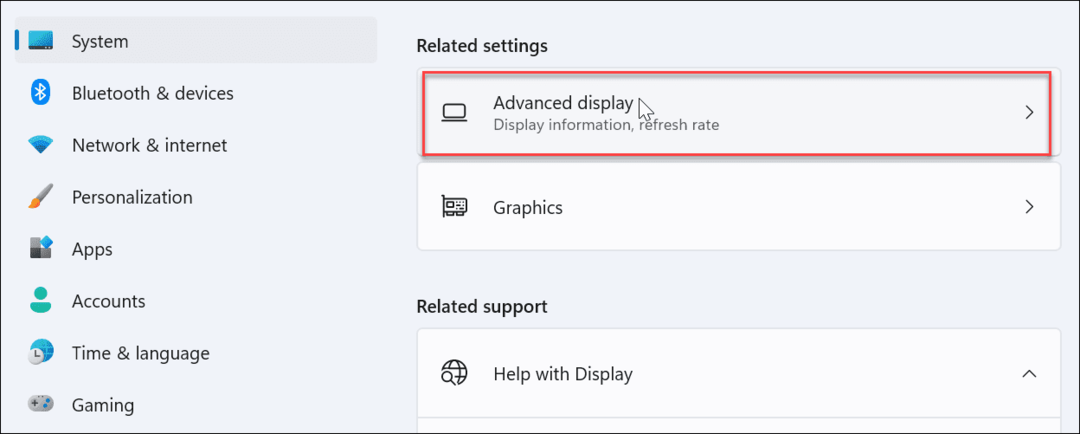
- Paplašiniet Iekšējais displejs izvēlni — tur atradīsit pievienotās grafiskās kartes nosaukumu.
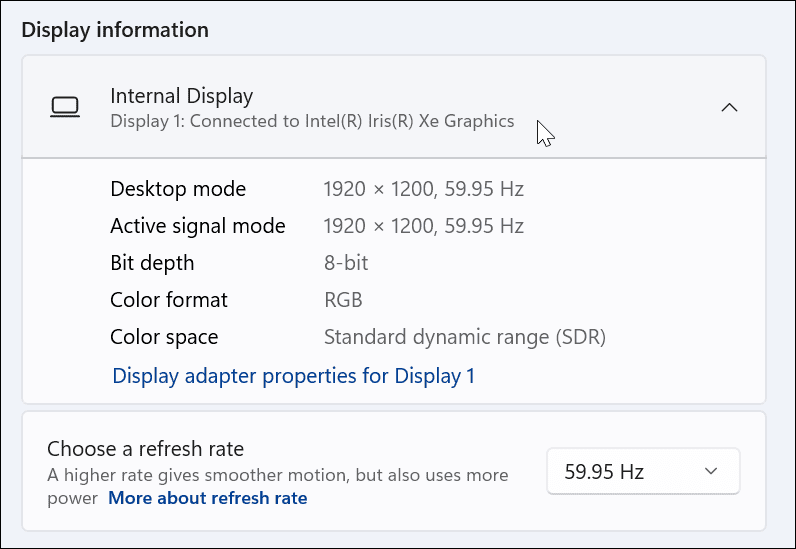
Kā pārbaudīt grafikas karti, izmantojot ierīču pārvaldnieku
Vēl viena metode, ko varat izmantot, lai pārbaudītu grafisko karti, ir ierīču pārvaldnieka izmantošana.
Lai pārbaudītu grafikas karti, izmantojot ierīču pārvaldnieku operētājsistēmā Windows 11:
- Sist Windows taustiņš + R uz tastatūras, lai palaistu Skrien dialoglodziņš.
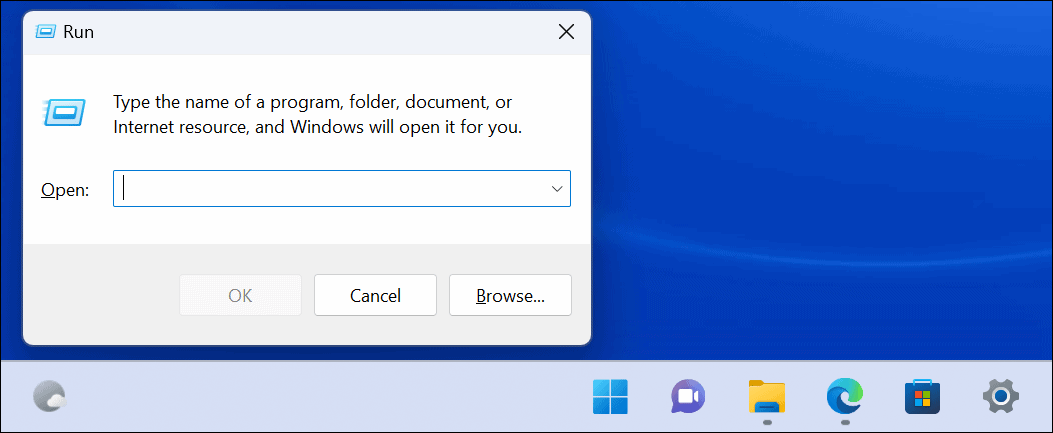
- Tips devmgmt.msc un noklikšķiniet labi.
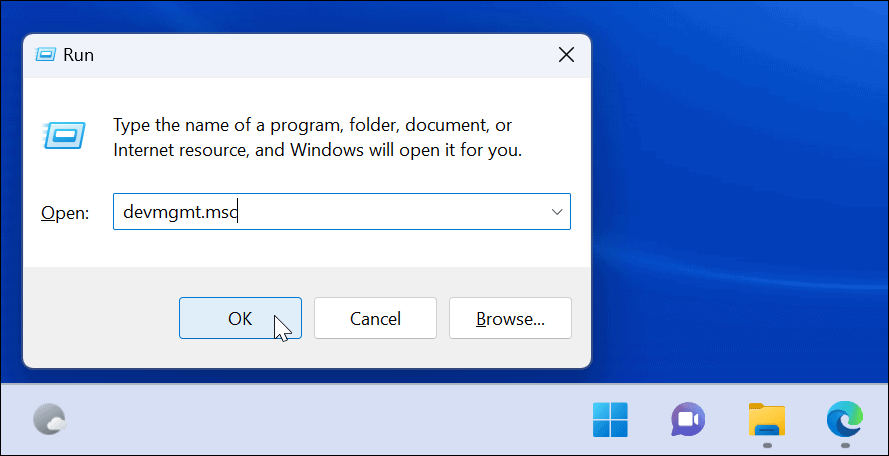
- Kad Ierīču pārvaldnieks atveras, ritiniet uz leju un izvērsiet Displeja adapteri sadaļu, lai atrastu savu grafisko karti(-es).
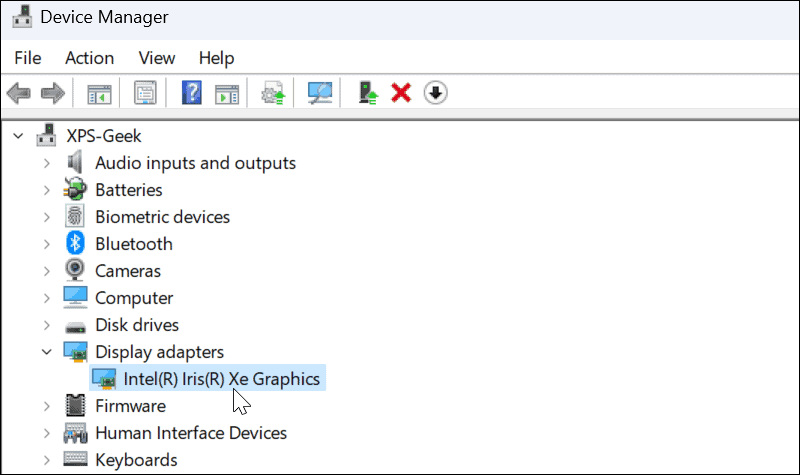
Izmantojiet sistēmas informācijas rīku
Vēl viens veids, kā pārbaudīt grafisko karti, ir izmantot iebūvēto Sistēmas informācijas rīks operētājsistēmā Windows 11.
Kā pārbaudīt grafisko karti, izmantojot sistēmas informāciju:
- Klikšķis Sākt vai nospiediet Windows atslēga.
- Tips sistēmas informācija un augšpusē izvēlieties labāko atbilstības opciju.
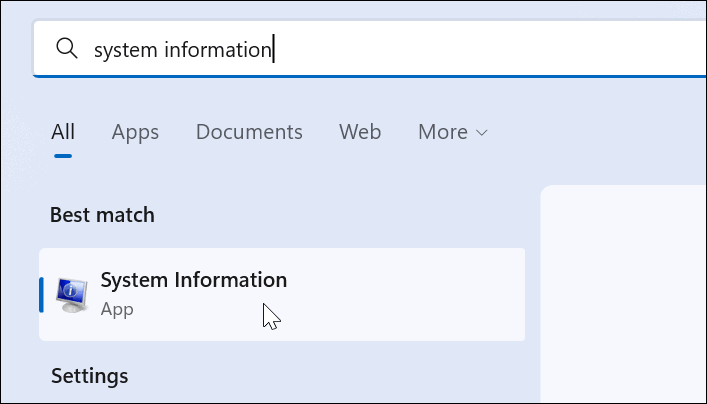
- Paplašiniet Sastāvdaļas koku labajā pusē un atlasiet Displejs. Labajā rūtī redzēsit grafiskās kartes nosaukumu.
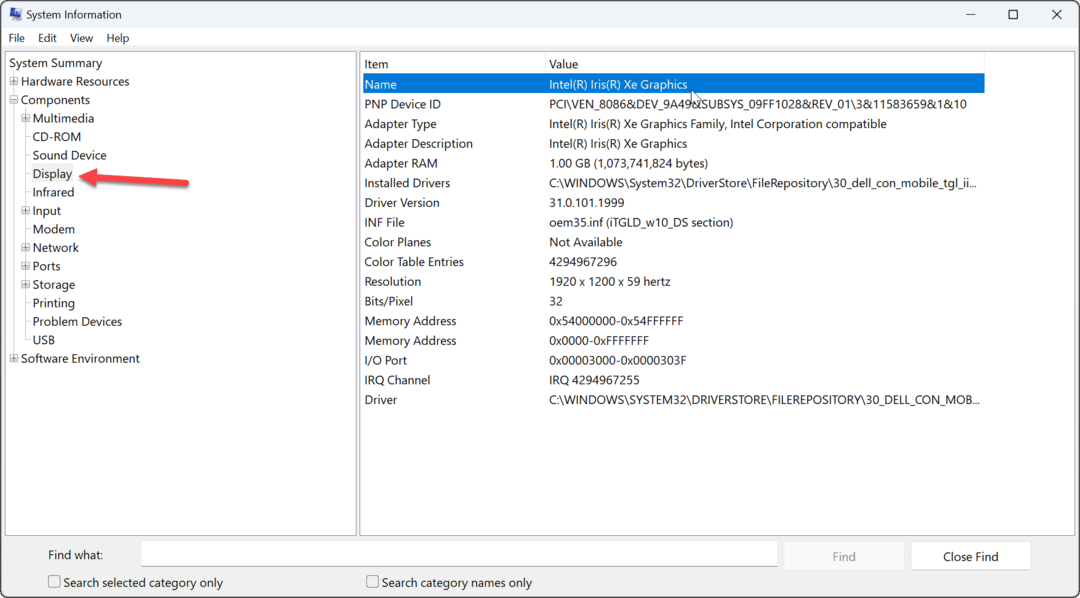
Ir vērts atzīmēt, ka sistēmas informācijas utilītprogrammā varat izmantot daudz citu komponentu detaļu. Ja turpmāk jums ir jāatrod nosaukumi un papildu informācija par komponentiem, atcerieties sistēmas informācijas utilītu.
Izmantojiet GPU ražotāja programmatūru
Ja jums ir integrēta karte, visticamāk, tā ir Intel grafiskā karte. Tomēr, ja jums ir īpaša karte, tai, iespējams, datorā ir instalēta sava programmatūra. Piemēram, AMD ir Radeon programmatūra, un Nvidia ir GeForce Experience programmatūra.
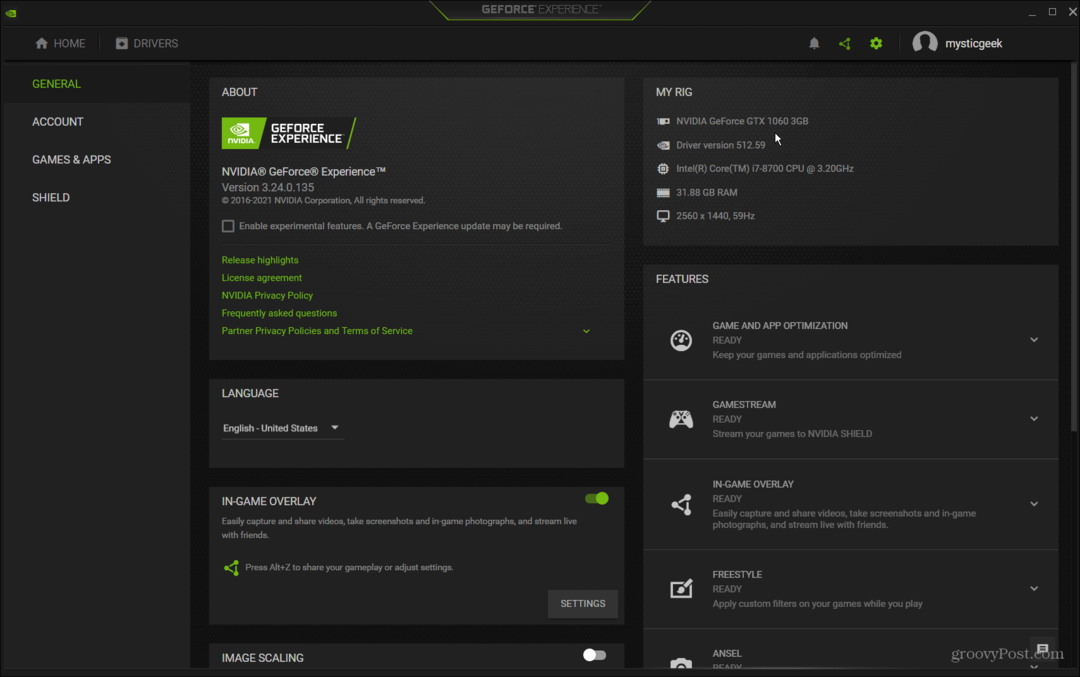
Atrodiet savā datorā ražotāja nosaukumu un palaidiet atbilstošo programmatūru. Tas sniedz jums grafikas kartes nosaukumu un nodrošina vienkāršu veidu, kā atjaunināt draiverus. Tas arī ļauj pielāgot grafikas karti tādām funkcijām kā Game Ready Driver, Studio Driver, FreeSync vai G-Sync.
Pārbaudiet savu grafikas karti operētājsistēmā Windows 11
Neatkarīgi no tā, vai veicat problēmu novēršanu vai vēlaties nomainīt kartes, ieteicams pārbaudīt grafisko karti operētājsistēmā Windows 11. Ir daudz dažādu veidu, kā to izdarīt, kā parādīts iepriekš. Izmantojiet metodi, kas jums vislabāk atbilst.
Ir jāpārbauda cita aparatūra. Piemēram, jūs varētu vēlēties pārbaudiet RAM informāciju operētājsistēmā Windows 11. Jūs varētu arī interesēt aparatūras un sistēmas specifikāciju atrašana operētājsistēmā Windows 11.
Ja vēl neizmantojat operētājsistēmu Windows 11, pārbaudiet, kā to izdarīt uzraudzīt GPU veiktspēju operētājsistēmā Windows 10.
Kā atrast savu Windows 11 produkta atslēgu
Ja jums ir jāpārsūta sava Windows 11 produkta atslēga vai tā vienkārši nepieciešama, lai veiktu tīru OS instalēšanu,...
Kā notīrīt Google Chrome kešatmiņu, sīkfailus un pārlūkošanas vēsturi
Pārlūks Chrome veic lielisku darbu, saglabājot jūsu pārlūkošanas vēsturi, kešatmiņu un sīkfailus, lai optimizētu pārlūkprogrammas veiktspēju tiešsaistē. Viņa ir kā...
Cenu saskaņošana veikalā: kā iegūt tiešsaistes cenas, iepērkoties veikalā
Pirkšana veikalā nenozīmē, ka jums ir jāmaksā augstākas cenas. Pateicoties cenu saskaņošanas garantijām, jūs varat saņemt tiešsaistes atlaides, iepērkoties...

![Anonimizējiet sevi ar pagaidu vienreiz lietojamo e-pasta adresi [groovyTips]](/f/940e271a8b48bc65fb9600feb0343631.png?width=288&height=384)