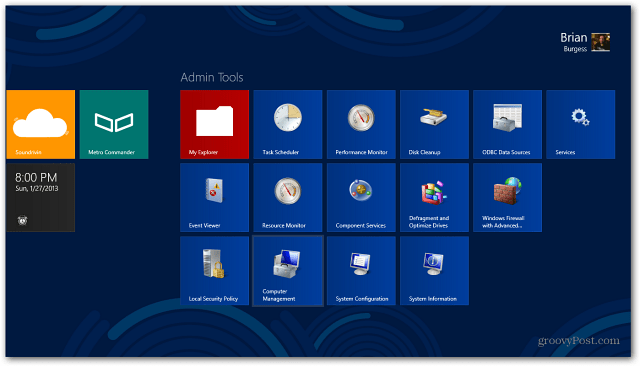Kā automātiski izveidot BCC programmā Outlook 2010
Microsoft Birojs Kā Microsoft Gmail Microsoft Perspektīva / / August 23, 2022

Pēdējo reizi atjaunināts

Microsoft nolēma atcelt piekļuvi BCC programmā Office 2010. Tālāk ir norādīts, kā to atjaunot un automātiski izveidot BCC programmā Outlook.
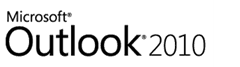
Raksta kopsavilkums:
- Ekrānuzņēmumu pamācība soli pa solim automātiskai e-pasta adreses BCC izveidošanai visiem izejošajiem Outlook ziņojumiem.
- No Outlook 2007 uz Outlook 2010 Microsoft noņēma BCC lauku. Mēs jums parādīsim, kā pievienojiet BCC lauku atpakaļ.
- Uz automātiskā BCC programmā Outlook, mums būs jāparāda izstrādātāja cilne un jāpievieno skripts.
- Skatiet komentārus par to, kā iestatīt automātisku BCC ziņojumiem, kas nosūtīti tikai no noteiktas e-pasta adreses (vairākiem Outlook kontiem — paldies, Neitan!)
Atjaunināt: Šis raksts sākotnēji tika rakstīts programmai Outlook 2010. Ja izmantojat modernāku versiju, izlasiet mūsu rakstu: Kā automātiski izveidot BCC programmā Outlook, izmantojot noteikumus.
Iespējams, tas bija saistīts ar vienu pārāk daudz pasīvi-agresīvu biroja iekšējo slepeno BCC (
Izrādās, ka ir jāveic trīs lietas, lai pilnībā izmantotu BCC potenciālu programmā Outlook 2010:
- Parādiet BCC lauku logā Jauns e-pasts.
- Atklājiet izstrādātāja lenti.
- Pievienojiet pielāgotu Visual Basic kodu.
Tas nav tik sarežģīti, kā šķiet. Bet pāriesim caur šiem trim no vienkāršākajiem līdz grūtākajiem.
(Piezīme: Varat arī iegādāties trešās puses pievienojumprogrammas programmai Outlook 2010, kas to dara, taču es ieteiktu šo metodi. Tas ir par brīvu.)
Rādīt BCC lauku jaunos e-pastos programmā Outlook 2010
1. darbība
Palaidiet programmu Outlook 2010.
2. darbība
Noklikšķiniet uz jauns epasts pogu. Ziņojuma sastādīšanas logā klikšķis uz Iespējas cilne.
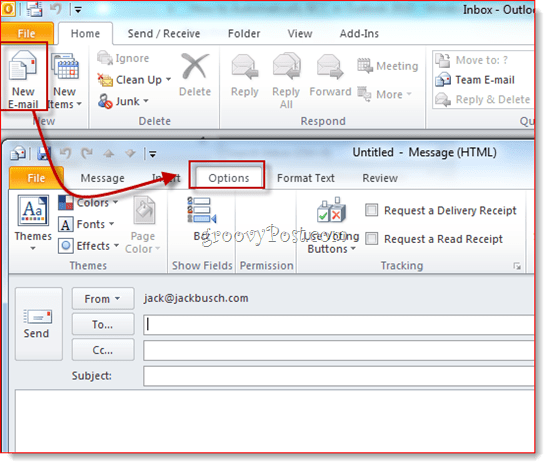
3. darbība
Klikšķis uz BCC pogu. Šī darbība atklāj BCC lauku. Turpmāk visos turpmākajos Outlook 2010 e-pastos jums būs piekļuve BCC laukam. Ja jums apnicis aizņemtā papildu vieta, vienkārši noklikšķiniet uz tā vēlreiz, lai no tās atbrīvotos.
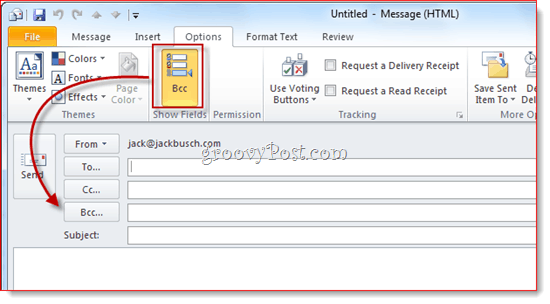
Tagad vienreizējiem gadījumiem varat izmantot BCC lauku. Bet ko darīt, ja vēlaties pats automātiski izveidot BCC (vai kāds cits) uz katru izejošo ziņojumu? Lai to izdarītu, veiciet tālāk norādītās darbības.
Parādiet izstrādātāja lenti
Es šo pamācību pamatoju ar lielu daļu pielāgota Visual Basic koda, ko uzrakstījis Maikls Kīzers. Maikls uzrakstīja šo VBA fragmentu programmai Outlook 2007, taču tas darbojas programmā Outlook 2010. Vienīgā problēma: ir nedaudz grūti atrast Visual Basic redaktoru programmā Outlook 2010. Tas ir paslēpts izstrādātāja lentē, kas pēc noklusējuma ir paslēpta. Lūk, kā to iespējot:
1. darbība
Palaidiet programmu Outlook 2010.
2. darbība
Klikšķis uz Fails cilni un izvēlieties Iespējas.
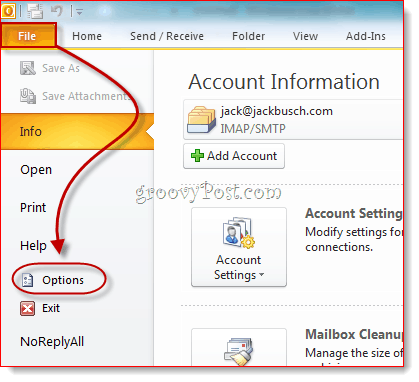
3. darbība
KlikšķisPielāgot lenti kreisajā panelī. Tagad labajā malā esošajā sarakstā pārliecinieties Izstrādātājs ir pārbaudīts. Klikšķis LABI.
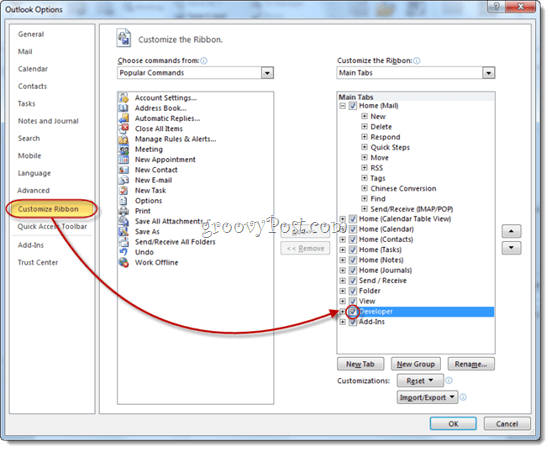
4. darbība
Cilne Izstrādātājs tagad tiks parādīta jūsu Outlook 2010 lentē.
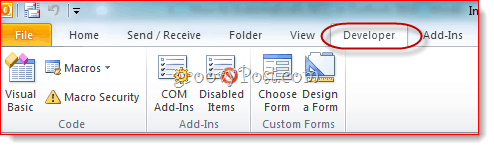
Automātiski BCC izejošos ziņojumus programmā Outlook 2010
Tagad ir pienācis laiks pievienot kodu, ko Kizer kungs ir izveidojis.
1. darbība
Dodieties uz Izstrādātājs cilne un klikšķisVisual Basic.
2. darbība
Pa kreisi, paplašinātProject1 (VbaProject. OTM Atklāt Microsoft Outlook objekti. IzvērstMicrosoft Outlook objekti un tad dubultklikšķi ThisOutlookSession.
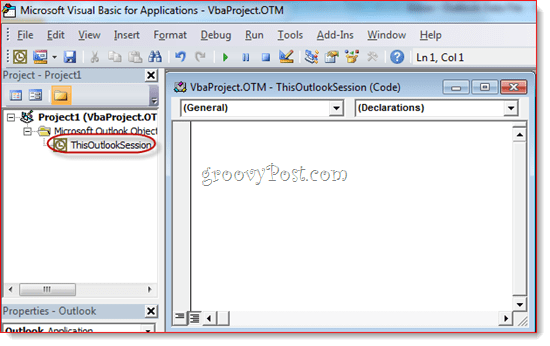
3. darbība
Kodu redaktora logā izvēlieties Pieteikums no nolaižamās izvēlnes augšējā kreisajā stūrī.
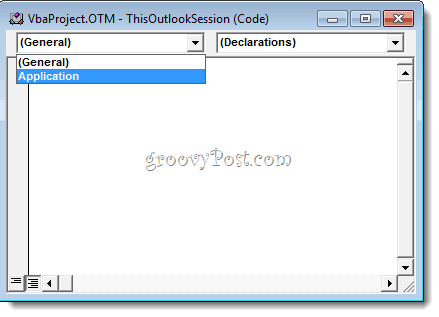
4. darbība
Augšējā kreisajā nolaižamajā izvēlnē izvēlieties ItemSend.
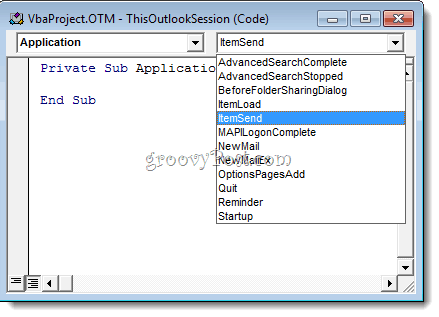
5. darbība
Novietojiet kursoru aiz “Private Sub Application_ItemSend (ByVal Item As Object, Cancel As Boolean)” un pirms “End Sub”. Tagad kopēt un ielīmēt starp šīm divām rindām.
Aptumšot objRecip kā adresātu. Dim strMsg As String. Dim res As Integer. Aptumšot strBcc kā virkni. Kļūdas gadījumā Atsākt nākamo ' #### LIETOTĀJA OPTIONS #### "Diskrētā kopija: adresei ir jābūt SMTP adresei vai atrisināmai. ' uz vārdu adrešu grāmatā. strBcc = "SomeEmailAddress@domain.com" Iestatīt objRecip = vienums. Saņēmēji. Pievienot (strBcc) objRecip. Tips = olBCC. Ja Nav objRecip. Atrisiniet pēc tam. strMsg = "Nevarēja atrisināt Bcc adresātu. " & _. "Vai vēlaties joprojām nosūtīt ziņu?" res = MsgBox (strMsg, vbYesNo + vbDefaultButton1, _. "Nevarēja atrisināt Diskrētās kopijas adresātu") Ja res = vbNo Tad. Atcelt = patiess. Beigas Ja. Beigt, ja iestatīt objRecip = nekas
6. darbība
Meklējiet rindiņu, kas skan: strBcc=”SomeEmailAddress@domain.com” un aizstājiet to ar e-pasta adresi, kurai vēlaties izveidot BCC SomeEmailAddress@domain.com. Piemēram, nomainiet to uz mysecondaryemail@gmail.com vai igbrother@supervisor.com.
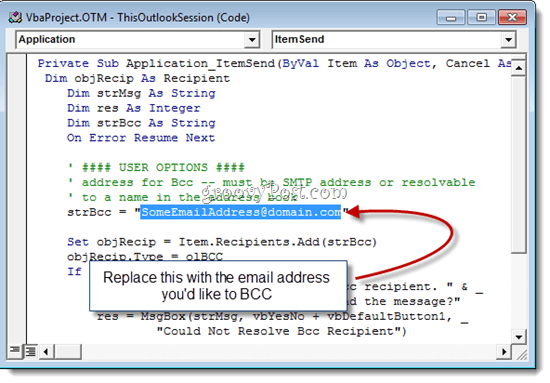
7. darbība
Neaizmirstiet saglabāt izmaiņas. Aizveriet Visual Basic redaktoru un atgriezieties programmā Outlook.
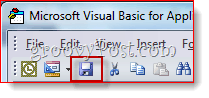
Tagad, sūtot ziņojumus no programmas Outlook 2010, tie automātiski tiks nosūtīti BCC adresātam, kuru izvēlējāties Visual Basic redaktorā. Jums nav jāievada viņu vārds BCC laukā, kā arī jūs pat neredzēsit, ka tas tiek ievadīts BCC laukā, jo Visual Basic skripts tiek aktivizēts pēc tam, kad nospiežat sūtīt. (Ērts padoms jebkuram kiberspiegam.)
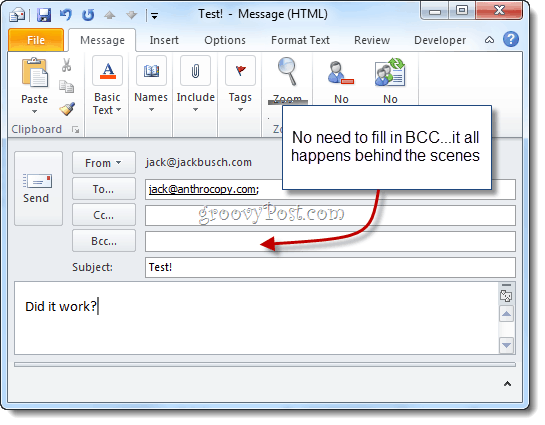
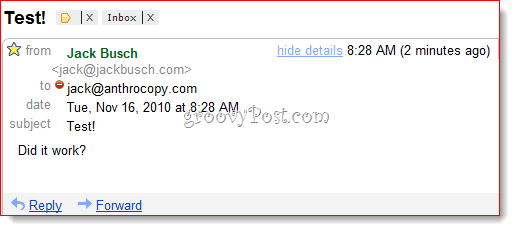
Un tur jums tas ir.
BCC Gmail ziņojumu filtrēšana
Pēdējā lieta, kas jāņem vērā: ja izmantojat šo Gmail arhīva izveidei, iesaku izmantot a pielāgota Gmail adrese ar kaut ko līdzīgu +diskrētā kopija. Tomēr, tā kā adrese netiks rādīta laukā Kam:, jūs to nevarat filtrēt kā parasti. Tā vietā pakalpojumā Gmail jums būs jāizmanto virkne “deliveredto:”. Piemēram, es izmantotu “piegādāts: lietotājvārds+bcc@gmail.com” un pēc tam iestatītu kārtulu, kas automātiski arhivē šos ziņojumus un atzīmē tos kā izlasītus.
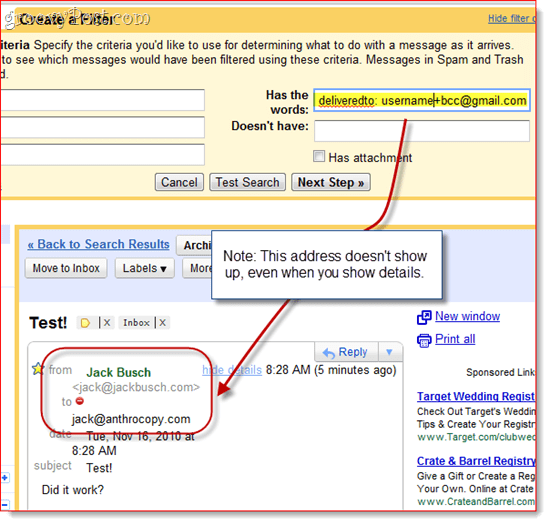
Piezīme par makro drošību
Piezīme: Šī sadaļa var palīdzēt tiem, kuri konstatē, ka makro pārstāj darboties nākamajā dienā vai pēc sistēmas restartēšanas.
Lai tas darbotos, iespējams, būs jāmaina makro drošības iestatījumi. Jebkurā gadījumā, palaižot programmu Outlook 2010, jūs, iespējams, saņemsit šādu kaitinošu ziņojumu:
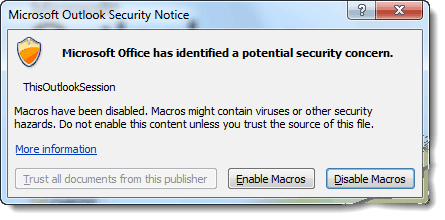
Kā redzat, tas attiecas tikai uz skriptu, ko ievietojāt ThisOutlookSession — tas nenozīmē, ka jums ir vīruss. Jūs varat klikšķisIespējot makro lai turpinātu ar neskartu automātisko BCC skriptu.
Ja vēlaties izlaist šo darbību, varat mainīt savus makrodrošības iestatījumus, dodoties uz Izstrādātājs cilne un noklikšķinot Makro drošība.
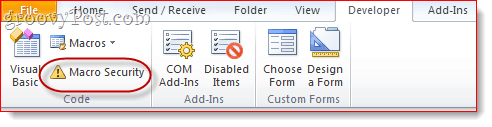
Sadaļā “Makro iestatījumi” būs pieejamas dažas dažādas iespējas.
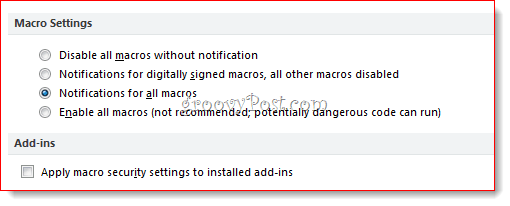
Lai darbotos bez problēmām, izvēlieties “Iespējot visus makro”, lai gan tas, protams, ir potenciāli bīstami. Patiesais risinājums šeit ir makro digitāli parakstīts, taču tas ir nedaudz sarežģīts process, ko es apskatīšu citā ziņojumā (Kā izveidot pašparakstītu digitālo sertifikātu programmā Microsoft Office 2010). Sekojiet līdzi!
Kā notīrīt Google Chrome kešatmiņu, sīkfailus un pārlūkošanas vēsturi
Pārlūks Chrome veic lielisku darbu, saglabājot jūsu pārlūkošanas vēsturi, kešatmiņu un sīkfailus, lai optimizētu pārlūkprogrammas veiktspēju tiešsaistē. Viņa ir kā...
Cenu saskaņošana veikalā: kā iegūt tiešsaistes cenas, iepērkoties veikalā
Pirkšana veikalā nenozīmē, ka jums ir jāmaksā augstākas cenas. Pateicoties cenu saskaņošanas garantijām, jūs varat saņemt tiešsaistes atlaides, iepērkoties...