Pamācība par automātiskā teksta ātro daļu izmantošanu programmā Office 2010
Microsoft Birojs Microsoft Vārds Microsoft Perspektīva / / August 23, 2022

Pēdējo reizi atjaunināts

Vai esat kādreiz strādājis programmā Microsoft Word vai Outlook un atklājis, ka bieži lietojat vienu un to pašu saturu vairākos dokumentos? Es personīgi zinu, ja ir veids, kā ietaupīt laiku un mazāk rakstīt, es esmu spēle. Programmā Office 2010 mēs varam izmantot automātisko tekstu un ātrās daļas, lai ietaupītu laiku un automātiski ievadītu tekstu un laukus vai pat rediģētu dokumenta rekvizītus. Tas ir īpaši ideāli piemērots jums pārdošanas vai tehnoloģiju puiši, kuri sūta tos pašus 10 e-pastus katru dienu! Apskatīsim!
Kas ir automātiskais teksts?
Automātiskais teksts ir nozīmīgākā Quick Parts daļa, un saskaņā ar Microsoft teikto:
Automātiskais teksts ir atkārtoti lietojams saturs, kuru varat saglabāt un piekļūt atkal un atkal. Klikšķis Automātiskais teksts lai piekļūtu automātiskā teksta galerijai. Jūs varat saglabāt automātisko tekstu automātiskā teksta galerijā, atlasot tekstu, kuru vēlaties izmantot atkārtoti, noklikšķinot uz
Automātiskais tekstsun pēc tam noklikšķinot Saglabājiet atlasi automātiskā teksta galerijā. Aizpildot jauno veidošanas bloka informāciju, jūs saglabājat saglabāto saturu, lai to izmantotu atkal un atkal.
Citiem vārdiem sakot, automātiskais teksts ir tikai teksta satura gabali, kas tiek saglabāti, lai jūs varētu tos automātiski ievietot savos dokumentos, e-pastos un projektos, nospiežot pogu. Tas ietaupa daudz laika!
Kas ir ātrās daļas?
Saskaņā ar Microsoft:
Ātrās daļas galerija ir galerija, kurā varat izveidot, uzglabāt un atrast atkārtoti lietojamu saturu, tostarp automātisko tekstu, dokumenta rekvizītus, piemēram, nosaukumu un autoru, un laukus.
Vēlāk apskatīsim citas Quick Parts daļas, bet pagaidām pievērsīsimies automātiskajam tekstam.
Kā izveidot jaunu automātiskā teksta ierakstu
Programmā Word 2010 automātiskā teksta ieraksti tiek glabāti kā veidošanas bloki. Lai izveidotu jaunu ierakstu, izmantojiet Izveidojiet jaunu celtniecības bloku dialoglodziņš.
1. Savā dokumentā atlasiet saturu (teksts), kuru vēlaties pārvērst par automātiskā teksta ierakstu.
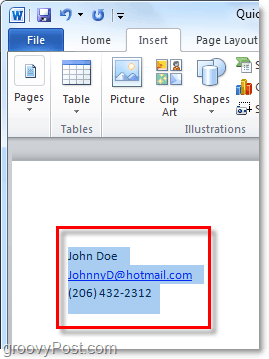
2. Noklikšķiniet uz Ievietot lenti un pēc tam noklikšķiniet uz Ātrās daļas pogu. Pēc tam noklikšķiniet Saglabājiet atlasi automātiskā teksta galerijā.
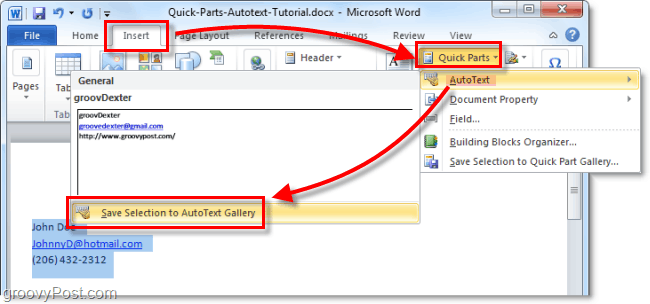
3. Aizpildiet informāciju sadaļā Izveidojiet jaunu celtniecības bloku dialoglodziņš:
- Vārds: Ierakstiet automātiskā teksta ierakstam unikālu nosaukumu.
- Galerija: Izvēlieties Automātiskais teksts galerija.
- Kategorija: Izvēlieties Ģenerālis kategoriju vai izveidojiet jaunu kategoriju.
- Apraksts: Ierakstiet celtniecības bloka aprakstu.
- Saglabāt: Nolaižamajā sarakstā noklikšķiniet uz veidnes nosaukuma. Piemēram, noklikšķiniet uz Normal.dotm
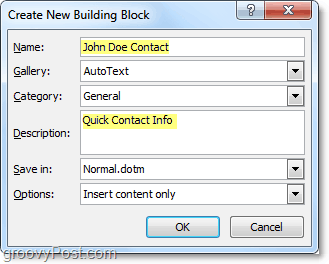
Tas ir viss, kas nepieciešams automātiskā teksta ierakstu izveidei. Protams, varat izveidot dažādas kopas dažādiem projektiem un saglabāt tās dažādās dokumentu veidnēs (.dotm failos), taču mēs saglabāsim šo garo pamācību citam aizraujošam rakstam.
Kā izdzēst automātiskā teksta ierakstu
4. Līdzīgi Lai veiktu iepriekš minēto 2. darbību, dodieties uz cilni Ievietot un izvēlnē Ātrās daļas > Automātiskais teksts. Tomēr šoreiz ar peles labo pogu noklikšķiniet uz Automātiskā teksta ievade un pēc tam atlasiet Kārtot un dzēst.
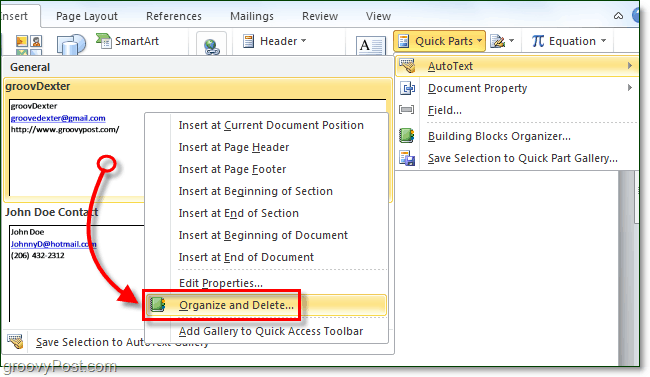
5. Noklikšķiniet uz Automātiskā teksta ievade kuru vēlaties noņemt, un pēc tam noklikšķiniet uz Dzēst pogu.
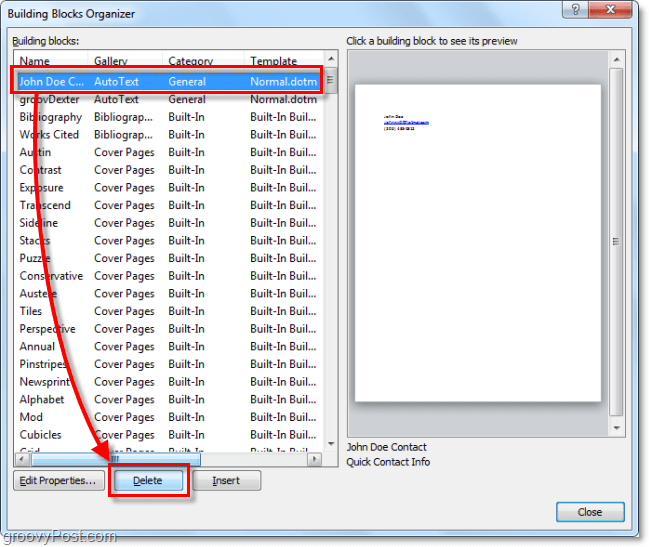
Automātiskā teksta izmantošana programmā Word 2010
6.a Sāciet rakstīt tekstu, kas ietverts automātiskā teksta ierakstā; kad ievadīsit pirmo vārdu, tiks parādīts neliels uznirstošais logs, kas informēs, ka varat nospiest Ievadiet lai ievietotu automātiskā teksta ierakstu.
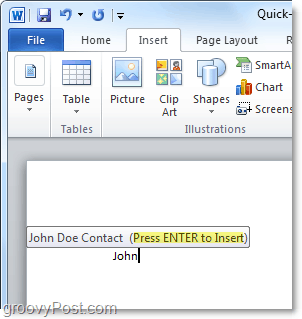
6.b Varat arī ierakstīt automātiskā teksta ieraksta pirmos pāris burtus un pēc tam nospiest F3 lai ievietotu līdzīgāko automātiskā teksta ierakstu.
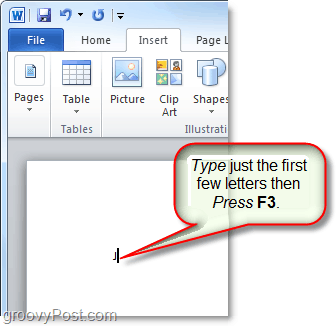
Neatkarīgi no tā, kādā veidā jūs nolemjat izmantot automātisko tekstu, rezultātam jābūt vienādam. Jūsu automātiskā teksta ieraksts tiks pievienots dokumentam norādītajā noklusējuma veidā. Protams, jūs vienmēr varat izmantot Ātrās daļas > poga Automātiskais teksts uz Ievietot lenti, lai ievietotu automātisko tekstu, taču tas prasa visas šīs papildu darbības.
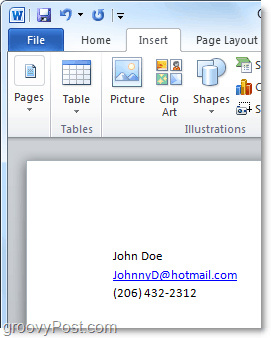
Kas ir dokumenta īpašuma ātrā daļa?
Dokumenta rekvizītu ātrās daļas nodrošina ātru un vienkāršu piekļuvi jūsu dokumenta metadatu rekvizītiem. Lai gan automātiskais teksts ir pieejams gan programmā Word, gan Outlook, dokumenta rekvizītu ātrās daļas ir pieejamas tikai programmā Word 2010; pārējā svīta ir izlaista.
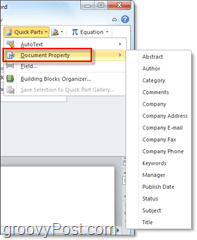
7. Ir daži dažādi veidi, kā piekļūt dokumenta rekvizītiem. Ātrākais ir no Fails > Informācija izvēlne. Šeit varat noklikšķināt uz Īpašības pogu, lai parādītu dokumentu paneli vai pārietu tieši uz papildu dokumenta rekvizītu logu.
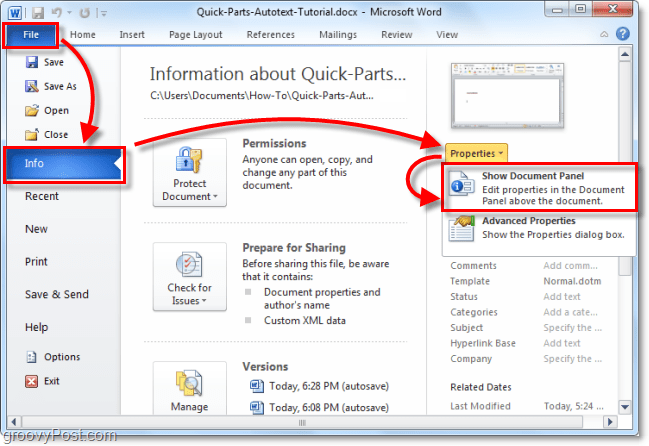
8.a Ja izvēlējāties dokumentu rekvizītu paneli, tas tiktu parādīts kā josla tieši virs dokumenta darbvietas. No vienas puses, tas nodrošina ātru veidu, kā rediģēt dokumenta metadatus, taču tā negatīvā puse aizņem daudz ekrāna vietas.
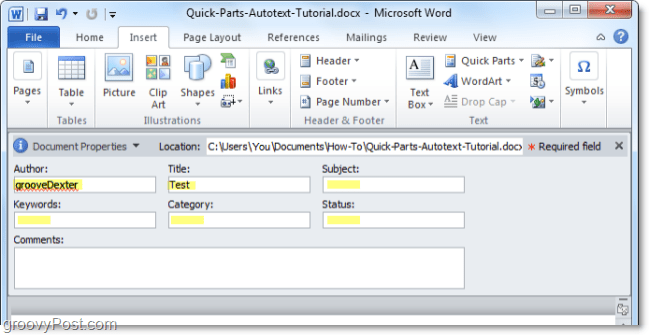
8.b Varat arī piekļūt papildu dokumenta rekvizītiem no dokumentu paneļa.
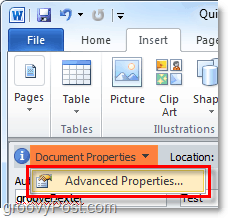
9. Logs Advanced Document Properties ir tas pats logs, ko parasti redzat, ja ar peles labo pogu noklikšķināt uz dokumenta faila programmā Windows Explorer un atlasāt Īpašības. Iekš Kopsavilkums cilnē varat rediģēt visu dokumenta metainformāciju.
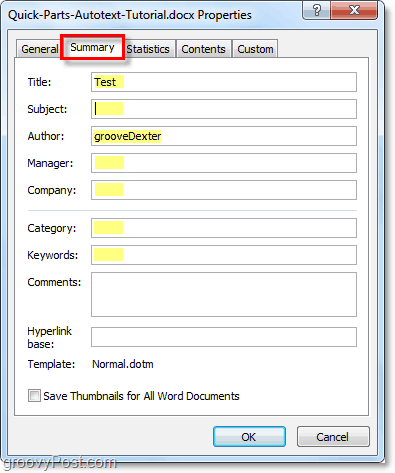
10. Dokumenta rekvizītu ātrās daļas varat ievadīt no Word lentes ievietošanas. Kad tas ir ievietots dokumentā, tas automātiski aizpildīs pieprasīto informāciju neatkarīgi no pieejamiem datiem.
Ņemiet vērā, ka tas darbojas kā datu sinhronizācija. Ja maināt šo ievadīto informāciju, šīs izmaiņas būs arī jūsu papildu dokumenta rekvizītos.
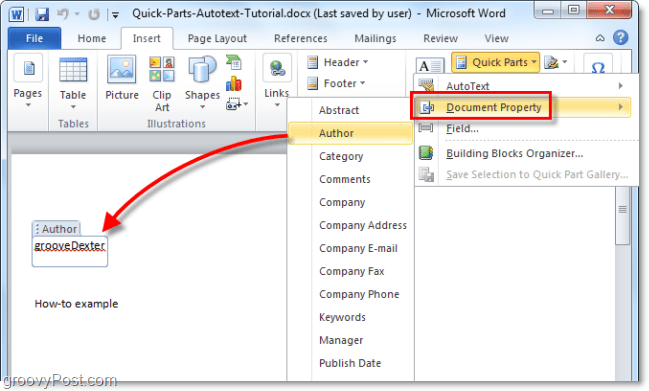
Izklausās jautri? Lūdzu, palaidiet to! Man jāspēlē ar vairāk jauniem Office 2010 līdzekļiem!
Kā atrast savu Windows 11 produkta atslēgu
Ja jums ir jāpārsūta sava Windows 11 produkta atslēga vai tā vienkārši nepieciešama, lai veiktu tīru OS instalēšanu,...
Kā notīrīt Google Chrome kešatmiņu, sīkfailus un pārlūkošanas vēsturi
Pārlūks Chrome veic lielisku darbu, saglabājot jūsu pārlūkošanas vēsturi, kešatmiņu un sīkfailus, lai optimizētu pārlūkprogrammas veiktspēju tiešsaistē. Viņa ir kā...
Cenu saskaņošana veikalā: kā iegūt tiešsaistes cenas, iepērkoties veikalā
Pirkšana veikalā nenozīmē, ka jums ir jāmaksā augstākas cenas. Pateicoties cenu saskaņošanas garantijām, jūs varat saņemt tiešsaistes atlaides, iepērkoties...



