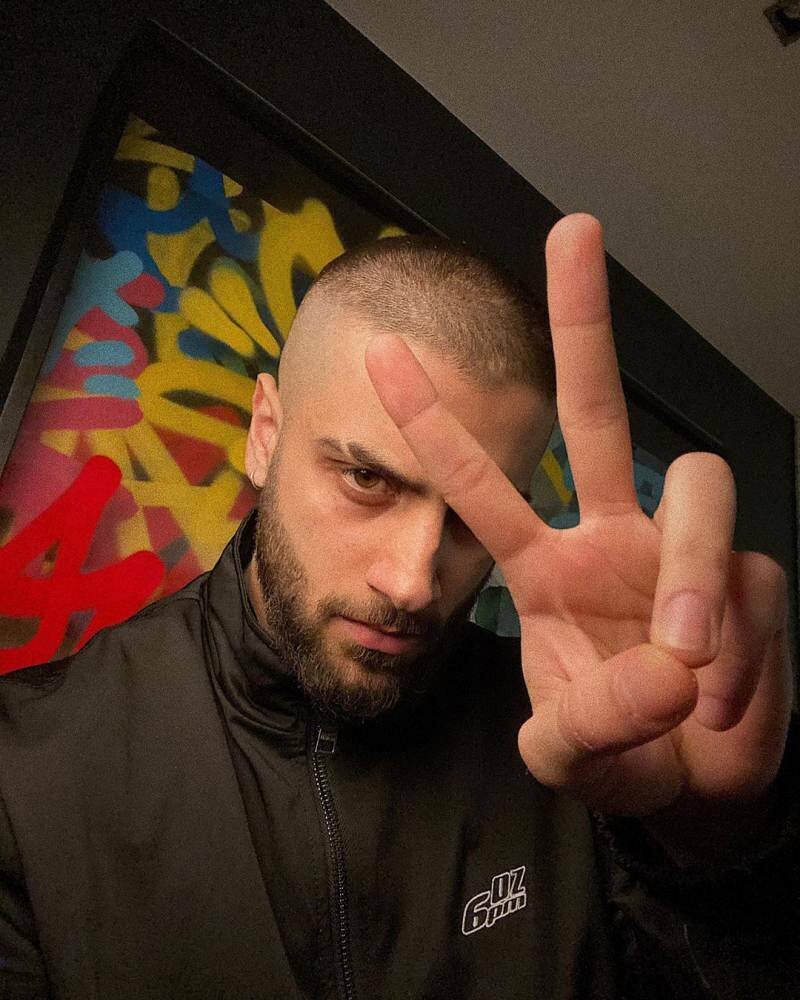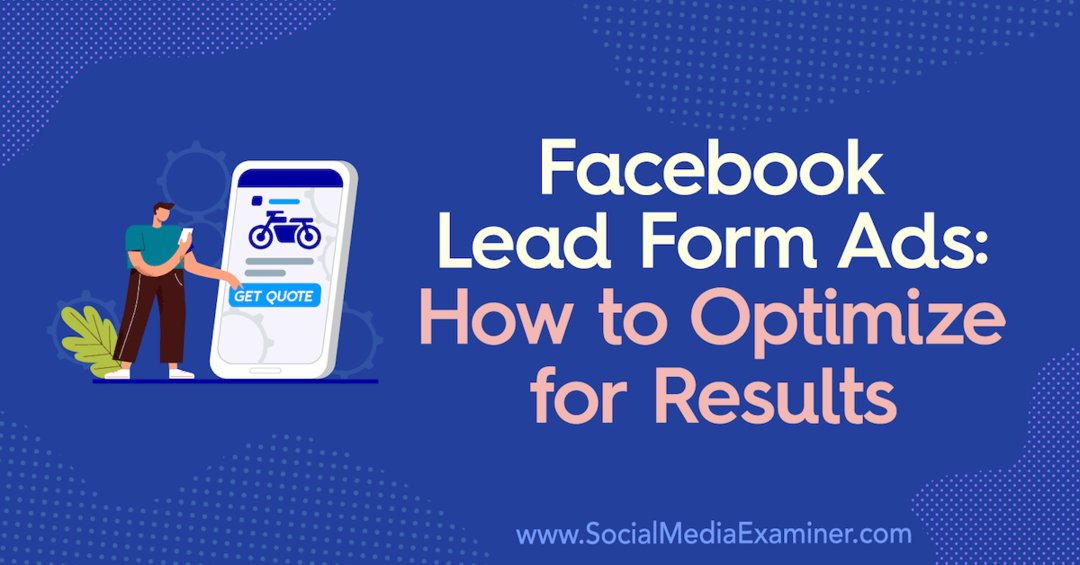Kā izveidot pielāgotas ātrās darbības programmā Outlook 2010
Microsoft Microsoft Perspektīva / / August 23, 2022

Pēdējo reizi atjaunināts
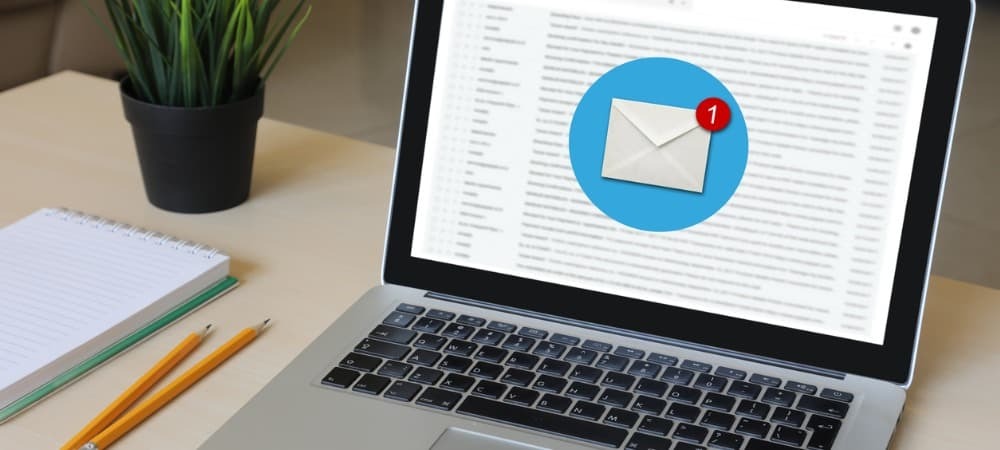
Ātrās darbības ir vērtīgs rīks efektīvai darbībai programmā Outlook 2010. Ja jums šķiet, ka veicat garu darbību sēriju, kāpēc gan neizveidot Quick Step soli, lai to aptvertu?
Ātrās darbības ir vērtīgs rīks efektīvai darbībai programmā Outlook 2010. Ja jūs bieži pabeidzat garu atsevišķu vienumu sēriju, kāpēc gan neizveidot Quick Step darbību, lai to aptvertu? Microsoft tikai tikko ieviesa šo jauno līdzekli programmā Outlook 2010, pievienojot sarakstam vēl vienu punktu 10 galvenie iemesli jaunināšanai uz Office 2010.
Sāksim vienkārši un pielāgojiet dažas jau esošās ātrās darbības, ko Microsoft iekļauj programmā Outlook 2010.
Kā modificēt esošu Outlook Quick-Step
1. darbība
Programmā Outlook 2010 Klikšķis uz Mājas lente un tad klikšķis uz mazā lejupvērstā bultiņa virs Ātrie soļi kategorijā. Parādītajā nolaižamajā izvēlnē IzvēlietiesManage Quick Steps…
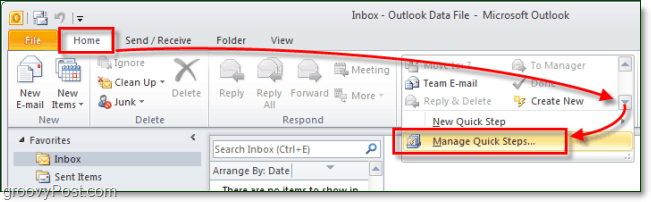
2. darbība
Pēc noklusējuma programmā Outlook 2010 ir tikai 5 ātrās darbības. Izvēlieties to, kuru vēlaties mainīt, un pēc tam klikšķis uz Edit pogu zem apraksta.
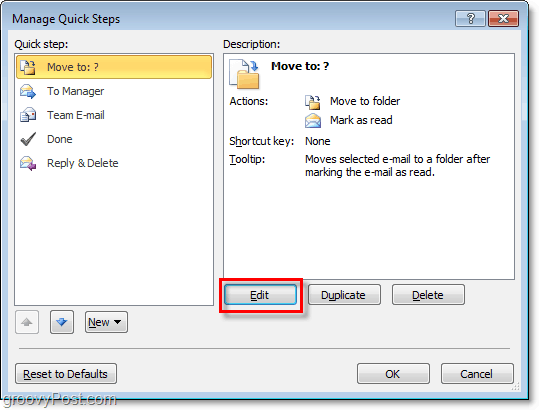
3.a darbība — pielāgojiet ātro darbību
Attiecībā uz pielāgošanu jūs varat darīt daudz, tāpēc mēs to sadalīsim divās dažādās darbībās un ekrānuzņēmumos.
Jūs varat:
- Klikšķis uz X uz noņemt Quick Step darbības.
- Klikšķis uz lejupvērstā bultiņa lai pilnībā mainītu darbību uz kaut ko citu.
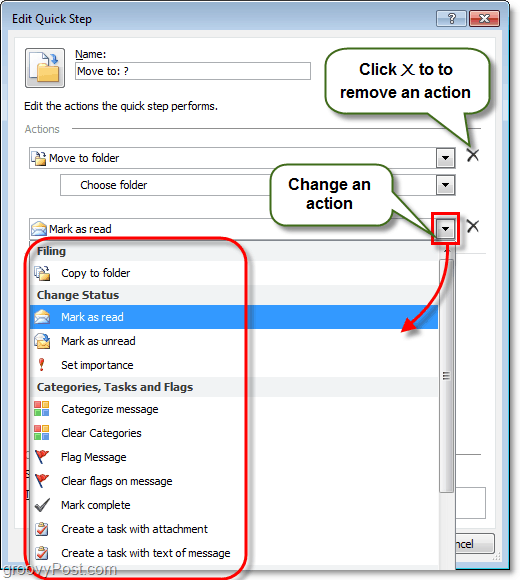
Solis 3.b — citas ātrās darbības pielāgošanas opcijas
Un vēl vairāk ir pieejams, jūs varat arī:
- Klikšķis uz Name lodziņā, lai mainītu Quick Step nosaukumu.*
- KlikšķisAdd Darbība lai Quick Step ievietotu papildu darbību.
- KlikšķisIzvēlieties saīsni piešķirt a Shortcut atslēga uz šo Quick Step. Piemēram, ja jūs piešķirat CTRL+Shift+1 līdz šim solim varat uzreiz veikt visu Quick Step by SpiešanaCTRL+Shift+1 jebkurā laikā, izmantojot programmu Outlook. Tas ir ērti, jo jums nav jāatrod cilne Sākums un ātrās darbības josla, lai tās izmantotu.
- Tips iekš Tooltip teksts lodziņā, lai mainītu aprakstu.*
- Klikšķis uz ikonu augšējā kreisajā stūrī uz pielāgot kāda ikona tiks parādīta jūsu ātro darbību sarakstā.
*Šis nosaukums un apraksts tiks parādīts mājas lentes ātro darbību sarakstā.
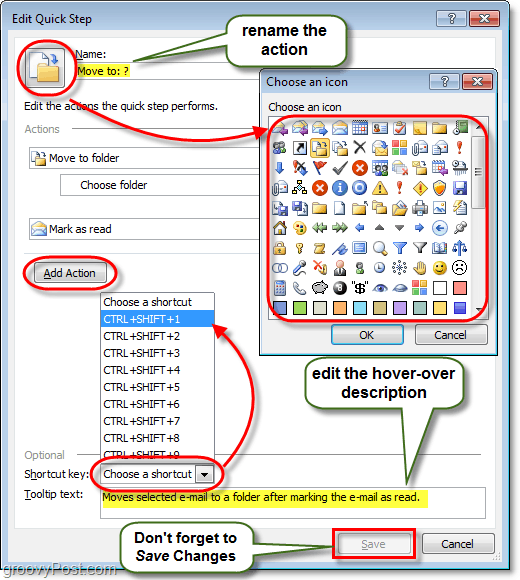
Tas aptver visu, ko varat darīt, pielāgojot Quick Steps; tagad apskatīsim, kā izveidot pavisam jaunu.
Kā izveidot jaunu Outlook 2010 ātro darbību
1. darbība
Microsoft mums deva vairāki dažādi veidi lai sāktu un izveidot jauns Quick Step.
- Sākuma lentes sadaļā Quick Step
-
KlikšķisIzveidot jaunu.
- vai
-
KlikšķisNew Quick Step un Izvēlieties veidni no saraksta.
- vai
-
KlikšķisIzveidot jaunu.
- Iekš Pārvaldiet ātrās darbības logs, par kuru mēs runājām iepriekš, KlikšķisNew.
Ja izvēlaties veidnes opciju, varat izvēlēties iepriekš iestatītu ātro darbību, kurā ir darbības, kas ir līdzīgas tām, kas ir iekļautas programmā Outlook 2010. Tomēr tas vairāk atgādina pielāgošanu, nevis jaunu sākšanu. Šim norādījumam mēs izmantosim Custom veidni, kas ir tikai tukša Quick Step.
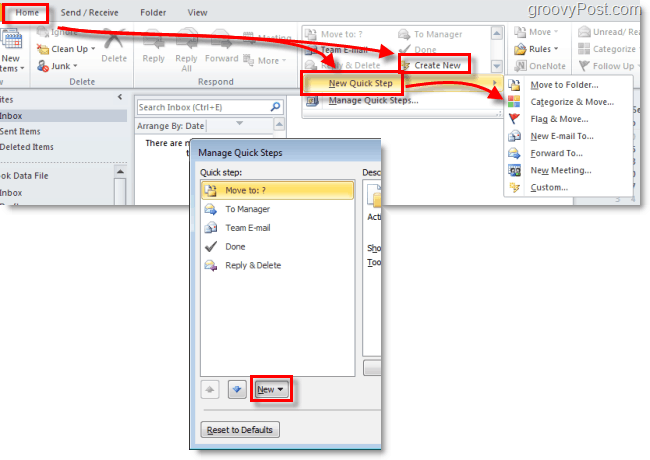
2. darbība
Jāuznirst jaunam logam Rediģēt Quick Step.
Pirmā lieta, kas jādara, ir klikšķis uz Name lodziņu un pārdēvējiet savu Quick Step par kaut ko tādu, kas atbilst darbībām, kuras tas veiks.
Nākamais, Izvēlieties tu pirmais darbība no nolaižamā saraksta.
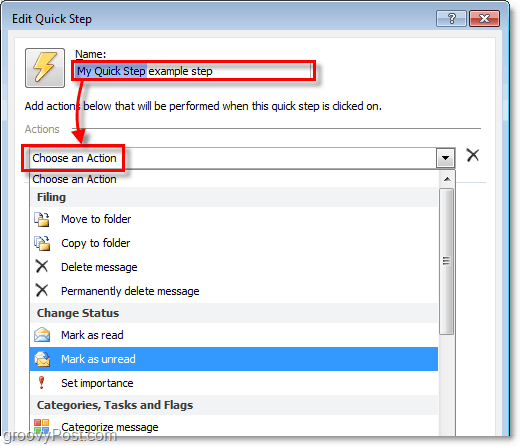
3. darbība
Jūs esat izveidojis savu pirmo darbību! Tagad KlikšķisAdd Darbība lai ievietotu vēl vienu (ja nepieciešams). Neaizmirstiet izvēlēties jebkuras atrašanās vietas vai kategorijas, kuras, iespējams, vēlēsities izmantot no apakšsarakstiem (vai atstājiet tos tukšus, ja vēlaties, lai jums jautātu, kurš no tiem katru reizi, kad lietojat šo ātro darbību).
Kad esat pabeidzis darbību pievienošanu, Klikšķis uz Ikona lai iestatītu to uz to, kas jums patīk. Ņemiet vērā, ka ikona mainīsies, pievienojot darbību, lai tā vislabāk atbilstu tām, tāpēc, iespējams, jums tā pat nav jāpielāgo.
Kad viss pārējais ir izdarīts, Klikšķis uz Tooltip teksts kaste un veids iekšā apraksts kas parādīsies, kad peles kursoru novietos virs šīs ātrās darbības sākuma lentē.
Neaizmirstiet; jūs varat pievienot Shortcut atslēgas!
Kad esat pabeidzis, noklikšķiniet uz Pabeigt lai saglabātu savu jauno Quick Step.
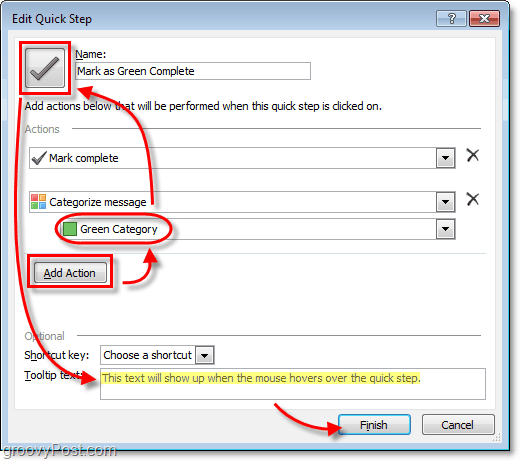
Gatavs!
Jūsu jaunajam Quick Step tagad vajadzētu parādīties ekrānā Ātrie soļi sarakstā zem Mājas lente.
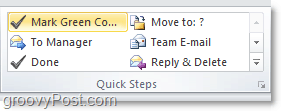
Kā atrast savu Windows 11 produkta atslēgu
Ja jums ir jāpārsūta sava Windows 11 produkta atslēga vai tā vienkārši nepieciešama, lai veiktu tīru OS instalēšanu,...
Kā notīrīt Google Chrome kešatmiņu, sīkfailus un pārlūkošanas vēsturi
Pārlūks Chrome veic lielisku darbu, saglabājot jūsu pārlūkošanas vēsturi, kešatmiņu un sīkfailus, lai optimizētu pārlūkprogrammas veiktspēju tiešsaistē. Viņa ir kā...
Cenu saskaņošana veikalā: kā iegūt tiešsaistes cenas, iepērkoties veikalā
Pirkšana veikalā nenozīmē, ka jums ir jāmaksā augstākas cenas. Pateicoties cenu saskaņošanas garantijām, jūs varat saņemt tiešsaistes atlaides, iepērkoties...