Kā konfigurēt un pārvaldīt automātisko arhīvu programmā Outlook 2010
Microsoft Birojs Microsoft Perspektīva / / August 23, 2022

Pēdējo reizi atjaunināts

Ja iepriekš neesat izmantojis arhivēšanu programmā Outlook, izmēģiniet to. Tas noteikti palīdzēs saglabāt saturu tīru un pārvietot vecos, neizmantotos e-pasta vienumus no jūsu primārās pastkastes/.PST faila.
Kopš programmas Outlook sākuma Microsoft vienmēr ir iekļāvusi arhīvu un Automātiskais arhīvs funkcijas, un Outlook 2010 nav izņēmums. Automātiskā arhivēšanas funkcija automātiski pārvieto vai dzēš vecākos e-pasta ziņojumus no jūsu primārās pastkastes uz arhīva datu failu, kas tiek glabāts jūsu lokālajā cietajā diskā. Šos failus sauc par .PST failiem. Agrāk, kad Outlook .PST failiem bija 2 GIG ierobežojums, arhīva funkcija bija daudz svarīgāka, jo tā arhivēja vecākus e-pasta ziņojumus no jūsu primārā .PST faila un izveidoja Archive.pst failu. Tomēr, lai gan .PST failiem programmā Outlook 2010 ir 20 giga giga ierobežojums, tomēr ir ieteicams ļaut tam pārvaldīt jūsu vecāko e-pastu, lai jūsu .PST faili būtu mazi un sistēmas veiktspēja būtu augstāka.
Ko dara automātiskās arhivēšanas funkcija?
Automātiskais arhīvs samazina pastkastes lielumu, dzēšot vai pārvietojot vecos vienumus uz arhīva datu failu vai .PST. Process darbojas gandrīz vienādi neatkarīgi no tā, vai izmantojat Microsoft Exchange darbā vai IMAP vai POP no mājas vai maza uzņēmuma iestatīšanas. Būtībā tas ir tāpat kā dažu papīra kaudžu noņemšana no galda un ievietošana sakārtotā ātrās piekļuves failu skapī vai .PST failā, kā minēts iepriekš. Šis process atšķiras no eksportēšanas divos veidos. Eksportēšana ļaus pārvietot e-pasta ziņojumus vairākos dažādos ārējos formātos, savukārt arhivēšana tikai ļauj pārvietot vecākus e-pasta ziņojumus uz .pst failu vai pilnībā izdzēst e-pastu. Arhivēšana arī ļauj vieglāk piekļūt vecajiem e-pastiem, jo Outlook navigācijas rūtī ir cilne. Protams, varat arī iestatīt automātisko arhīvu, lai izdzēstu arī vecos e-pastus.
Kā iespējot noklusējuma automātisko arhīvu visām Outlook 2010 mapēm
1. Programmā Microsoft Outlook un noklikšķiniet uz Fails izvēlni un atlasiet Iespējas.
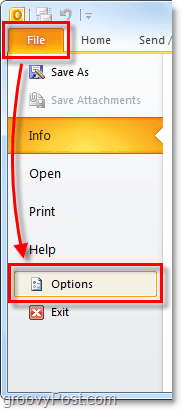
2. Izvēlnē Opcijas noklikšķiniet uz Papildu cilni un pēc tam noklikšķiniet uz Automātiskās arhivēšanas iestatījumi pogu.
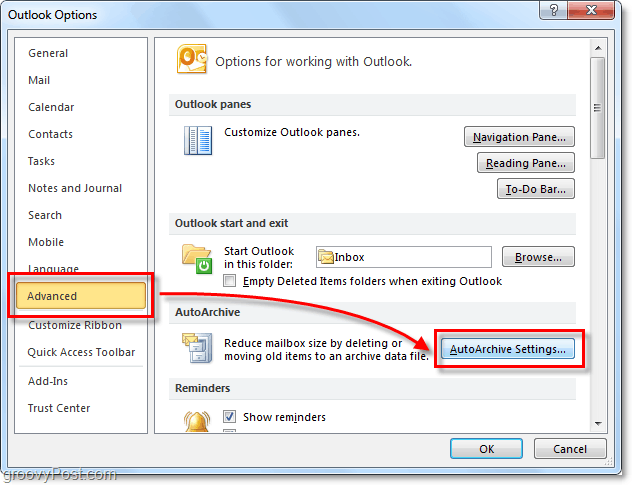
3. Noklikšķiniet uz izvēles rūtiņas Palaidiet automātisko arhīvu ik pēc [14] dienām. Šeit varat vēl vairāk pielāgot automātiskās arhivēšanas iestatījumus programmai Outlook 2010; tomēr pēc noklusējuma, kad tas ir iespējots, automātiskais arhīvs pārvietos (neizdzēsīs) visus pastu, kas ir vecāki par sešiem mēnešiem, uz Archive.pst failu. Es iesaku jums paturēt Uzvedne pirms automātiskās arhīva palaišanas ir pārbaudīts, lai jūs saņemtu brīdinājumu ikreiz, kad notiks arhīvs. Jūs būtu pārsteigts, cik bieži cilvēki man jautā par pazudušiem ziņojumiem. Parasti tā ir automātiskās arhivēšanas funkcija. Kad esat atradis vajadzīgos iestatījumus, noklikšķiniet uz Lietojiet šos iestatījumus visām mapēm tūlīt.
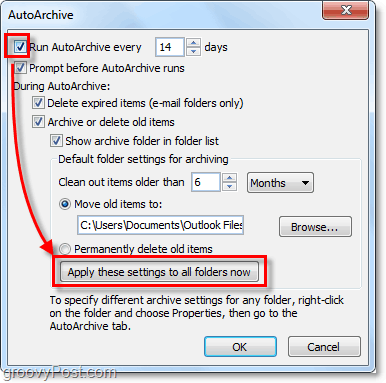
Ja veicāt iepriekš minētās darbības, automātiskā arhivēšana iespējo visus jūsu Outlook ziņojumus. Ja ir mape, kuru vēlaties izslēgt no automātiskā arhīva, vai ja vēlaties to lietot tikai dažām mapēm, mēs varam arī to izdarīt. Programma Outlook 2010 ļauj pielāgot katras mapes automātiskās arhivēšanas iestatījumus; lūk, kā.
Mainiet automātiskās arhivēšanas iestatījumus atsevišķām Outlook 2010 mapēm
4. Programmā Outlook skatiet navigācijas rūti kreisajā pusē. No turienes ar peles labo pogu noklikšķiniet uz jebkuras mapes un atlasiet Īpašības lai iestatītu automātiskās arhivēšanas politiku.
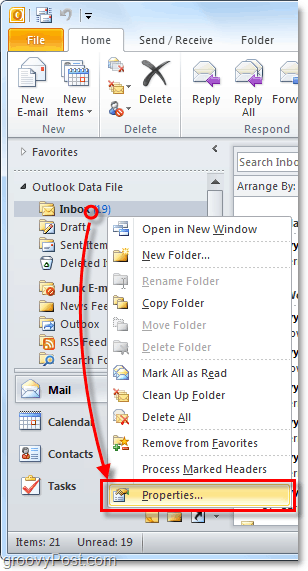
5. Parādītajā logā Iesūtnes rekvizīti noklikšķiniet uz Automātiskais arhīvs cilne. Šeit varat pielāgot šīs mapes automātiskās arhivēšanas iestatījumus vai pat pilnībā atspējot automātisko arhivēšanu.
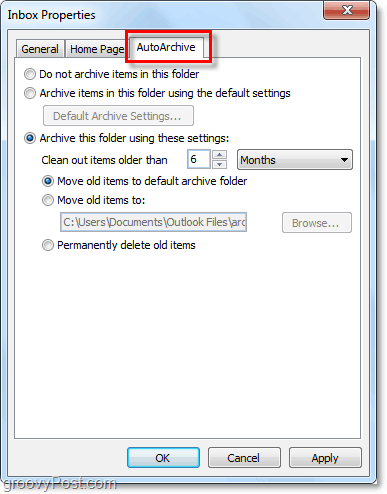
Labi, tagad mēs zinām, kā automātiski arhivēt atsevišķas mapes. Bet ko darīt, ja vispār nevēlaties izmantot automātisko arhīvu? Ja neesat automātiskās funkcijas cienītājs, joprojām varat izmantot arhivēšanu, izmantojot manuālo procesu.
Kā manuāli arhivēt vienumus
6. Programmā Outlook noklikšķiniet uz Fails> Informācija izvēlnes cilni un atlasiet Tīrīšanas rīki > Arhīvs.
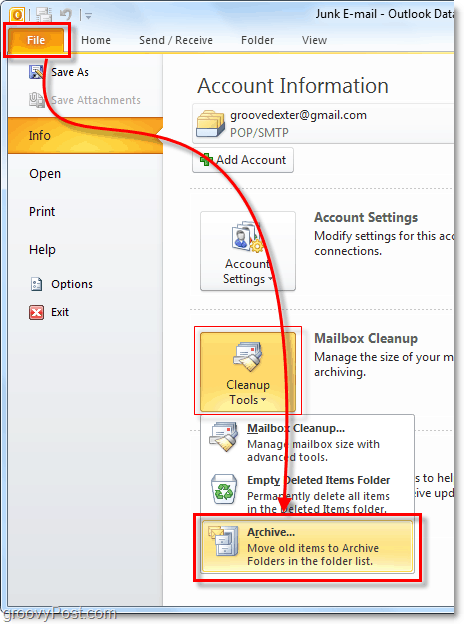
7. Parādītajā dialoglodziņā Arhīvs atlasiet kuru Mapes tu gribi Arhīvs. Šis process ir gandrīz tāds pats kā automātiskais arhīvs, izņemot to, ka tas ir vienreizējs darījums. Kaut kas atšķirīgs ir tas, ka jūs pat varat ignorēt rekvizītu “Neautomātiski arhivēt”, ja esat to lietojis dažām mapēm, taču tas nav obligāti.
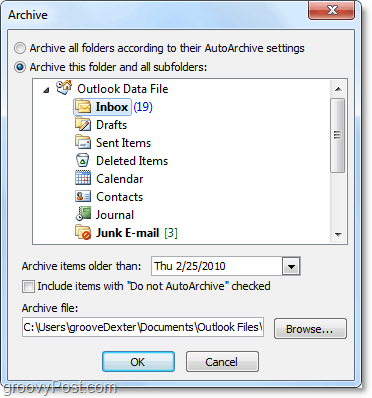
Kur atrodas Outlook arhivētie vienumi?
8. Programmā Outlook arhivētajiem vienumiem varat piekļūt no mapes Arhīvs e-pasta navigācijas rūtī kreisajā pusē.
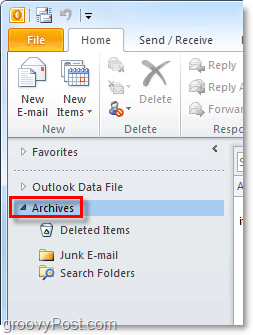
9. Varat arī piekļūt arhīviem no programmas Outlook .pst failu, kur tie tiek glabāti. Jūs varat tur nokļūt, noklikšķinot uz Fails > Atvērt izvēlnes cilni un atlasiet Atveriet Outlook datu failu.
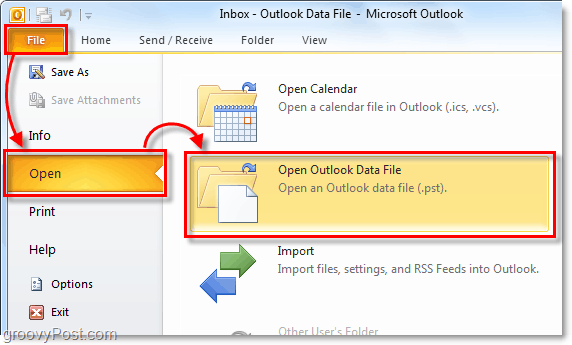
10. Pēc noklusējuma Outlook arhīva .pst faila atrašanās vieta ir:
%UserProfile%DocumentsOutlook faili
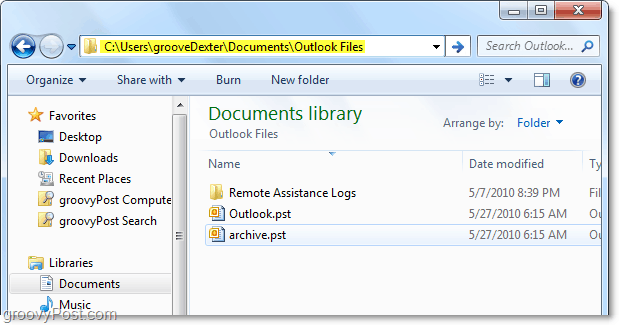
Ja iepriekš neesat izmantojis arhivēšanu programmā Outlook, izmēģiniet to. Tas noteikti palīdzēs saglabāt saturu tīru un pārvietot vecos, neizmantotos e-pasta vienumus no jūsu primārās pastkastes/.PST faila. Tas ir arī jauks veids, kā kontrolēt .PST faila lielumu. Un tas palīdzēs uzlabot sistēmas veiktspēju!
Kā atrast savu Windows 11 produkta atslēgu
Ja jums ir jāpārsūta sava Windows 11 produkta atslēga vai tā vienkārši nepieciešama, lai veiktu tīru OS instalēšanu,...
Kā notīrīt Google Chrome kešatmiņu, sīkfailus un pārlūkošanas vēsturi
Pārlūks Chrome veic lielisku darbu, saglabājot jūsu pārlūkošanas vēsturi, kešatmiņu un sīkfailus, lai optimizētu pārlūkprogrammas veiktspēju tiešsaistē. Viņa ir kā...
Cenu saskaņošana veikalā: kā iegūt tiešsaistes cenas, iepērkoties veikalā
Pirkšana veikalā nenozīmē, ka jums ir jāmaksā augstākas cenas. Pateicoties cenu saskaņošanas garantijām, jūs varat saņemt tiešsaistes atlaides, iepērkoties...
