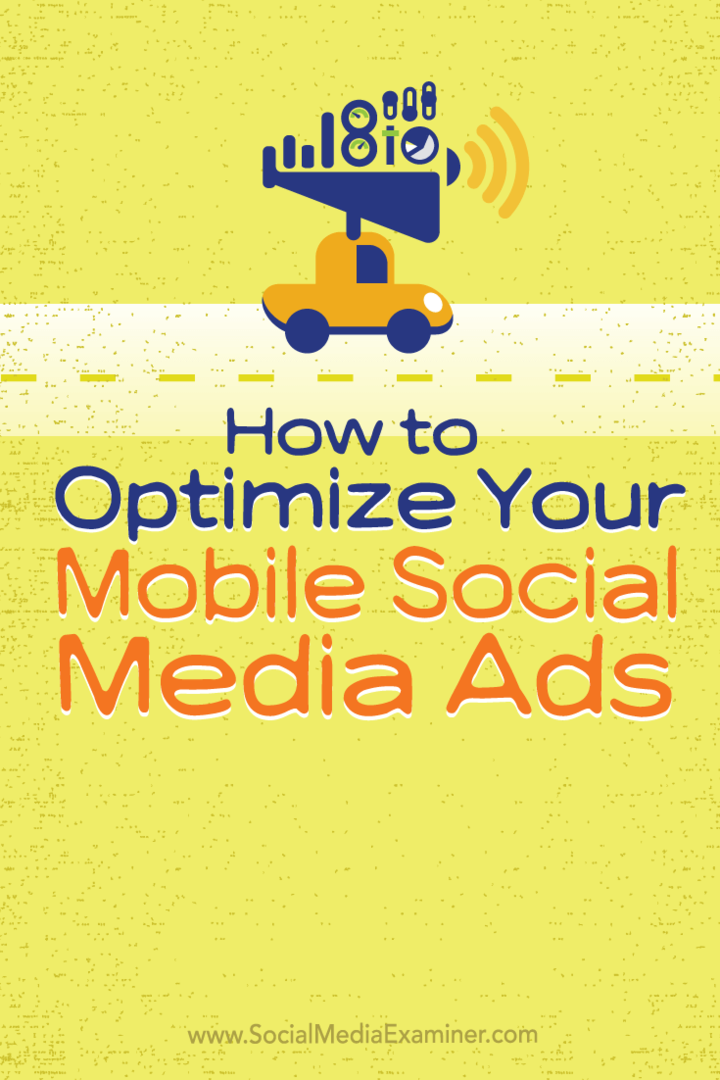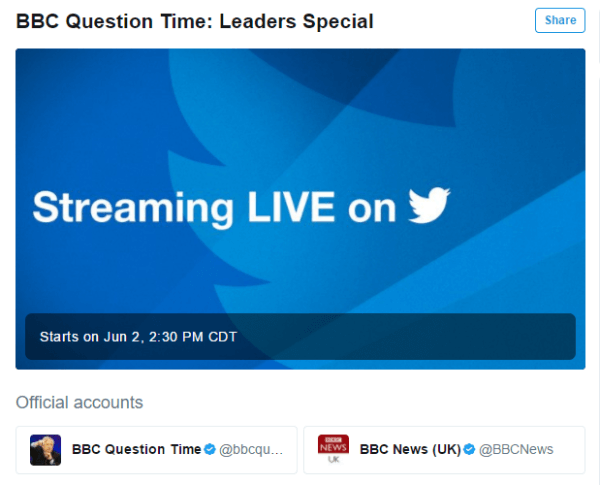Windows 11 Outlook meklēšana nedarbojas: 6 labojumi
Microsoft Windows 11 Microsoft Perspektīva Outlook Varonis / / August 23, 2022

Pēdējo reizi atjaunināts
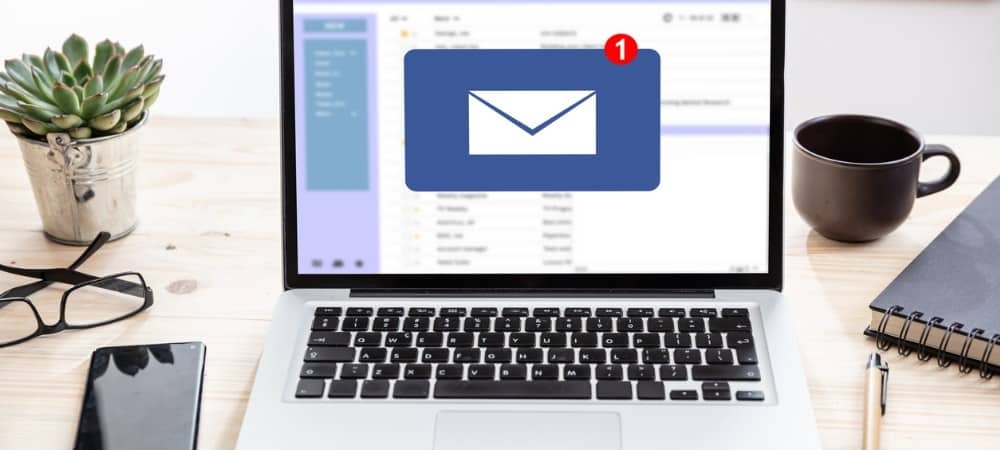
Vai jums ir problēmas ar Outlook meklēšanu, kas nedarbojas operētājsistēmā Windows 11? Varat novērst problēmu, izmantojot šos vienkāršos labojumus.
Outlook e-pasta klients pastāv jau ilgu laiku un kopumā ir uzticams. Diemžēl ir gadījumi, kad daži Outlook līdzekļi nedarbosies.
Viens no līdzekļiem, kas var pārtraukt darboties, ir Outlook meklēšanas funkcionalitāte. Ja meklēšanas funkcija programmā Outlook nedarbojas, tas kavē jūsu darbplūsmu. Tas padara sūtītāju un ziņojumu atrašanu grūtāku.
Ja jums ir problēmas ar nedarbojas Windows 11 Outlook meklēšana, šeit ir seši labojumi, lai novērstu šo problēmu.
Palaidiet meklēšanas un indeksēšanas problēmu risinātāju programmā Outlook
Viens no vienkāršākajiem labojumiem, ar ko varat sākt, ir palaist Meklēšanas un indeksēšanas problēmu risinātājs.
Lai palaistu problēmu risinātāju operētājsistēmā Windows 11, rīkojieties šādi:
- Noklikšķiniet uz Sākt poga vai nospiediet Windows atslēga un atlasiet Iestatījumi no izvēlnes.

- Kad Iestatījums atveras, izvēlieties Sistēma > Problēmu novēršana > Citi problēmu risinātāji.
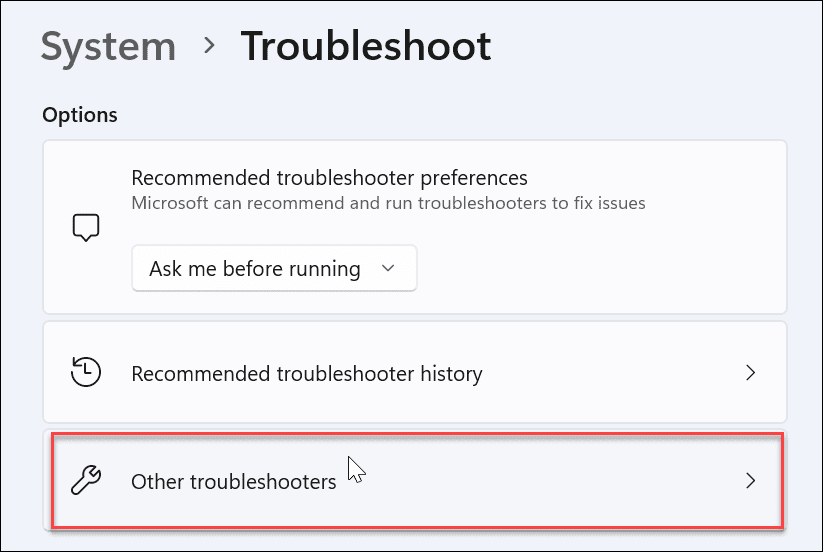
- Ritiniet uz leju labajā pusē, atrodiet Meklēšana un indeksēšanaun noklikšķiniet uz Skrien pogu.
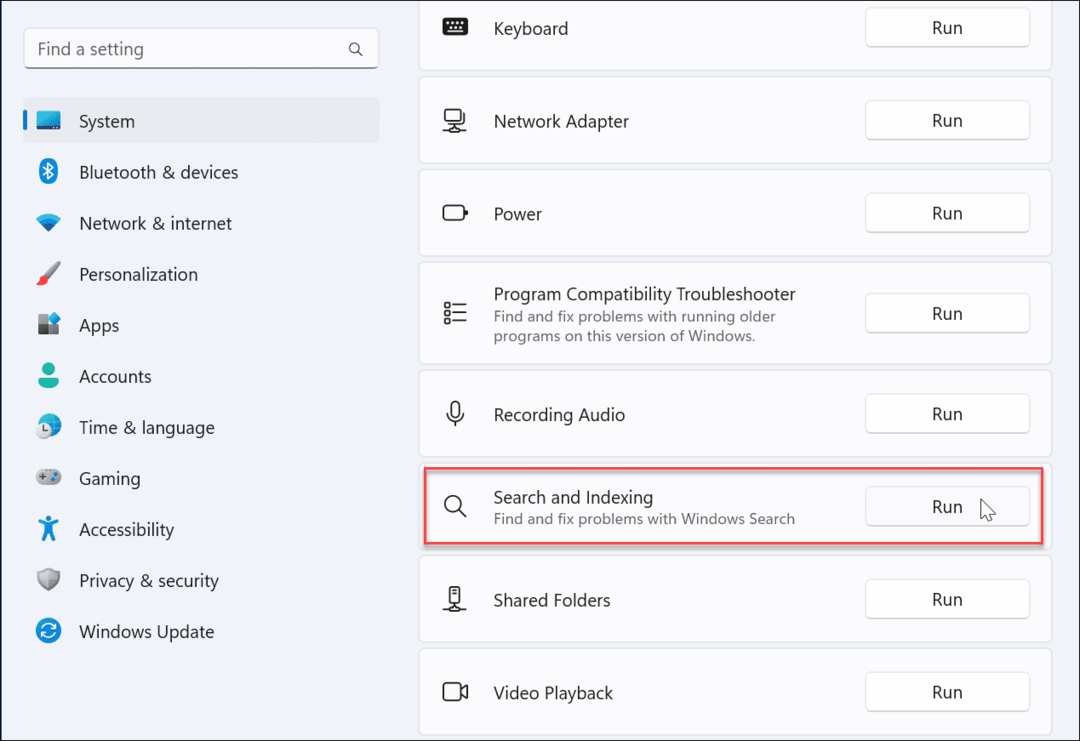
- Izvēlieties Outlook meklēšana neatgriež rezultātus un turpiniet izpildīt ekrānā redzamos norādījumus. Palaižot to, problēmu risinātājs automātiski identificēs un novērsīs problēmas.
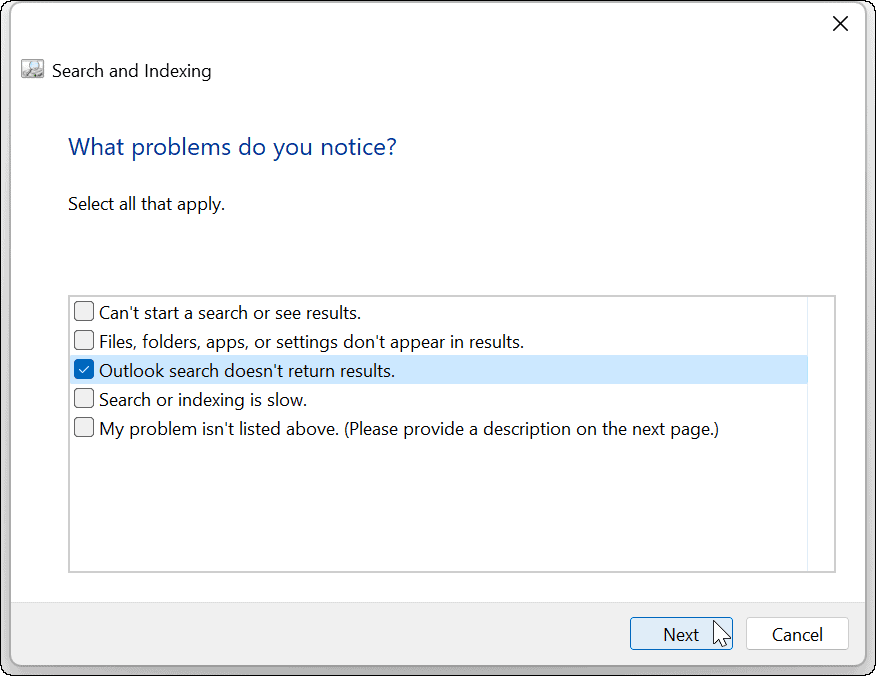
Pēc problēmu risinātāja palaišanas atveriet programmu Outlook un pārbaudiet, vai meklēšana darbojas. Ja tā nav, turpiniet ar citu problēmu novēršanas darbību tālāk.
Labojiet Outlook operētājsistēmā Windows 11
Operētājsistēmā Windows 11 var atklāt un novērst problēmas ar Office programmām (tostarp Outlook). Remonts novērsīs problēmas ar Outlook failiem, nezaudējot saglabātos datus.
Lai labotu programmu Outlook operētājsistēmā Windows 11:
- Atveriet iestatījumus, izmantojot izvēlni Sākt.
- Izvēlieties Programmas > Instalētās programmas.
- Tips Birojs iekš Meklēšanas lauks, noklikšķiniet uz trīs punkti izvēlni un izvēlieties Pielāgota opcija no izvēlnes.
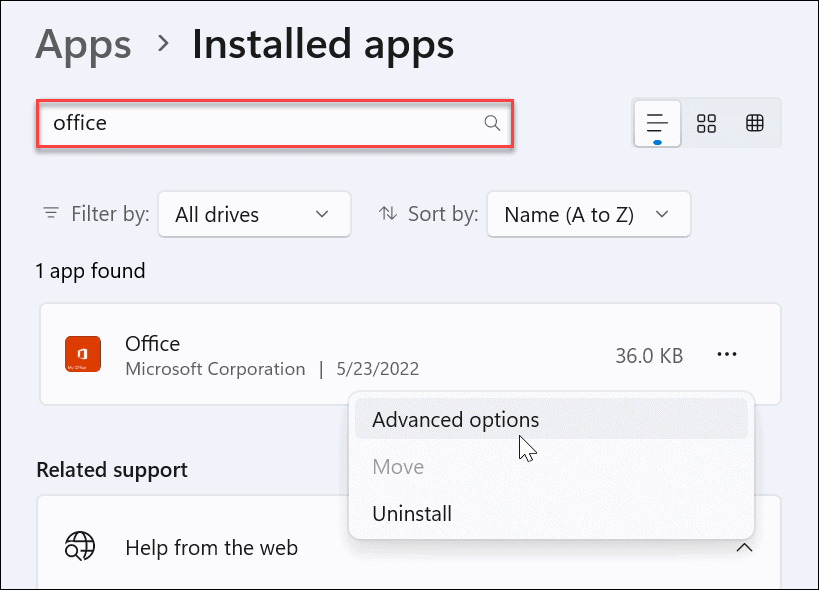
- Ritiniet uz leju labajā pusē līdz Atiestatīt sadaļu un noklikšķiniet uz Remonts pogu.
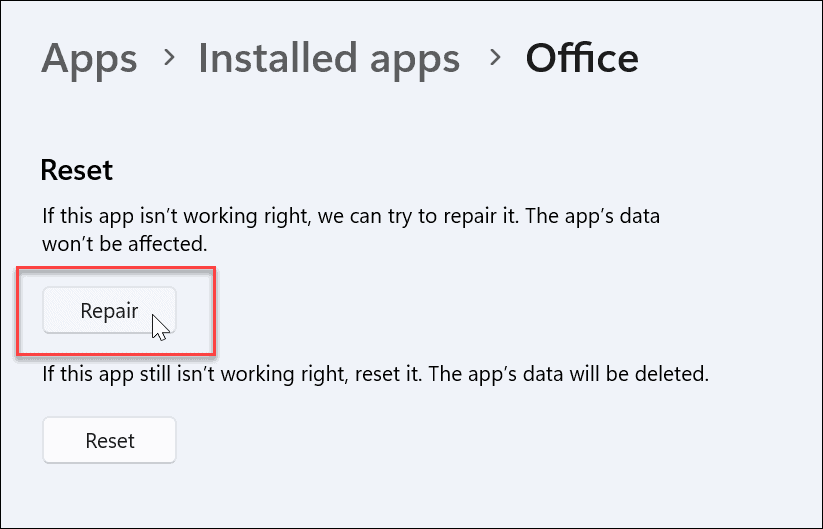
- Pēc remonta pabeigšanas blakus tam tiks parādīta atzīme. Pēc remonta atkārtoti palaidiet programmu Outlook un pārbaudiet, vai meklēšana darbojas.
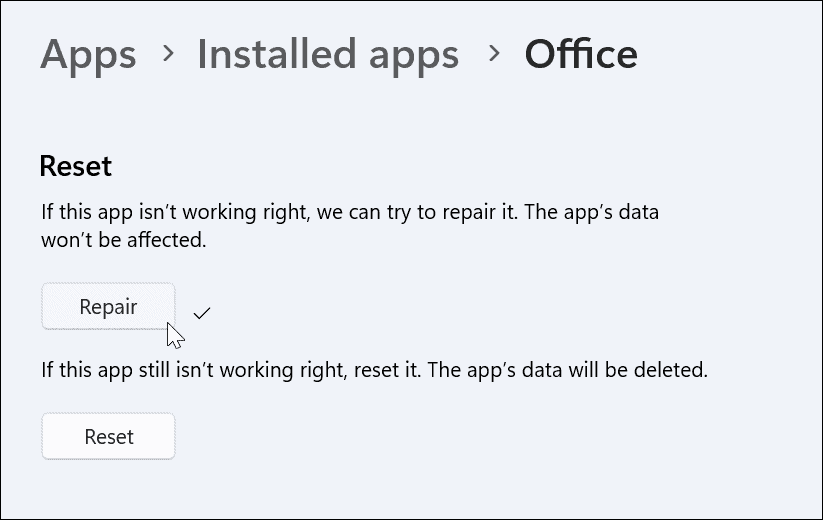
Pārbaudiet meklēšanas indeksāciju un atrašanās vietas
Ja Outlook meklēšana nedarbojas, pārbaudiet indeksēšanas opcijas un atrašanās vietas un pārliecinieties, vai tā ir pareizi iestatīta.
Lai pārbaudītu meklēšanas indeksāciju un atrašanās vietas:
- Atveriet programmu Outlook un novietojiet kursoru mapē Meklēšanas lodziņš.
- Noklikšķiniet uz Meklēšanas rīki izvēlni un noklikšķiniet uz Indeksēšanas statuss.
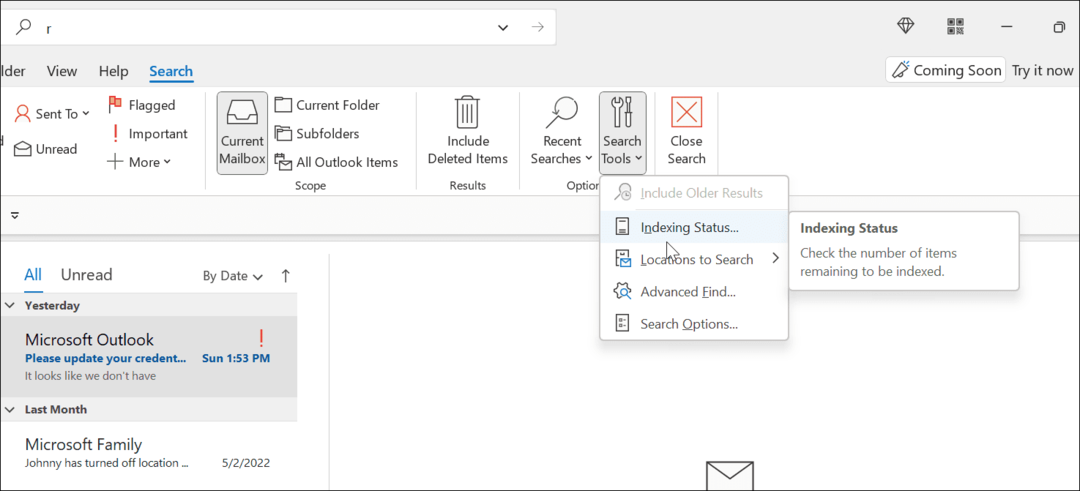
- Dodiet programmai Outlook laiku, lai indeksētu failus.
- Kad tas ir pabeigts, noklikšķiniet uz labiun pārbaudiet, vai Outlook meklēšana darbojas.
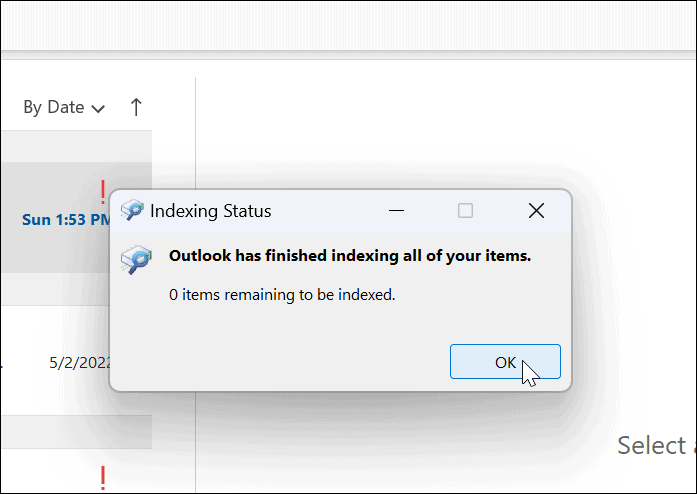
Atjaunojiet meklēšanas indeksu
Vēl viens veids, kā varat labot Outlook meklēšanu, ir atjaunot Windows 11 meklēšanas rādītājs manuāli. Kešatmiņas atjaunošana var nodrošināt jaunu sākumu un noņemt visus konfliktējošos failus.
Lai manuāli atjaunotu meklēšanas indeksa kešatmiņu operētājsistēmā Windows 11:
- Atveriet izvēlni Sākt.
- Tips CPL un atlasiet Vadības panelis saskaņā Vislabāk atbilst sadaļā.
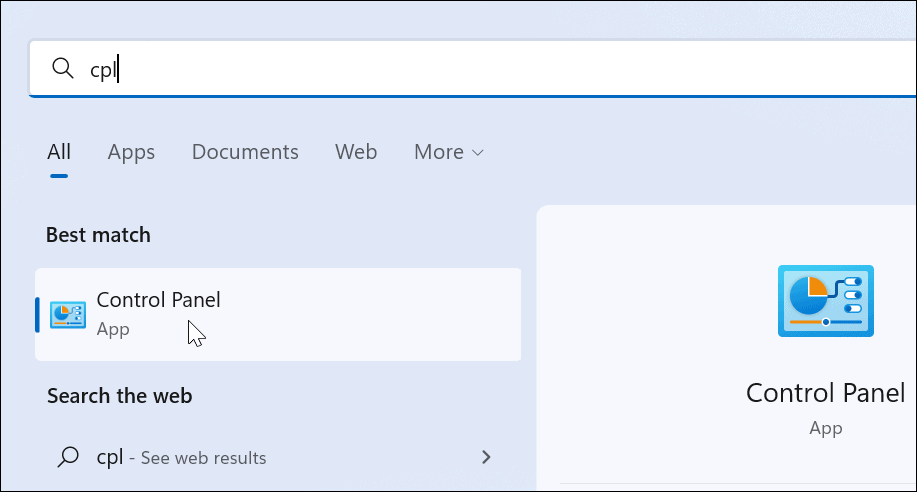
- Pārliecinies Skatīt pēc ir iestatīts uz Lielas ikonas un noklikšķiniet Indeksēšanas opcijas.
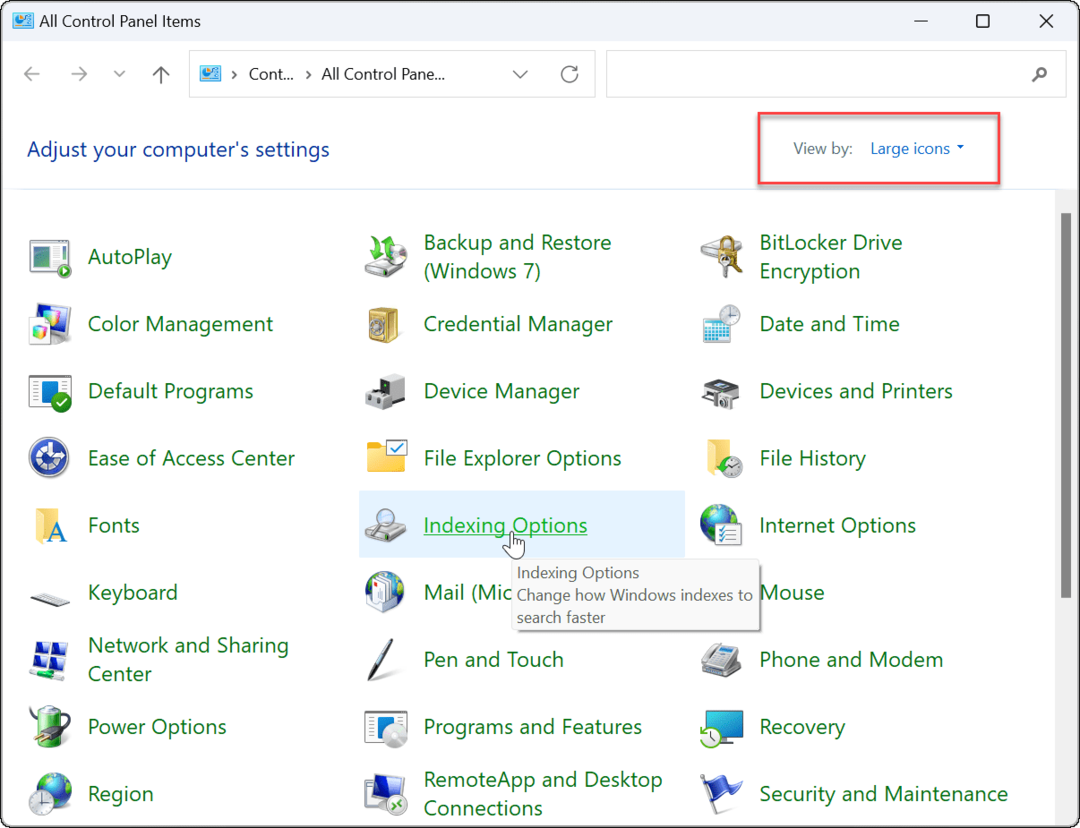
- No Indeksēšanas opcijas ekrānā noklikšķiniet uz Papildu pogu apakšā.
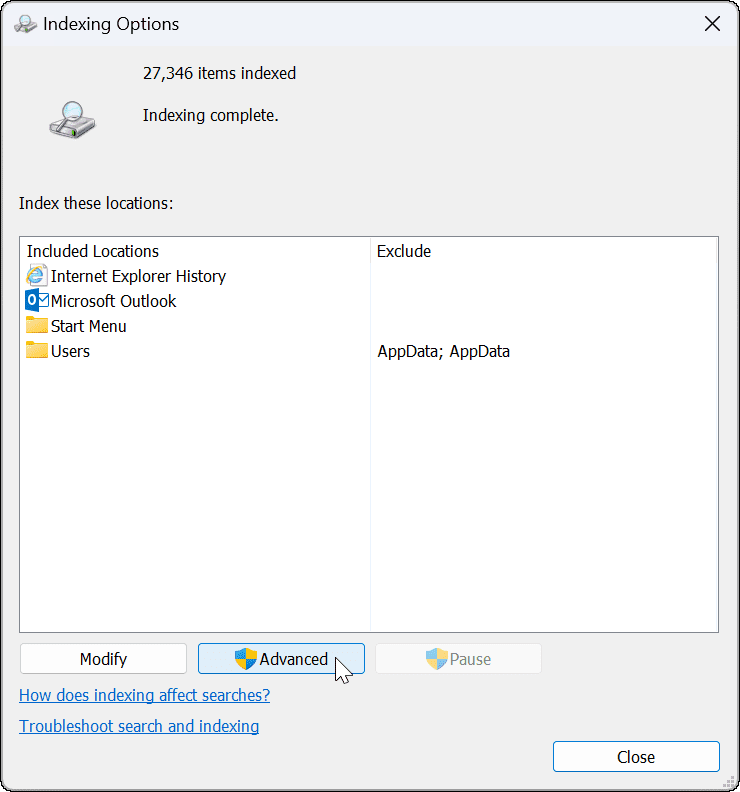
- Tiks parādīts ziņojums, kas informēs, ka indeksa atjaunošana var aizņemt kādu laiku, — noklikšķiniet labi apstiprināt.
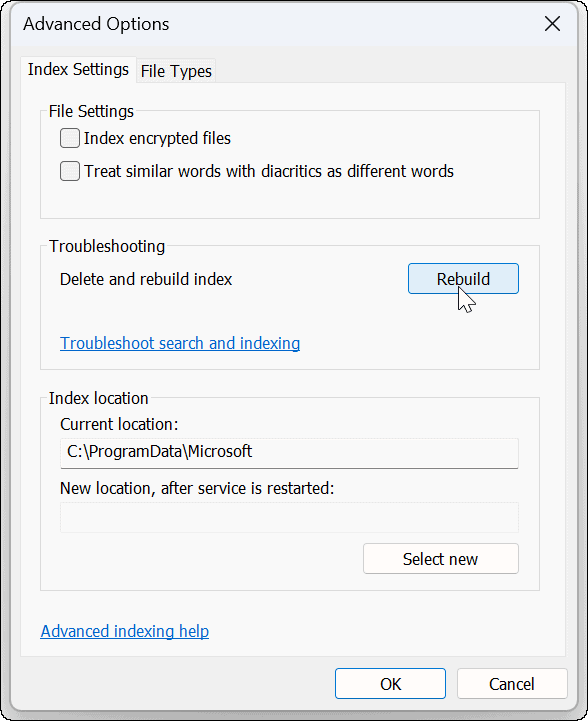
Pagaidiet, kamēr indeksēšanas atjaunošana ir pabeigta. Kad tas ir pabeigts, vēlreiz mēģiniet Outlook meklēšanu, lai pārbaudītu, vai tā darbojas.
Atiestatiet Microsoft Outlook operētājsistēmā Windows 11
Ja joprojām pastāv problēma, ka Windows 11 meklēšana nedarbojas, varat atiestatīt programmu Outlook. Atiestatot, tiek noņemti lietotnes dati, tāpēc jums būs atkārtoti jāievada dati un atkārtoti jākonfigurē iestatījumi. Tomēr tas noņems konfliktējošos failus un nodrošinās tīru instalāciju ar jaunākajiem lietotņu atjauninājumiem.
Lai atkārtoti instalētu programmu Outlook operētājsistēmā Windows 11:
- Atveriet Iestatījumi izvēlni, izmantojot izvēlni Sākt.

- Tips Birojs iekš Meklēšanas lauks, noklikšķiniet uz trīs punkti izvēlni un izvēlieties Pielāgota opcija no izvēlnes.
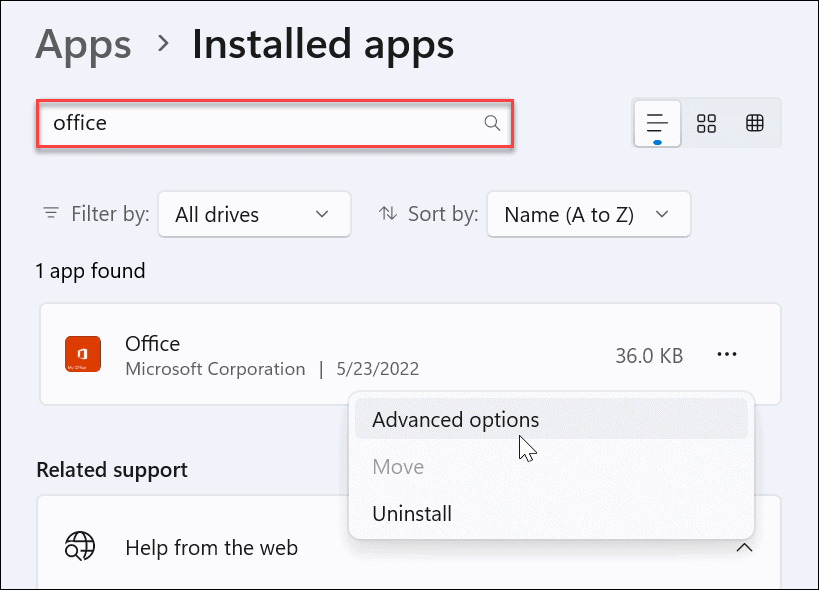
- Ritiniet uz leju labajā pusē līdz Atiestatīt sadaļu un noklikšķiniet uz Atiestatīt pogu.
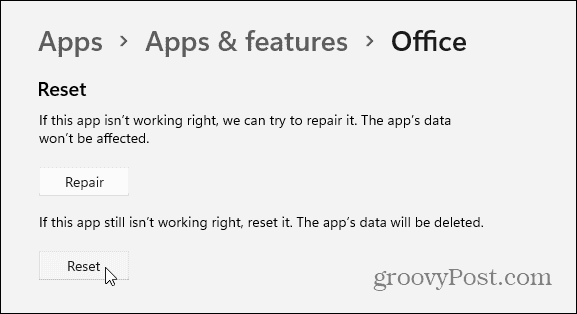
- Kad tiek parādīta verifikācijas izvēlne, noklikšķiniet uz Atiestatīt pogu.
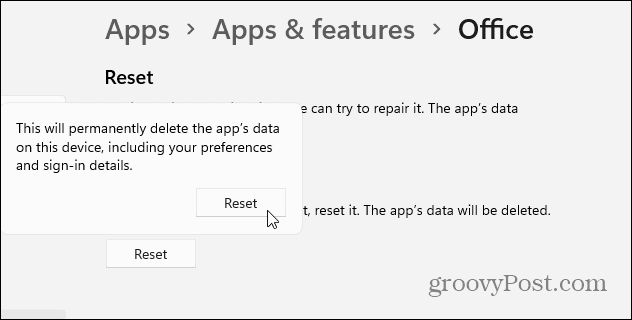
Palaidiet SFC un DISM skenēšanu
Ja programma Outlook nedarbojas pēc iepriekš minēto darbību veikšanas, tas var būt bojātu sistēmas failu dēļ. Lai labotu sistēmas failus, varat mēģināt Sistēmas failu pārbaudītājs (SFC) un Izvietošanas attēlu apkalpošana un pārvaldība (DISM) skenēt.
Lai palaistu SFC un DISM skenēšanu:
- Noklikšķiniet uz Sākt pogu vai nospiediet Windows atslēga.
- Meklēt PowerShell un atlasiet Izpildīt kā administratoram no labajā pusē esošajām opcijām.
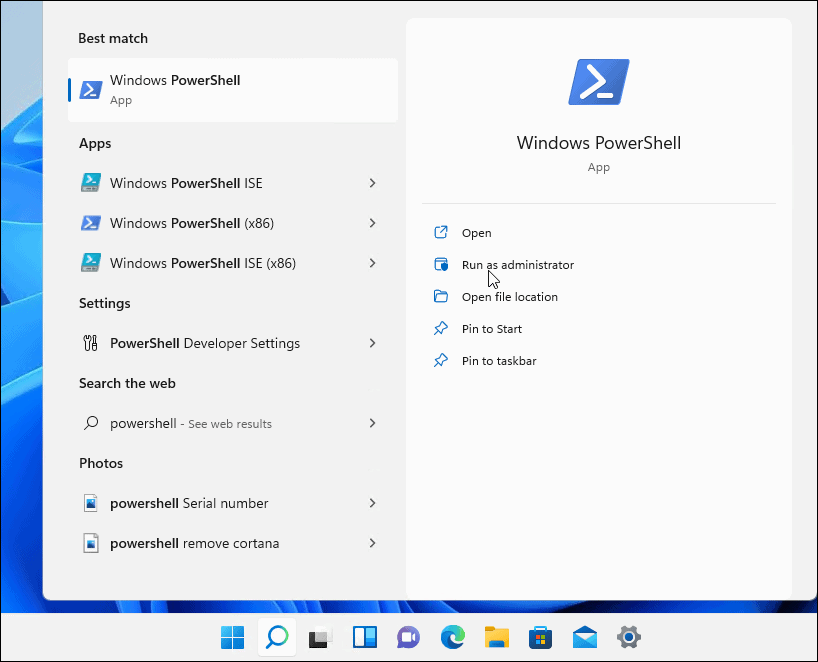
- Kad PowerShell tiek atvērts terminālis, palaidiet šādu komandu.
sfc / scannow
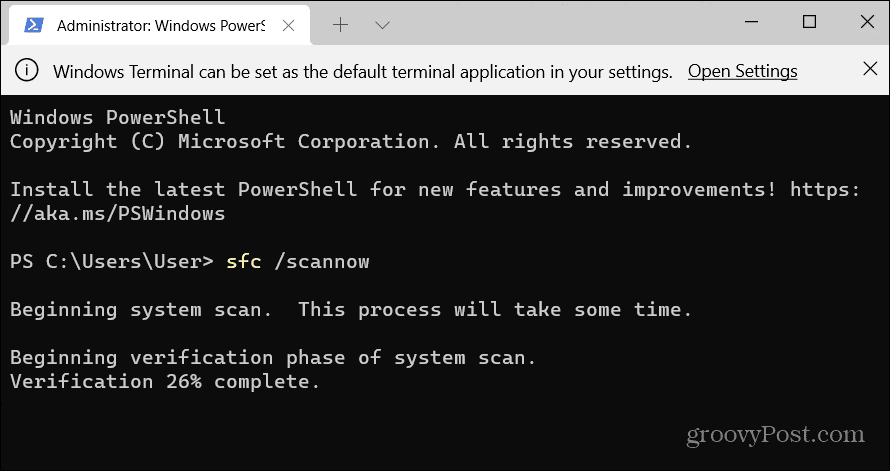
- Kad SFC skenēšana ir pabeigta, palaidiet DISM skenēšanu, izpildot šo komandu.
DISM /Tiešsaistē /Attēla tīrīšana /Veselības atjaunošana
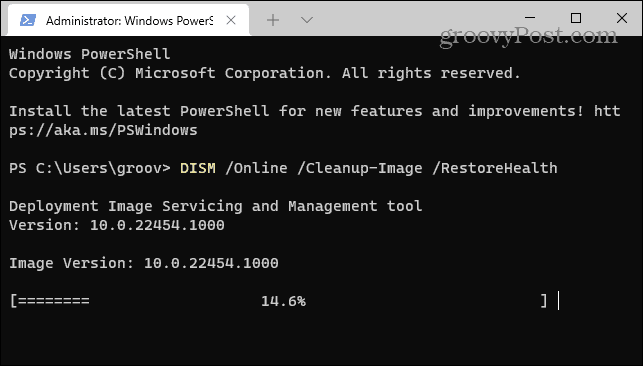
Izlabošana, nedarbojas Outlook Search
Ja jums ir problēma, ka Windows 11 Outlook meklēšana nedarbojas, problēmu novēršanas darbības palīdzēs novērst problēmu.
Populārajam e-pasta klientam ir daudzas citas funkcijas, piemēram Microsoft Teams pievienošana programmai Outlook. Ir arī iespējams koplietot kalendāru programmā Outlook un izveidot kontaktu grupu vai adresātu sarakstu.
Ja esat Mac lietotājs, pārbaudiet, kā izmantot Fokusētā iesūtne programmā Outlook darbam ar Mac.
Kā atrast savu Windows 11 produkta atslēgu
Ja jums ir jāpārsūta sava Windows 11 produkta atslēga vai tā vienkārši nepieciešama, lai veiktu tīru OS instalēšanu,...
Kā notīrīt Google Chrome kešatmiņu, sīkfailus un pārlūkošanas vēsturi
Pārlūks Chrome veic lielisku darbu, saglabājot jūsu pārlūkošanas vēsturi, kešatmiņu un sīkfailus, lai optimizētu pārlūkprogrammas veiktspēju tiešsaistē. Viņa ir kā...
Cenu saskaņošana veikalā: kā iegūt tiešsaistes cenas, iepērkoties veikalā
Pirkšana veikalā nenozīmē, ka jums ir jāmaksā augstākas cenas. Pateicoties cenu saskaņošanas garantijām, jūs varat saņemt tiešsaistes atlaides, iepērkoties...