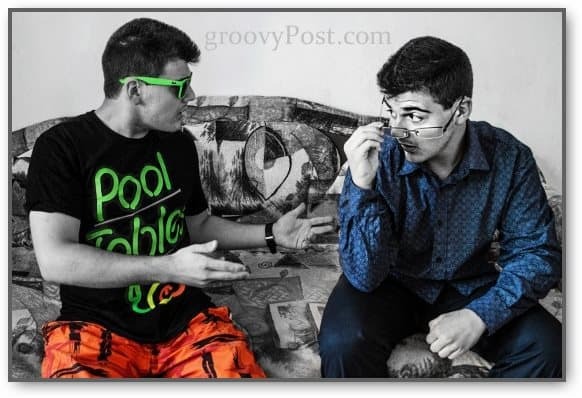Kā apvienot divus fotoattēlus klona efektam Photoshop
Fotografēšana Adobe Photoshop / / March 18, 2020
Mūsu Photoshop guru Stefans ir atgriezies ar satriecošākiem Photoshop padomiem un padomiem. Viņš sāk parādīt, kā apvienot divus fotoattēlus, lai iegūtu klona efektu!

Sēdēšana mājās visu dienu dažreiz var kļūt diezgan garlaicīga, taču ar svaigu ideju, piemēram, šo, jums būs kaut kas jautri paspēlēties. Šajā apmācībā mēs parādīsim, kā jautru fotogrāfiju un Photoshop triku izmantot, lai klonētu jebkuru vēlamo priekšmetu vai personu! Sāksim:
Jums būs nepieciešams
- Digitālā fotokamera (point-and-shoot vai DSLR)
- Statīvs
- Istaba ar pastāvīgu apgaismojumu
- Kāds brīvais laiks
Fotoattēlu uzņemšana
Uzstādiet kameru uz statīva. Es izmantošu savu DSLR un parasto statīvu.

Izvēlieties režīmu, kas atbilst situācijai. Personīgi es izvairos no pilnīgas automātiskas izvēles un izvēlas diafragmas prioritāti (A uz Nikon, Av uz Canon). Pilnīga automašīna, iespējams, izvēlēsies aizvara ātrumu vismaz 1/60 un aizdegs zibspuldzi - diezgan slikts risinājums šeit nepieciešamajiem attēliem. Zemāk ir norādīti mani iestatījumi. Ņemiet vērā, ka es neizmantoju zibspuldzi, un slēdža ātrums 1/13 nav problēma, jo mēs izmantojam statīvu.
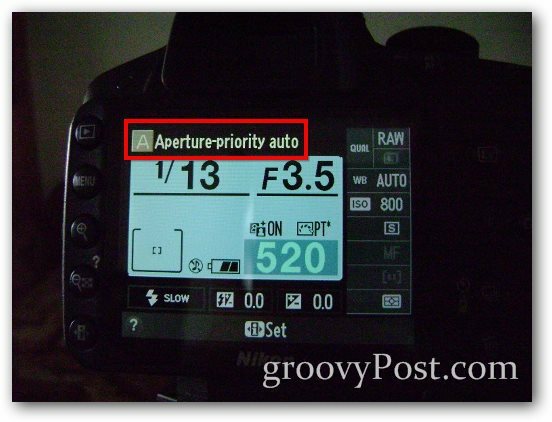
Vēl viens labs padoms būtu izmantot pašizšaušanas iespēju, lai novērstu vibrācijas, kas rodas, kad pirksts nospiež aizvaru. Ir noderīgi arī tad, ja jūs pats to darāt un jums nav neviena, kas fotografētu jūsu vietā: atrodiet kameras taimera pogu.
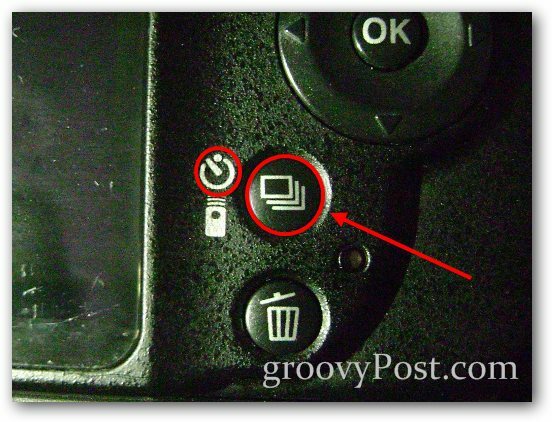
Un pēc tam izvēlieties vēlamo kavēšanos.

Efekta piemērs
Vispirms to parādīšu ar tipisku mobilā tālruņa priekšējo un aizmugurējo attēlu. Es nofotografēšu pirmo, bet pēc tam otro, uzmanot, lai tālruņi nepārklājas:


Lūk, kā izskatās mans galīgais apvienotais fotoattēls:

Apvienojiet divus fotoattēlus Photoshop
1. solis - attēlu importēšana
Atveriet Photoshop un importējiet vienu no diviem attēliem ar Ctrl + O. Pēc tam ievietojiet otro attēlu ar Fails> Vieta. Pārliecinieties, vai fotoattēli ir pareizi izlīdzināti - lai izlīdzinātu attēlus, varat izmantot jebkurus fona elementus.
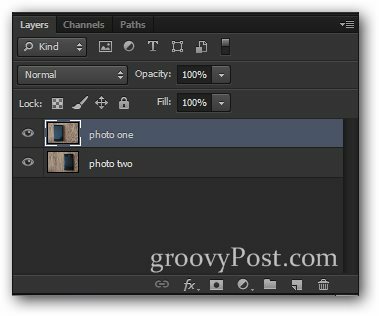
2. solis - necaurredzamības samazināšana un atlase
Izvēlieties augšējo slāni un nolaidiet to Necaurredzamība līdz 50%.
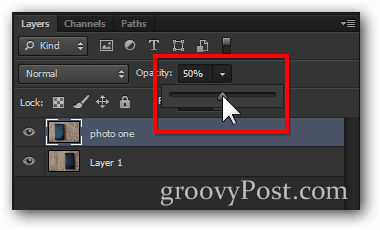
Tas ļaus attēlam izskatīties šādi:

Tagad atlasiet elementu apakšējā slānī. (Padoms. Varat izmantot jebkuru izvēlēto atlases rīku. Šim es izmantoju taisnstūrveida telti ar nelielu apspalvojumu.)

3. solis - apvienošanās
Kad esat izvēlējies, nospiediet Dzēst atslēga.

Tad palieliniet Necaurredzamība atpakaļ uz 100% augšējam slānim.
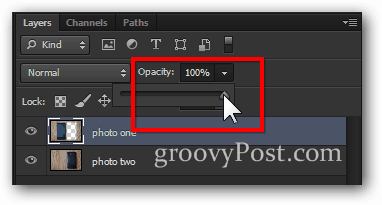
Tagad viss, kas jums nepieciešams, ir ātrs Ctrl + D noņemiet atlasi, un jūs esat gatavs ar efektu!

Bonus Groovy padoms:
Viss par šo efektu ir izmēģinājums un kļūda (gan fotogrāfijas ziņā, gan Photoshop ziņā). Ja esat pietiekami radošs, varat nākt klajā ar kaut ko patiešām unikālu, kas var radīt iespaidu draugiem. Es nolēmu piešķirt jaunu nozīmi “strīdēties ar sevi”: