Kā pārvaldīt tīmekļa kameras iestatījumus operētājsistēmā Windows 11
Microsoft Windows 11 Varonis / / August 12, 2022

Pēdējo reizi atjaunināts

Ja datorā izmantojat tīmekļa kameru, ir veidi, kā to pārvaldīt. Tātad, lūk, kā pārvaldīt tīmekļa kameras iestatījumus operētājsistēmā Windows 11.
Ja bieži izmantojat tīmekļa kameru operētājsistēmā Windows 11, ir jāņem vērā daži dažādi iestatījumi. Piemēram, ja jūs to izmantojat Tālummaiņa, WhatsApp, vai Skype, iespējams, vēlēsities pielāgot spilgtumu un kontrastu.
Tomēr ir vērts atzīmēt, ka pieejamo iestatījumu skaits dažādās tīmekļa kamerās būs atšķirīgs. Piemēram, dažās kamerās ir augsta dinamiskā diapazona (HDR) vai acu kontakta funkcija, kas ļauj sistēmai projicēt jūsu seju tā, it kā jūs skatītos tieši kamerā.
Citas funkcijas, kas jāņem vērā, ir privātums un drošība, kas ļauj vai liedz piekļuvi kamerai. Tātad, šeit mēs parādīsim, kā pārvaldīt tīmekļa kameras iestatījumus operētājsistēmā Windows 11.
Pārvaldiet tīmekļa kameras iestatījumus operētājsistēmā Windows 11
Lai noskaidrotu pieejamos iestatījumus, pievienojiet tīmekļa kameru savam Windows 11 datoram un atveriet Iestatījumi.
Lai pārvaldītu kameras iestatījumus operētājsistēmā Windows 11, veiciet šīs darbības:
- Noklikšķiniet uz Sākt pogu vai nospiediet Windows atslēga. Pēc tam atlasiet Iestatījumi no izvēlnes.

- Kad Iestatījumi lapa tiek atvērta, noklikšķiniet uz Bluetooth un ierīces no kreisās puses.
- No Bluetooth un ierīces ekrānā noklikšķiniet uz Kameras opcija labajā pusē.
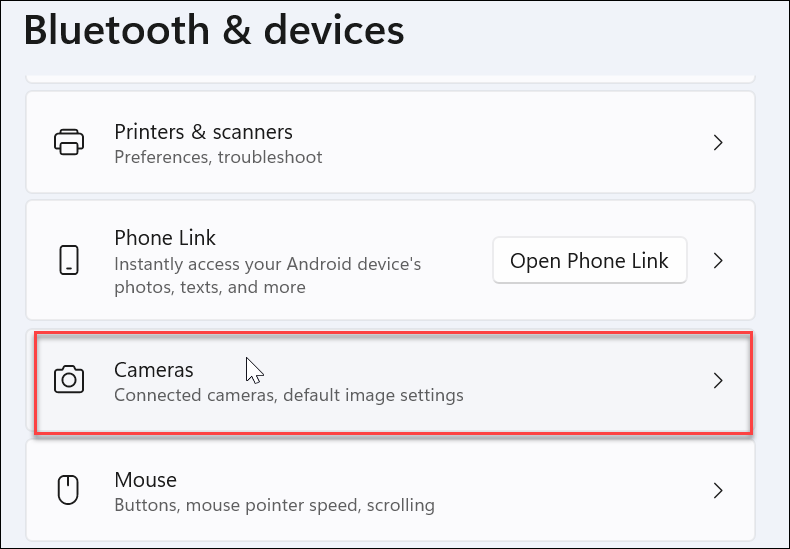
- Sadaļā Savienotās kameras noklikšķiniet uz datorā instalētās tīmekļa kameras.
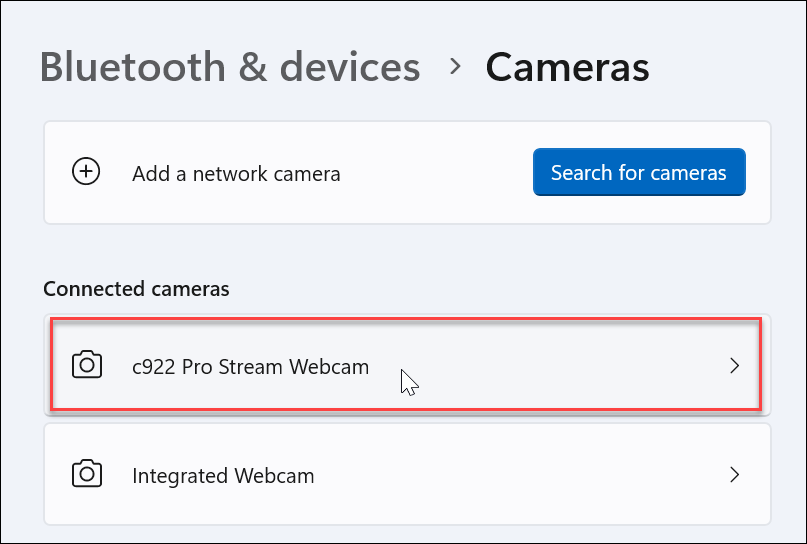
- Tagad jums vajadzētu redzēt savu attēlu no tīmekļa kameras Iestatījumi sadaļā.
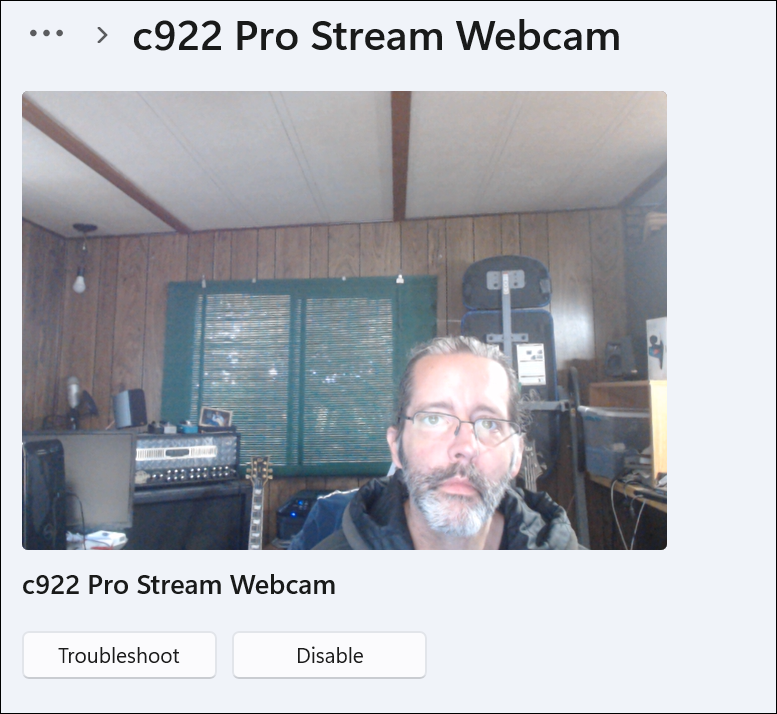
- Paplašiniet Pamatiestatījumi sadaļu, lai pielāgotu Spilgtums, Kontrasts, Asums, un Piesātinājums jūsu tīmekļa kameras attēlam.
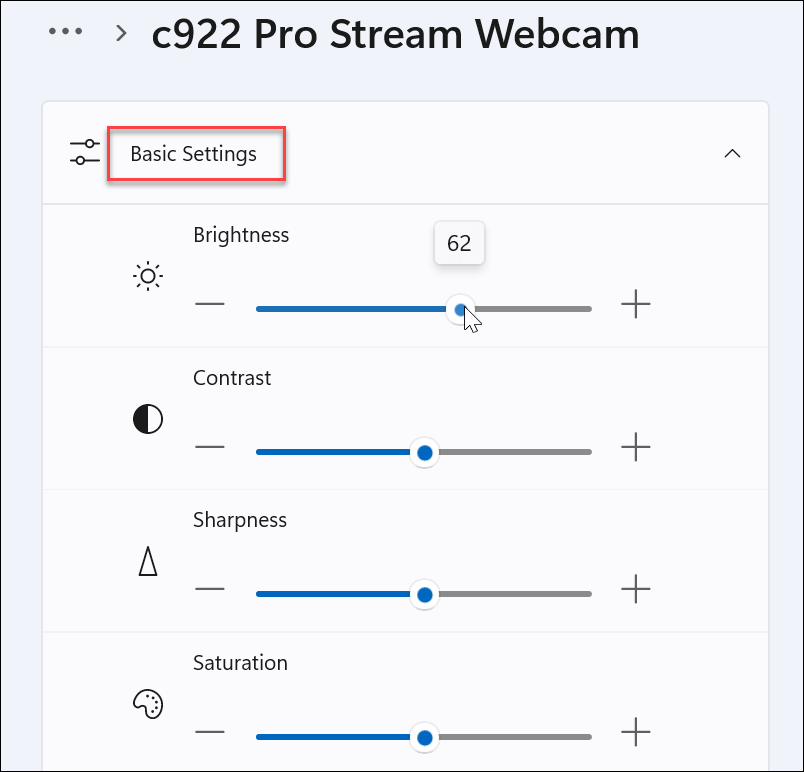
- Turpiniet ritināt uz leju tīmekļa kameras sadaļā; jūs atradīsit opcijas video pagriešanai un esošo iestatījumu atiestatīšanai, lai varētu sākt no jauna.
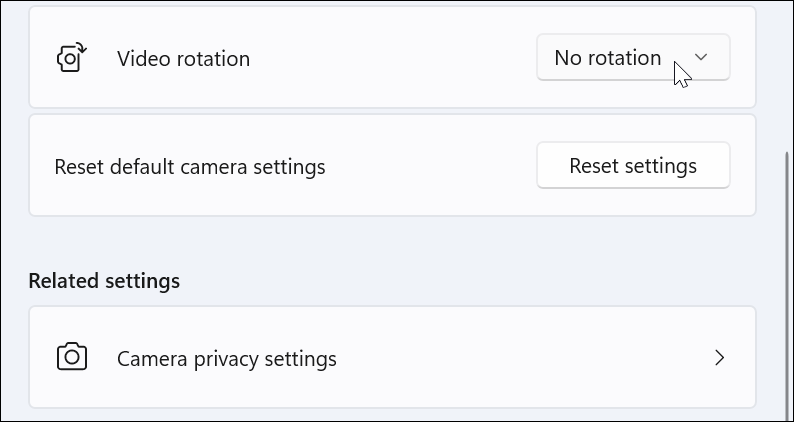
Atkal ņemiet vērā, ka jūsu sistēmā pieejamās funkcijas atšķirsies atkarībā no pievienotās tīmekļa kameras. Vismaz jūs zināt, ko meklēt, ja jums ir jāpārvalda kameras iestatījumi operētājsistēmā Windows 11.
Izmantojiet drošības iestatījumus operētājsistēmā Windows 11
Ja izmantojat tīmekļa kameru operētājsistēmā Windows 11, ir noteikti drošības iestatījumi, kurus, iespējams, vēlēsities pārvaldīt.
Lai pārvaldītu tīmekļa kameras drošības iestatījumus operētājsistēmā Windows 11, rīkojieties šādi:
- Lai atļautu vai atspējotu lietotājiem un lietotnēm izmantot tīmekļa kameru, atveriet Sākt > Iestatījumi.
- Klikšķiniet uz Privātums un drošība un noklikšķiniet Kamera labajā pusē.
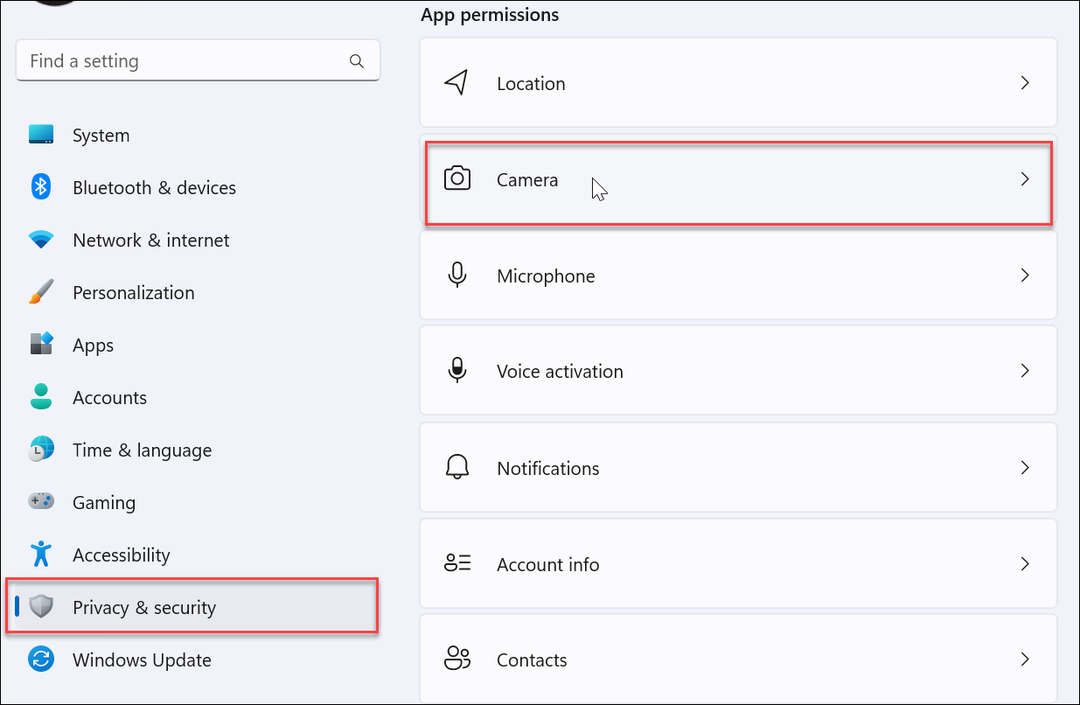
- Ieslēdziet vai izslēdziet Piekļuve kamerai pārslēgšanas slēdzis, lai atļautu vai liegtu lietotāja piekļuvi tīmekļa kamerai.
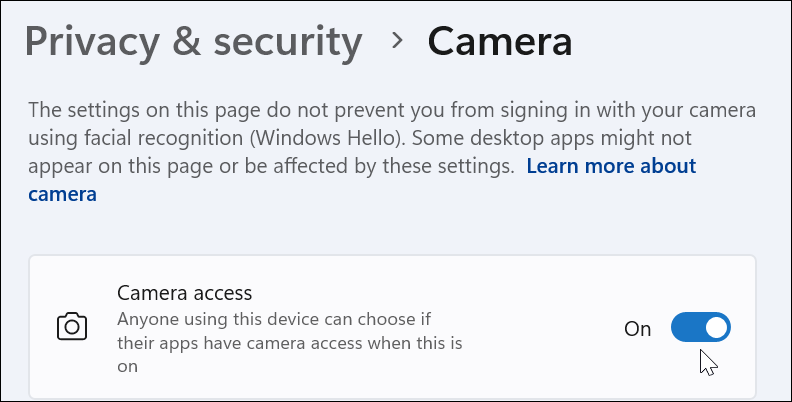
- Lai atļautu vai liegtu kameras piekļuvi lietotnēm, ritiniet programmas un ieslēdziet vai izslēdziet piekļuvi. Varat arī atspējot visas lietotnes, izslēdzot to Ļaujiet programmām piekļūt jūsu kamerai opciju.
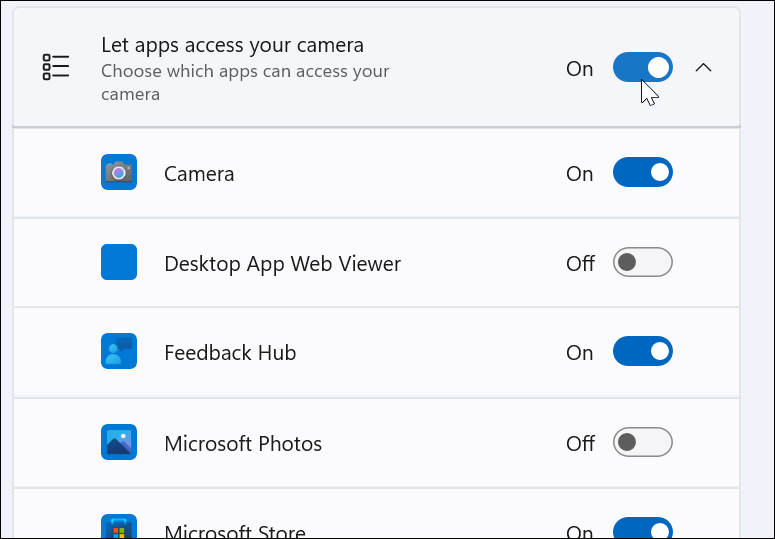
Tīmekļa kameras iestatījumu pārvaldība operētājsistēmā Windows 11
Tīmekļa kameras pārvaldība operētājsistēmā Windows ir daudz vienkāršāka nekā operētājsistēmā Windows 10, tostarp viegli pieejamas opcijas. Par laimi, jūs varat pārvaldīt lietotņu piekļuvi savai tīmekļa kamerai, izmantojot atsevišķu lietotni un lietotāja opciju, vai liegt piekļuvi lietotājiem un lietotnēm individuāla vai grupas līmenī, izmantojot operētājsistēmu Windows 11.
Ja jūs vēl neizmantojat Windows 11, neuztraucieties. Lasīt par ierakstiet tīmekļa kameras video un skaņu operētājsistēmā Windows 10. Vai arī, ja jums ir Logitech tīmekļa kamera, jūs varētu interesēt Logitech tīmekļa kameras programmaparatūras atjaunināšana.
Un, ja jums patīk izmantot VLC savām video vajadzībām, pārbaudiet, kā to izdarīt ierakstiet savu tīmekļa kameru, izmantojot VLC Media Player. Kad esat ieguvis tīmekļa kameru, varat to rediģēt, izmantojot Clipchamp operētājsistēmā Windows 10 un 11.
Kā atrast savu Windows 11 produkta atslēgu
Ja jums ir jāpārsūta sava Windows 11 produkta atslēga vai tā ir nepieciešama, lai veiktu tīru OS instalēšanu,...
Kā notīrīt Google Chrome kešatmiņu, sīkfailus un pārlūkošanas vēsturi
Pārlūks Chrome veic lielisku darbu, saglabājot jūsu pārlūkošanas vēsturi, kešatmiņu un sīkfailus, lai optimizētu pārlūkprogrammas veiktspēju tiešsaistē. Viņa ir kā...
Cenu saskaņošana veikalā: kā iegūt tiešsaistes cenas, iepērkoties veikalā
Pirkšana veikalā nenozīmē, ka jums ir jāmaksā augstākas cenas. Pateicoties cenu saskaņošanas garantijām, jūs varat saņemt atlaides tiešsaistē, iepērkoties...
Kā uzdāvināt Disney Plus abonementu, izmantojot digitālo dāvanu karti
Ja jums patīk Disney Plus un vēlaties to kopīgot ar citiem, tālāk ir norādīts, kā iegādāties Disney+ Gift abonementu...



