Kā iespējot efektivitātes režīmu programmā Microsoft Edge
Microsoft Microsoft Mala Varonis / / August 11, 2022

Pēdējo reizi atjaunināts

Uz Chromium balstītas pārlūkprogrammas, piemēram, Edge, var iegūt daudz resursu, taču varat iespējot efektivitātes režīmu programmā Microsoft Edge, lai uzlabotu veiktspēju.
Microsoft Edge tīmekļa pārlūkprogramma ir nogājusi garu ceļu kopš tās pazemīgajiem pirmsākumiem. Nesen Microsoft pievienoja jaunu Efektivitātes režīms pārlūkprogrammai, kas ir paredzēta, lai uzlabotu pārlūkprogrammas vispārējo veiktspēju jūsu datorā.
Efektivitātes režīms palīdz palielināt akumulatora darbības laiku un samazināt sistēmas resursu izmantošanu. Piemēram, pārlūkprogrammas, kas izveidotas ar Chromium, piemēram, Google Chrome un Microsoft Edge, ir bēdīgi slavenas ar RAM un CPU ciklu pārslodzi.
Tātad, lai mazinātu sistēmas resursu pārmērīgo uzvedību, tiek ietaupīts akumulatora darbības laiks, un Edge ir daudz atsaucīgāks. Tātad, lūk, kā iespējot efektivitātes režīmu programmā Microsoft Edge.
Iespējojiet efektivitātes režīmu programmā Microsoft Edge
Edge pārslēdz fona cilnes miega režīmam pēc piecu minūšu neaktivitātes, izmantojot veiktspēju uzlabojošo efektivitātes režīma funkciju. Tas arī palīdz pārdalīt CPU un RAM resursus. Ja Edge cīnās ar veiktspēju un atsaucību, var palīdzēt efektivitātes režīma ieslēgšana.
Lai iespējotu efektivitātes režīmu Edge, veiciet šādas darbības:
- Vienkāršākā metode ir izmantot rīkjoslas ikonu. Noklikšķiniet uz elipsi (trīs punkti) pogu augšējā labajā stūrī.
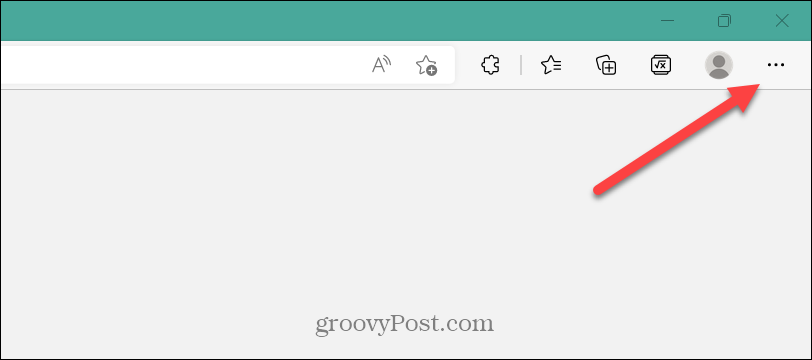
- Izvēlieties Performance no parādītās izvēlnes.
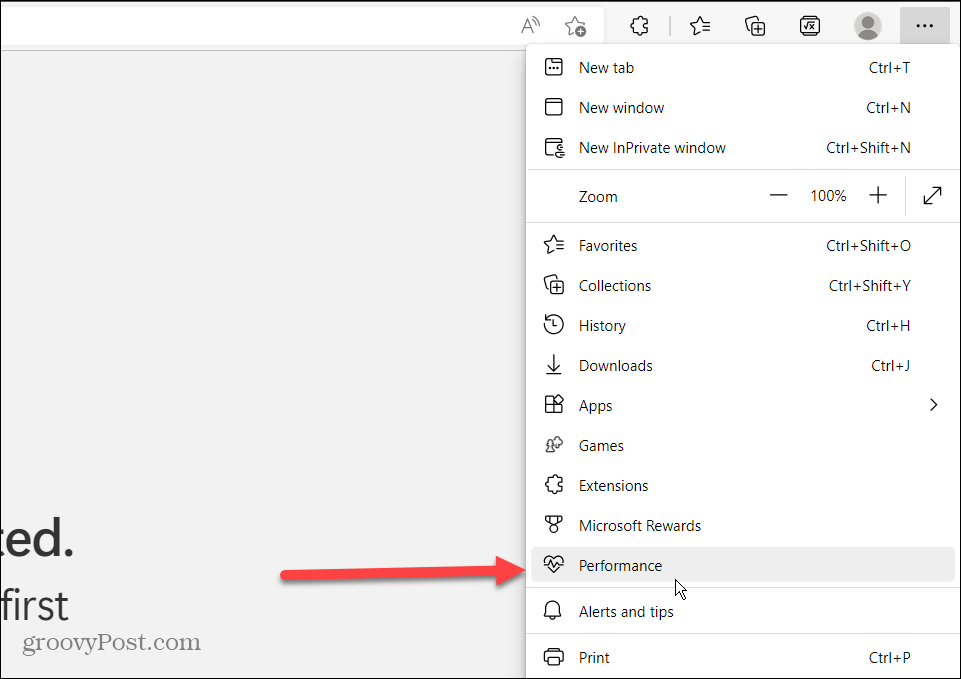
- Pēc noklikšķināšanas uz opcijas Veiktspēja, Efektivitātes režīms parādīsies poga – pārslēdziet to uz Ieslēgts pozīciju.
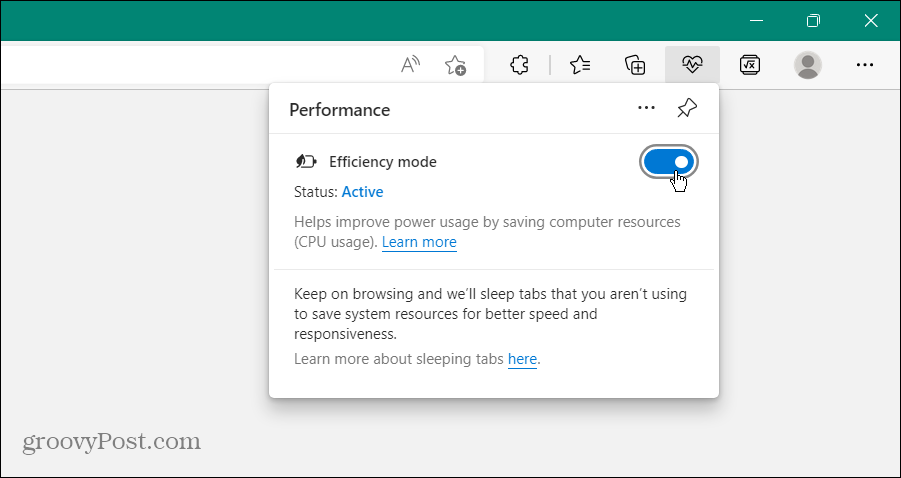
- Ja vēlaties, Efektivitātes režīms pogu rīkjoslā, lai viegli piekļūtu, noklikšķiniet uz Tack ikona lai to piespraustu.
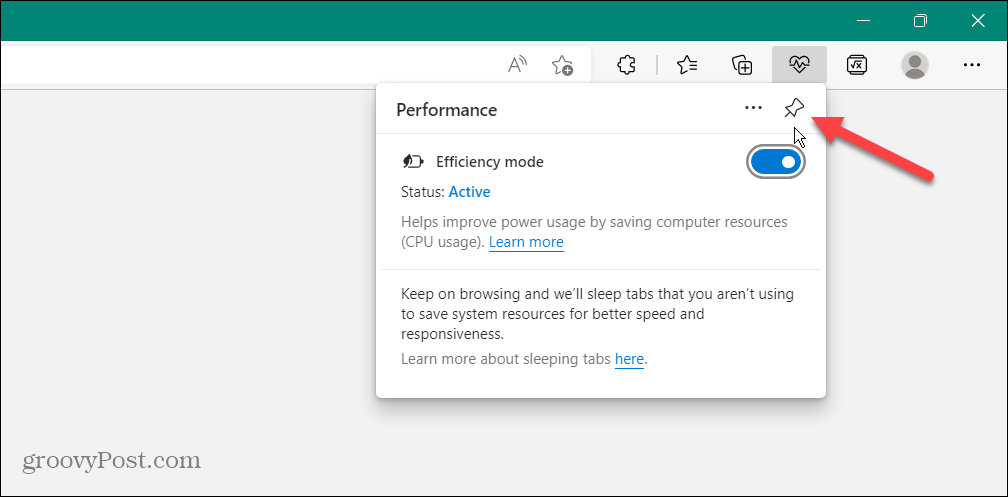
- Vai arī varat noklikšķināt uz elipses poga, izvēlieties Iestatījumiun atlasiet Izskats no iestatījumiem kreisajā pusē. Pēc tam ieslēdziet Veiktspējas poga saskaņā Izvēlieties, kuras pogas rādīt rīkjoslā sadaļa labajā pusē.
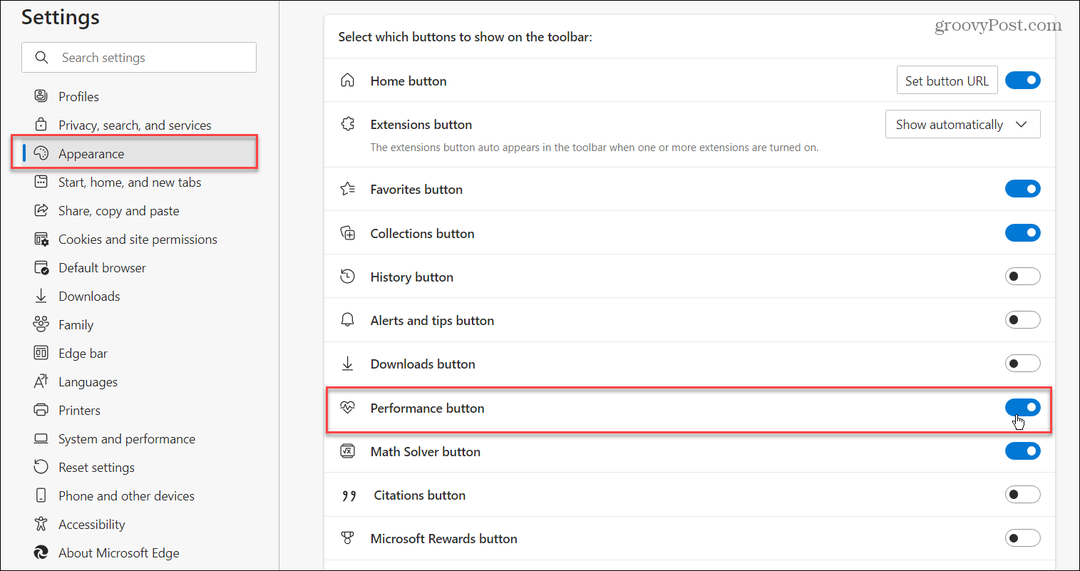
- Tagad jūs varat noklikšķināt uz Performance pogu un noskaidrojiet, cik veiktspēja ir iegūta, izmantojot Efektivitātes režīms.
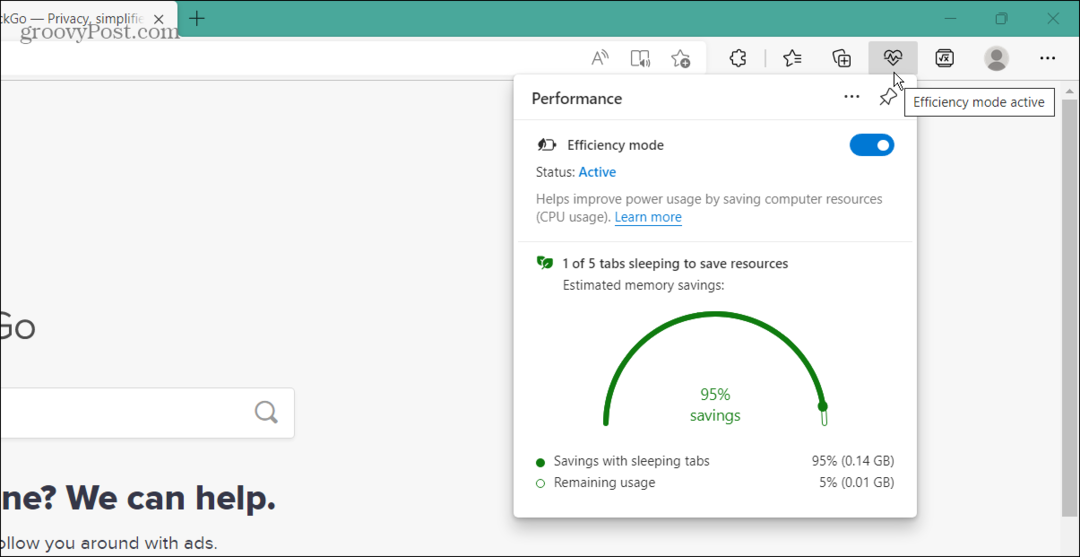
Varat arī iespējot vai atspējot efektivitātes režīmu tieši iestatījumos. Šim procesam ir nepieciešamas dažas darbības, taču tas darbosies, ja nevēlaties pārblīvēt rīkjoslu.
Lai iespējotu vai atspējotu efektivitātes režīmu programmā Microsoft Edge, rīkojieties šādi:
- Palaidiet Edge savā datorā un noklikšķiniet uz elipsi (trīs punkti) pogu augšējā labajā stūrī.
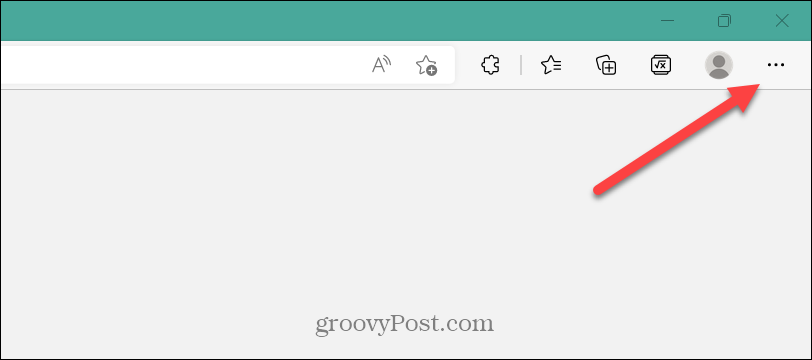
- Ritiniet līdz izvēlnes apakšdaļai un noklikšķiniet uz Iestatījumi.
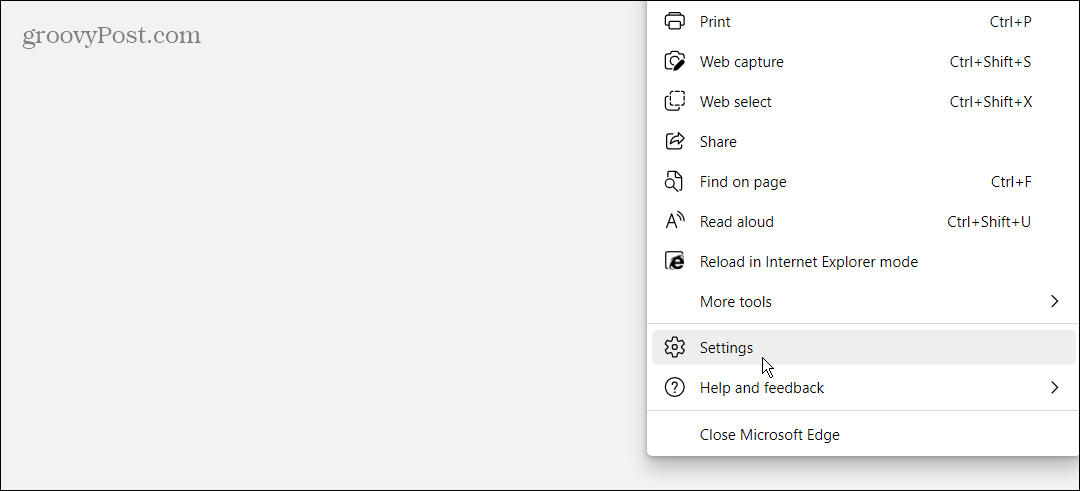
- Klikšķis Sistēma un veiktspēja no iestatījumu saraksta kreisajā pusē. Pārslēgt uz Ieslēdziet efektivitātes režīmu pogu, pamatojoties uz jūsu vēlmēm.
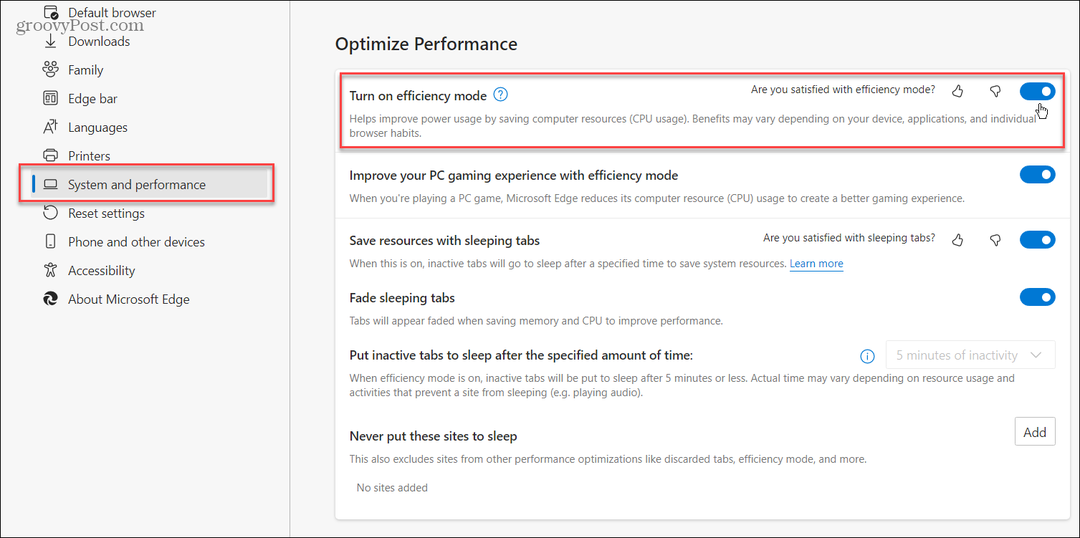
- Ja izmantojat klēpjdatoru, ir vēl dažas iespējas. Izvēlieties Ieslēdziet efektivitātes režīmu kad Atvienots, zems akumulators, Atvienots, Vienmēr, un Nekad.
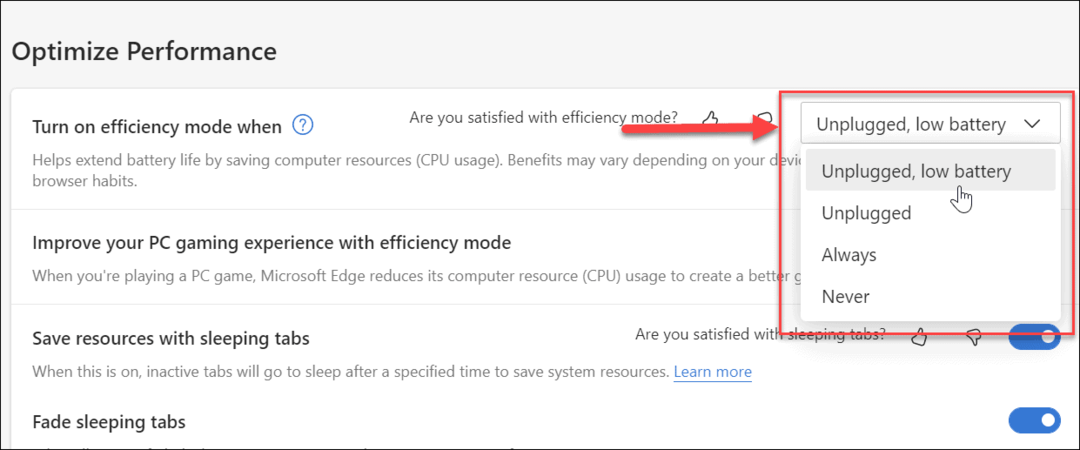
Efektivitātes režīms programmā Microsoft Edge
Ir dažas lietas, kas jāņem vērā attiecībā uz efektivitātes režīmu. Pirmkārt, tas darbojas atšķirīgi dažādās platformās, proti, macOS un Windows. Operētājsistēmā Windows efektivitātes režīms tiek ieslēgts, kad Akumulatora taupīšanas režīms ieslēdzas. Operētājsistēmā MacOS tas ieslēdzas, kad akumulatora uzlādes līmenis ir 20%.
Ir arī vērts atzīmēt, ka efektivitātes režīms darbojas tikai tad, kad tas ir Miega cilnes ir ieslēgtas. Turklāt, lai gan tā ir lieliska funkcija, dažreiz videoklipu vai animāciju atskaņošana var izraisīt to iesaldēšanu vai buferizāciju. Tādā gadījumā vēlēsities atspējot efektivitātes režīmu, lai iegūtu labākos rezultātus.
Izmantojot pārlūkprogrammu, varat veikt citas darbības, piemēram, dzēst lejupielādes vēsturi un notīrīt sīkfailus konkrētām vietnēm Edge. Ir arī paslēpts Matemātikas risinātāja rīks paslēpts programmā Microsoft Edge.
Kā atrast savu Windows 11 produkta atslēgu
Ja jums ir jāpārsūta sava Windows 11 produkta atslēga vai tā vienkārši nepieciešama, lai veiktu tīru OS instalēšanu,...
Kā notīrīt Google Chrome kešatmiņu, sīkfailus un pārlūkošanas vēsturi
Pārlūks Chrome veic lielisku darbu, saglabājot jūsu pārlūkošanas vēsturi, kešatmiņu un sīkfailus, lai optimizētu pārlūkprogrammas veiktspēju tiešsaistē. Viņa ir kā...
Cenu saskaņošana veikalā: kā iegūt tiešsaistes cenas, iepērkoties veikalā
Pirkšana veikalā nenozīmē, ka jums ir jāmaksā augstākas cenas. Pateicoties cenu saskaņošanas garantijām, jūs varat saņemt atlaides tiešsaistē, iepērkoties...
Kā uzdāvināt Disney Plus abonementu, izmantojot digitālo dāvanu karti
Ja jums patīk Disney Plus un vēlaties to kopīgot ar citiem, tālāk ir norādīts, kā iegādāties Disney+ Gift abonementu...



