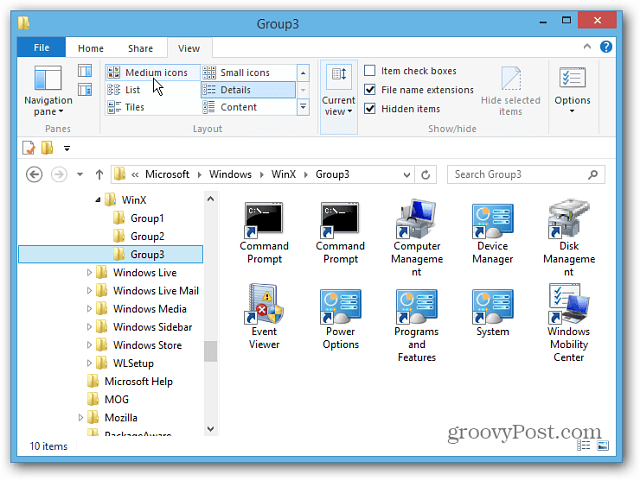Kā salabot tālummaiņas kameru
Tālummaiņa Varonis / / August 03, 2022

Pēdējo reizi atjaunināts

Vai jums ir problēmas panākt, lai kamera darbotos ar tālummaiņu? Lasiet tālāk, lai iegūtu dažus padomus par tālummaiņas kameras problēmu novēršanu.
Tālummaiņa ir viens no nedaudzajiem veiksmes stāstiem, kas iznāca pēc pandēmijas. The videokonferenču lietotne pieauga popularitāte, kad cilvēki bija ieslēgti savās mājās, un tas ir pamatota iemesla dēļ. Lietojumprogramma ir viegli lietojama, un tā ļauj veikt augstas kvalitātes grupas video tērzēšanu no klēpjdatora vai galddatora.
Tomēr, lai lietotu lietotni, ir nepieciešamas divas lietas: strādājošs mikrofons un strādājoša tīmekļa kamera. Ja tālummaiņa nevar piekļūt jūsu kamerai, videozvans kļūs par audiozvanu.
Lasiet tālāk, lai iegūtu dažus padomus par tālummaiņas kameras problēmu novēršanu.
Pārliecinieties, vai kamera ir pievienota
Ja izmantojat ārēju tīmekļa kameru, problēma var būt vienkārši tā, ka tīmekļa kamera nav pareizi pievienota.
Vispirms pārliecinieties, vai tīmekļa kamera ir droši pievienota. Ja tā ir, izmēģiniet tīmekļa kameru citā USB portā, lai redzētu, vai tas kaut ko maina. Ja izmantojat bezvadu tīmekļa kameru, pārbaudiet, vai ir ieslēgts Bluetooth un vai jūsu tīmekļa kamera ir pietiekami uzlādēta.
Pārliecinieties, vai jūsu tīmekļa kamera ir atlasīta tālummaiņas režīmā
Ja jūsu tīmekļa kamera nedarbojas, kad pievienojaties sapulcei, iespējams, tā nav atlasīta lietotnē Tālummaiņa.
Lai tālummaiņā atlasītu kameru:
- Izvēlņu joslā noklikšķiniet uz mazā bultiņa blakus Video ikonu.
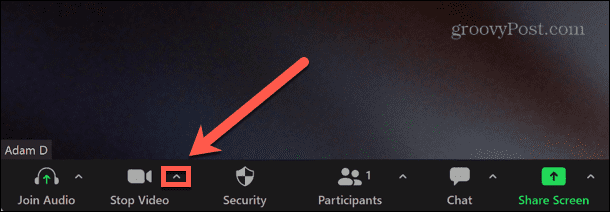
- Opciju sarakstā atlasiet savu kameru.
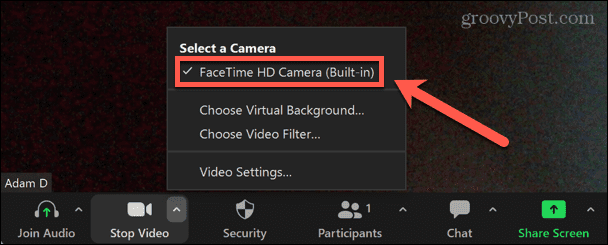
- Ja kameras ikonai ir līnija, mēģiniet noklikšķināt uz Sākt video ikonu, lai iespējotu tīmekļa kameru.
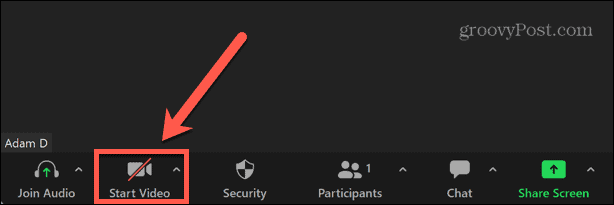
Pārliecinieties, vai jums ir pareizi tālummaiņas kameras iestatījumi
Varat mainīt kameras noklusējuma iestatījumus lietotnē Tālummaiņa. Tam vajadzētu nodrošināt, ka kamerai vienmēr ir pareizi iestatījumi, kad sākat tālummaiņas sapulci vai pievienojaties tai.
Lai atjauninātu tīmekļa kameras iestatījumus pakalpojumā Zoom:
- Palaidiet Tālummaiņa lietotne.
- Augšējā labajā stūrī noklikšķiniet uz Iestatījumi ikonu.
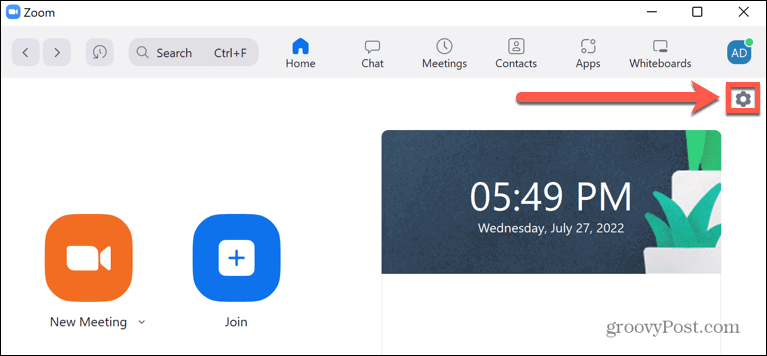
- Kreisās puses izvēlnē atlasiet Video.
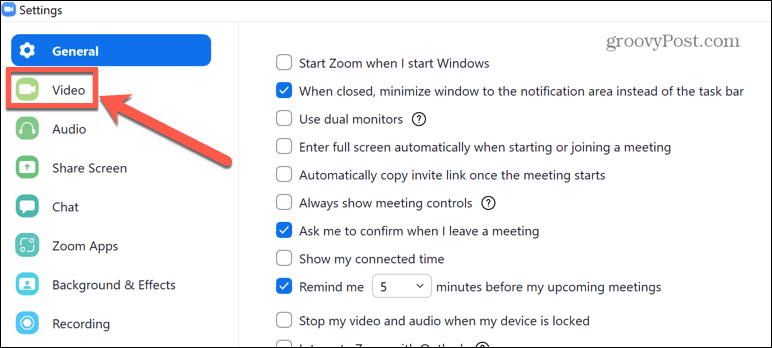
- No Kamera nolaižamajā izvēlnē atlasiet savu tīmekļa kameru.
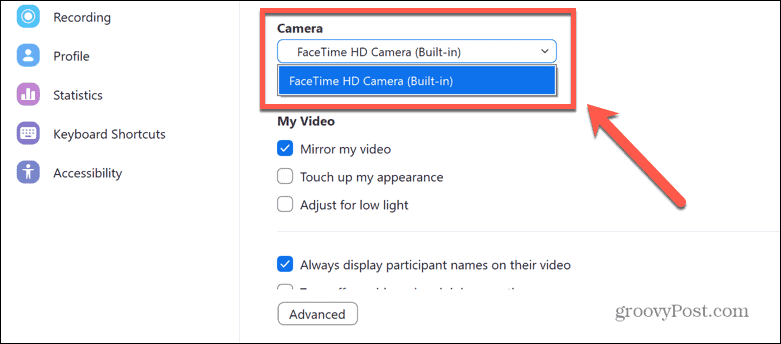
- Noņemiet atzīmi Izslēdziet manu video, kad pievienojaties sapulcei.
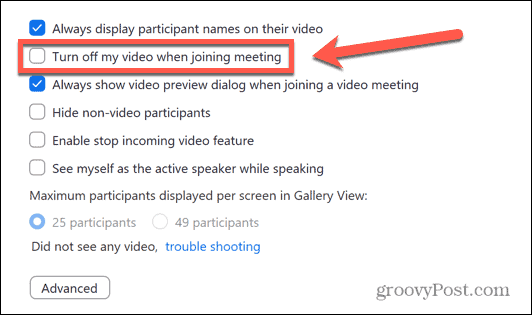
- Klikšķis Papildu.
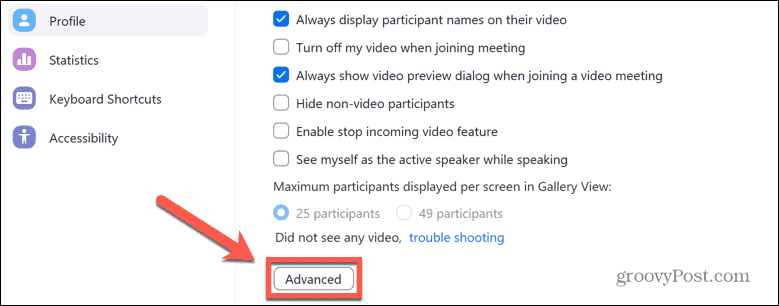
- Pēc noklusējuma ir jāatzīmē visas izvēles rūtiņas, un Video renderēšanas metode, Video renderēšanas pēcapstrāde, un Video uzņemšanas metode jāiestata Auto. Ja kāds no šiem iestatījumiem atšķiras, iestatiet tos uz noklusējuma iestatījumiem.
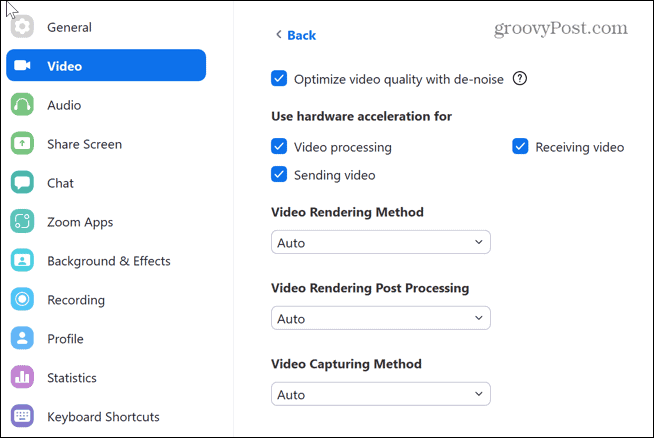
- Ja jūsu iestatījumi jau ir noklusējuma iestatījumi, mēģiniet mainīt dažas no šīm opcijām, lai redzētu, vai tās novērš jūsu tālummaiņas kameras problēmas.
Aizveriet visas lietotnes, izmantojot tīmekļa kameru
Ja citas jūsu datorā esošās programmas izmanto jūsu tīmekļa kameru, tas var liegt Zoom tai piekļūt.
Tādas lietotnes kā FaceTime, WhatsApp un Skype var darboties fonā un traucēt jūsu tīmekļa kameras savienojumu. Meklējiet visas atvērtās lietotnes, kas, iespējams, izmanto jūsu tīmekļa kameru, un aizveriet tās.
Ja neredzat acīmredzamus vainīgos, mēģiniet atverot uzdevumu pārvaldnieku operētājsistēmā Windows vai Aktivitātes monitors operētājsistēmā macOS un iznīcināt visas lietotnes, kas, iespējams, izmanto jūsu tīmekļa kameru.
Dodiet tālummaiņas atļauju izmantot savu tīmekļa kameru
Ja nevarat izmantot tīmekļa kameru, izmantojot tālummaiņu, lietotnei var nebūt atbilstošo atļauju. Jums būs jāatļauj lietotnei Zoom piekļūt jūsu kamerai.
Lai ļautu programmām piekļūt jūsu kamerai operētājsistēmā Windows:
- Noklikšķiniet uz Sākt ikonu.
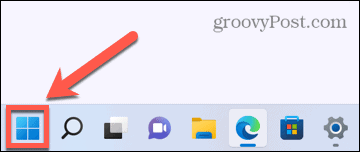
- Iekš Piesprausts lietotnes, noklikšķiniet Iestatījumi.
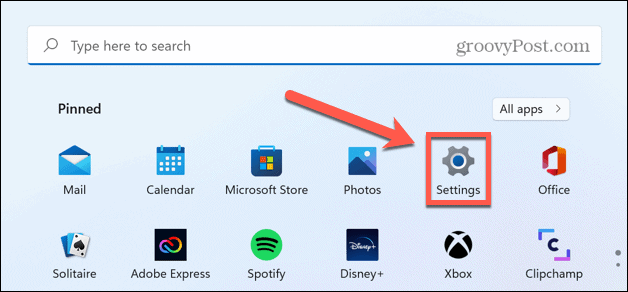
- Kreisās puses izvēlnē atlasiet Privātums un drošība.
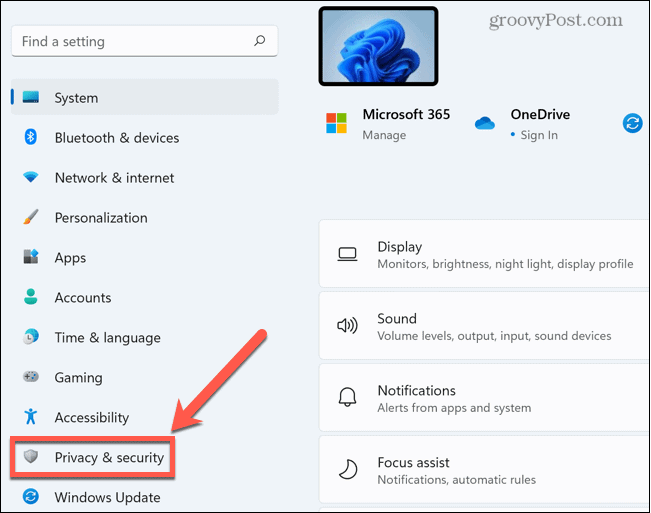
- Ritiniet uz leju un noklikšķiniet uz Kamera zem Lietotņu atļaujas.
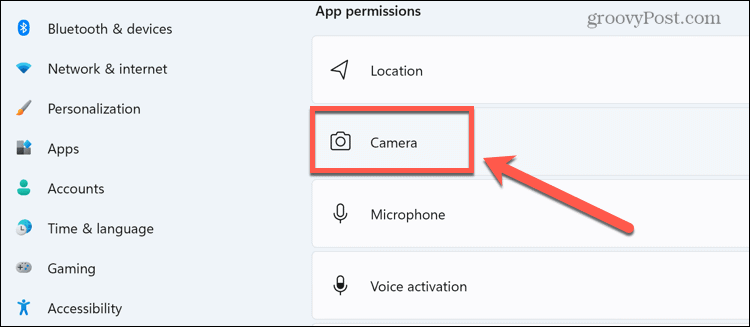
- Pārliecinieties, vai pārslēgšanas slēdži ir ieslēgti abiem Ļaujiet lietotnēm piekļūt jūsu kamerai un Tālummaiņa ir pagriezti Ieslēgts.
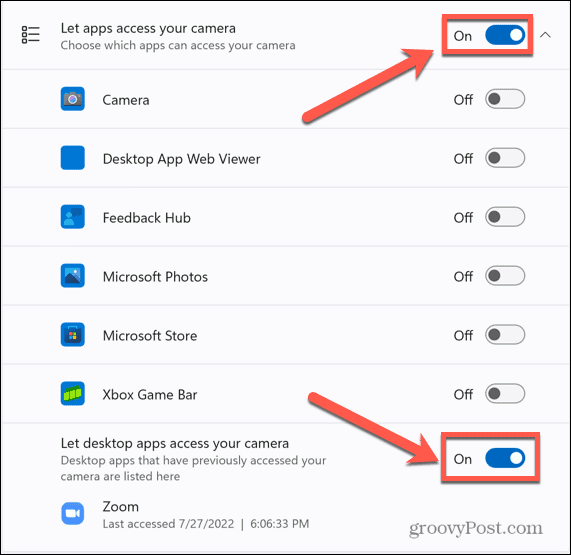
Lai ļautu Zoom piekļūt jūsu tīmekļa kamerai operētājsistēmā Mac:
- Palaist Sistēmas preferences.
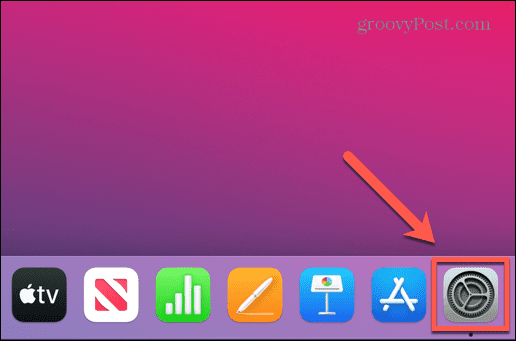
- Izvēlieties Drošība un privātums.
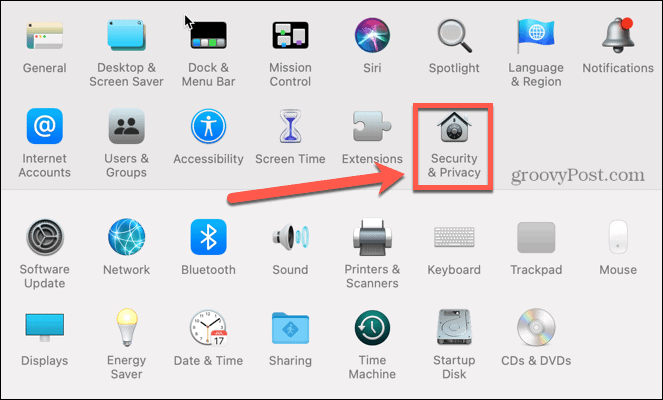
- Noklikšķiniet uz Privātums cilne.
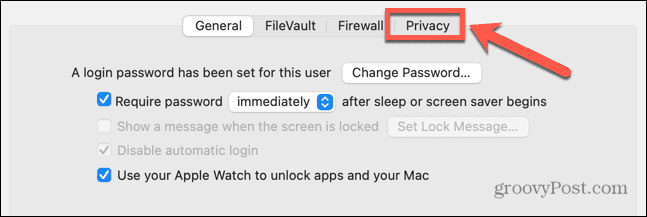
- Izvēlieties Kamera no kreisās puses izvēlnes un pārliecinieties, ka Tālummaiņa ir pārbaudīts.
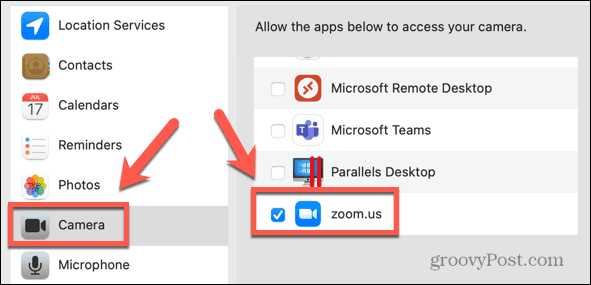
Atjauniniet tīmekļa kameras draiveri
Ja jūsu tīmekļa kamera nedarbojas pareizi, tas var būt novecojuša tīmekļa kameras draivera dēļ. Mēģiniet atjaunināt draiveri, lai redzētu, vai tas novērš problēmu.
Lai atjauninātu tīmekļa kameras draiveri sistēmā Windows:
- Noklikšķiniet uz Sākt ikonu.
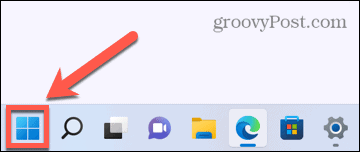
- Meklēšanas joslā sāciet rakstīt Ierīču pārvaldnieks un pēc tam noklikšķiniet uz Ierīču pārvaldnieks lietotne.
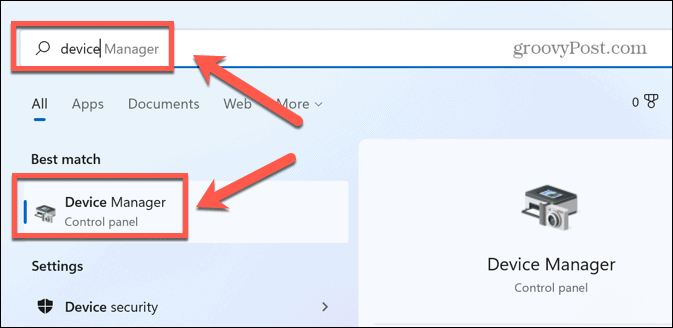
- Noklikšķiniet uz mazās bultiņas blakus Kameras.
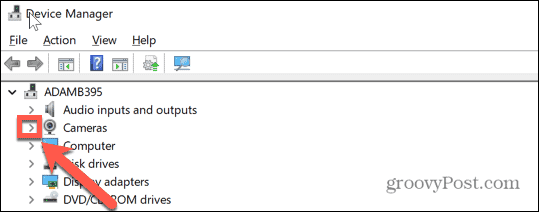
- Ar peles labo pogu noklikšķiniet uz savas tīmekļa kameras un atlasiet AtjauninātŠoferis.
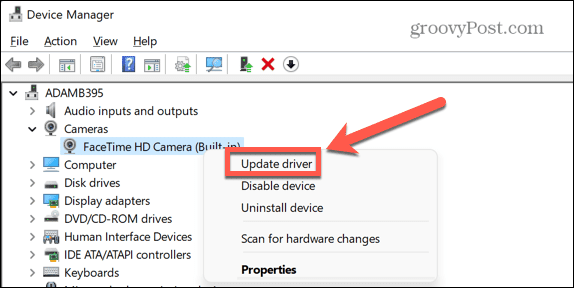
- Izvēlieties Automātiski meklēt draiverus.
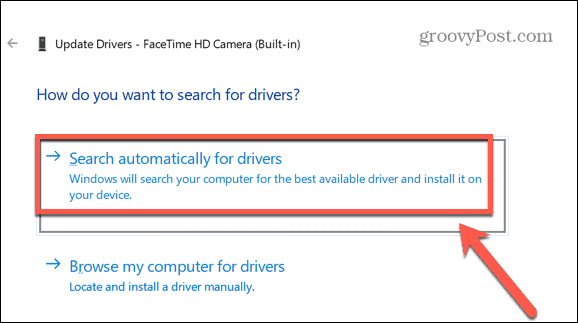
- Ja atjauninājums ir pieejams, izpildiet norādījumus, lai to instalētu. Lai izmaiņas stātos spēkā, iespējams, būs jārestartē dators.
Atjauniniet savu Mac datoru
Ja izmantojat Zoom Mac datorā, operētājsistēmā macOS 10.7 ir zināmas problēmas ar lietotnes palaišanu. Ja izmantojat šo MacOS versiju, operētājsistēmas atjaunināšana var novērst kameras tālummaiņas problēmas.
Lai atjauninātu macOS:
- Noklikšķiniet uz Apple ikonu.
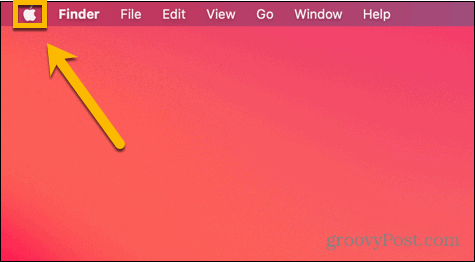
- Izvēlieties Par šo Mac.
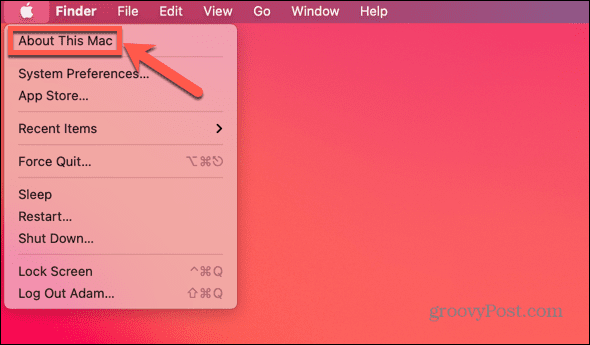
- Klikšķis Programmatūras atjauninājums.
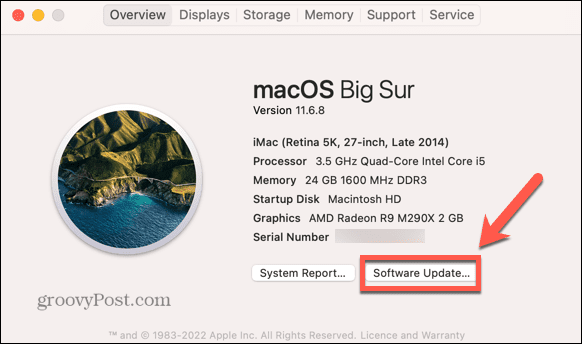
- Jūsu Mac pārbaudīs visus atjauninājumus. Ja tas tādu atrod, noklikšķiniet Atjaunināt tagad vai Uzlabot tagad lai to instalētu.
Labojiet tālummaiņas kameru Lenovo klēpjdatoros
Dažiem Lenovo klēpjdatoriem ir noklusējuma iestatījumi, kas neļauj Zoom piekļūt iebūvētajai tīmekļa kamerai. Jums būs jāmaina šie iestatījumi, lai novērstu kameras problēmas.
Lai novērstu Lenovo kameras problēmas operētājsistēmā Windows 7:
- Noklikšķiniet uz Sākt pogu.
- Tips Lenovo — tīmekļa konferences meklēšanas lodziņā.
- Atveriet Lenovo — tīmekļa konferences lietotne.
- Iedarbiniet tīmekļa kameru un pēc tam aizveriet Lenovo — tīmekļa konferences lietotne.
- Palaist Tālummaiņa.
Lai novērstu Lenovo kameras problēmas operētājsistēmā Windows 8:
- Noklikšķiniet uz Sākt pogu.
- Tips Lenovo iestatījumi meklēšanas lodziņā.
- Atveriet Lenovo iestatījumi Ja to nevar atrast, varat to instalēt no Microsoft App Store.
- Noklikšķiniet uz Kamera cilne.
- Ritiniet uz leju un pārslēdziet Privātuma režīms uz Izslēgts.
- Palaist Tālummaiņa.
Lai novērstu Lenovo kameras problēmas operētājsistēmā Windows 10:
- Noklikšķiniet uz Sākt ikonu.
- Tips Lenovo Vantage meklēšanas lodziņā.
- Atveriet Lenovo Vantage Ja to nevar atrast, varat to instalēt no Microsoft App Store.
- Klikšķis Aparatūras iestatījumi.
- Izvēlieties Audio/vizuāls.
- Ritiniet uz leju līdz Kameras privātuma režīms.
- Pārslēgt Privātuma režīms uz Izslēgts.
- Ja slēdzis turpina atgriezties pie Ieslēgts stāvoklī, jūsu klēpjdatorā ir iebūvēts slēdzis, lai atspējotu kameru. Pārliecinieties, vai šis slēdzis ir atvērts.
- Palaist Tālummaiņa.
Restartējiet datoru
Ja rodas šaubas, mēģiniet to izslēgt un atkal ieslēgt.
Datora atsāknēšana var atrisināt visas problēmas, kas neļauj Zoom piekļūt jūsu tīmekļa kamerai. Tas arī apturēs visus procesus, kas varētu traucēt.
Atinstalējiet lietotni Zoom
Ja nekas cits neizdodas, varat mēģināt atinstalēt lietotni Zoom un atkārtoti instalēt jaunu versiju. Tas var palīdzēt novērst kameras problēmas.
Lai atinstalētu Zoom operētājsistēmā Windows:
- Noklikšķiniet uz Sākt ikonu.
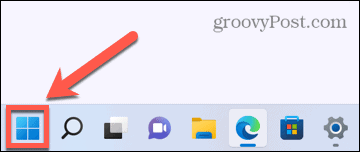
- Izvēlieties Iestatījumi piespraustajās lietotnēs.
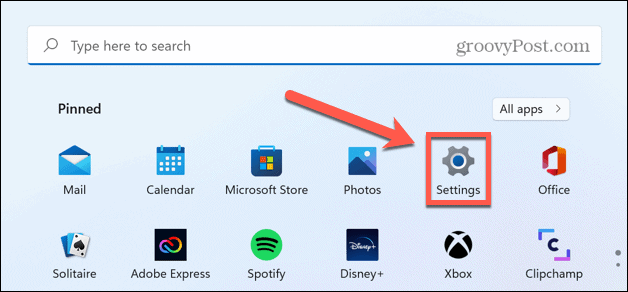
- Kreisās puses izvēlnē atlasiet Lietotnes.
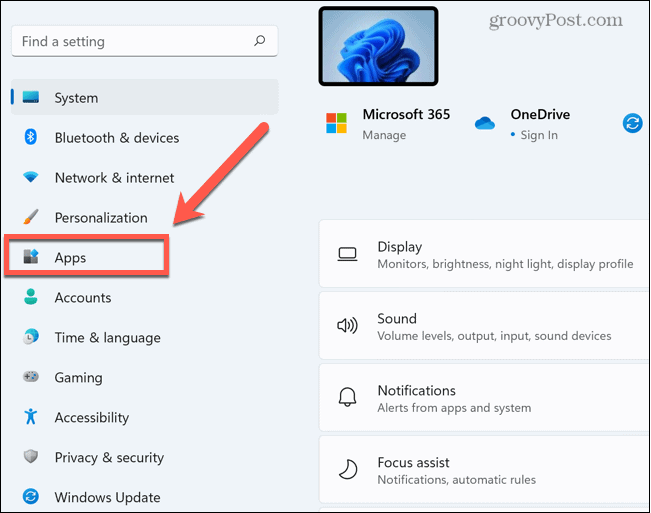
- Klikšķis Lietotnes un funkcijas.
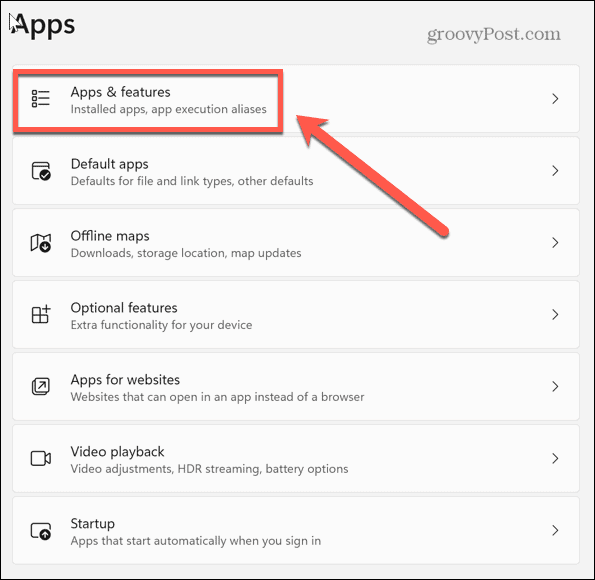
- Ritiniet uz leju līdz Tālummaiņa lietotni un noklikšķiniet uz trīs punkti ikonu.
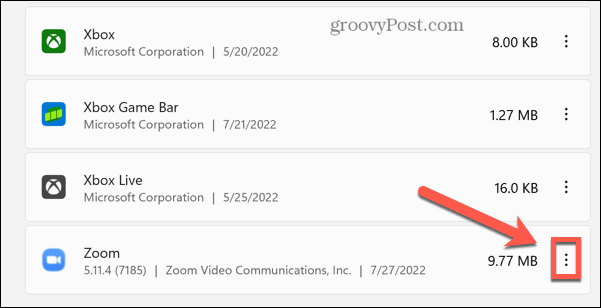
- Klikšķis Atinstalēt.
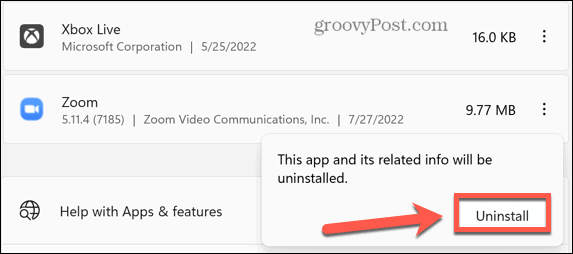
- Kad process ir pabeigts, vēlreiz lejupielādējiet un instalējiet lietotni Zoom.
Lai atinstalētu lietotni Zoom operētājsistēmā Mac:
- Palaidiet Tālummaiņa lietotne.
- Klikšķis Tālummaiņa.mums izvēļņu joslā.
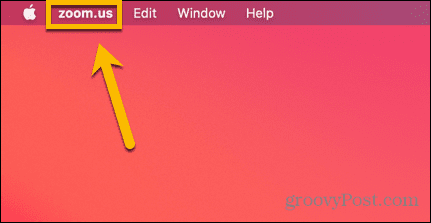
- Izvēlieties Atinstalējiet Zoom.
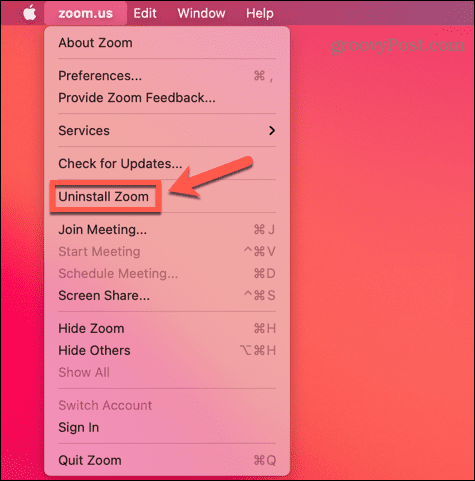
- Apstipriniet, ka vēlaties atinstalēt lietotni, noklikšķinot uz labi.
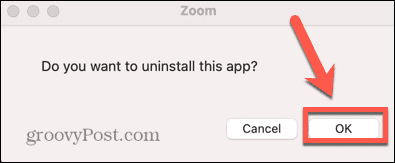
- Tālummaiņa tiks atinstalēta.
Kļūsti par Zoom Pro
Tālummaiņa ir viena no populārākajām videokonferenču lietotnēm pasaulē, tādēļ, ja kamera nedarbojas, tas var radīt patiesas sāpes. Cerams, ka viens no iepriekš minētajiem padomiem par tālummaiņas kameras problēmu novēršanu būs palīdzējis jums atrisināt problēmas. Kad kamera darbojas, jums būs arī jāpārliecinās, ka jūsu mikrofons darbojas pareizi, arī.
Ja esat pilnīgi iesācējs lietotnē, tas nav pārāk sarežģīti mācīties kā sākt darbu ar tālummaiņu. Kad zināt, ko darāt, varat mēģināt eksperimentēt ar dažām citām funkcijām, piemēram, pielāgotu fonu pievienošana savām Zoom sapulcēm.
Kā atrast savu Windows 11 produkta atslēgu
Ja jums ir jāpārsūta sava Windows 11 produkta atslēga vai tā vienkārši nepieciešama, lai veiktu tīru OS instalēšanu,...
Kā notīrīt Google Chrome kešatmiņu, sīkfailus un pārlūkošanas vēsturi
Pārlūks Chrome veic lielisku darbu, saglabājot jūsu pārlūkošanas vēsturi, kešatmiņu un sīkfailus, lai optimizētu pārlūkprogrammas veiktspēju tiešsaistē. Viņa ir kā...
Cenu saskaņošana veikalā: kā iegūt tiešsaistes cenas, iepērkoties veikalā
Pirkšana veikalā nenozīmē, ka jums ir jāmaksā augstākas cenas. Pateicoties cenu saskaņošanas garantijām, jūs varat saņemt tiešsaistes atlaides, iepērkoties...
Kā uzdāvināt Disney Plus abonementu, izmantojot digitālo dāvanu karti
Ja esat izbaudījis Disney Plus un vēlaties to kopīgot ar citiem, tālāk ir norādīts, kā iegādāties Disney+ Gift abonementu...

![Izpētiet Google gripas tendences vēl 16 valstīs [groovyNews]](/f/b7e9b037c7a165508836ab8137f410bd.png?width=288&height=384)