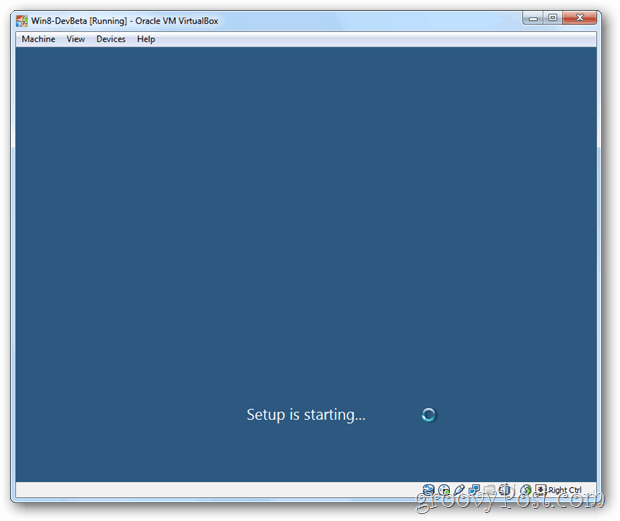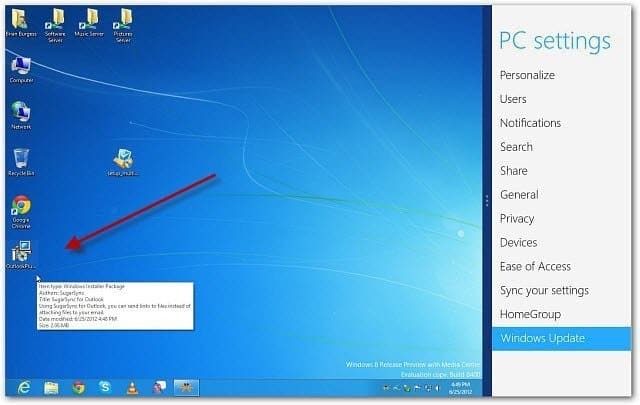Kā noteikt pulksteņa sargsuņa taimautu operētājsistēmā Windows
Microsoft Windows 10 Windows 11 Varonis / / August 01, 2022

Pēdējo reizi atjaunināts
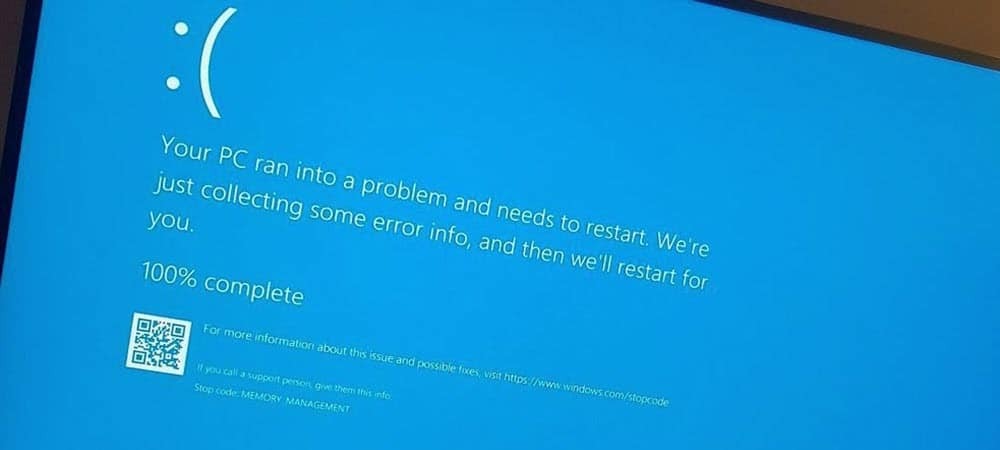
Nekad nav jautri saņemt zilā ekrāna kļūdu savā Windows datorā. Tātad, lūk, kā novērst Clock Watchdog taimautu operētājsistēmā Windows.
Jūs varētu domāt, ka jūsu sistēma ir pabeigta, kad, palaižot datoru, tiek parādīts zilā ekrāna (BSOD) kļūda. Bet panikai nav pamata.
Clock_Watchdog_Timeout BSOD kļūda ir saistīta ar problēmu starp jūsu sistēmu un CPU saziņu. Tas ir sistēmas līmeņa process, ko sauc par “sistēmas pārtraukumu”, kas ir normāla uzvedība. Tomēr, ja jūsu sistēma pārtraukuma fāzē pavada pārāk ilgu laiku, jūs saņemsit zilā ekrāna kļūdu.
Problēmu var atrisināt ar vienkāršu atsāknēšanu, vai arī tai var būt nepieciešamas papildu problēmu novēršanas darbības no komandrindas. Tātad, lūk, kā novērst Clock Watchdog taimautu operētājsistēmā Windows.
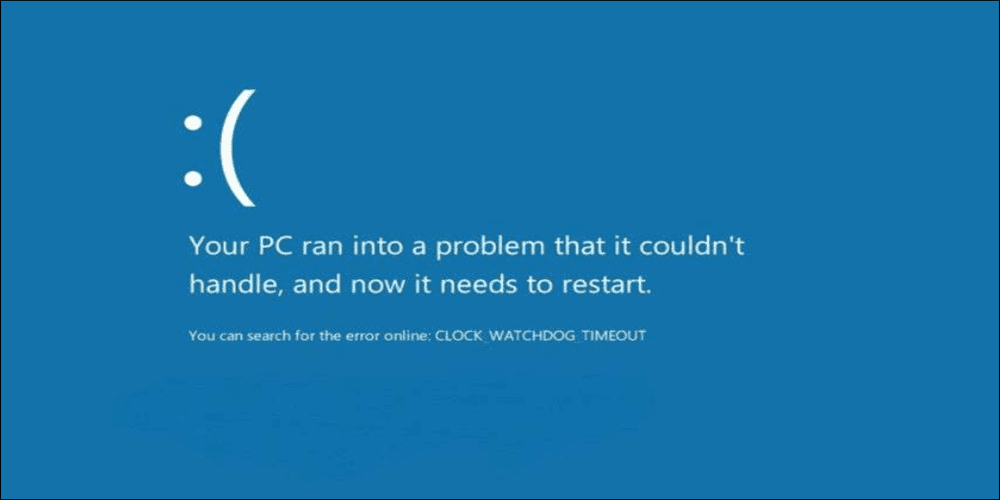
Restartējiet datoru
Pirmo reizi saņemot Clock Watchdog Timeout BSOD operētājsistēmā Windows, vispirms ir jārestartē sistēma un atkārtoti jāievieto ārējās ierīces. Tā kā BSOD kļūda neļauj jums iekļūt Windows vidē, jums būs jānospiež un turiet fizisko
Atvienojiet visas datoram pievienotās perifērijas ierīces, piemēram, peli, tastatūru, printeri un monitorus. Ja jums ir darbvirsma, atkārtoti ievietojiet RAM, SSD (ja tāds ir) un GPU un pārbaudiet, vai nav vaļīgu kabeļu. Atkārtoti pievienojiet visas ārējās ierīces, lai nodrošinātu, ka savienojums ir stabils. Pagaidiet 30 līdz 60 sekundes un nospiediet Ieslēgšanas poga vēlreiz, lai restartētu.
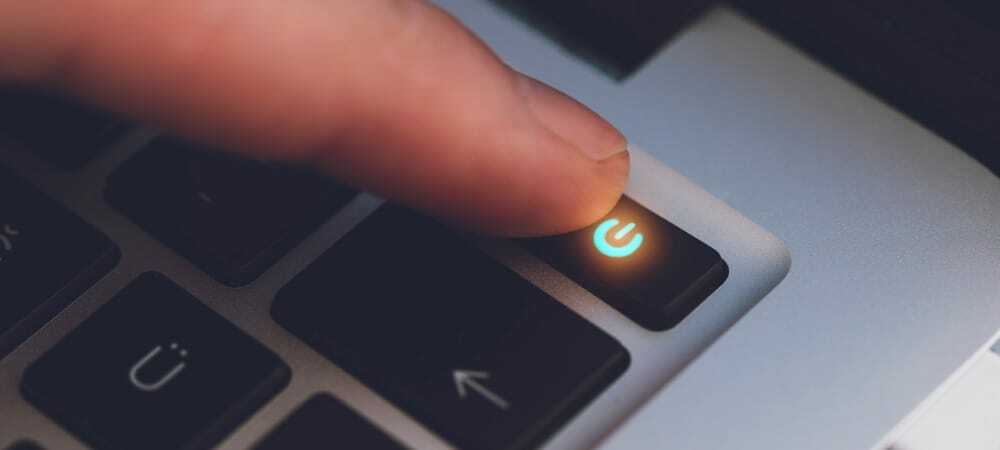
Pārbaudiet Windows atjauninājumus
Windows parasti atjauninās fonā; tomēr, iespējams, jums nav jaunāko atjauninājumu. Piemēram, gaidošais atjauninājums var ietvert kļūdu labojumus, ko gaida jūsu dators.
Lai saņemtu neapstiprinātos atjauninājumus, veiciet tālāk norādītās darbības.
- Klikšķis Windows taustiņš + I atvērt Iestatījumi un atlasiet Windows atjaunināšana.
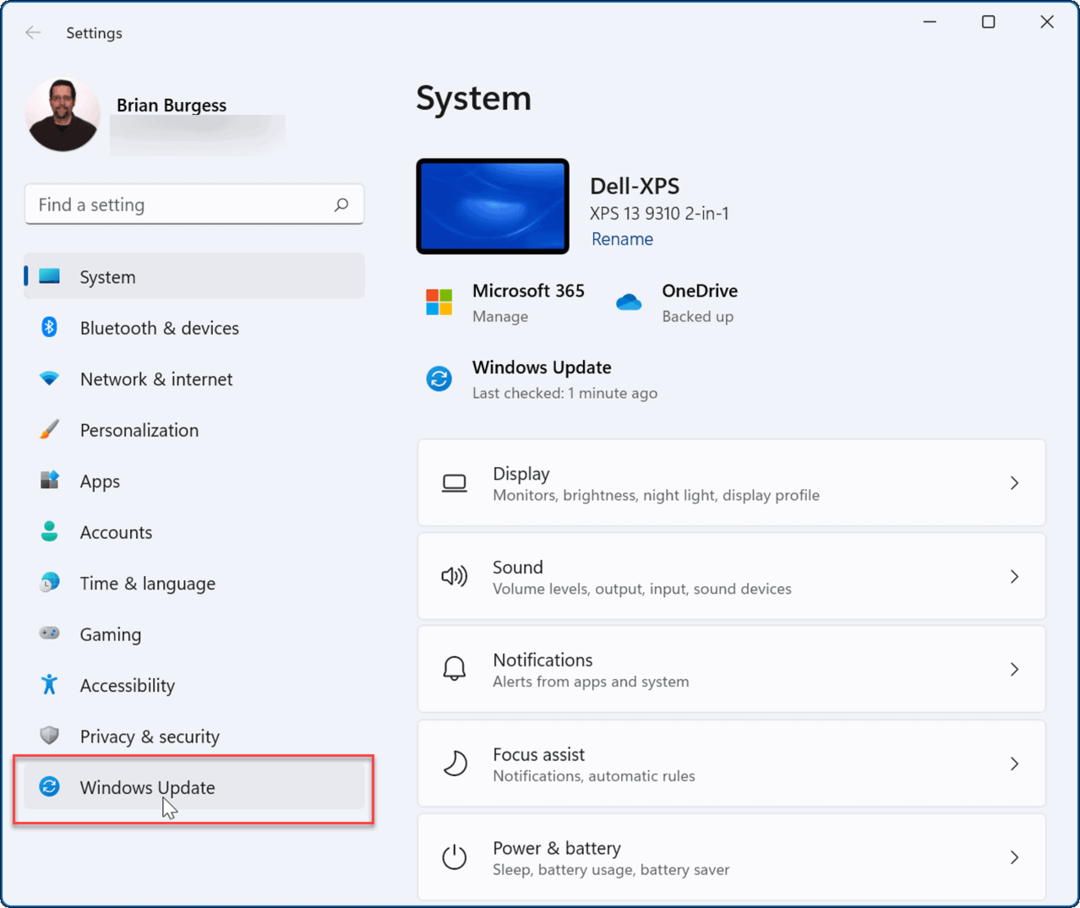
- Noklikšķiniet uz Meklēt atjauninājumus pogu un instalējiet visus atrastos atjauninājumus. Lai pabeigtu procesu, var būt nepieciešama restartēšana.
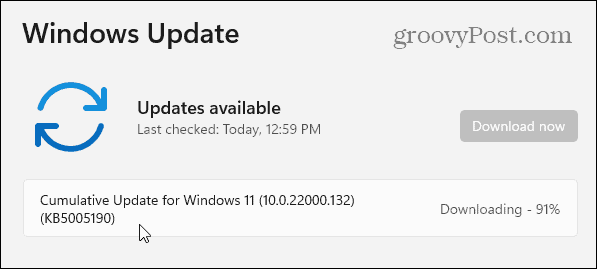
Palaidiet Windows atmiņas diagnostikas utilītu
Kļūdu var izraisīt atmiņas problēma, un jūs vēlaties to pārbaudīt, vai tajā nav kļūdu. Varat pārbaudīt savas sistēmas RAM, palaižot Microsoft iebūvēto Windows atmiņas diagnostika lietderība.
Lai palaistu Windows atmiņas diagnostikas utilītu, rīkojieties šādi:
- Nospiediet Windows taustiņš + R lai atvērtu Skrien dialoglodziņš.
- Tips mdsched un noklikšķiniet labi.
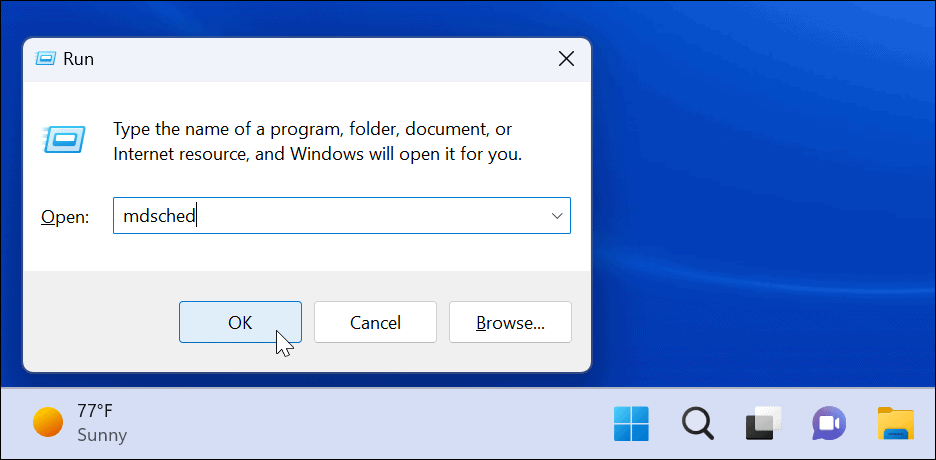
- Kad tiek atvērts Windows atmiņas diagnostikas rīks, noklikšķiniet uz Restartējiet tūlīt un pārbaudiet, vai nav problēmu opciju.
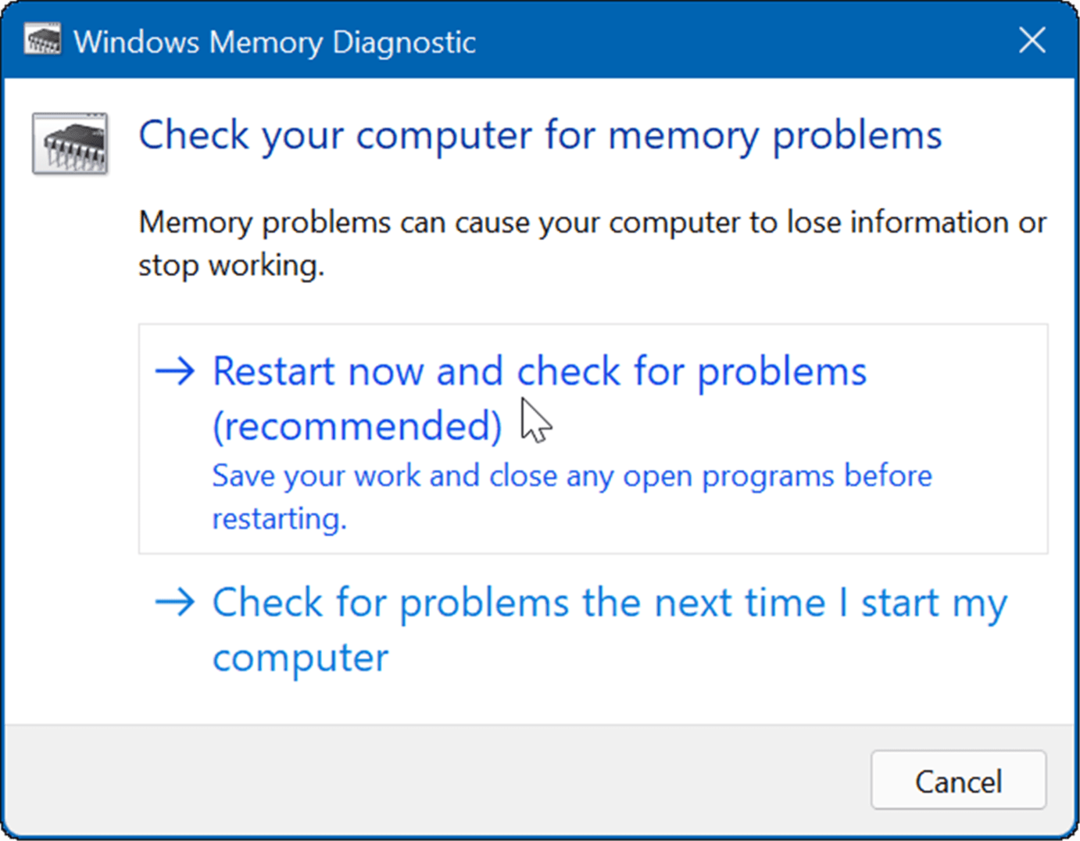
- Jūsu dators tiks restartēts, un utilīta veiks jūsu sistēmas RAM diagnostikas skenēšanu. Ja tiek atklātas problēmas, diagnostikas rīks automātiski novērsīs atrastās problēmas.
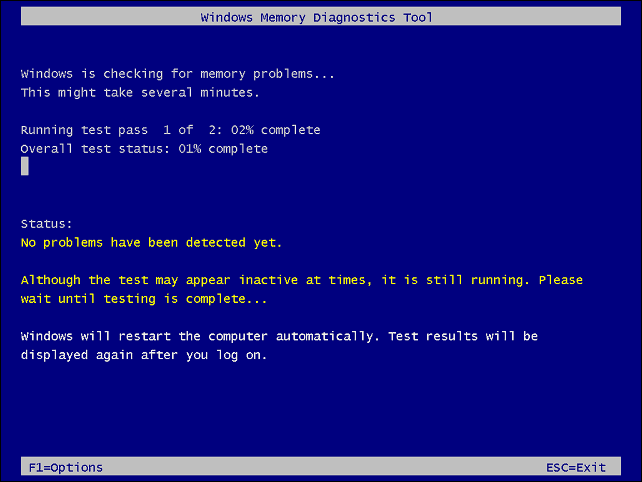
Piezīme: Lietderība prasīs ilgu laiku. Ja tas neatrod problēmas, bet vēlaties saņemt otru viedokli, izmēģiniet bezmaksas atvērtā pirmkoda utilītu memtest86+.
Pārvaldiet aparatūras draiverus
Aparatūras draiveru atjaunināšana var novērst problēmu sarakstu, tostarp Clock Watchdog Timeout kļūdu. Jums vajadzētu saņemt draivera atjauninājumus, izmantojot Windows atjaunināšanu, taču dažreiz kaut kas neizdodas. Tomēr varat likt Windows meklēt konkrētu aparatūras draiveri vai instalēt to pats.
Lai manuāli pārbaudītu draiveru atjauninājumus, veiciet tālāk norādītās darbības.
- Nospiediet pogu Windows atslēga vai noklikšķiniet uz Sākt poga.
- Tips Ierīču pārvaldnieks un noklikšķiniet uz Ierīču pārvaldnieka vadības panelis opcija zem Vislabāk atbilst.
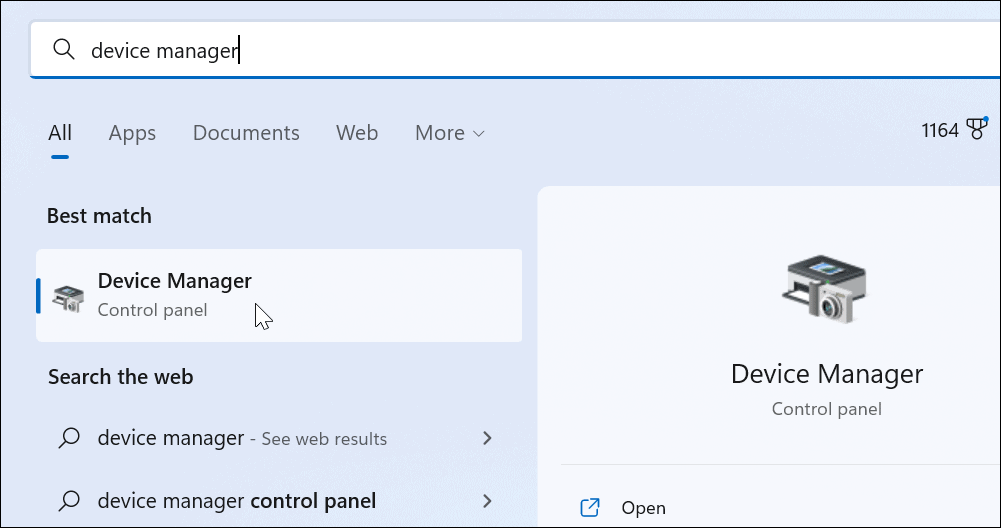
- Pārbaudiet, vai sarakstā nav dzeltenu kļūdu indikatoru. Ja tādu atrodat, ar peles labo pogu noklikšķiniet uz sarakstā esošās ierīces un atlasiet Atjaunināt draiveri no izvēlnes.
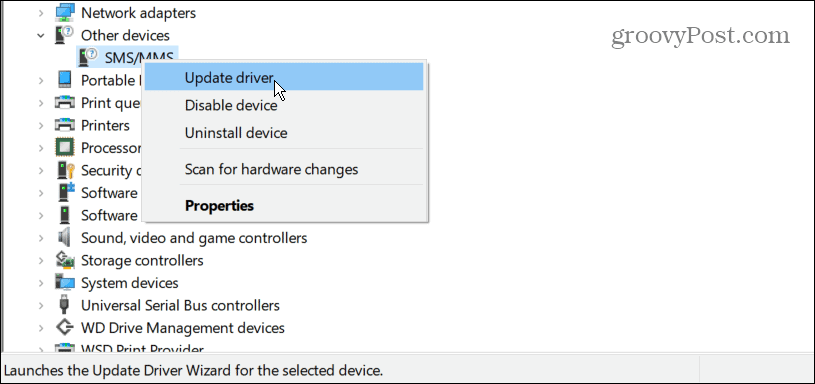
- Izvēlieties Automātiski meklēt draiverus un ļaujiet sistēmai Windows automātiski atjaunināt draiveri.
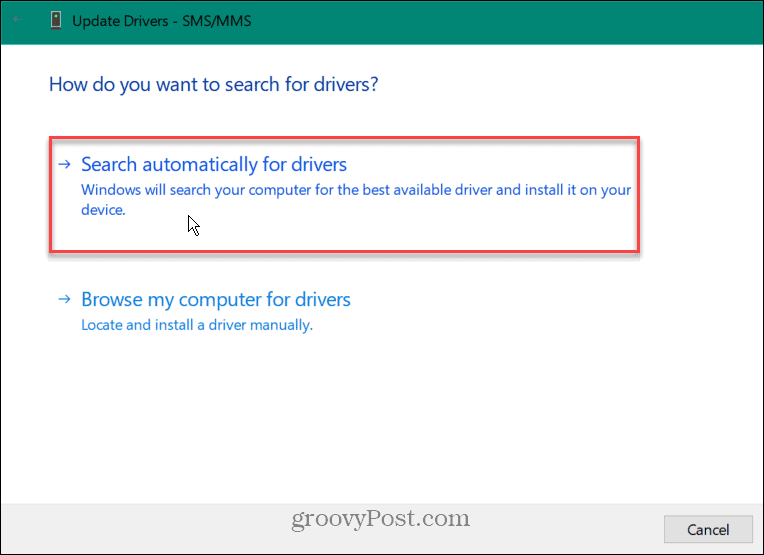
- Jūs varat manuāli instalējiet draiveri ja Watchdog kļūda joprojām pastāv un Windows neatrod draiveri.
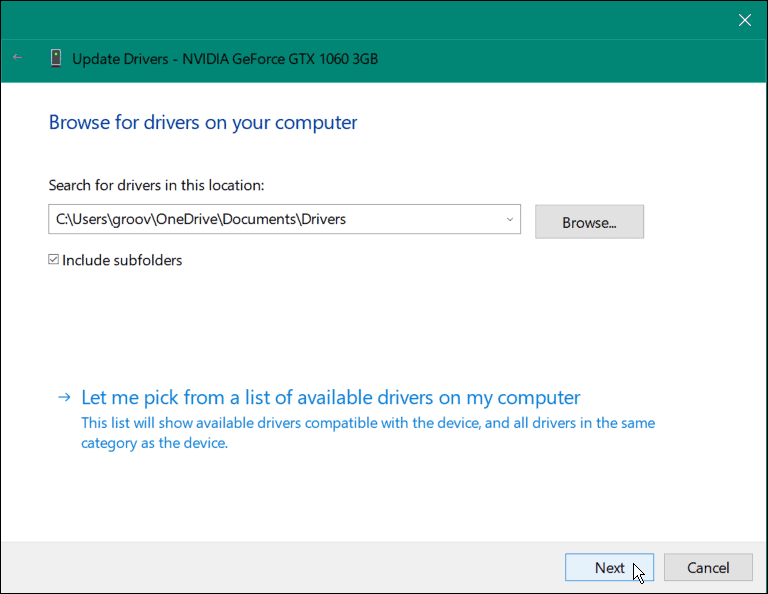
Palaidiet DISM un SFC skenēšanu
Palaižot DISM un SFC skenēšanu, var novērst BSOD kļūdu. Abas utilītas meklē bojātus sistēmas failus un aizstāj tos ar strādājošiem. A Sistēmas failu pārbaudītājs (SFC) skenēšana atrod failu kļūdas un aizstāj bojātos failus ar strādājošiem, kas saglabāti jūsu diskā.
A Izvietošanas attēlu apkalpošana un pārvaldība (DISM) skenēšana atklās kļūdas un aizstās bojātus failus ar strādājošiem, kas lejupielādēti tieši no Microsoft serveriem.
Lai palaistu SFC un DISM skenēšanu, rīkojieties šādi:
- Noklikšķiniet uz Sākt pogu vai nospiediet Windows atslēga un meklēt PowerShell.
- Izvēlieties Izpildīt kā administratoram opciju rezultātu labajā pusē.
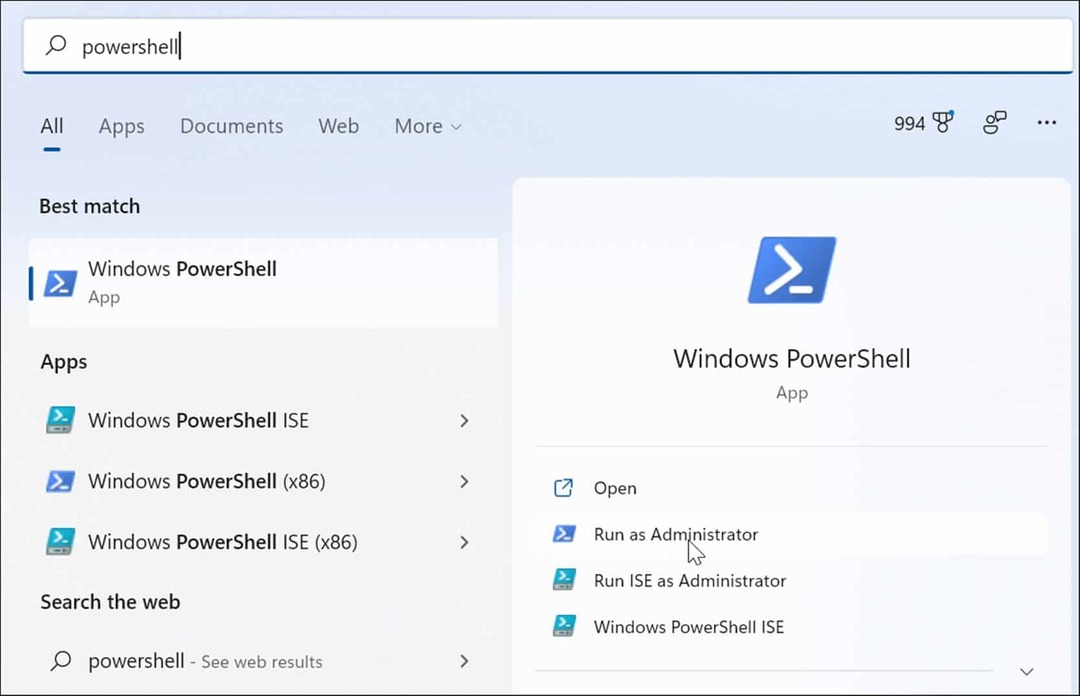
- Kad tiek atvērts PowerShell, terminālī palaidiet šādu komandu.
sfc /scannow
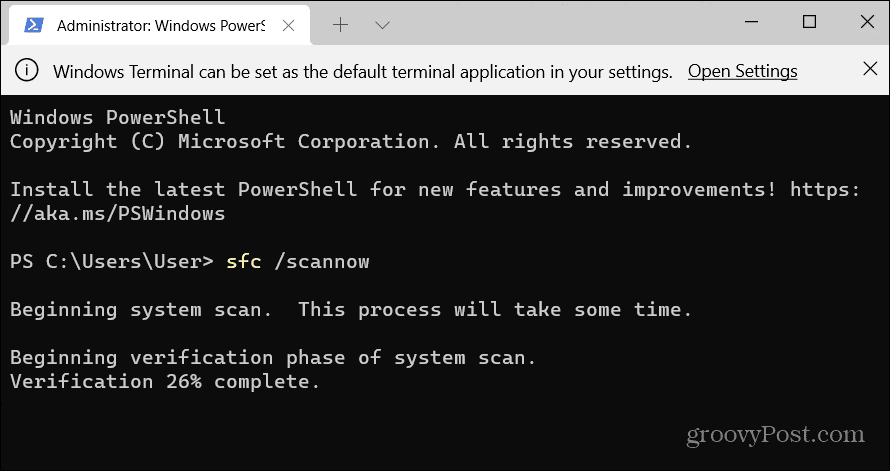
- Pēc tam, kad SFC skenēšana, tā ir labākā prakse, lai palaistu a DISM skenēšana - it īpaši, ja SFC nevar aizstāt konkrētus failus.
- Skrien PowerShell kā administrators un palaidiet šādu komandu.
DISM /Tiešsaistē /Attēla tīrīšana /Veselības atjaunošana
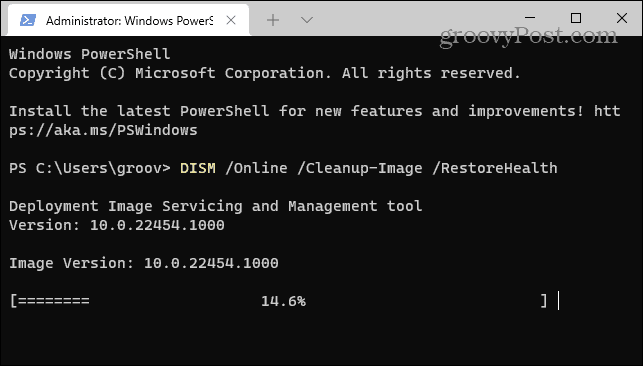
Pārbaudiet, vai diskā nav kļūdu
Parasti SFC un DISM skenēšana novērsīs Clock Watchdog Timeout kļūdu operētājsistēmā Windows, taču problēma var būt dziļāka. Logi Chkdsk utilīta skenēs cieto disku, lai pārliecinātos, ka tajā nav kļūdu.
Lai palaistu Chkdsk skenēšanu, rīkojieties šādi:
- Palaidiet PowerShell terminālis vai Komandu uzvedne kā Administrators.
- Palaidiet šādu komandu un nospiediet Ievadiet.
chkdsk /r /f
- Nākamajā atsāknēšanas reizē ChkDsk utilīta liks jums to skenēt – ierakstiet Y un nospiediet Ievadiet.
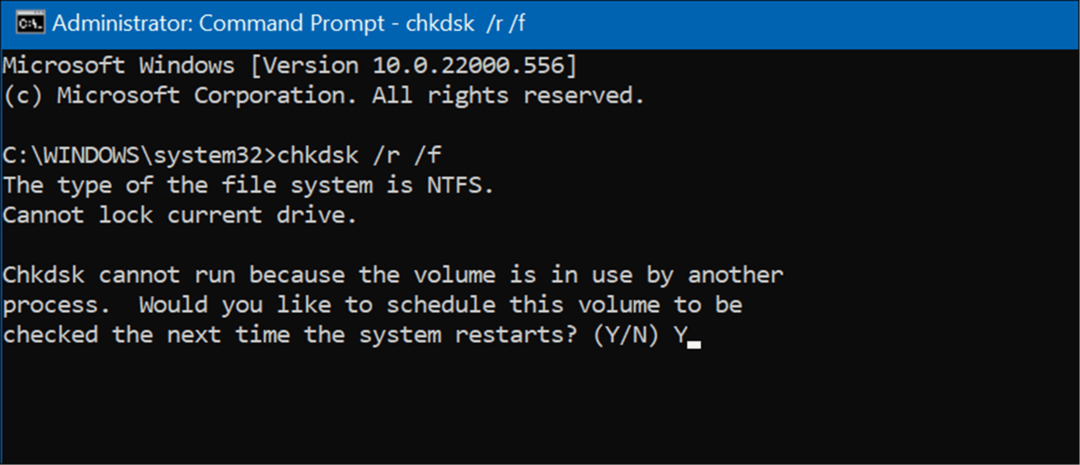
Nākamreiz, kad restartēsiet datoru, ChkDsk utilīta skenēs visas kļūdas un izlabos tās.
Izmēģiniet drošo režīmu vai tīru sāknēšanu
Izmēģiniet a tīra sāknēšana sistēmā Windows ja nevarat pārvarēt Clock Watchdog Timeout BSOD. Tīrai palaišanai operētājsistēmas ielādei tiek izmantots minimāls startēšanas programmu un draiveru skaits.
Kad darbojas tīrā sāknēšana, iespējojiet lietotnes un pakalpojumus pa vienam, līdz atrodat vainīgo.
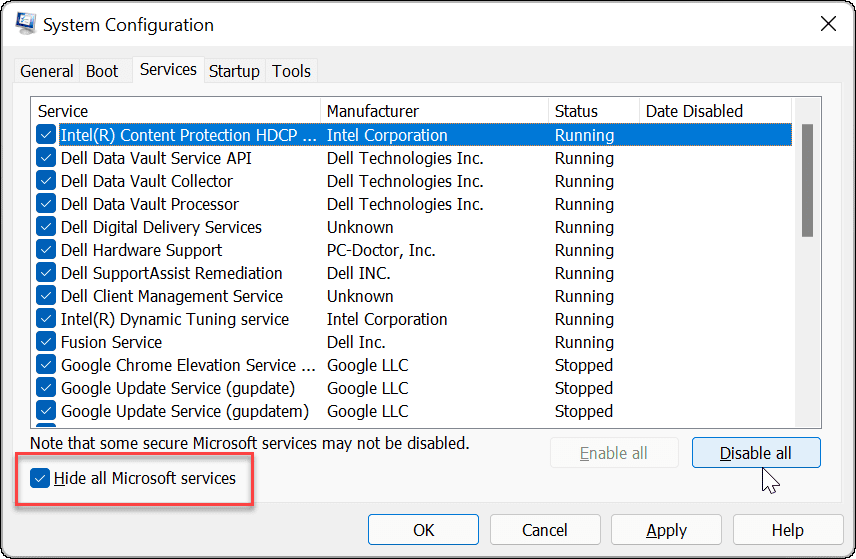
Ja tīrā sāknēšana nedarbojas, varat sāknēt Windows 11 pārejiet uz drošo režīmu. Vai arī, ja neizmantojat Windows 11, sāknējiet Windows 10 drošajā režīmā.
Kad esat nokļuvis pie Papildu sāknēšanas opcijas, noteikti atlasiet Iespējot drošo režīmu ar komandu uzvedni. Varat palaist komandu uzvedni drošajā režīmā, izvēloties šo opciju un palaist utilītas, piemēram ChkDsk un SFC un DISM skenē.
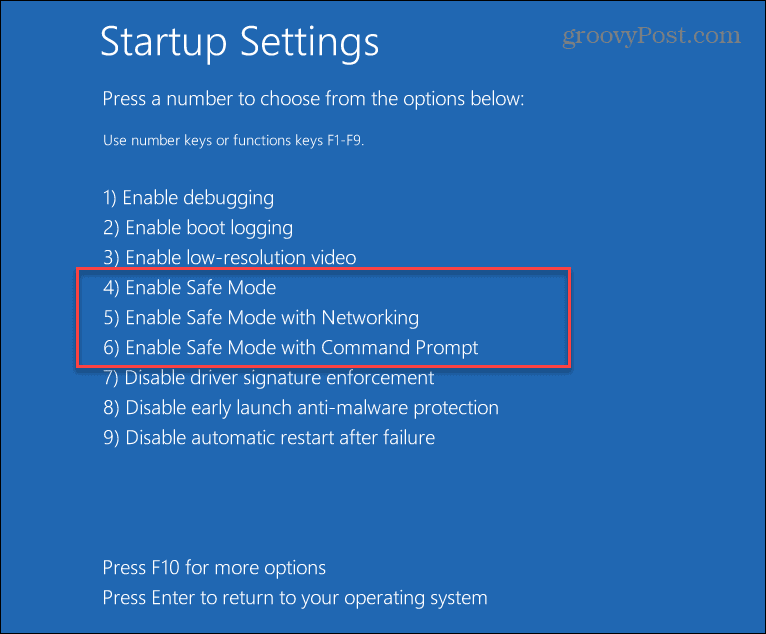
Novērsiet pulksteņa sargsuņa taimautu operētājsistēmā Windows
Windows zilā ekrāna kļūdas iegūšana nekad nav jautra. Tomēr, ja saņemat Clock Watchdog Timeout BSOD, vienam no iepriekš minētajiem risinājumiem vajadzētu atsākt jūsu sistēmas darbību.
Ir arī vērts atzīmēt, ka kļūdu var izraisīt jūsu sistēmā esoša ļaunprātīga programmatūra. Sistēmai Windows ir reāllaika pretvīrusu aizsardzība, taču dažas ļaunprātīgas programmatūras var iesakņoties dziļi, un nekas nav 100% efektīvs. Tāpēc noteikti meklējiet ļaunprātīgu programmatūru, izmantojot Windows drošības programma. Ja tas neko neatrod un vēlaties saņemt otru viedokli, mēģiniet AVG AntiVirus vai Avast.
Ja nekas cits neizdodas, varat atiestatiet Windows uz rūpnīcas iestatījumiem – bet jāizmanto tikai kā pēdējais līdzeklis. Pirms Windows atiestatīšanas dublējiet visus nepieciešamos failus mākoņpakalpojumā, piemēram OneDrive vai maksas pakalpojums, piemēram BackBlaze. Tāpat izveidojiet a pilna sistēmas dublēšana tad tu vari atgūt savu sistēmu ātri.
Kā notīrīt Google Chrome kešatmiņu, sīkfailus un pārlūkošanas vēsturi
Pārlūks Chrome veic lielisku darbu, saglabājot jūsu pārlūkošanas vēsturi, kešatmiņu un sīkfailus, lai optimizētu pārlūkprogrammas veiktspēju tiešsaistē. Viņa ir kā...
Cenu saskaņošana veikalā: kā iegūt tiešsaistes cenas, iepērkoties veikalā
Pirkšana veikalā nenozīmē, ka jums ir jāmaksā augstākas cenas. Pateicoties cenu saskaņošanas garantijām, jūs varat saņemt tiešsaistes atlaides, iepērkoties...