Padomi sabojātas Windows 10 instalācijas labošanai
Microsoft Windows 10 / / March 18, 2020
Tātad jūs beidzot jauninājāt uz Windows 10, tikai tāpēc, lai atklātu, ka jūsu instalācija ir bojāta. Šeit ir daži ieteikumi, kā padarīt jūs atkal pievilcīgu un produktīvu.
Tātad jūs beidzot jauninājāt uz Windows 10, tikai tāpēc, lai atklātu, ka jūsu instalācija ir bojāta. Izvēlne Sākt nedarbojas, lietotnes netiek atvērtas vai avarē, un ekrānā tiek parādīts kļūdu ziņojumu klāsts. Tas daudziem lietotājiem kļūst par izplatītu problēmu. Jaunināšanas process, īpaši vecākās instalācijās, ir sarežģīta procedūra. Novecojušas lietojumprogrammas vai nesaderīgi draiveri var būt veicinošs faktors, kā rezultātā instalācija ir nestabila. Pirms dodaties vieglajā maršrutā un atcelšana, šeit ir dažas lietas, ko varat mēģināt labot sabojātā Windows 10 instalācijā.
Izlabojiet bojātu Windows 10 instalāciju
Nesaderīgas lietojumprogrammas ir izplatīts iemesls, kāpēc Windows 10 instalācijas pēc jaunināšanas var tikt sabojātas. Lietotāji ir ziņojuši, ka nespēj atvērt izvēlni Sākt, vai darbvirsma mirgo, pretvīrusu utilītas ir bēdīgi slavenas. Jūs varat mēģināt tos atinstalēt, pēc tam atkārtoti instalēt saderīgu versiju vai pārslēgties uz iebūvēto Windows Defender.
Ja izvēlne Sākt pēc jaunināšanas nav pieejama, nospiediet Windows taustiņš + X pēc tam noklikšķiniet uz Programmas un funkcijas, atlasiet nesaderīgo Antivirus utilītu un pēc tam atinstalējiet to. Varat arī atvērt komandu Palaist, nospiediet Windows taustiņš + R tad tips:appwiz.cpl pēc tam nospiediet taustiņu Enter. Ja nevarat ielādēt vadības paneli, mēģiniet piekļūt atkopšanas videi, pēc tam sāknēšana drošajā režīmā.
Ja Windows darbvirsmu vispār neizdodas ielādēt, iespējams, ir vēl sarežģītāka problēma, piemēram, nesaderīgs displeja draiveris. Lietojumprogrammas un draiveri, piemēram, Apple iCloud un IDT audio var arī neļaut ielādēt darbvirsmu.
Šīs problēmas var izolēt, atinstalējot, pēc tam instalējot jaunākās versijas. Nospiediet Kontrole + Alt + Del uz tastatūras noklikšķiniet uz Izrakstīties. Pierakstīšanās ekrānā turiet nospiestu Maiņa taustiņu tastatūrā, noklikšķiniet uz barošanas pogas un pēc tam noklikšķiniet uz Restartēt. Turiet nospiestu barošanas pogu, kamēr Windows 10 ielādē atkopšanas vidi. Noklikšķiniet uz traucējummeklēšana> Papildu iespējas> Startēšanas iestatījumi> Restartēt. Nospiediet cipara taustiņu 4, lai ielādētu drošo režīmu.
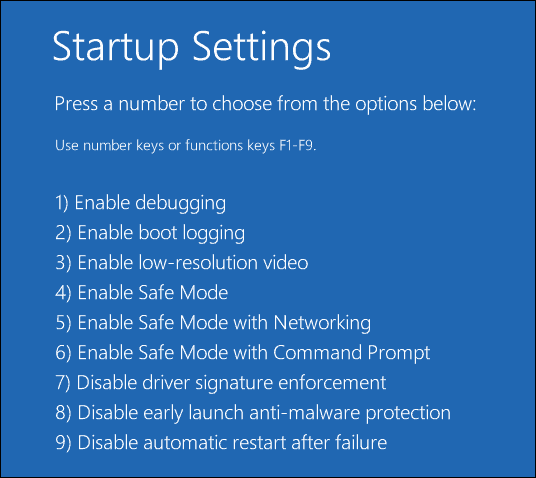
Piesakieties savā kontā, pēc tam rīkojieties, lai atinstalētu šo:
- Antivīruss
- Apple iCloud vadības panelis
- Displeja draiveri - nospiediet Windows taustiņš + X > Device Manager> izvērsiet Displeja adapteri, ar peles labo pogu noklikšķiniet uz displeja adaptera un pēc tam noklikšķiniet uz atinstalēt.
- IDT audio, ja tas ir instalēts - no ierīces pārvaldnieka izvērsiet Skaņas, video un spēļu kontrolleri, ar peles labo pogu noklikšķiniet uz IDT augstas izšķirtspējas audio kodeku un pēc tam noklikšķiniet uz atinstalēt.
Kad esat pabeidzis, restartējiet normālā režīmā, pēc tam instalējiet saderīgu pretvīrusu vai iespējojiet iebūvēto Windows Defender. Turpiniet atjaunināt displeja un audio draivera draiverus.
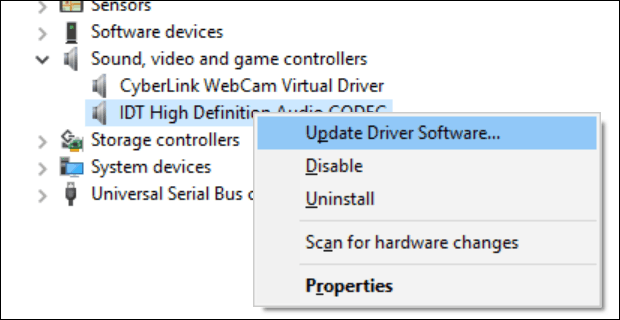
Ja Windows 10 darbvirsma ir pieejama, bet sistēma uzvedas nepareizi, iespējams, ka sistēmas faili var tikt sabojāti. Jūs varat izmantot Izvietošanas attēlu apkalpošanas un pārvaldības rīks lai labotu bojātus sistēmas failus un noteiktu datora statusu.
Bojāts lietotāja profils
Vēl viena izplatīta problēma, ar kuru jūs varētu saskarties pēc jaunināšanas, ir bojāts lietotāja profils. Kad tas notiek, Windows 10 ielādēs pagaidu profilu. Parasti rodas panika, taču bieži nav jāuztraucas, jūsu faili un lietojumprogrammas joprojām ir. Dažreiz dažas reizes restartējot problēma tiks atrisināta, vai arī jums tas būs jādara izveidot jaunu lietotāja kontu pēc tam nokopējiet failus. Jūsu korumpētais lietotāja konts ir atrodams sadaļā C: \ Lietotāji. Jums, iespējams, vajadzēs uzņemties mapes īpašumtiesības un pēc tam atgūt datus.
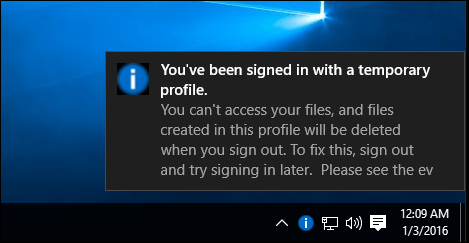
Ja jūsu modernās lietotnes atsakās atvērt, iespējams, jums tās būs jāatjaunina. Palaidiet Windows Store un pēc tam pārbaudiet, vai nav atjauninājumu. Uzziniet vairāk par instalēt un atjaunināt Windows Store lietotnes. Ja Windows veikals atsakās atvērt, palaidiet Windows atjaunināšanu un pēc tam pārbaudiet, vai nav jaunāko atjauninājumu. Ja problēma joprojām pastāv, mēģiniet palaist Windows Store problēmu novēršanas rīku. Nospiediet Windows taustiņš + Q tad tips:traucējummeklēšana pēc tam nospiediet taustiņu Enter.
Meklēšanas lodziņā ierakstiet Windows Store, pēc tam noklikšķiniet uz rezultāta, lai palaistu problēmu novēršanas rīku. Lai atrisinātu problēmu, izpildiet ekrānā redzamos norādījumus.
Saistīts: Kā atiestatīt Microsoft Edge noklusējuma iestatījumus
Windows 10 atkopšanas vidē ir iekļauta Startup Repair opcija, kuru var izmantot, lai atrisinātu problēmas ar Windows Startup vai uzvedību. Tam var piekļūt vairākos veidos, izmantojot darbvirsmu, noklikšķiniet uz Sākt> Iestatījumi> Atjaunināt un drošība> Atkopšana, sadaļā Papildu startēšana noklikšķiniet uz Restartēt tūlīt.
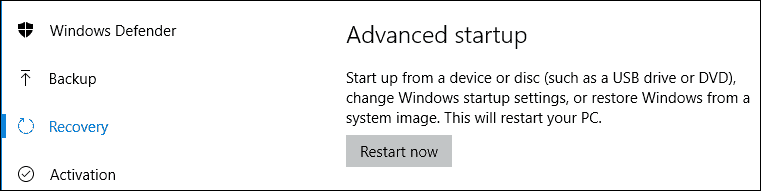
Ja nevarat ielādēt Windows darbvirsmu, pierakstīšanās ekrānā turiet tastatūras taustiņu Shift, noklikšķiniet uz barošanas pogas un pēc tam noklikšķiniet uz Restartēt. Turiet nospiestu taustiņu Shift, kamēr Windows 10 ielādē atkopšanas vidi.
Noklikšķiniet uz traucējummeklēšana> Papildu opcijas> Starta labošana
Ja Windows vispār netiek ielādēts, varat mēģināt izmantot savu Windows 10 instalēšanas multividi, lai piekļūtu atkopšanas videi. Boot no jūsu Windows 10 instalē DVD vai USB multividiekrānā Instalēt noklikšķiniet uz Salabojiet datoru
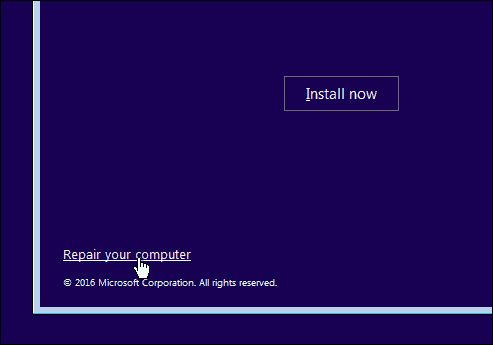
Ja varat veiksmīgi piekļūt atkopšanas videi, pagaidiet, kamēr Windows ielādē starta labošanas režīmu.
Noklikšķiniet uz sava konta nosaukuma.
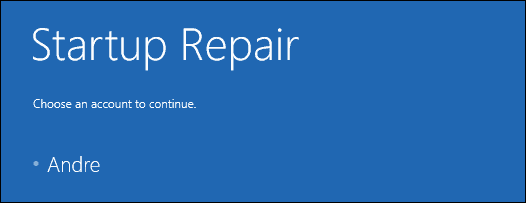
Ievadiet savu paroli.
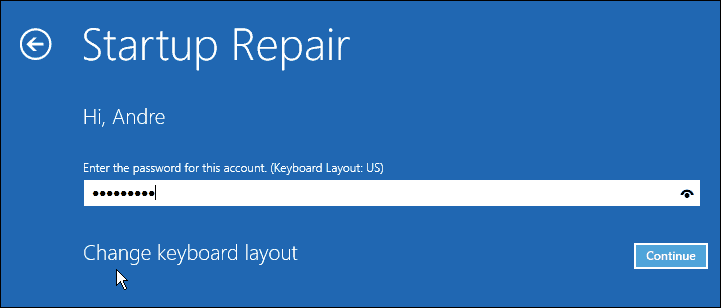
Pagaidiet, kamēr Windows 10 mēģina novērst problēmu. Kad darbība būs pabeigta, Windows restartēs jūsu datoru.
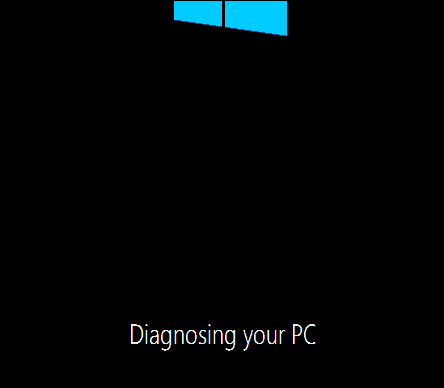
Ja esat izsmēlis visu iepriekš minēto, un Windows 10 neuzlabo nestabilitāti; tad nākamā iespēja, kuru jūs varētu vēlēties izmēģināt, ir remonta jauninājums. Remonta jauninājums ir Windows 10 atkārtota instalēšana, neizdzēšot instalētās lietojumprogrammas un personiskos failus. Process atsvaidzinās sadalītos sistēmas failus.
- Lejupielādējiet jaunāko Windows 10 ISO fails.
- Veiciet dubultklikšķi uz ISO fails, lai to uzstādītu.
- Palaidiet iestatīšanu, pēc tam izpildiet ekrānā redzamo vedni, izvēlieties iespēju Saglabāt personiskos failus, lietotnes un iestatījumus.
- Noklikšķiniet uz Tālāk, lai sāktu instalēšanu.
Esmu redzējis, ka šīs problēmas tiek atrisinātas, ja netiek palaistas mūsdienu lietotnes, Windows komponentiem, piemēram, .NET Framework neinstalē. Windows 10 gadadienas atjauninājums piedāvā iespēju veikt jaunu instalēšanu, noņemot komplektā iekļauto OEM programmatūru un draiverus. To var izmantot kā pēdējo iespēju, ja remonta jauninājums nedarbojas.

