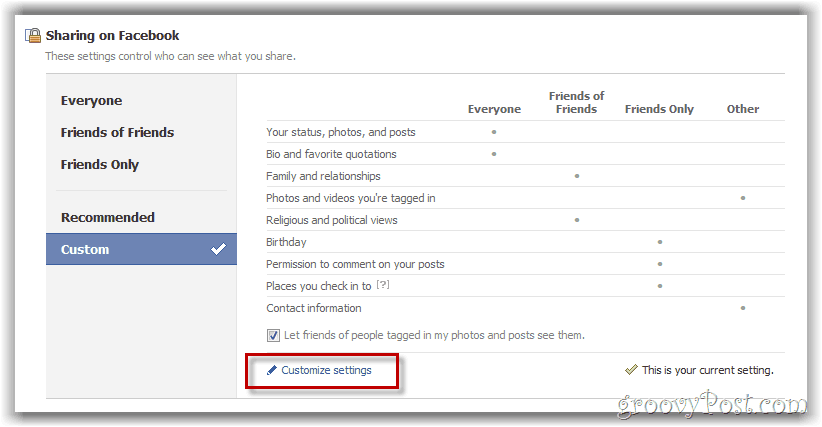Kā instalēt Windows 11 bez interneta savienojuma
Microsoft Windows 11 Varonis / / July 26, 2022

Pēdējo reizi atjaunināts

Kad iestatāt jaunu ierīci, operētājsistēmā Windows 11 ir nepieciešams internets. Tātad, mēs parādīsim, kā instalēt Windows 11 bez interneta savienojuma.
Sākotnēji instalējot sistēmu Windows 11, tā vēlas izveidot savienojumu ar internetu. Microsoft vēlas, lai jūs izveidotu kontu savai jaunajai ierīcei vai veicot to tīra instalācija izmantojot datu savienojumu.
Tomēr, iespējams, nevēlaties izveidot Microsoft kontu un tā vietā izmantot tradicionālāku bezsaistes pieredzi. Vai arī jums, iespējams, būs jāiestata dators un nav interneta.
Par laimi, ir risinājums, ko varat izmantot, lai apietu interneta prasības. Tātad, lūk, kā jūs varat instalēt Windows 11 bez interneta savienojuma.
Instalējiet Windows 11 bez interneta
Ja jums ir jāinstalē sistēma Windows 11 bez interneta, ir jāveic dažas darbības. Tomēr process ir vienkāršs.
Lai instalētu Windows 11 bez interneta, rīkojieties šādi:
- Dodieties cauri sākotnējās iestatīšanas ekrāniem un pirmajā atlasiet savu valsti ārpus kastes pieredze (OOBE) ekrāns.
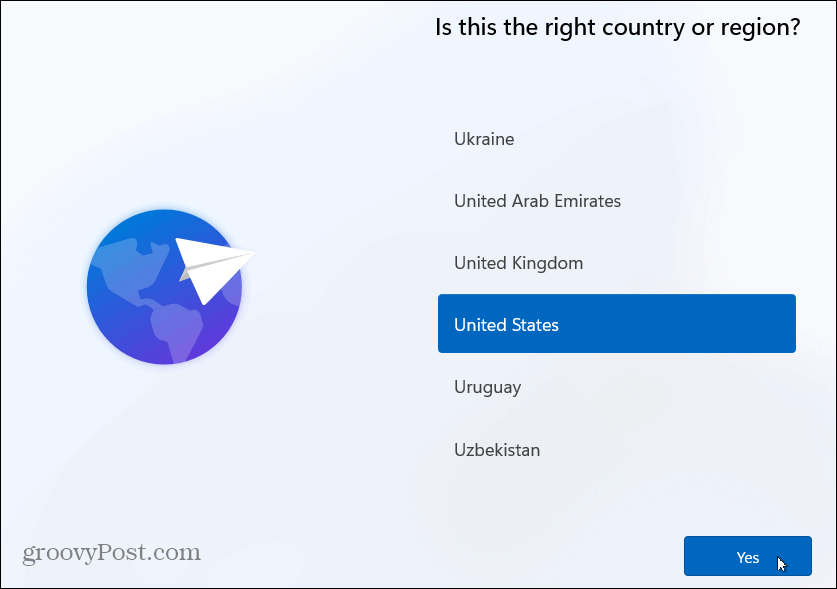
- Pēc tam izvēlieties tastatūras izkārtojumu nākamajā OOBE ekrānā.
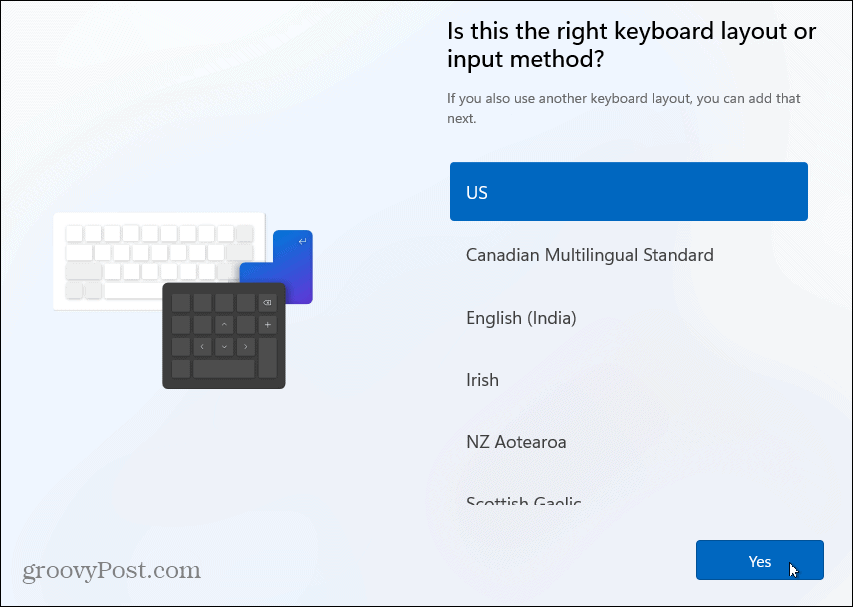
- Noklikšķiniet uz Izlaist pogu, ja jums nav nepieciešams otrs tastatūras izkārtojums.
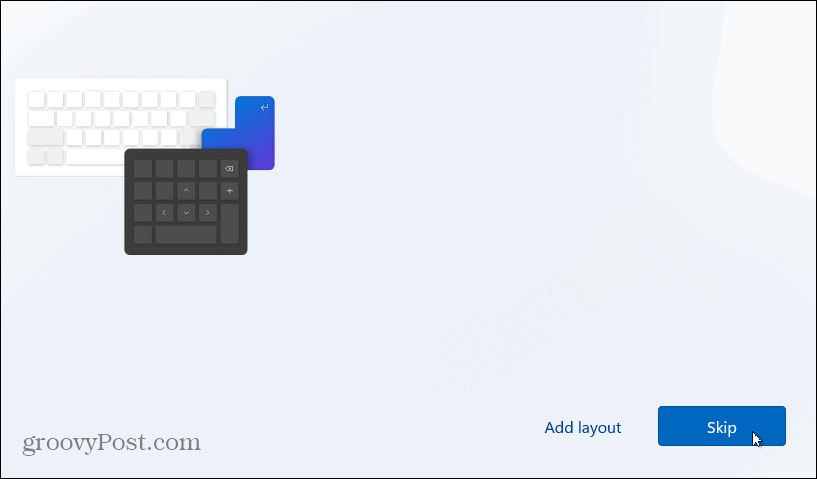
- Kad tiek parādīts ekrāns “Pievienosim jūs ar tīklu”, nospiediet Shift + F10 uz tastatūras.
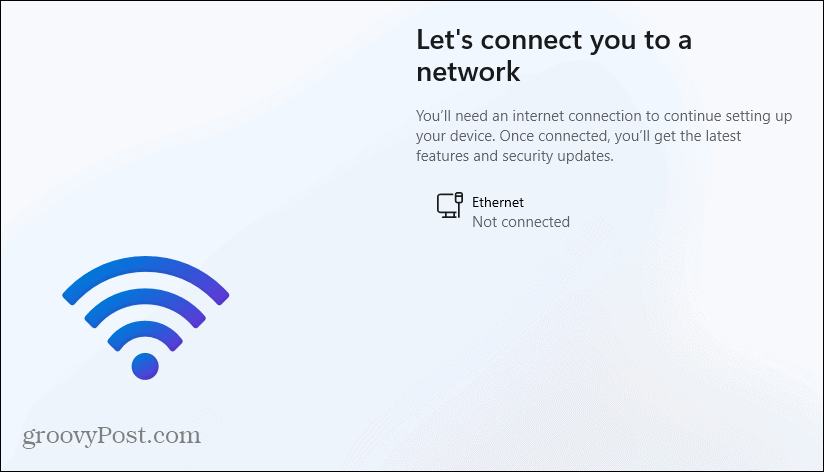
- Iekš Komandu uzvedne parādītajā logā ierakstiet šo komandu un nospiediet Ievadiet.
OOBE\BYPASSNRO
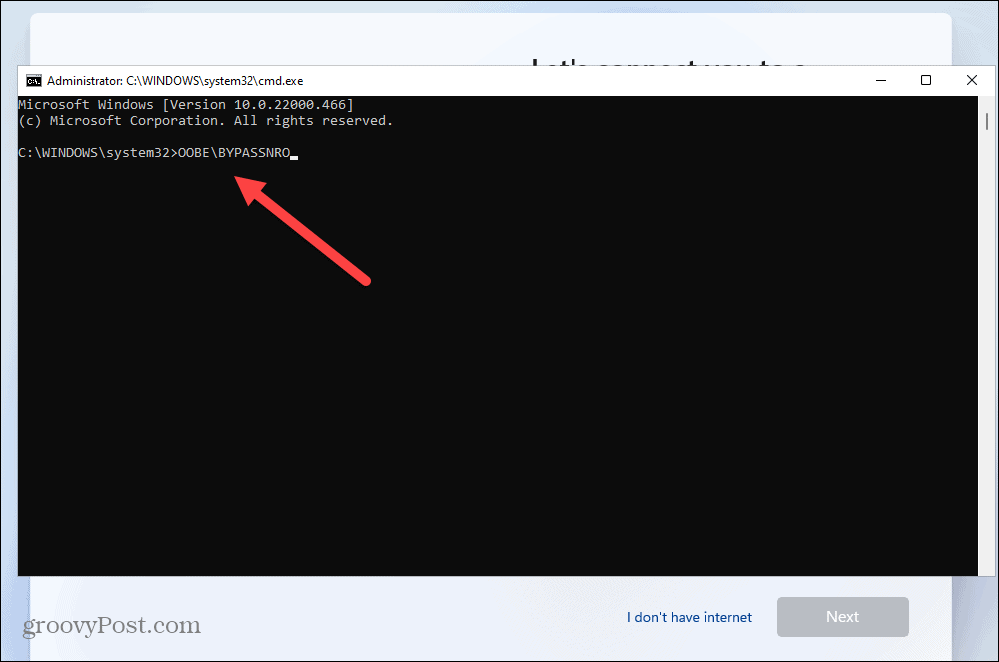
- Jūsu dators tiks restartēts un atkal sāksies OOBE — ievadiet savu reģionu un tastatūras izkārtojumu otrreiz.
- Kad tiek parādīts ekrāns “Pievienosim jūs ar tīklu”, noklikšķiniet uz man nav interneta saite.
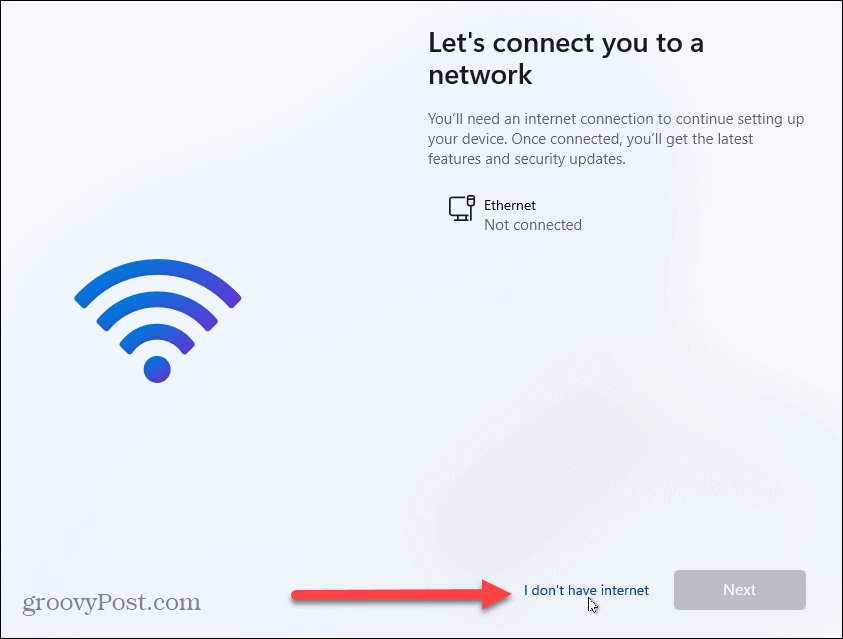
- Nākamajā OOBE ekrānā noklikšķiniet uz Turpiniet ar ierobežotu iestatīšanu apakšējā labajā stūrī.
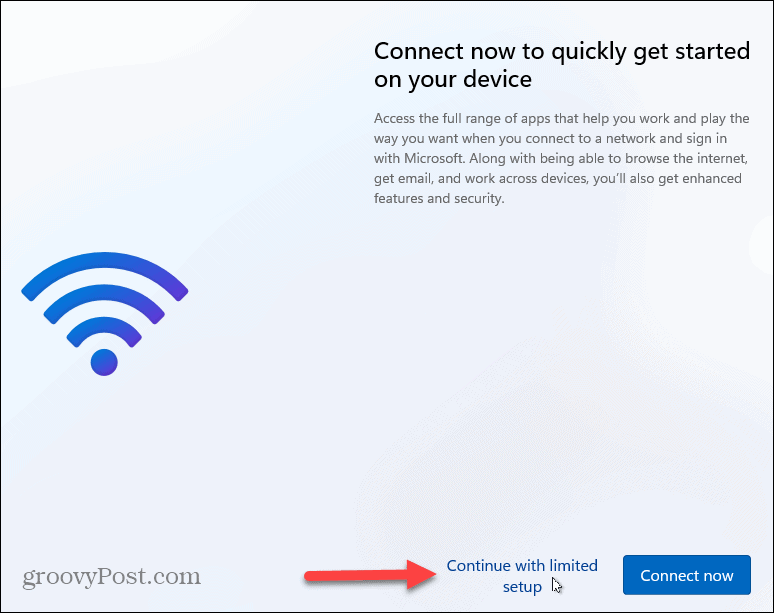
- Noklikšķiniet uz Pieņemt pogu, kad parādās EULA.
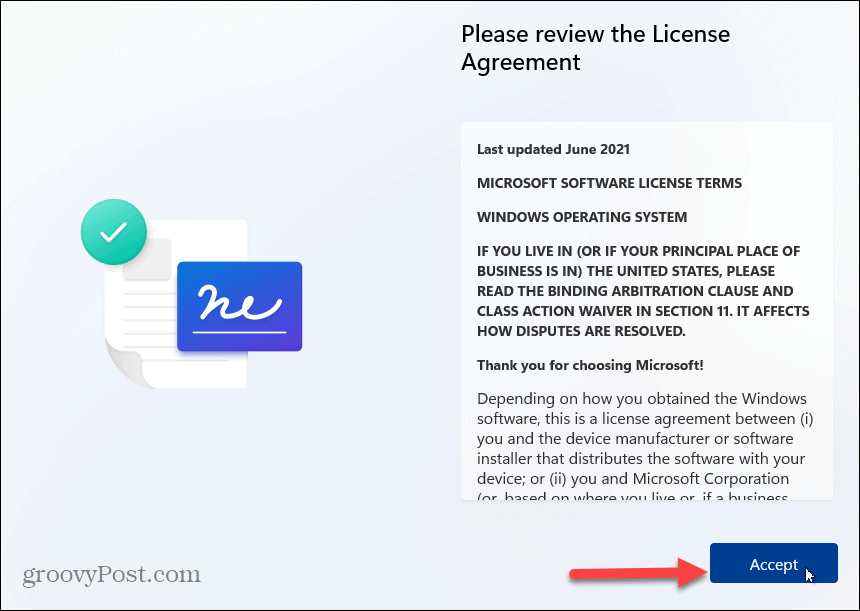
Izveidojiet lokālo kontu operētājsistēmā Windows 11
Tagad, kad esat beidzis sākotnējo pieprasījumu izveidot savienojumu ar internetu, varat to izdarīt izveidot vietējo kontu izpildot ekrānā redzamos norādījumus.
Lai izveidotu vietējo kontu, rīkojieties šādi:
- Ievadiet vietējā lietotāja vārdu un noklikšķiniet uz Nākamais.
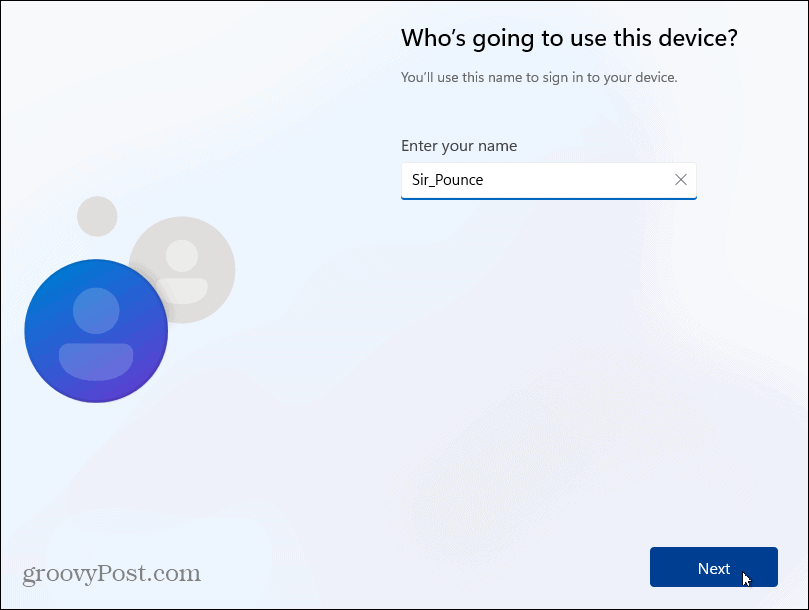
- Ierakstiet a parole vietējam lietotāja kontam divreiz, lai apstiprinātu.
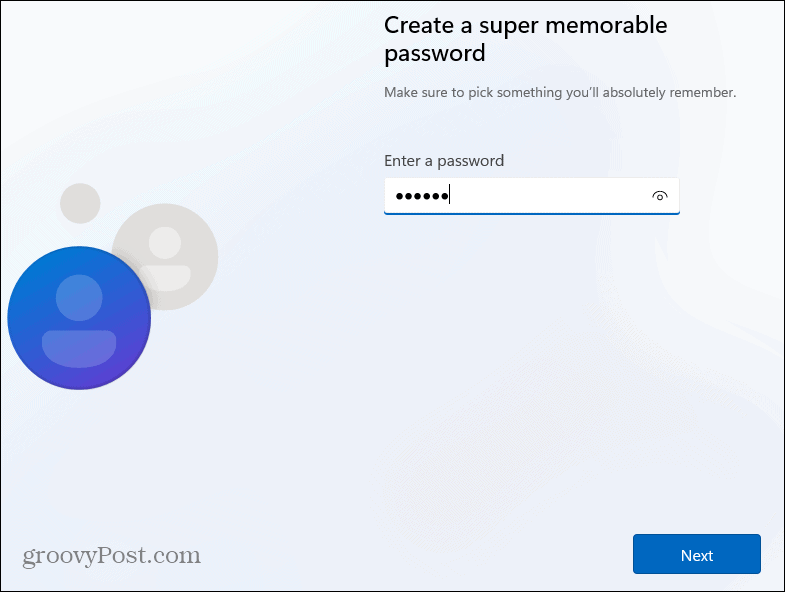
- Pabeidziet trīs drošības jautājumi ja nepieciešams, lai atgūtu kontu.
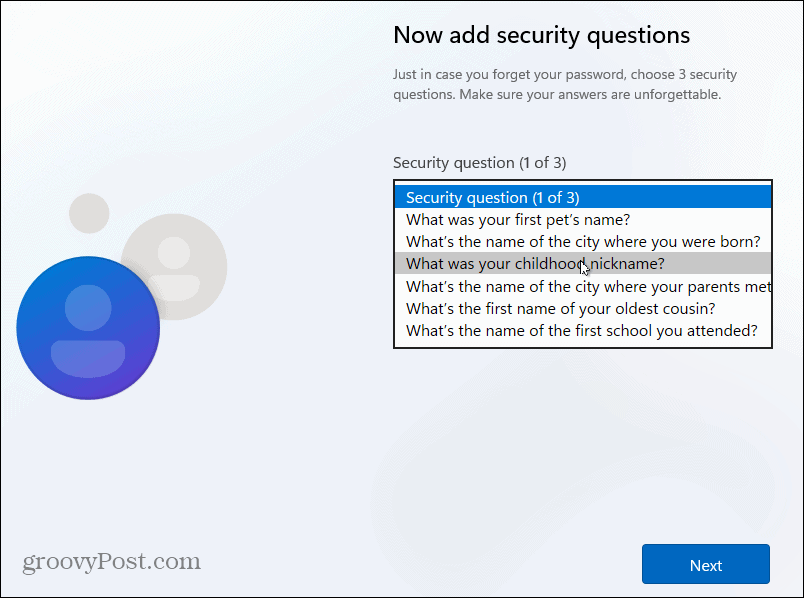
- Izvēlieties privātuma iestatījumus, kurus vēlaties izmantot datoram, un noklikšķiniet uz Pieņemt. Ņemiet vērā, ka varat mainiet savas privātuma opcijas sadaļā Iestatījumi.
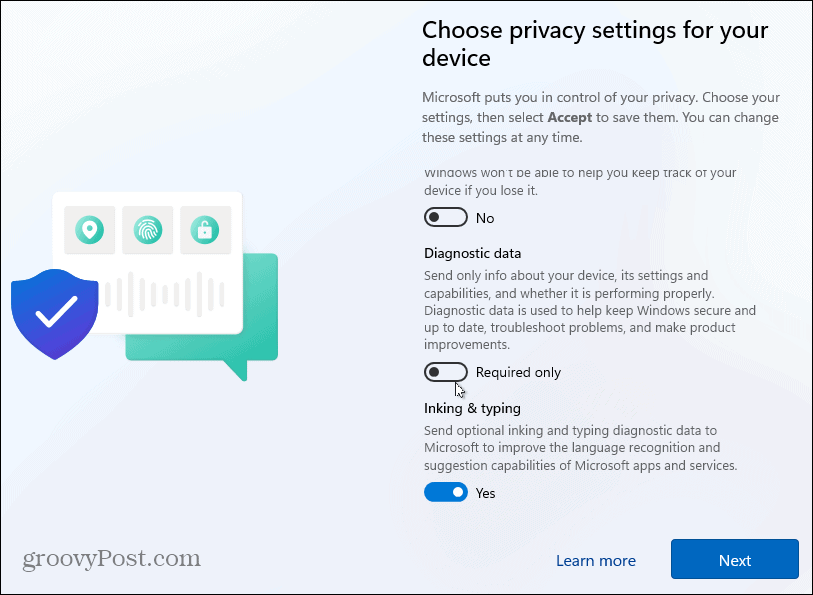
- Pagaidiet dažus mirkļus, līdz tiek iestatīta sistēma Windows 11.
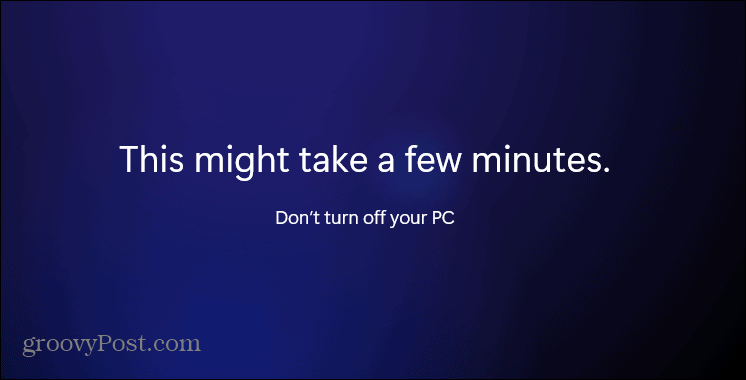
- Kad iestatīšanas process ir pabeigts, varat sākt lietot Windows 11 kā vietējais lietotājs.
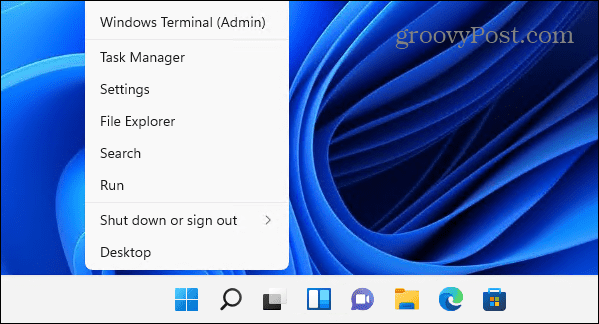
Izmantojot Windows 11
Tagad, kad esat instalējis sistēmu Windows, varat sākt to iestatīt un lietot OS. Šī metode darbojas gan operētājsistēmā Windows 11 Home, gan Pro un ļauj izvairīties no nepieciešamības izveidot Microsoft kontu. Tomēr ir vērts pieminēt, ka jūsu faili netiks sinhronizēti ar citām iekārtām, kurās izmantojat a Microsoft konts.
Ja vēl neizmantojat operētājsistēmu Windows 11, pārbaudiet, kā to izdarīt izveidot lokālo lietotāja kontu operētājsistēmā Windows 10.
Operētājsistēmā Windows 11 ir pārveidots lietotāja interfeiss, kas jums varētu nepatikt, tostarp centrēta izvēlne Sākt. Labā ziņa ir tā, ka jūs varat pārvietojiet pogu Sākt pa kreisi ar minimālu piepūli. Jūs arī vēlēsities apskatīt jaunas funkcijas, piemēram, Logrīki, Komandas tērzēšana, un Snap Layouts.
Kā atrast savu Windows 11 produkta atslēgu
Ja jums ir jāpārsūta sava Windows 11 produkta atslēga vai tā vienkārši nepieciešama, lai veiktu tīru OS instalēšanu,...
Kā notīrīt Google Chrome kešatmiņu, sīkfailus un pārlūkošanas vēsturi
Pārlūks Chrome veic lielisku darbu, saglabājot jūsu pārlūkošanas vēsturi, kešatmiņu un sīkfailus, lai optimizētu pārlūkprogrammas veiktspēju tiešsaistē. Viņa ir kā...
Cenu saskaņošana veikalā: kā iegūt tiešsaistes cenas, iepērkoties veikalā
Pirkšana veikalā nenozīmē, ka jums ir jāmaksā augstākas cenas. Pateicoties cenu saskaņošanas garantijām, jūs varat saņemt tiešsaistes atlaides, iepērkoties...
Kā uzdāvināt Disney Plus abonementu, izmantojot digitālo dāvanu karti
Ja esat izbaudījis Disney Plus un vēlaties to kopīgot ar citiem, tālāk ir norādīts, kā iegādāties Disney+ Gift abonementu...