Kā pārvietot tabulu programmā Word
Microsoft Birojs Microsoft Vārds Varonis / / July 22, 2022

Pēdējo reizi atjaunināts

Ir daži veidi, kā pārvietot tabulu programmā Word, ja rediģējat dokumentus. Šajā rokasgrāmatā tiks paskaidrots, kā.
Vienmēr ir ieteicams pārbaudīt un rediģēt dokumentus pēc sākotnējā uzmetuma pabeigšanas. Galu galā dators nav rakstāmmašīna, tāpēc, ja rakstāt dokumentu programmā Microsoft Word, varat to jebkurā laikā mainīt.
Varat izlemt pārvietot dokumentu, lai uzlabotu izkārtojumu. Piemēram, ja jums ir tabula ar svarīgiem datiem, varat izlemt to pārvietot, lai iegūtu lielāku pamanāmību.
Par laimi, ir pietiekami viegli pārvietot tabulu programmā Word, un ir dažas metodes, kuras varat izmēģināt. Tālāk mēs paskaidrosim, kā pārvietot tabulu programmā Word.
Kā programmā Word iestatīt tabulas līdzinājumu
Ja tabula atrodas pareizajā vietā dokumentā, bet nav pareizajā vietā jūsu lapā, iespējams, vēlēsities mainīt tabulas līdzinājumu. Tā kā tabula parasti ir aizpildīta ar tekstu, varat izmantot līdzināšanas opcijas, lai pārvietotu to savā lapā no kreisās puses uz labo vai centrā.
Lai programmā Word iestatītu tabulas līdzinājumu:
- Atveriet savu Word dokumentu.
- Izvēlieties savu tabulu, nospiežot roktura ikona tabulas augšējā kreisajā stūrī.
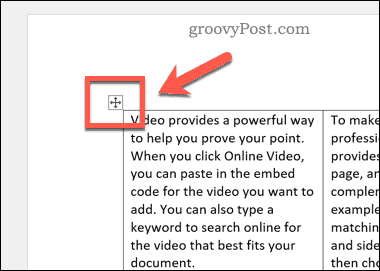
- Uz joslas nospiediet Mājas cilne.
- Izvēlieties vienu no izlīdzināšanas opcijām (pa kreisi, centrā, vai pa labi) iekš Paragrāfs sadaļā.
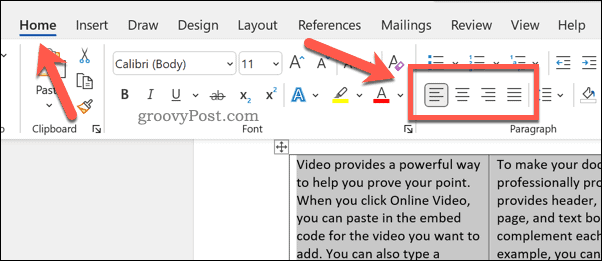
Tabula tiks pārvietota atbilstoši jūsu izvēlētajai izlīdzināšanas opcijai. Jums var būt nepieciešams mainiet Word tabulas izmērus lai nodrošinātu, ka tas neietilpst visā lapas platumā. Pretējā gadījumā līdzināšanas opcijas darbosies tikai tabulā ietvertajam tekstam.
Kā pielāgot teksta ietīšanu programmā Word
Vēl viens ātrs veids, kā pielāgot tabulas attēlojumu lapā, ir mainīt teksta aplaušanu. Teksta aplaušana noteiks, kā tabula reaģēs, kad tā sasniegs esošu tekstu — vai tā pārvietosies uz to vai liks tekstam ieskaut tabulu?
Šo darbību varat iestatīt pats, pielāgojot tabulas teksta aplaušanas opcijas.
Lai pielāgotu teksta aplaušanas opcijas programmā Word:
- Atveriet savu Word dokumentu.
- Izvēlieties roktura ikona (augšējā kreisajā pusē) uz jūsu galda.
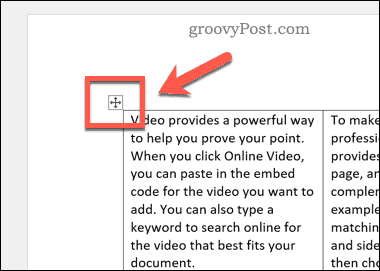
- Izvēlieties Tabulas izkārtojums cilni (lentes joslas pašā tālākajā galā) un pēc tam nospiediet Īpašības.
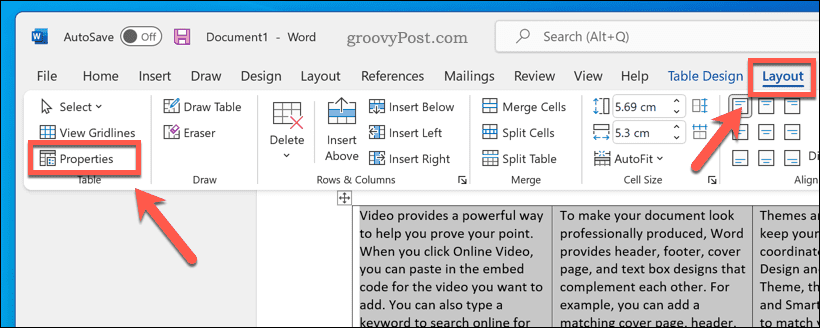
- Izvēlieties teksta aplaušanas opciju (piem. neviens lai atstātu zonu ap galdu brīvu vai apkārt lai teksts ieskauj galdu).
- Nospiediet labi apstiprināt.
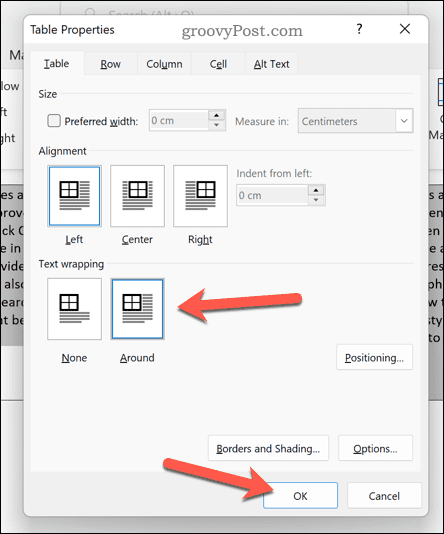
Vilkšanas un nomešanas izmantošana, lai pārvietotu tabulu programmā Word
Ja vēlaties pārvietot tabulu programmā Word no vienas pozīcijas uz citu, ātrākais un vienkāršākais veids, kā to izdarīt, ir izmantot vilkšanas un nomešanas metodi.
Lai pārvietotu tabulu programmā Word, izmantojot velciet un nometiet:
- Atveriet savu Word dokumentu.
- Izvēlieties un turiet roktura ikona uz galda (augšējā kreisajā pusē), izmantojot peli.
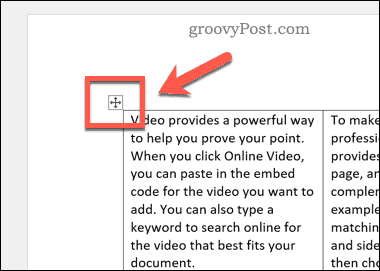
- Neatlaižot vaļā peli vai skārienpaliktņa pogu, velciet un pārvietojiet savu galdu uz jaunu amatu.
- Kad galds atrodas vietā, atlaidiet peles pogu.
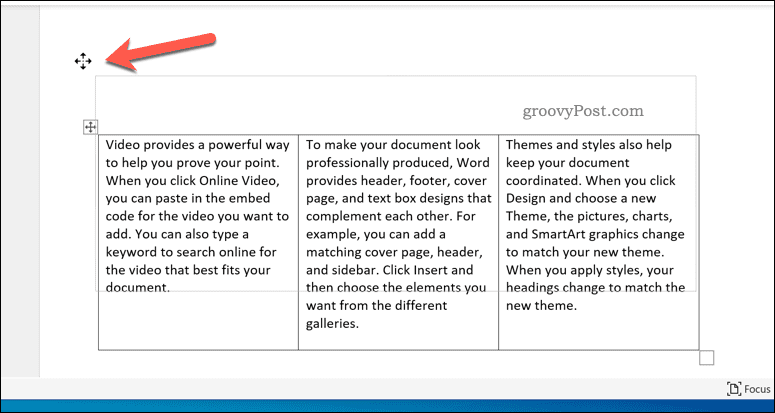
Izgriešanas un ielīmēšanas izmantošana vārdu tabulu pārvietošanai
Vai jums ir grūtības pārvietot Word tabulu? Varat ievietot tabulu starpliktuvē un ielīmēt to vietā. Varat to darīt, ja jums ir grūtības ritināt lielu dokumentu, piemēram, lai pārvietotu tabulu.
Lai izgrieztu un ielīmētu Word tabulu:
- Atveriet dokumentu programmā Word.
- Izvēlieties roktura ikona tabulas augšējā kreisajā stūrī.
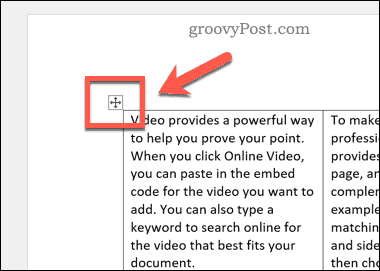
- Iekš Mājas cilni, nospiediet griezt pogu. Alternatīvi nospiediet Ctrl+X (Windows) vai Cmd+X (Mac) tastatūrā.
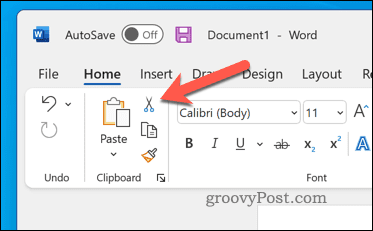
- Pārvietojiet mirgojošo kursoru uz jauno tabulas pozīciju.
- In Mājas, nospiediet ielīmēt pogu. Alternatīvi nospiediet Ctrl+V (Windows) vai Cmd+V (Mac) tastatūrā.
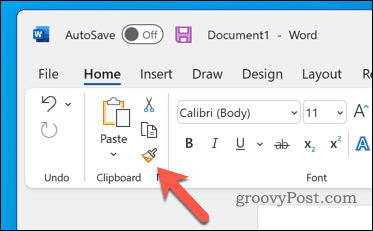
Jūsu Word dokumentu rediģēšana
Izmantojot iepriekš minētās darbības, varat ātri pārvietot tabulu programmā Word. Ja rediģējat dažādus Word dokumentus, iespējams, vēlēsities izmantot dažus no tiem svarīgi padomi visiem Word lietotājiem.
Vai vēlaties vēl vairāk pielāgot savu Word dokumentu? Jūs vienmēr varat rediģēt savus attēlus pašā Word. Ja plānojat publicēt dokumentu, varat to apsvērt ūdenszīmes pievienošana programmā Word lai jūsu īpašumtiesības būtu skaidras.
Kā atrast savu Windows 11 produkta atslēgu
Ja jums ir jāpārsūta sava Windows 11 produkta atslēga vai tā vienkārši nepieciešama, lai veiktu tīru OS instalēšanu,...
Kā notīrīt Google Chrome kešatmiņu, sīkfailus un pārlūkošanas vēsturi
Pārlūks Chrome veic lielisku darbu, saglabājot jūsu pārlūkošanas vēsturi, kešatmiņu un sīkfailus, lai optimizētu pārlūkprogrammas veiktspēju tiešsaistē. Viņa ir kā...
Cenu saskaņošana veikalā: kā iegūt tiešsaistes cenas, iepērkoties veikalā
Pirkšana veikalā nenozīmē, ka jums ir jāmaksā augstākas cenas. Pateicoties cenu saskaņošanas garantijām, jūs varat saņemt tiešsaistes atlaides, iepērkoties...
Kā uzdāvināt Disney Plus abonementu, izmantojot digitālo dāvanu karti
Ja jums patīk Disney Plus un vēlaties to kopīgot ar citiem, tālāk ir norādīts, kā iegādāties Disney+ dāvanu abonementu...



