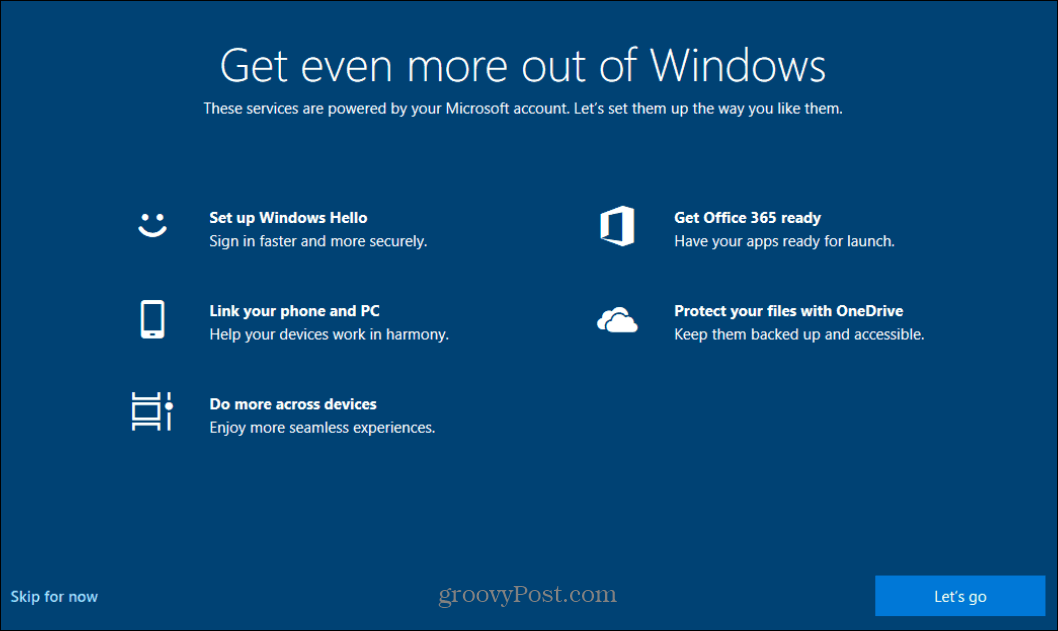Windows izgriešanas rīks nedarbojas: 5 labojumi
Microsoft Windows 11 Varonis / / July 20, 2022

Pēdējo reizi atjaunināts

Snipping Tool ir Windows iebūvēta utilīta, kas dažkārt pārstāj darboties. Šeit ir pieci labojumi gadījumam, ja Windows Snipping rīks pārstāj darboties.
Snipping rīks ir iebūvēts operētājsistēmā Windows 11, un tas ļauj izveidot un rediģēt ekrānuzņēmumus. Tomēr, ja uzņemat daudz ekrānuzņēmumu, izgriešanas rīks, kas nedarbojas, kavē jūsu darbplūsmu.
Windows Snipping Tool ir kvalitatīva ekrānuzņēmumu utilīta, kas aizņem maz vietas diskā un ir vienkārša sistēmas resursos. Varat to palaist, noklikšķinot uz Windows taustiņš + Shift + S īsinājumtaustiņš. Tomēr tas nav ideāls; tāpat kā jebkurai iebūvētajai Microsoft utilītai, tai ir trūkumi.
Ja rodas problēma ar Windows Snipping Tool nedarbošanos, šeit ir pieci labojumi, ko varat izmantot, lai tas darbotos.
Novērsiet, ka Windows izgriešanas rīks nedarbojas
Vairākas lietas var noiet greizi ar Snipping rīku un izraisīt tā darbības traucējumus, avāriju, sasalšanu vai pārtraukšanu. Vai arī operētājsistēmā Windows 11 var tikt parādīts kļūdas ziņojums “Snipping tool nedarbojas”. Tātad, veiciet tālāk norādītās darbības, lai tas atkal darbotos.
1. Atspējot Focus Assist
The Focus Assist funkcija ir lielisks veids, kā paveikt lietas bez traucējumiem. Tas bloķē paziņojumus un aptur lietotņu palaišanu, tostarp Snipping rīku.
Lai neļautu Focus Assist bloķēt izgriešanas rīku, rīkojieties šādi:
- Klikšķis Sākt vai nospiediet Windows atslēga lai palaistu Sākt izvēlne un atlasiet Iestatījumi.

- Kad tiek atvērti iestatījumi, noklikšķiniet uz Sistēma > Fokusa palīgs.
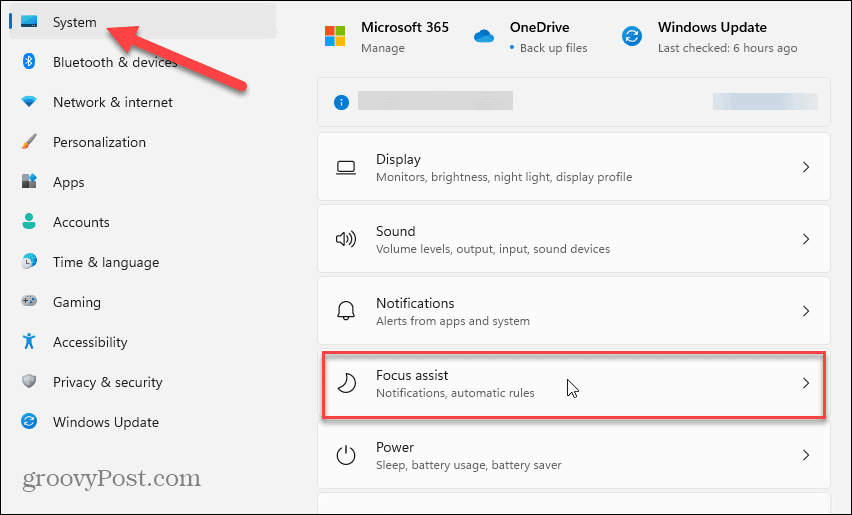
- Izvēlieties Tikai prioritāte opciju un noklikšķiniet uz Pielāgojiet prioritāšu sarakstu saite zem tās.
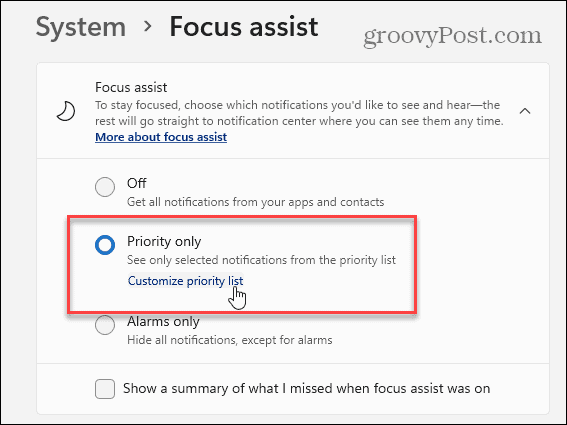
- Uz Fokusa palīgs lapu, ritiniet uz leju līdz Lietotnes sadaļu un noklikšķiniet uz Pievienojiet lietotni.
- Izvēlies Izgriešanas rīks no parādītā lietotņu saraksta, kas tiks parādīts mapē Prioritātes saraksts.
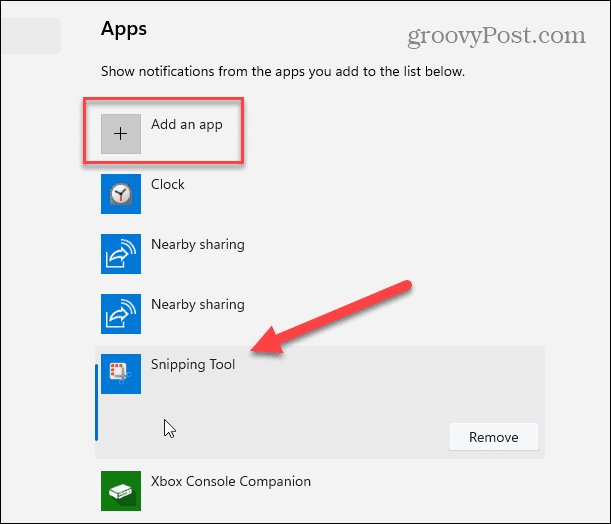
Pēc izgriešanas rīka pievienošanas prioritāšu sarakstam mēģiniet atvērt izgriešanas rīku un pārbaudiet, vai tas darbojas.
2. Atiestatiet vai salabojiet izgriešanas rīku
Ja jums joprojām ir problēmas ar Snipping Tool, varat mēģināt remonts vai atiestatīt lietotne tajā Lietotņu iestatījumi.
Lai labotu vai atiestatītu Snipping rīku, veiciet tālāk norādītās darbības.
- Nospiediet uz Windows atslēga uz tastatūras, ierakstiet griešanas rīksun ar peles labo pogu noklikšķiniet uz augšējā rezultāta zem Vislabāk atbilst.
- Izvēlieties Lietotņu iestatījumi no parādītās konteksta izvēlnes.
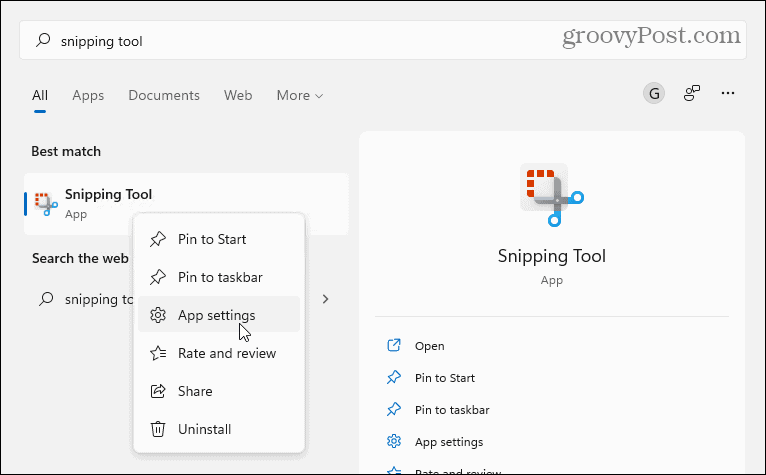
- Ritiniet lapu uz leju līdz Atiestatīt sadaļu un vispirms izmēģiniet remontu — noklikšķiniet uz Labošanas poga.
- Ja pēc remonta Snipping Tool nedarbojas, mēģiniet atiestatīt lietotni, noklikšķinot uz Atiestatīt pogu.
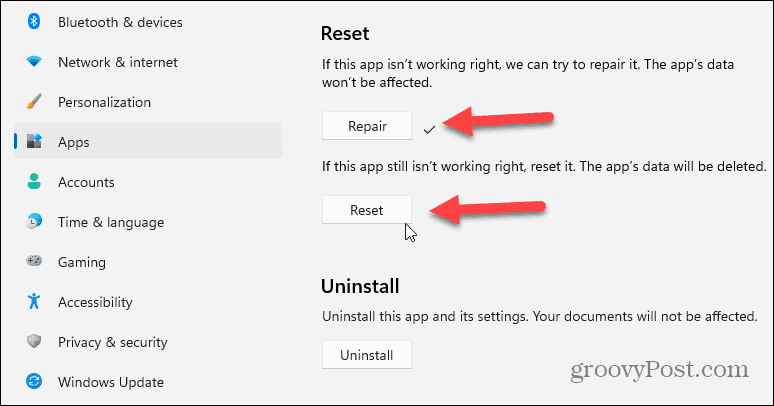
3. Pārinstalējiet Snipping Tool
Ja lietotnes labošana vai atiestatīšana nedarbojas, vienmēr varat atkārtoti instalēt rīku Snipping Tool.
Lai atkārtoti instalētu rīku Snipping Tool, veiciet tālāk norādītās darbības.
- Atvērt Sākt > Iestatījumi > Programmas > Instalētās programmas.
- Tips griešanas rīks meklēšanas lietotņu laukā noklikšķiniet uz trīs punktu izvēlne un atlasiet Pielāgota opcija no izvēlnes.
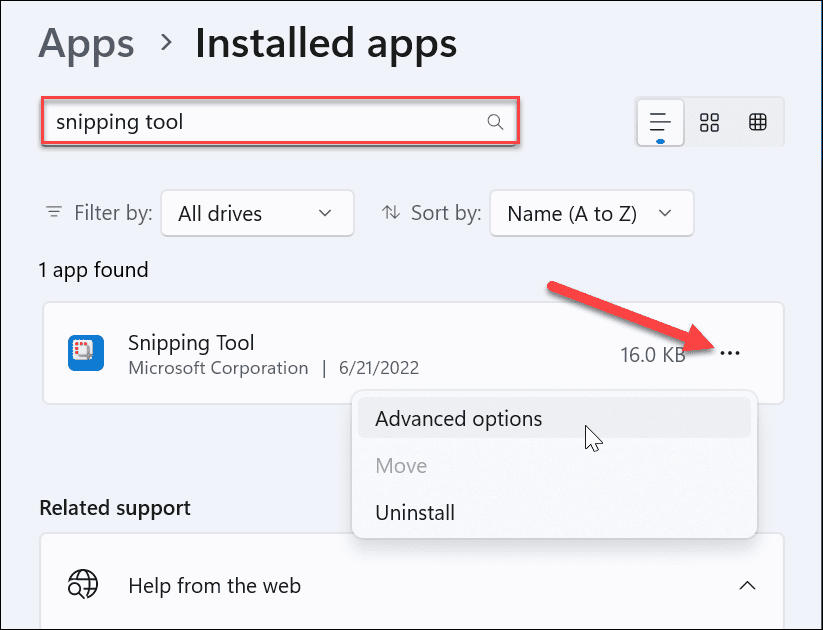
- Ritiniet uz leju garām Remonts un atiestatīšana sadaļu, kas parādīta iepriekš, un noklikšķiniet uz Atinstalēt divas reizes, lai pārbaudītu.
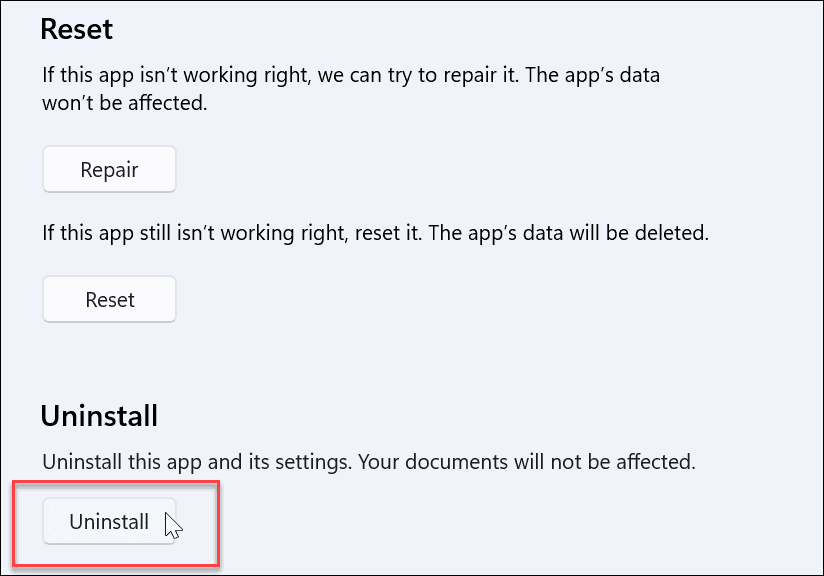
- Kad atinstalēšana ir pabeigta, atveriet Microsoft Store lietotni.
- Meklēt griešanas rīks un noklikšķiniet uz gūt blakus pogu, lai atkārtoti instalētu jaunu un atjauninātu Snipping rīka versiju.
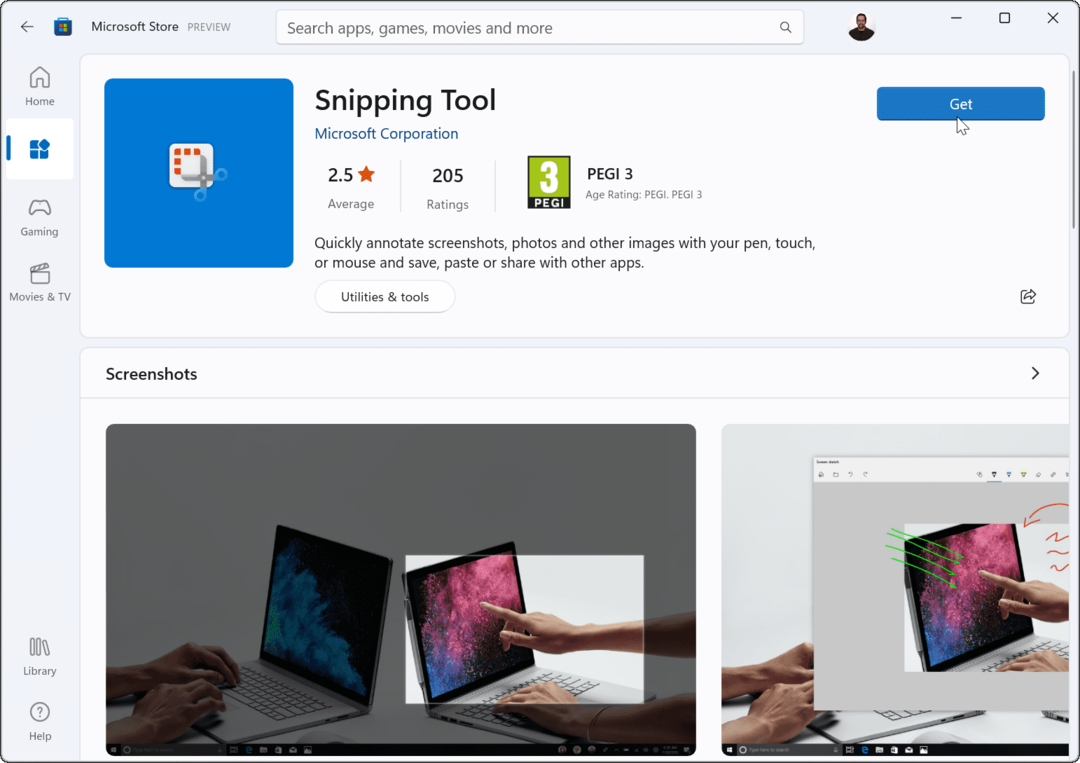
Pēc Snipping rīka lejupielādes un instalēšanas pārbaudiet, vai tas darbojas. Instalējot jaunu un atjauninātu versiju, tai vajadzētu darboties.
4. Izmēģiniet Clean Boot
Vēl viens iemesls, kāpēc Snipping rīks nedarbojas, varētu būt trešo pušu lietotņu, tostarp ļaunprātīgas programmatūras novēršanas programmatūras komplektu, traucējumi. Kad jūs tīra sāknēšana Windows 11, tas izmanto tikai minimālu startēšanas programmu un draiveru skaitu.
Lai notīrītu sāknēšanas sistēmu Windows 11, rīkojieties šādi:
- Noklikšķiniet uz Sākt pogu vai nospiediet Windows atslēga audzināt Sākt izvēlne.
- Tips msconfig un zem tā izvēlieties labāko rezultātu Vislabāk atbilst.
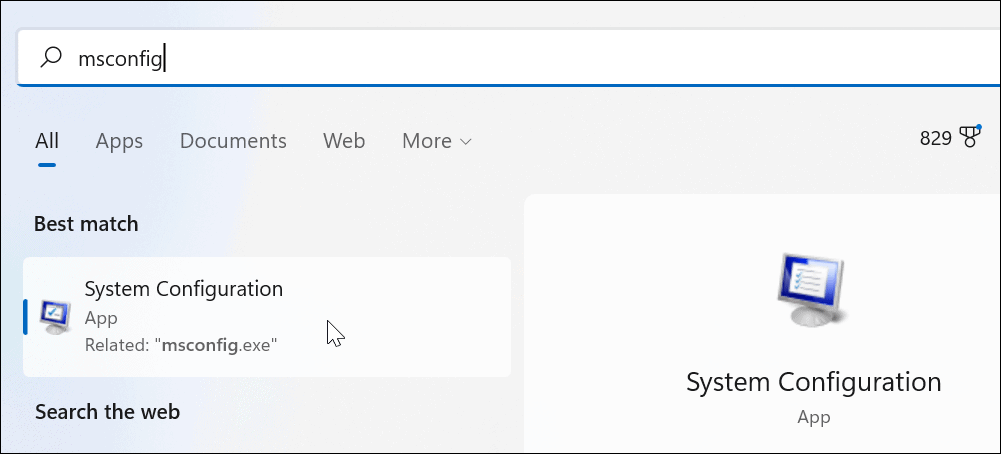
- Noklikšķiniet uz Pakalpojumi cilne augšpusē Sistēmas konfigurācija logs.
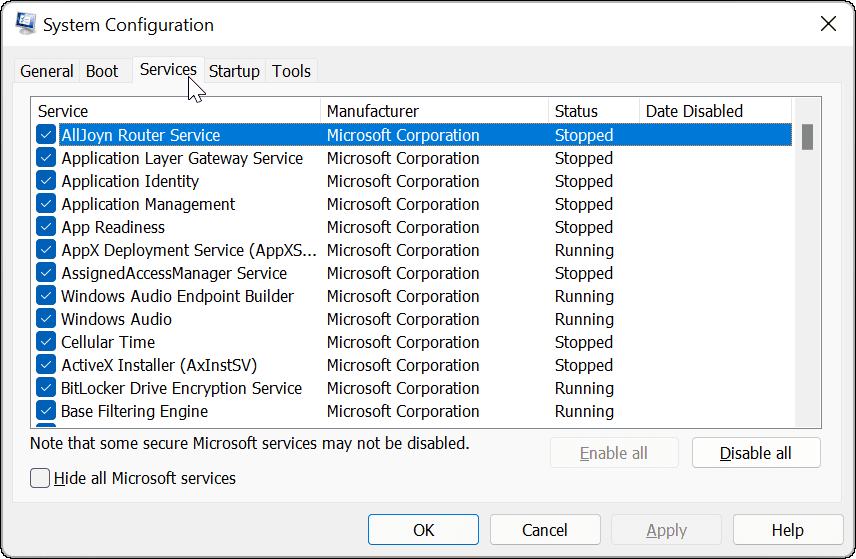
- Pārbaudiet Slēpt visus Microsoft pakalpojumus lodziņu un pēc tam noklikšķiniet uz Atspējot visu pogu.
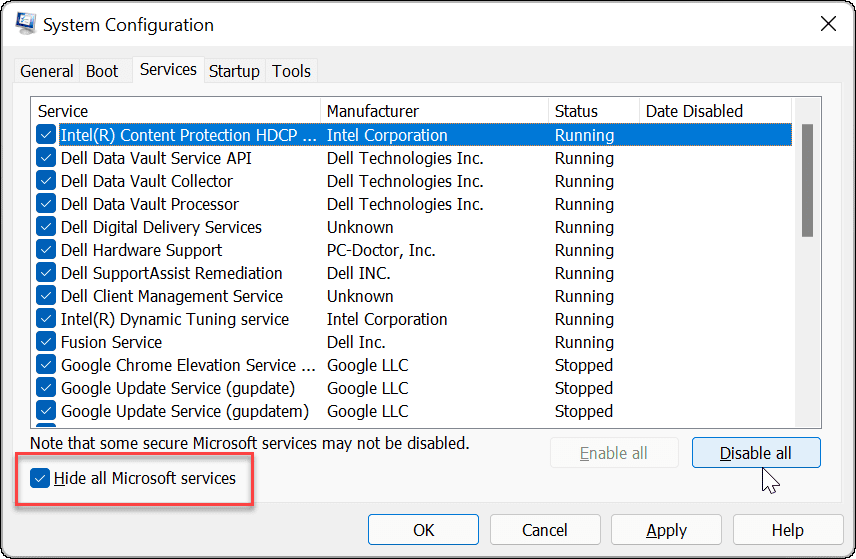
- Noklikšķiniet uz Uzsākt cilni un atlasiet Atveriet uzdevumu pārvaldnieku saite.
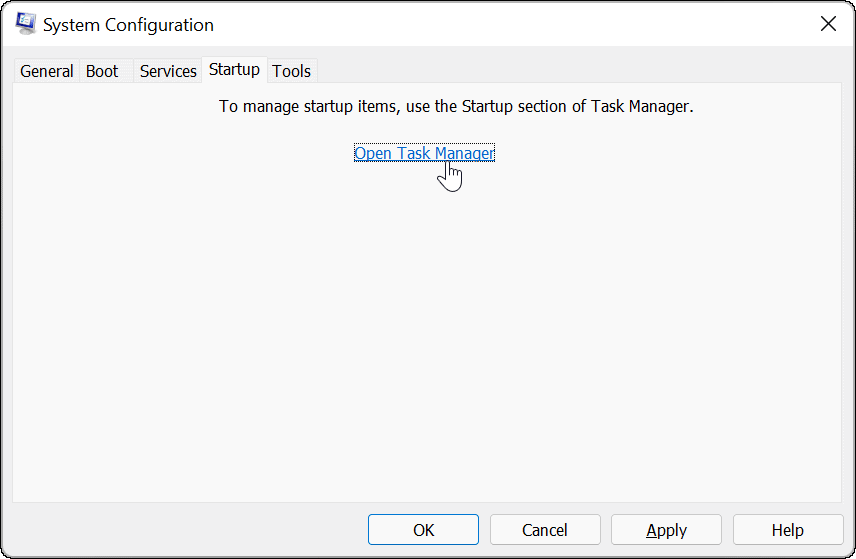
- Noklikšķiniet uz Uzsākt cilne un Atspējot katra sarakstā iekļautā lietotne.
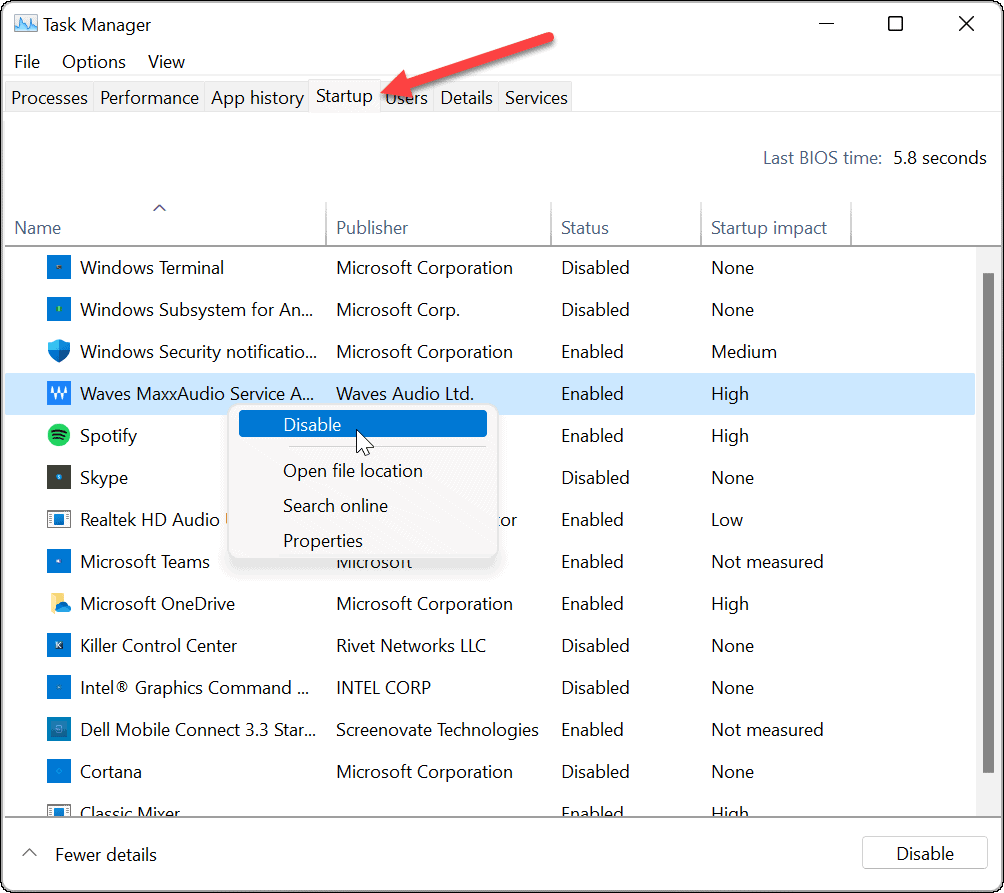
Kad tas ir pabeigts, restartējiet Windows 11 lai sāktu tīro sāknēšanu. Pēc pieteikšanās pārbaudiet, vai Snipping Tool darbojas.
5. Palaidiet DISM un SFC skenēšanu
Problēmas ar Windows sistēmas failiem var izraisīt Windows Snipping Tool nedarbošanos. Jūs varat palaist a Sistēmas failu pārbaudītājs (SFC) skenēt un Izvietošanas attēla apkalpošanas pārvaldība (DISM) skenējiet, lai atrisinātu problēmu. Katrā skenēšanas laikā tiks atrasti un aizstāti trūkstošie vai bojāti sistēmas faili.
Lai palaistu diska SFC un DISM skenēšanu, veiciet šīs darbības:
- Noklikšķiniet uz Sākt poga un meklēt Powershell.
- Izvēlieties Izpildīt kā administratoram opcija labajā pusē.
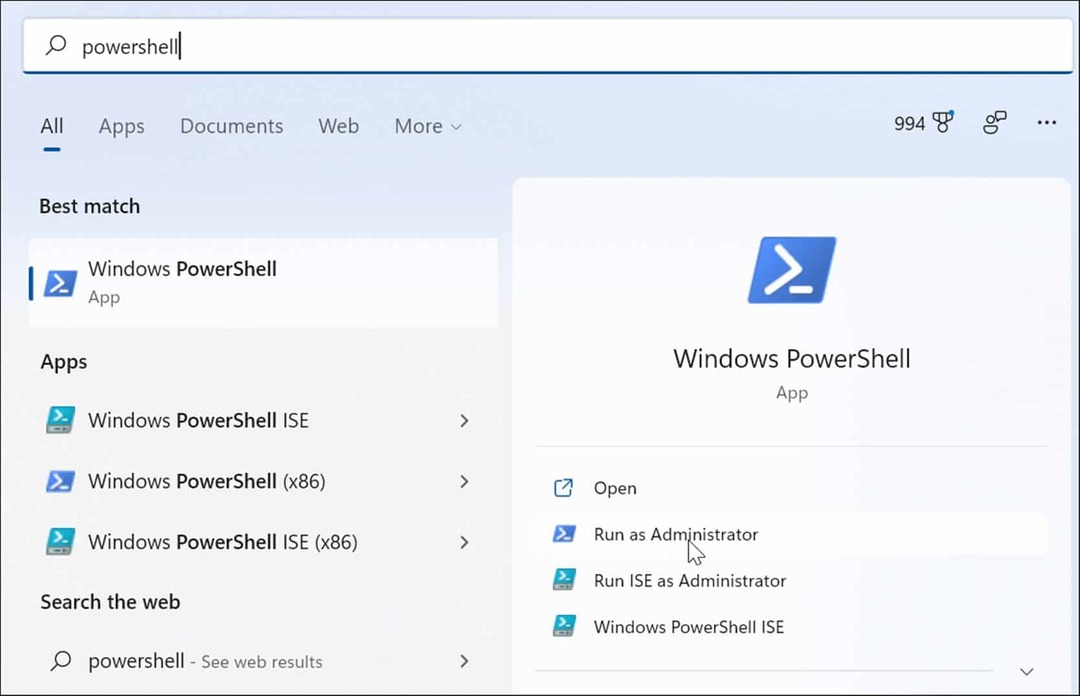
- Palaidiet šādu komandu un nospiediet Ievadiet.
sfc /scannow
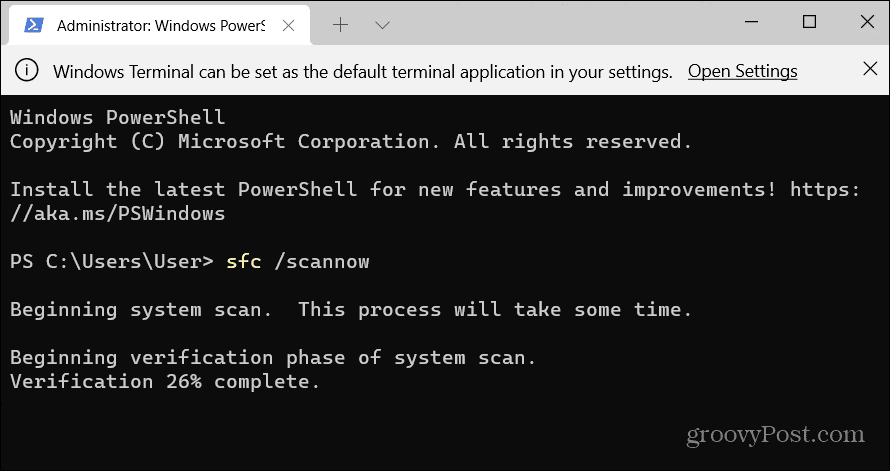
- Kad SFC skenēšana ir pabeigta, palaidiet a DISM skenēšana izpildot šādu komandu.
DISM /Tiešsaistē /Attēla tīrīšana /Veselības atjaunošana
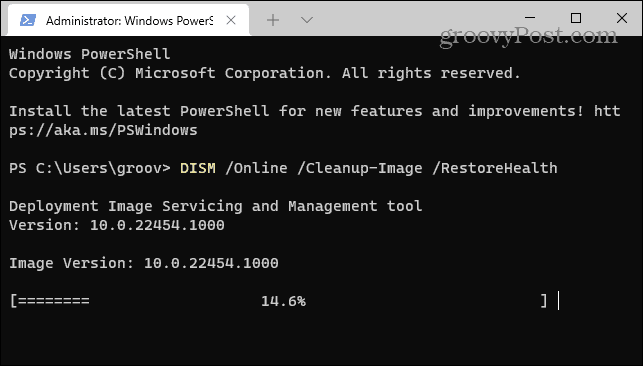
Ņemiet vērā, ka šīs skenēšanas darbības var aizņemt kādu laiku. Tāpēc neaizveriet termināli, kamēr skenēšana nav pabeigta.
Ekrānuzņēmumu uzņemšana operētājsistēmā Windows 11
Ja jums ir problēmas ar Snipping Tool, iepriekš veiktajām problēmu novēršanas darbībām tas atkal darbosies. Jūs varat atiestatīt Windows 11 kā pēdējo līdzekli, ja nekas cits neizdodas. Vienkārši noteikti veiciet a pilnīga sistēmas dublēšana vispirms. Pēc tam jūs varat izmantot sistēmas attēls, lai atgūtu datoru.
Tomēr tas ir daudz darba, lai Snipping rīks darbotos. Protams, jūs vienmēr varat izmantot trešās puses ekrānuzņēmuma opciju, piemēram, Snagit no TechSmith vai bezmaksas risinājums, piemēram Greenshot ekrānuzņēmumu pamata vajadzībām.
Lai uzzinātu vairāk par ekrānuzņēmumu opcijām, skatiet kā uzņemt ekrānuzņēmumu operētājsistēmā Windows 11.
Kā atrast savu Windows 11 produkta atslēgu
Ja jums ir jāpārsūta sava Windows 11 produkta atslēga vai tā vienkārši nepieciešama, lai veiktu tīru OS instalēšanu,...
Kā notīrīt Google Chrome kešatmiņu, sīkfailus un pārlūkošanas vēsturi
Pārlūks Chrome veic lielisku darbu, saglabājot jūsu pārlūkošanas vēsturi, kešatmiņu un sīkfailus, lai optimizētu pārlūkprogrammas veiktspēju tiešsaistē. Viņa ir kā...
Cenu saskaņošana veikalā: kā iegūt tiešsaistes cenas, iepērkoties veikalā
Pirkšana veikalā nenozīmē, ka jums ir jāmaksā augstākas cenas. Pateicoties cenu saskaņošanas garantijām, jūs varat saņemt atlaides tiešsaistē, iepērkoties...
Kā uzdāvināt Disney Plus abonementu, izmantojot digitālo dāvanu karti
Ja jums patīk Disney Plus un vēlaties to kopīgot ar citiem, tālāk ir norādīts, kā iegādāties Disney+ Gift abonementu...