Kā mainīt motīvu Windows terminālī
Windows 10 Windows 11 Varonis / / July 15, 2022

Pēdējo reizi atjaunināts

Vai vēlaties mainīt motīvu lietotnē Windows Terminal? Šajā rokasgrāmatā tiks paskaidrots, kā.
Jaunais Windows terminālis lieliski aizstāj komandu uzvedni Windows 11 datoros.
Atšķirībā no vecā cmd.exe, Windows terminālis ir pielāgojams, ļaujot atvērt PowerShell logus, izveidot savienojumu ar attāliem Azure termināļiem un veikt citas darbības. Jūs pat varat pielāgot Windows termināli, lai tas izskatītos tā, kā vēlaties (vai nepieciešams).
Ja jums ir grūtības redzēt teksta rezultātus palaistām komandām, iespējams, vēlēsities uzzināt, kā pielāgot Windows termināļa lietotni savām vajadzībām. Šī rokasgrāmata jums parādīs, kā.
Kā mainīt fontu Windows terminālī
Pēc noklusējuma tiek izmantota lietotne Windows Terminal Consolas kā noklusējuma fonta seju jaunajām Windows PowerShell cilnēm. Tomēr varat pielāgot Windows termināli, lai izmantotu jebkuru atbalstīto sistēmas fontu operētājsistēmā Windows 11.
Lai mainītu fontu Windows terminālī:
- Atveriet izvēlni Sākt un nospiediet Terminālis lietotne.
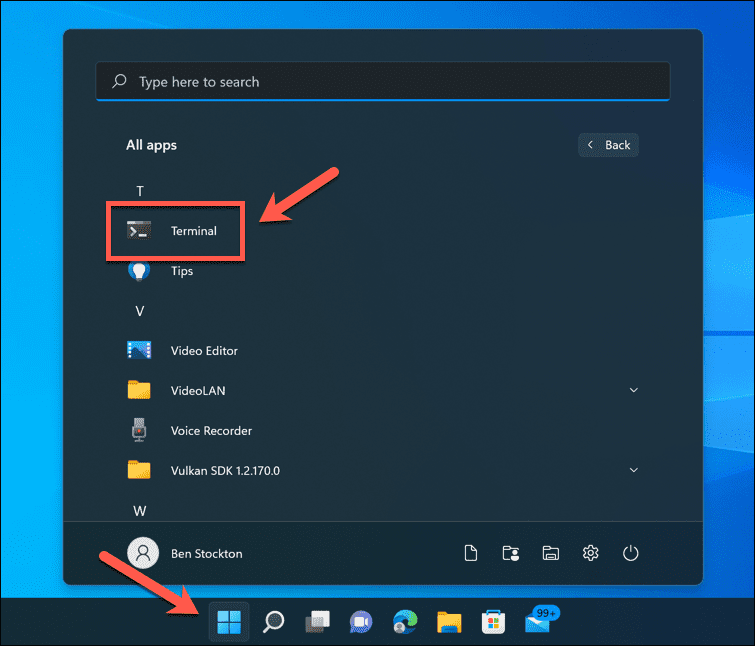
- Termināļa logā nospiediet nolaižamā bultiņa ciļņu joslā.
- Nospiediet Iestatījumi.
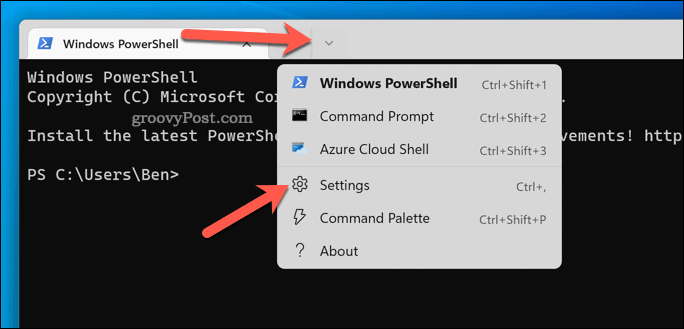
- In Iestatījumi, izvēlieties savu noklusējuma profilu izvēlnē kreisajā pusē. Lielākajai daļai lietotāju tā būs Windows PowerShell.
- Izvēlieties Izskats pa labi.
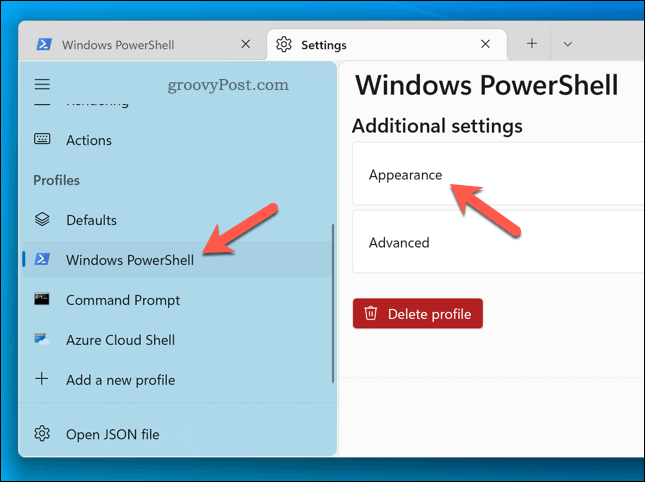
- In Izskats, izvēlieties jaunu fontu no Fonta seja nolaižamā izvēlne.
- Ja vēlaties izmantot pielāgotu fontu, atlasiet Rādīt visus fontus izvēles rūtiņu un pēc tam izvēlieties fontu.
- Nospiediet Saglabāt apstiprināt.
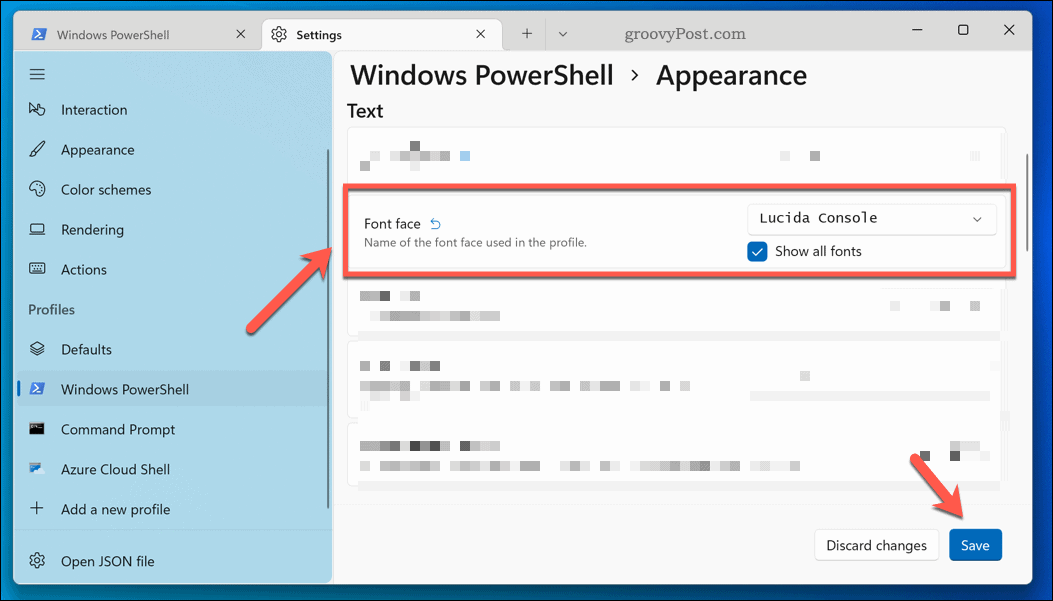
Jūsu izvēlētajam fontam vajadzētu parādīties automātiski. Ja tā nenotiek, aizveriet termināļa logu un restartējiet to. Vai neredzat vajadzīgo fontu? Jūs vienmēr varat instalējiet jaunus fontus operētājsistēmā Windows 11 vispirms.
Kā mainīt Windows termināļa fonta lielumu
Varat arī mainīt fonta lielumu programmā Windows Terminal. Piemēram, ja jums ir grūtības redzēt tekstu, tas atvieglos lasīšanu. Lai mainītu fonta lielumu Windows terminālī:
- Atveriet Sākt izvēlne un noklikšķiniet uz Terminālis lietotni (vai vispirms meklējiet to manuāli).
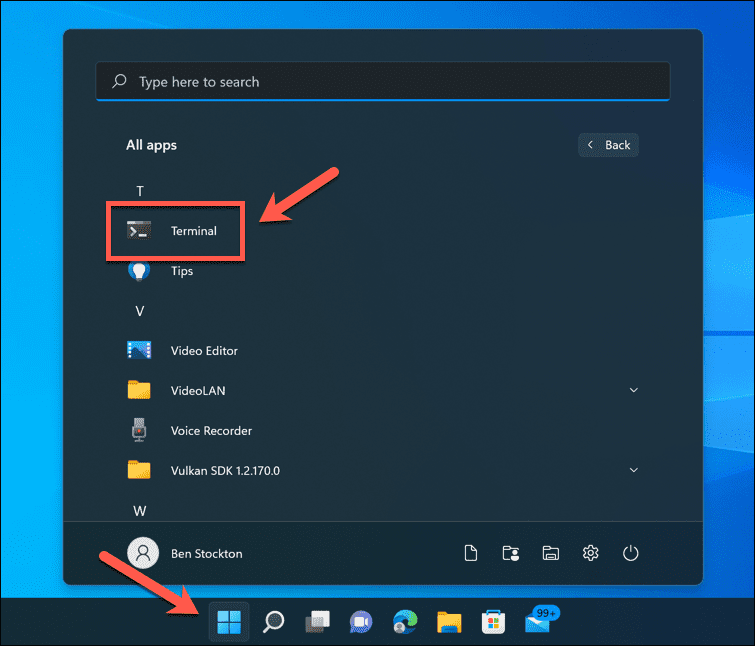
- Iekš Terminālis logu, nospiediet bultiņas ikona ciļņu joslā.
- Tālāk noklikšķiniet uz Iestatījumi.
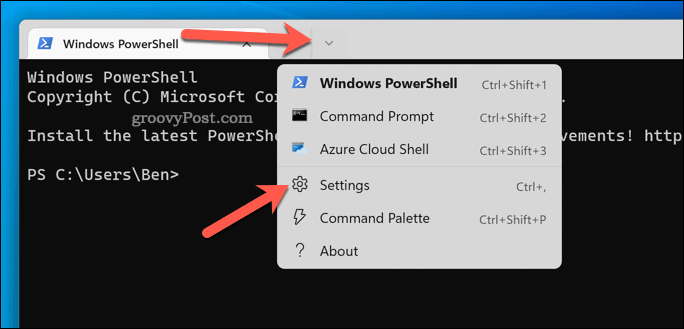
- Izvēlieties Windows PowerShell (vai jūsu noklusējuma profils) kreisajā pusē.
- Labajā pusē atlasiet Izskats opciju.
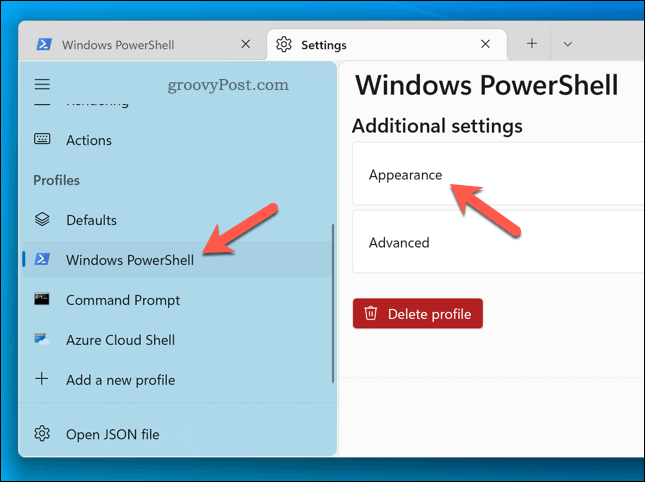
- Nomaini Fonta izmērs vērtību atbilstoši jūsu vajadzībām. Pēc noklusējuma tas ir iestatīts uz 12.
- Kad esat pabeidzis, nospiediet Saglabāt lai piemērotu izmaiņas.
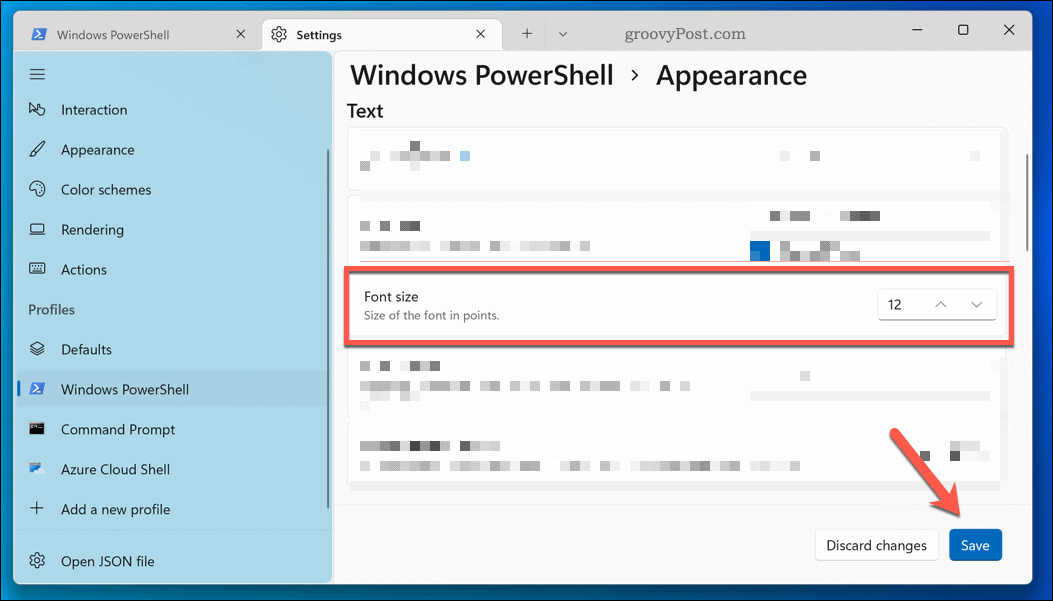
Fonta lieluma izmaiņām programmā Windows Terminal vajadzētu parādīties nekavējoties. Ja tā nenotiek, restartējiet lietotni, lai redzētu izmaiņas.
Kā mainīt fonta svaru Windows terminālī
Pēdējais teksta iestatījums, ko varat mainīt, ir fonta svars. Piemēram, varat padarīt tekstu treknāku, gaišāku vai tumšāku. Lai mainītu Windows termināļa fonta svaru:
- Atveriet Sākt izvēlne un atlasiet Terminālis.
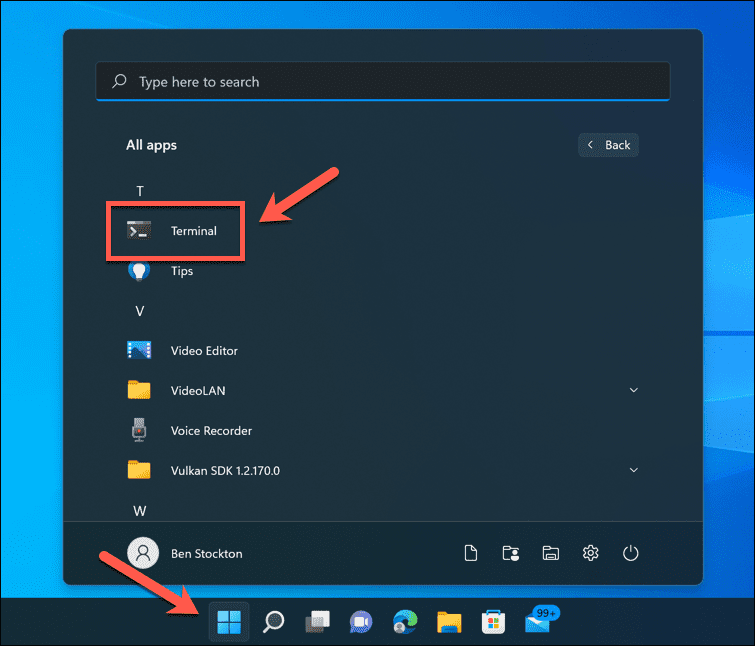
- Nospiediet pogu bultiņas ikona iekš Terminālis logs.
- Klikšķis Iestatījumi.
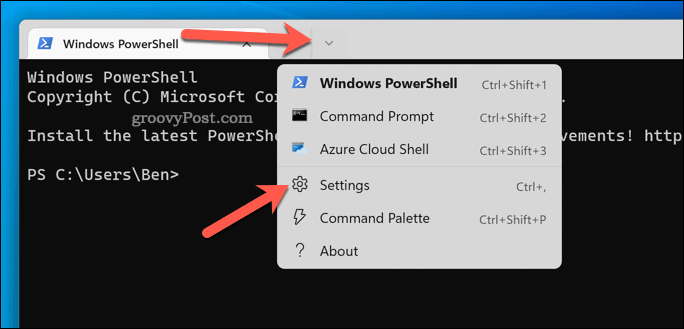
- Nospiediet Windows PowerShell > Izskats.
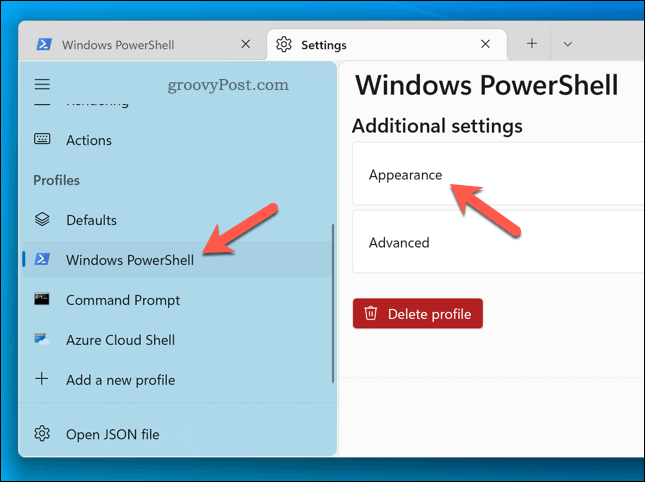
- Iekš Fonta svars nolaižamajā izvēlnē atlasiet vēlamo opciju (piem. Treknrakstā)
- Nospiediet Saglabāt apstiprināt.
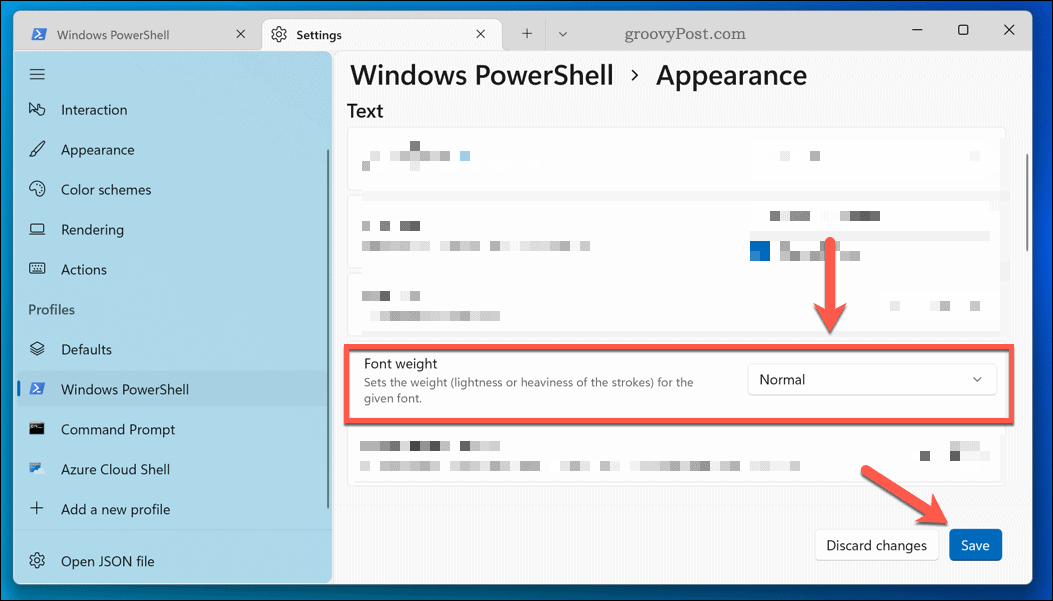
Fonta svara izmaiņas tiks parādītas nekavējoties.
Windows 11 datora pielāgošana
Iepriekš minētās darbības ir tikai vairāki veidi, kā varat pielāgot Windows termināli (un citas sistēmas programmas) operētājsistēmā Windows 11.
Piemēram, varat izlemt mainīt Windows termināļa motīvu, ļaujot lietot jaunu fona attēlu vai krāsu shēmu. Varat arī izmantot Windows termināli, lai instalējiet Windows apakšsistēmu operētājsistēmai Linux lai palaistu tikai Linux lietotnes.
Vai vēlaties palaist termināļa komandas kā administrators? Jums būs nepieciešams palaist Windows Terminal (un PowerShell) kā administratoru lai varētu to izdarīt.
Kā atrast savu Windows 11 produkta atslēgu
Ja jums ir jāpārsūta sava Windows 11 produkta atslēga vai tā vienkārši nepieciešama, lai veiktu tīru OS instalēšanu,...
Kā notīrīt Google Chrome kešatmiņu, sīkfailus un pārlūkošanas vēsturi
Pārlūks Chrome veic lielisku darbu, saglabājot jūsu pārlūkošanas vēsturi, kešatmiņu un sīkfailus, lai optimizētu pārlūkprogrammas veiktspēju tiešsaistē. Viņa ir kā...
Cenu saskaņošana veikalā: kā iegūt tiešsaistes cenas, iepērkoties veikalā
Pirkšana veikalā nenozīmē, ka jums ir jāmaksā augstākas cenas. Pateicoties cenu saskaņošanas garantijām, jūs varat saņemt tiešsaistes atlaides, iepērkoties...
Kā uzdāvināt Disney Plus abonementu, izmantojot digitālo dāvanu karti
Ja esat izbaudījis Disney Plus un vēlaties to kopīgot ar citiem, tālāk ir norādīts, kā iegādāties Disney+ Gift abonementu...
