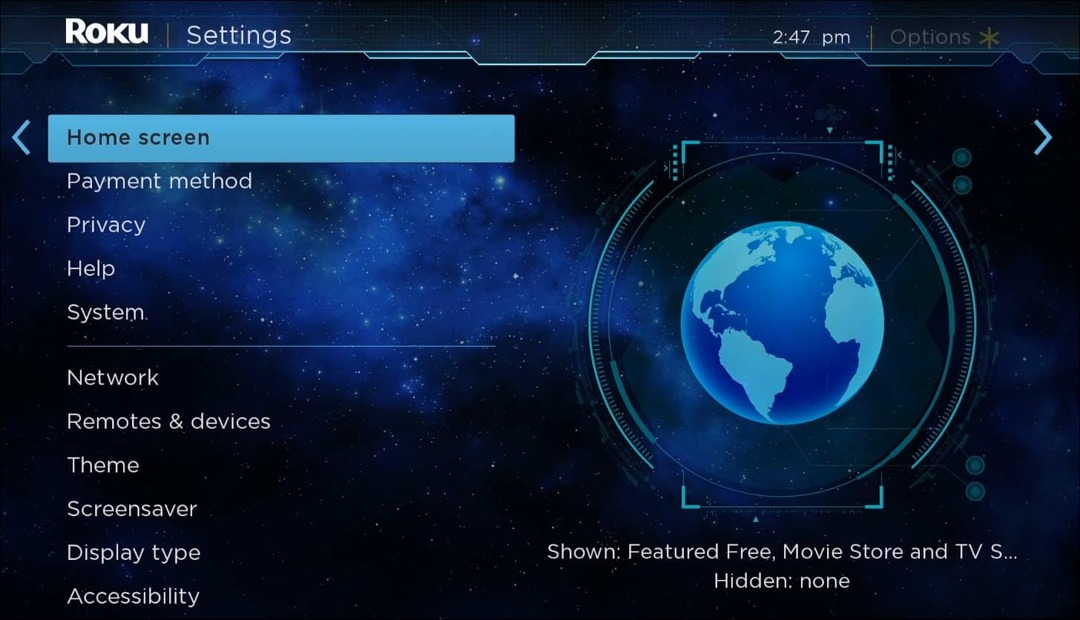Kā pielāgot Windows termināļa lietotni
Microsoft Windows 11 Varonis / / July 06, 2022

Pēdējo reizi atjaunināts

Vai vēlaties pielāgot Windows termināļa lietotni operētājsistēmā Windows 11? To var izdarīt, izmantojot pašas lietotnes izvēlni Iestatījumi. Šajā rokasgrāmatā tiks paskaidrots, kā.
Windows 11 sistēmas lietotnēs, piemēram, Windows Terminal, tiek izmantots noklusējuma motīvs — katra lietotne izskatās vienādi. Ko jūs darāt, ja vēlaties mainīt lietas?
Varat pielāgot programmu Windows Terminal ar pielāgotiem fontiem un teksta iestatījumiem, taču, iespējams, vēlēsities veikt dziļākas izmaiņas. Par laimi, Windows Terminal ļauj pielāgot tā izskatu ar jaunām krāsu shēmām, fona attēliem un īpašiem retro efektiem.
Šajā rokasgrāmatā tiks parādīts, kā mainīt Windows termināļa motīvu.
Kā nomainīt Windows termināļa fona attēlu
Vai esat noguris no noklusējuma melnā (vai zilā) fona Windows terminālī? Varat lietot jaunu fona attēlu, lai personalizētu katru jauno atvērto termināļa cilni.
Lai mainītu fona attēlu Windows terminālī:
- Atveriet Sākt izvēlne un nospiediet Terminālis lietotnes ikonu, lai to palaistu.
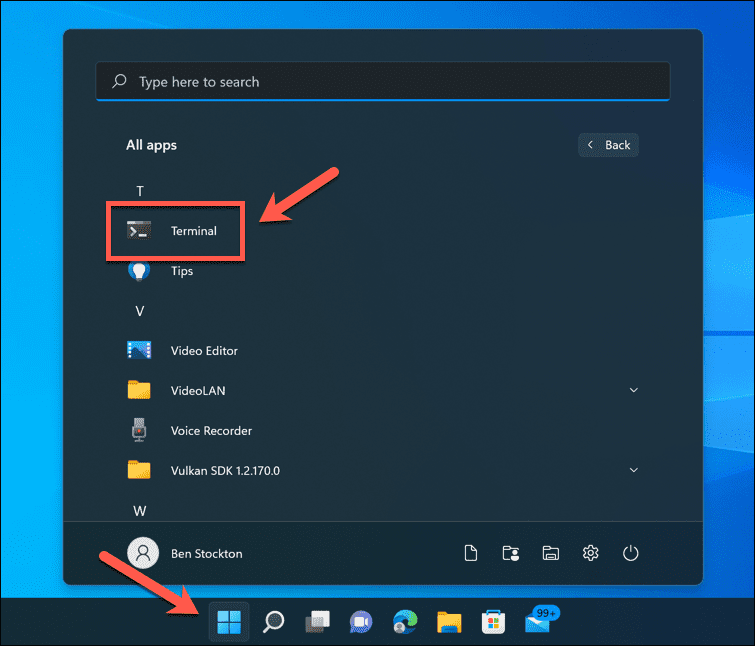
- Iekš Windows terminālis logu, nospiediet lejupvērsta bultiņa un atlasiet Iestatījumi.
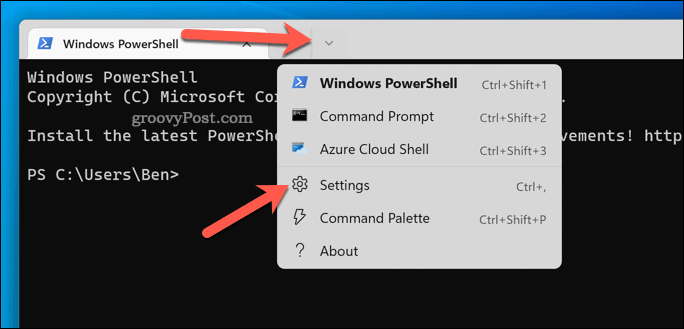
- Izvēlieties savu termināļa profilu (piem. Windows PowerShell) pa kreisi.
- Labajā pusē nospiediet Izskats.
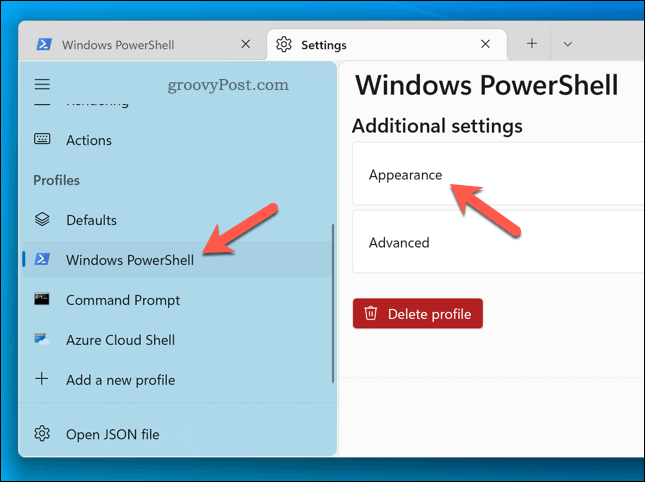
- Ritiniet līdz Fona attēla ceļš sadaļu un nospiediet Pārlūkot.
- Atrodiet vēlamo attēlu un atlasiet to.
- Vai arī nospiediet Izmantojiet darbvirsmas fonu atzīmējiet izvēles rūtiņu, lai izmantotu pašreizējo darbvirsmas fonu kā Windows termināļa fona attēlu.
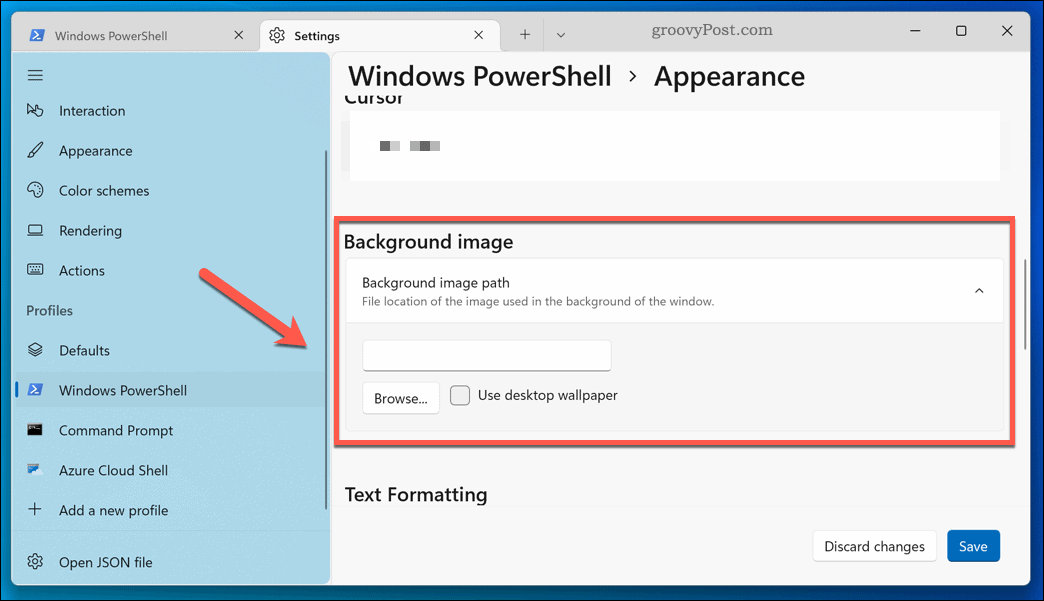
- Iekš Fona attēla izstiepšanas režīms sadaļā atlasiet, kā vēlaties, lai attēls tiktu parādīts (piem. Aizpildiet lai aizpildītu visu logu).
- Zem Fona attēla izlīdzināšana, izvēlieties, kā vēlaties, lai attēls tiktu līdzināts logā.
- Ja vēlaties fona attēlam izvēlēties citu necaurredzamību, iestatiet jaunu vērtību Fona attēla necaurredzamība sadaļā.
- Nospiediet Saglabāt lai pielietotu savas izvēles.
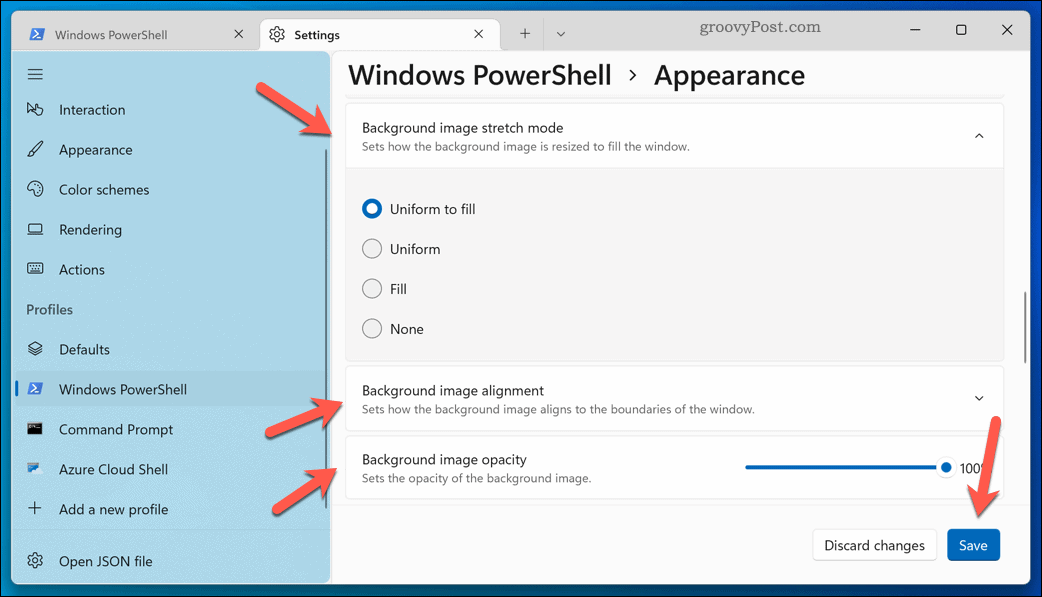
Izmaiņas tiks piemērotas nekavējoties. Ja jūsu fona attēls neparādās, atkārtoti palaidiet Windows termināli vai lietojiet citu attēlu.
Kā mainīt krāsu shēmu Windows terminālī
Windows terminālī ir pieejamas pielāgotas krāsu shēmas, kuras varat lietot, lai pielāgotu tā izskatu. Tas ietekmē teksta krāsu, logu ēnojumu un daudz ko citu.
Lai mainītu Windows termināļa krāsu shēmu:
- Atveriet Sākt izvēlne un atlasiet Terminālis.
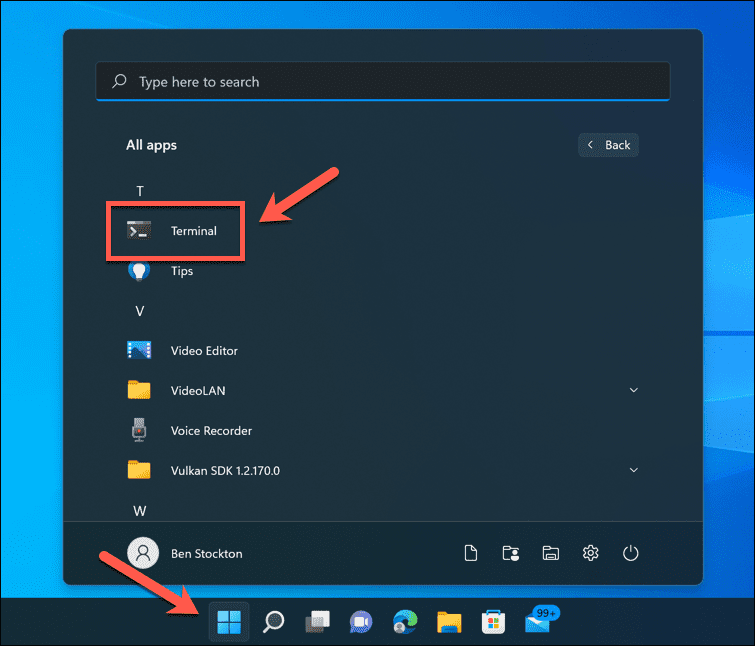
- Nospiediet pogu lejupvērsta bultiņa > Iestatījumi.
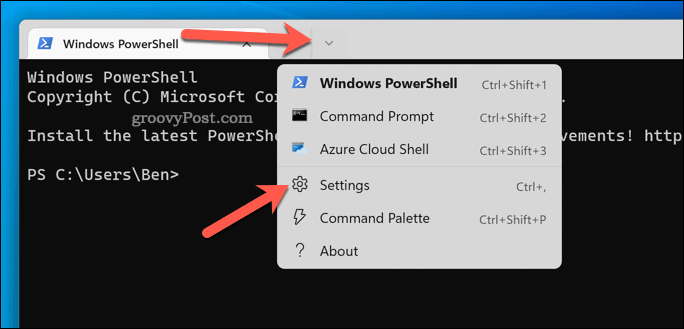
- In Iestatījumi, izvēlieties savu profilu (piem. PowerShell) pa kreisi.
- Labajā pusē nospiediet Izskats.
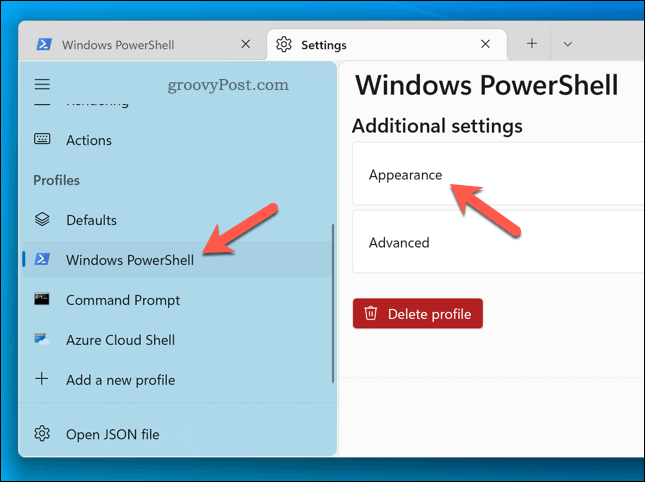
- Iekš Krāsu shēma nolaižamajā izvēlnē atlasiet jaunu krāsu shēmas opciju.
- Klikšķis Saglabāt lai piemērotu izmaiņas.
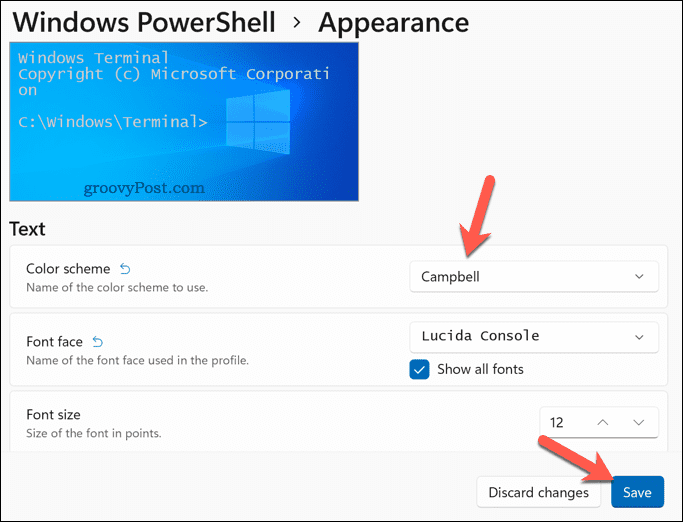
Atkārtojiet iepriekš minētās darbības, ja vēlaties jebkurā brīdī mainīt krāsu shēmu. Ja neesat apmierināts ar kādu no krāsu shēmām, varat izveidot savu, izmantojot Windows termināļa dokumentācija.
Retro termināļa efektu izmantošana Windows terminālī
Ja jums patīk nostalģijas ceļojums uz zaļo CRT ekrānu un mirgojošu kursoru dienām, varat lietot retro termināļa efektu programmā Windows Terminal.
Tas jūsu termināļa logam pievienos kvēlojošu tekstu un CRT stila režģlīnijas. Tas nav noderīgi, bet tas ir mazliet jautri!
Lai lietotu retro termināļa efektus programmā Windows Terminal:
- Atveriet Terminālis lietotni, izmantojot Sākt izvēlne.
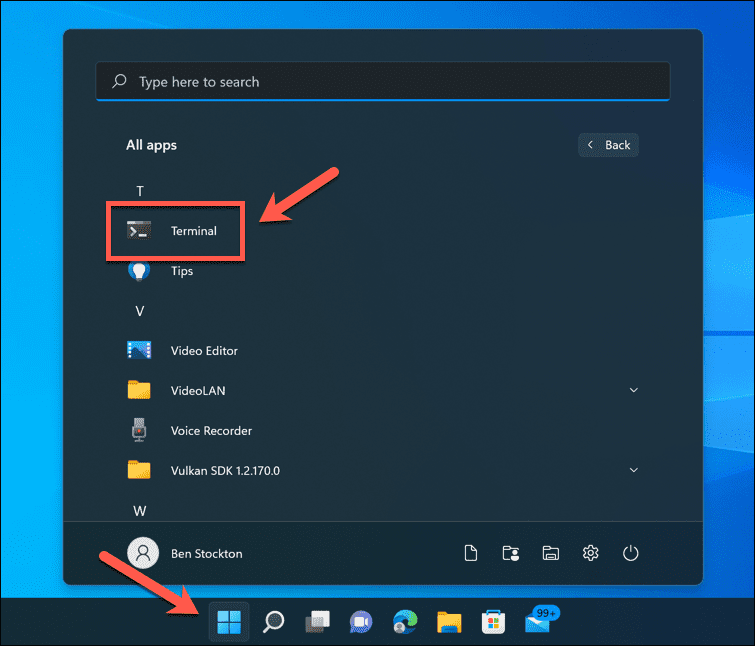
- Iekš Terminālis logā atlasiet lejupvērsta bultiņa > Iestatījumi.
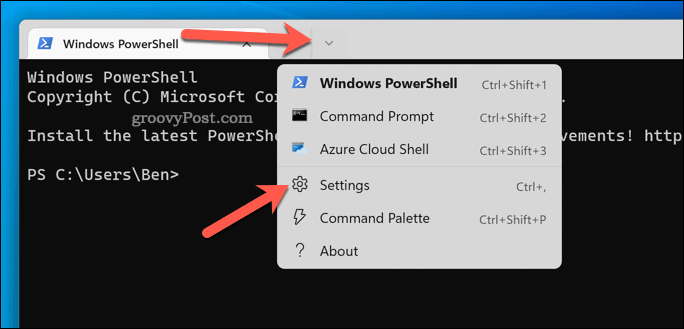
- Kreisajā pusē atlasiet savu termināļa profilu (piem. PowerShell).
- Nospiediet Izskats pa labi.
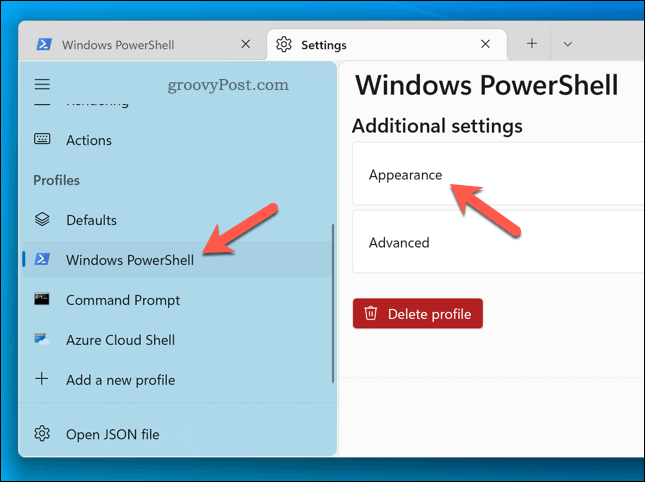
- Noklikšķiniet uz Retro termināla efekti slīdni, lai to aktivizētu.
- Nospiediet Saglabāt lai piemērotu iestatījumu izmaiņas.
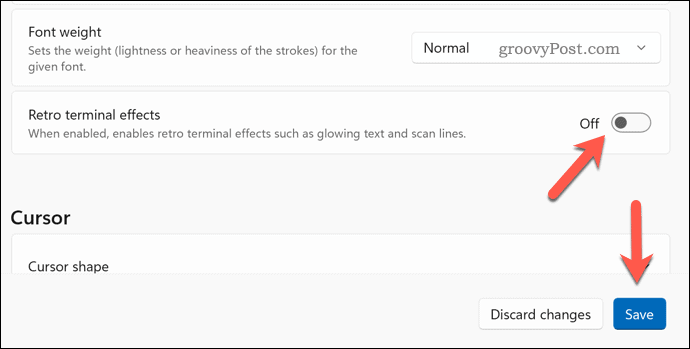
Jūsu termināļa logam vajadzētu automātiski atjaunināt, lai parādītu efektu. Ja vēlaties to izslēgt, atkārtojiet iepriekš minētās darbības un noklikšķiniet uz Retro termināļa efektu slīdnis lai to ievietotu izslēgts pozīciju.
Izmaiņu veikšana sistēmā Windows 11
Izmantojot iepriekš norādītās darbības, varat ātri mainīt motīvu programmā Windows Terminal. Windows 11 sistēmas lietotnes un iestatījumi ir viegli pielāgojami — jūs varat pielāgot izvēlni Sākt lai, piemēram, atbilstu jūsu vajadzībām.
Vai jūsu dators ir dažus gadus vecs? Jūs varat optimizēt Windows 11 vecākiem datoriem ja zini kā. Ja Windows 11 turpina avarēttomēr jums būs jānovērš problēma (vai jāapsver iespēja jaunināt uz jaunu datoru).
Kā atrast savu Windows 11 produkta atslēgu
Ja jums ir jāpārsūta sava Windows 11 produkta atslēga vai tā vienkārši nepieciešama, lai veiktu tīru OS instalēšanu,...
Kā notīrīt Google Chrome kešatmiņu, sīkfailus un pārlūkošanas vēsturi
Pārlūks Chrome veic lielisku darbu, saglabājot jūsu pārlūkošanas vēsturi, kešatmiņu un sīkfailus, lai optimizētu pārlūkprogrammas veiktspēju tiešsaistē. Viņa ir kā...
Cenu saskaņošana veikalā: kā iegūt tiešsaistes cenas, iepērkoties veikalā
Pirkšana veikalā nenozīmē, ka jums ir jāmaksā augstākas cenas. Pateicoties cenu saskaņošanas garantijām, jūs varat saņemt tiešsaistes atlaides, iepērkoties...
Kā uzdāvināt Disney Plus abonementu, izmantojot digitālo dāvanu karti
Ja jums patīk Disney Plus un vēlaties to kopīgot ar citiem, tālāk ir norādīts, kā iegādāties Disney+ Gift abonementu...