Kā samazināt Excel faila lielumu
Microsoft Birojs Microsoft Izcilība Varonis Izcelties / / July 05, 2022

Pēdējo reizi atjaunināts

Vai vēlaties samazināt Excel faila lielumu? Ir daži vienkārši triki, kurus varat izmēģināt. Šī rokasgrāmata parādīs, kā rīkoties.
Tur ir līdz 1 048 576 rindām un 16 384 kolonnas programmā Excel — tas ir daudz šūnu, kas jāaizpilda.
Problēma ir tāda, ka jo vairāk datu ievietojat izklājlapā, jo lielāks ir fails. Ja jūsu Excel fails kļūst pārāk liels, var būt nepraktiski viegli nosūtīt e-pastu kolēģiem vai klientiem. Tas var arī palēnināties programmā Excel un pārstāt darboties pareizi.
Ja saskaraties ar šo problēmu, šeit ir daži efektīvi padomi, kā samazināt Excel faila lielumu.
Kā samazināt faila lielumu programmā Excel, dzēšot darblapas
Izmantojot vairākas darblapas programmā Excel, ir vieglāk strukturēt izklājlapas, taču, jo vairāk darblapu izmantosit, jo lielāks būs faila lielums. Nevajadzīgo darblapu noņemšana var palīdzēt samazināt faila lielumu.
Lai dzēstu darblapas programmā Excel:
- Pārliecinieties, vai lapā, kuru plānojat dzēst, nav datu, kas ir nepieciešami vai uz kuriem ir atsauces citās lapās.
- Ar peles labo pogu noklikšķiniet uz lapas cilnes ekrāna apakšā.
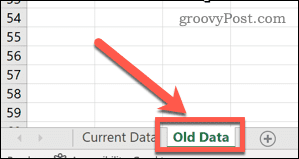
- Izvēlieties Dzēst.
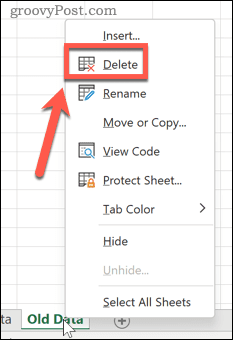
Lapa tiks dzēsta — atkārtojiet darbības ar citām lapām, kuras vēlaties dzēst.
Notīriet rakurstabulas kešatmiņas
Rakurstabulas programmā Excel ir lielisks veids, kā analizēt datus, taču tie var būtiski ietekmēt jūsu Excel failu lielumu. Tas ir tāpēc, ka pēc noklusējuma programma Excel saglabās jūsu rakurstabulas avota datu kešatmiņu kopā ar failu. Tomēr ir iespējams mainīt šo iestatījumu un nodrošināt datu kešatmiņas atsvaidzināšanu, kad tiek atvērta izklājlapa.
Lai apturētu kešatmiņas saglabāšanu programmā Excel:
- Atlasiet jebkuru rakurstabulas šūnu.
- Atveriet Rakurstabulas analīze izvēlne.
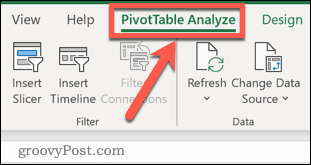
- Izvēlieties Iespējas.
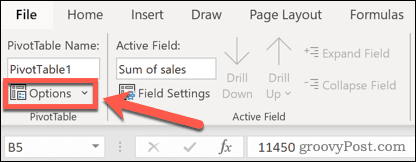
- Izvēlieties Dati cilne.
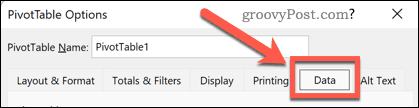
- Nodrošiniet to Saglabājiet avota datus ar failu ir neatzīmēts.
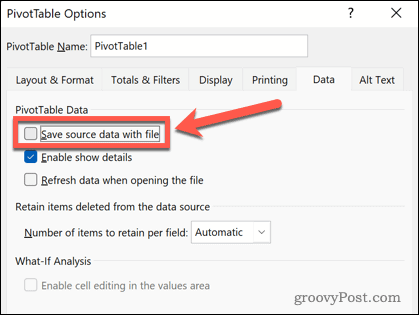
- Klikšķis labi apstiprināt.
Saglabājiet formulas kā vērtības
Excel formulas ļauj programmā Excel darīt gandrīz visu, ko vēlaties, izmantojot iebūvētās funkcijas. Tomēr formulas aizņem vairāk vietas nekā vērtības, tādēļ, ja jums ir daudz formulu izklājlapu, kas jau ir aprēķinātas, iespējams, vēlēsities apsvērt šo formulu konvertēšanu vērtībām.
Lai saglabātu formulu kā vērtību programmā Excel:
- Atlasiet formulu, kas satur savu formulu.
- Izmantojiet īsinājumtaustiņus Ctrl+C operētājsistēmā Windows vai Cmd+C operētājsistēmā Mac, lai kopētu šūnu. Varat arī ar peles labo pogu noklikšķināt uz tā un atlasīt Kopēt.
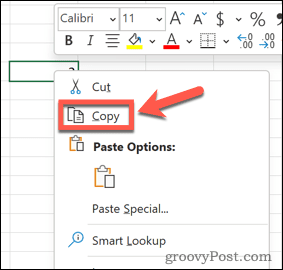
- Ar peles labo pogu noklikšķiniet uz šūnas un atlasiet Īpašā ielīmēšana > Vērtības.
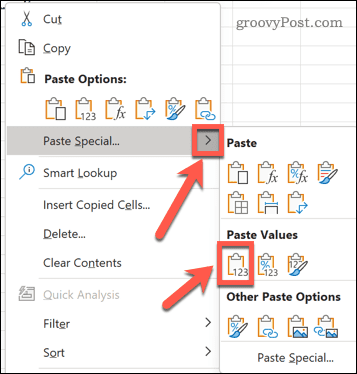
Jūsu formula tiks aizstāta ar tās rezultāta vērtību.
Noņemiet vai saspiediet attēlus
Attēli netiek parasti izmantoti Excel izklājlapās, taču, ja dokumentā esat izmantojis dažus attēlus, tie palielinās faila lielumu. Varat noņemt šos attēlus vai saspiest tos.
Lai saspiestu attēlu programmā Excel:
- Izvēlieties attēlu savā izklājlapā.
- The Attēla formāts cilne parādīsies lentē — atlasiet šo izvēlni.
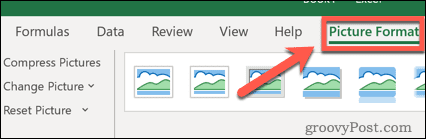
- Nospiediet pogu Saspiest attēlus ikonu.
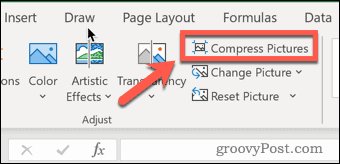
- Izvēlieties izšķirtspēju — jo zemāka ir izšķirtspēja, jo mazāks būs jūsu Excel faila lielums.
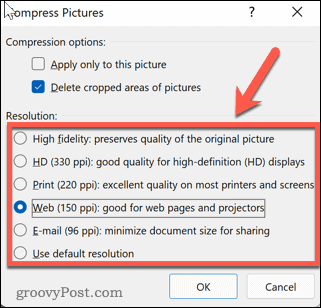
- Nodrošiniet to Izdzēsiet apgrieztos attēlu apgabalus ir atlasīts.
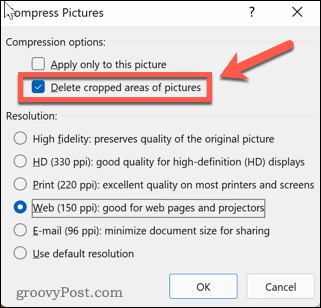
- Ja vēlaties visiem attēliem piemērot vienādu saspiešanu, pārliecinieties, vai Lietot tikai šim attēlam izvēles rūtiņa nav atzīmēta.
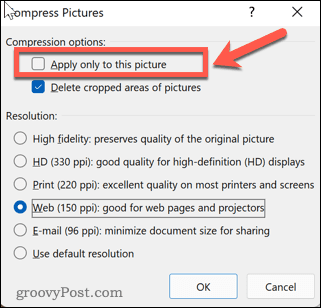
- Klikšķis labi lai saspiestu attēlus.
Samaziniet Excel faila lielumu, saglabājot XLSB formātā
Vēl viens veids, kā samazināt Excel faila lielumu, ir saglabāt to binārā formātā. Noklusējuma formāts ir XML, kas labāk darbojas ar citām lietojumprogrammām, taču, ja failu plānojat izmantot tikai programmā Excel, saglabājot to kā .XLSB failu, var samazināt faila lielumu.
Lai saglabātu Excel failu .XLSB formātā:
- Nospiediet Fails > Saglabāt kā.
- Atlasiet vietu, kur saglabāt failu.
- Failu formātu sarakstā atlasiet Excel binārā darbgrāmata.
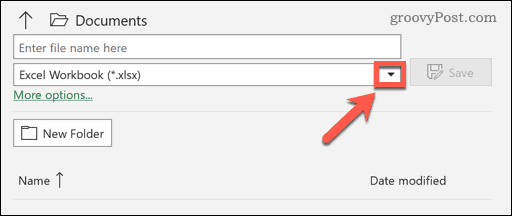
- Nospiediet Saglabāt apstiprināt.
Excel uzdevumu risināšana
Ja vēlaties uzzināt, kā samazināt Excel faila lielumu, parasti varat atrisināt problēmu, veicot iepriekš minētās darbības.
Excel ir jaudīga lietojumprogramma, taču, ja kaut kas noiet greizi, to labošana var būt apgrūtinoša. Ja rodas problēmas, iespējams, vēlēsities mēģināt un apturēt Excel no avārijas. Ja saņemat paziņojumus par apļveida atsauces kļūdas, Excel var palīdzēt jums tos izsekot.
Kā atrast savu Windows 11 produkta atslēgu
Ja jums ir jāpārsūta sava Windows 11 produkta atslēga vai tā vienkārši nepieciešama, lai veiktu tīru OS instalēšanu,...
Kā notīrīt Google Chrome kešatmiņu, sīkfailus un pārlūkošanas vēsturi
Pārlūks Chrome veic lielisku darbu, saglabājot jūsu pārlūkošanas vēsturi, kešatmiņu un sīkfailus, lai optimizētu pārlūkprogrammas veiktspēju tiešsaistē. Viņa ir kā...
Cenu saskaņošana veikalā: kā iegūt tiešsaistes cenas, iepērkoties veikalā
Pirkšana veikalā nenozīmē, ka jums ir jāmaksā augstākas cenas. Pateicoties cenu saskaņošanas garantijām, jūs varat saņemt tiešsaistes atlaides, iepērkoties...
Kā uzdāvināt Disney Plus abonementu, izmantojot digitālo dāvanu karti
Ja jums patīk Disney Plus un vēlaties to kopīgot ar citiem, tālāk ir norādīts, kā iegādāties Disney+ Gift abonementu...
