Mikrofons nedarbojas Chromebook datorā: 7 labojumi
Google Varonis Chromebook / / July 01, 2022

Pēdējo reizi atjaunināts

Ja Chromebook datora mikrofons pārstāj darboties, tas ierobežo tā funkcionalitāti. Lai labotu mikrofonu, kas nedarbojas Chromebook datorā, izmēģiniet šos labojumus.
Vai Chromebook datora mikrofons nedarbojas? Mikrofons, kas nedarbojas, samazina Chromebook datora funkcionalitāti.
Piemēram, jūs nevarat veikt konferences zvanus pakalpojumā Zoom vai Google Meet. Chromebook datorā nevarēsit izmantot arī citas balss tērzēšanas lietotnes.
Par laimi mums ir dažas problēmu novēršanas darbības, kuras varat veikt, lai atrisinātu problēmu, ja mikrofons nedarbojas Chromebook datorā. Šeit ir septiņi labojumi, ko izmēģināt neatkarīgi no tā, vai tas ir iebūvētais mikrofons vai ārējais mikrofons, ko pievienojat, izmantojot USB.
1. Restartējiet Chromebook datoru
Ja Chromebook datorā iebūvētais mikrofons nedarbojas, varat izmēģināt dažas pamata problēmu novēršanas darbības. Viens ātrs un vienkāršs risinājums ir izslēgt Chromebook datoru un atkal to ieslēgt.
Lai restartētu Chromebook datoru, veiciet tālāk norādītās darbības.
- Atvienojiet visus pievienotos ārējos mikrofonus un noklikšķiniet uz paziņojumu apgabals uzdevumjoslas labajā stūrī (kur atrodas pulkstenis).
- Kad tiek parādīta izvēlne, noklikšķiniet uz Ieslēgšanas poga lai izslēgtu Chromebook datoru.
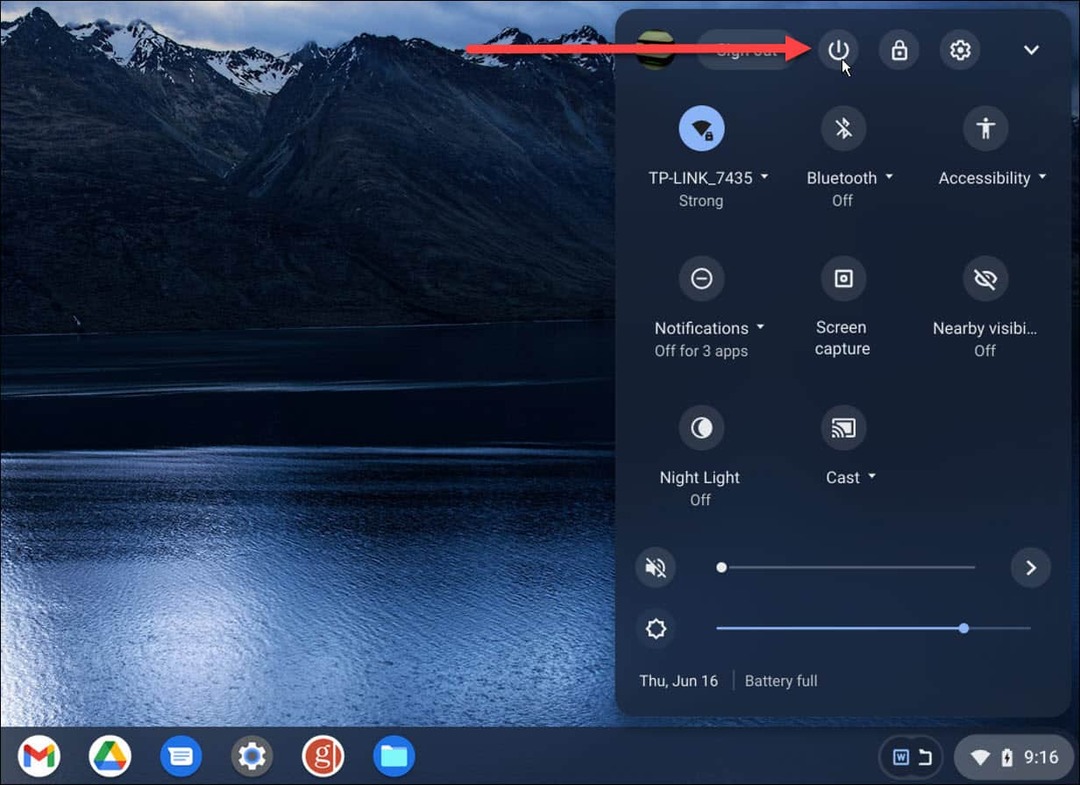
- Uzgaidiet apmēram 30 sekundes, ieslēdziet Chromebook datoru un piesakieties savā Google kontā.
Pēc tam palaidiet lietotni, kas izmanto mikrofonu, un pārbaudiet, vai tā darbojas. Ja izmantojat ārējo mikrofonu, ievietojiet to atkārtoti pēc restartēšanas atvienojot to no Chromebook datora USB vai mikro-USB porta un pievienojot to atpakaļ. Ja tas joprojām nedarbojas, mēģiniet izmantot citu portu, ja tāds ir pieejams jūsu Chromebook datorā.
Joprojām nedarbojas? Tālāk jums būs jāveic tālāk norādītās problēmu novēršanas darbības.
2. Atjauniniet savu Chromebook datoru
Chrome OS atjauninājumi notiek klusi fonā — tajā ir iekļauti drošības un stabilitātes ielāpi. Pat ja tas tiek atjaunināts automātiski, tas nekaitē manuāli atjauniniet savu Chromebook datoru ja mikrofons nedarbojas.
Lai manuāli atjauninātu Chromebook datoru, veiciet tālāk norādītās darbības.
- Noklikšķiniet uz trīs punkti pogu augšējā labajā stūrī un izvēlieties Iestatījumi.
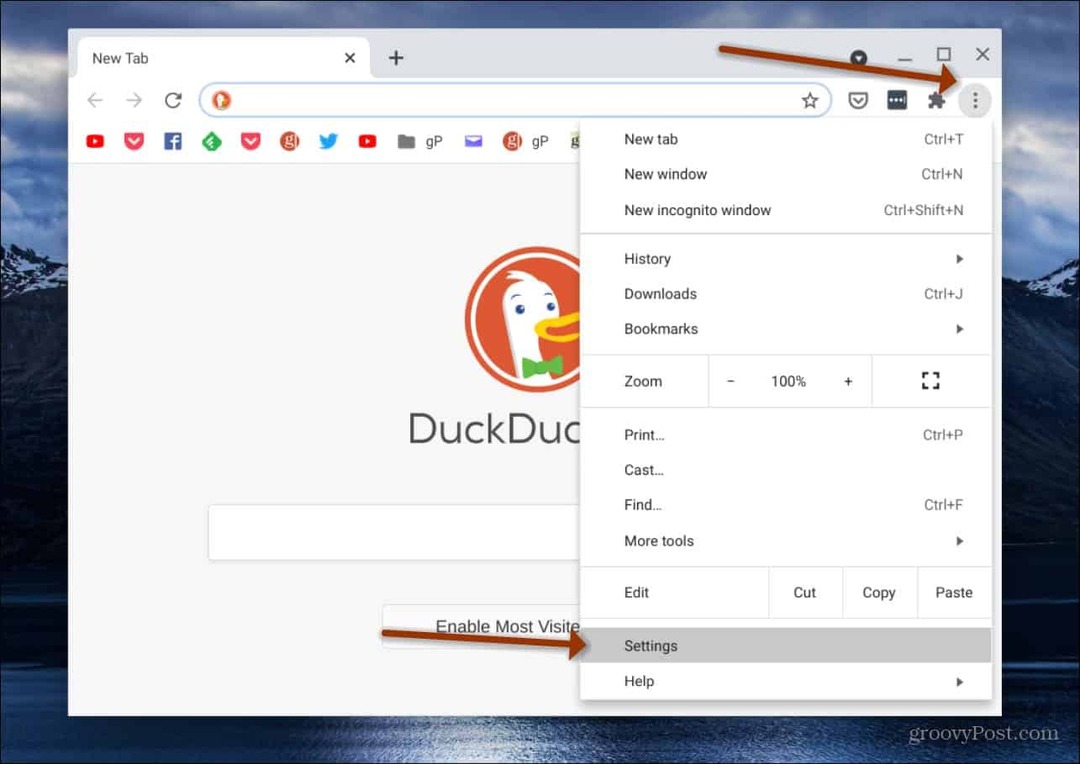
- Izvēlieties Par Chrome OS un noklikšķiniet uz Meklēt atjauninājumus pogu.
- Ja ir pieejams atjauninājums, pagaidiet, līdz tas tiek instalēts. Lai pabeigtu atjaunināšanu, visticamāk, būs nepieciešama restartēšana.
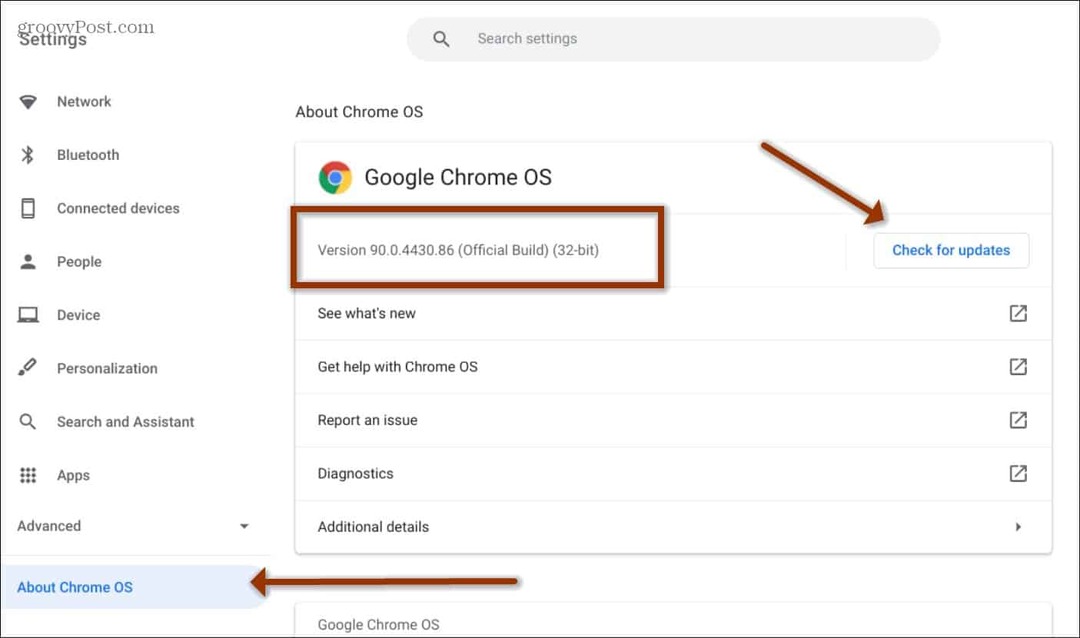
3. Pārbaudiet audio ievades iestatījumus Chromebook datorā
Lai mikrofons darbotos pareizi, Chromebook datora audio ievades iestatījumiem ir jābūt iespējotiem un atbilstoši pielāgotiem.
Lai pārbaudītu mikrofona ievades iestatījumus Chromebook datorā, veiciet tālāk norādītās darbības.
- Noklikšķiniet uz paziņojumu apgabals uzdevumjoslas labajā pusē.
- Izvēlieties Audio iestatījumi bultiņas ikona blakus skaļuma slīdnim.
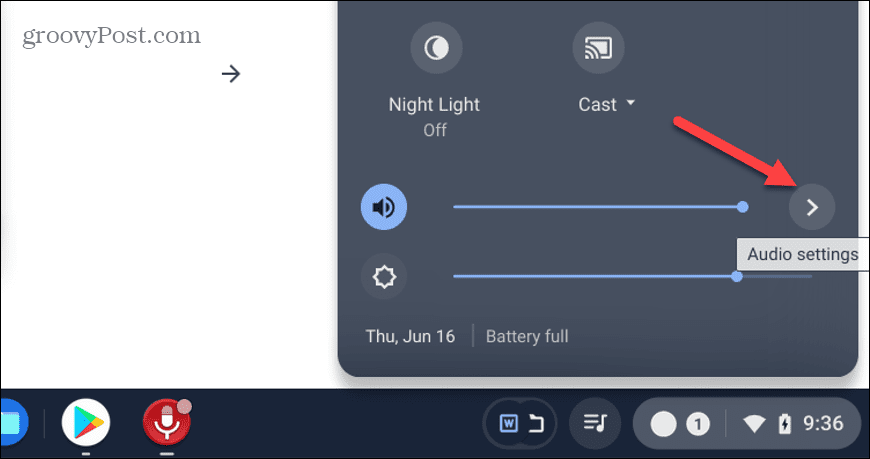
- Jūs varat pielāgot mikrofona skaļuma slīdni un pārbaudiet, vai tas darbojas. Ja tas darbojas, blakus norādītajam mikrofonam būs apvilkta atzīme.
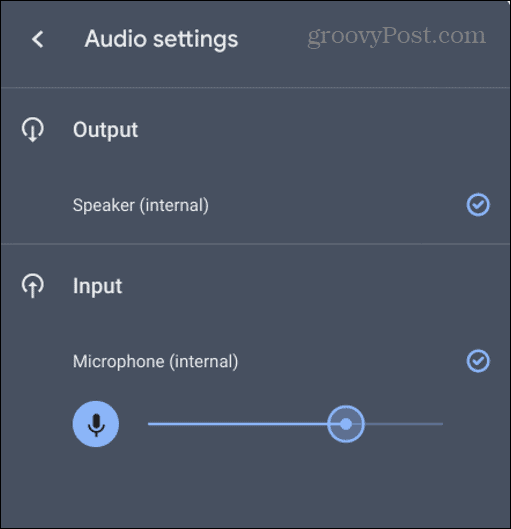
4. Chromebook datorā atspējojiet konfliktējošos paplašinājumus
Ja esat instalēts pārāk daudz paplašinājumu, viens vai vairāki paplašinājumi var būt pretrunā ar otru un izraisīt mikrofona darbības pārtraukšanu jūsu Chromebook datorā.
Tas jo īpaši attiecas uz paplašinājumiem, kas kaut kādā veidā mijiedarbojas ar jūsu mikrofonu vai kameru.
Lai atspējotu Chromebook datora paplašinājumu, veiciet tālāk norādītās darbības.
- Atveriet Google Chrome un noklikšķiniet uz Paplašinājumu ikona rīkjoslā.
- Izvēlieties Pārvaldiet paplašinājumus no izvēlnes.
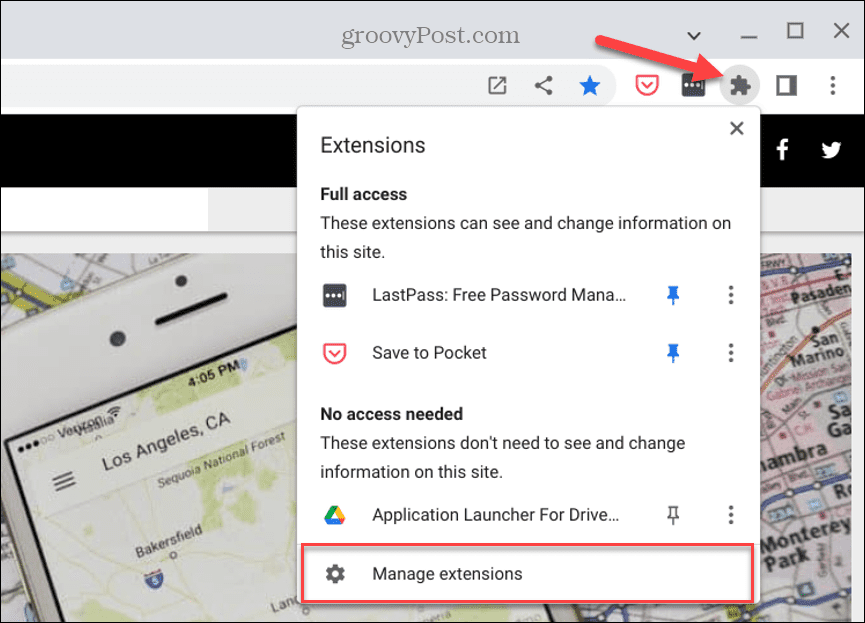
- Pirmkārt, varat atspējot paplašinājumu pa vienam un redzēt, vai mikrofons sāk darboties. Vai arī atspējojiet visus paplašinājumus un ieslēdziet tos pa vienam, līdz atrodat vainīgo.
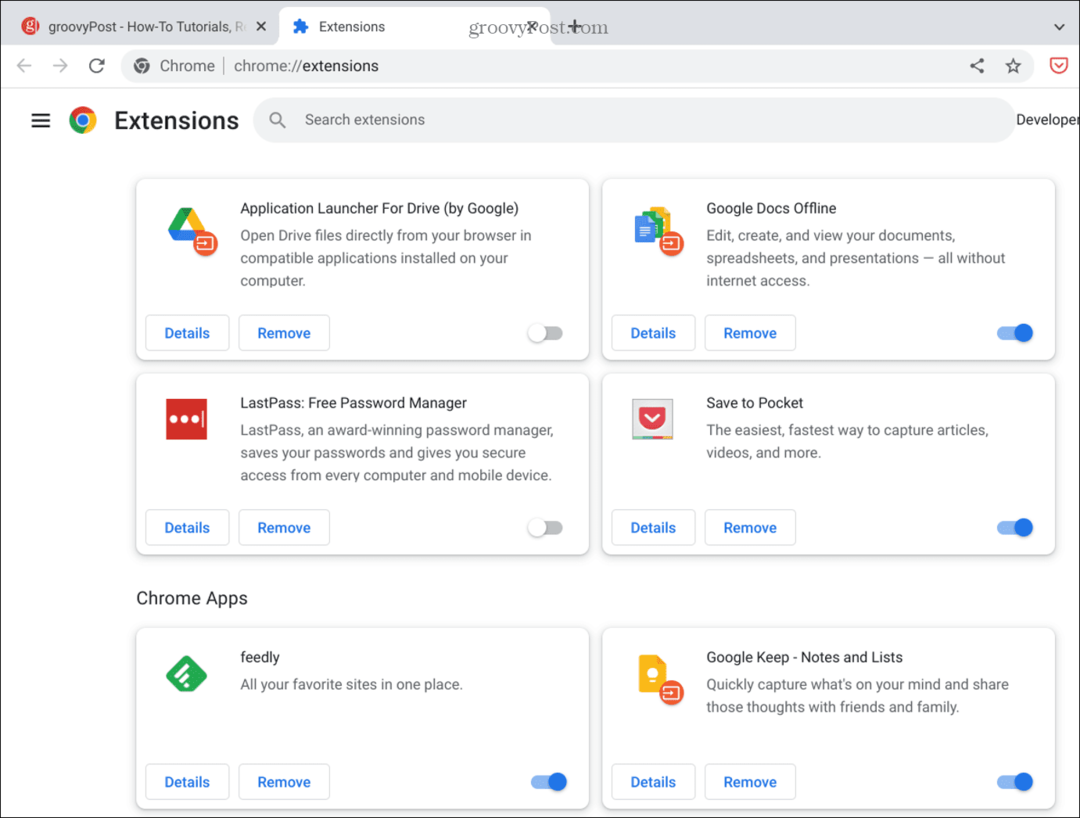
Ja konstatējat, ka mikrofons nedarbojas konkrēta paplašinājuma dēļ, atstājiet to atspējotu vai pilnībā atinstalējiet to, ja tas jums nav nepieciešams.
5. Chromebook datorā atveriet viesa režīmu
Vēl viena iespēja ir iespējojiet viesa režīmu savā Chromebook datorāun izmantojiet to, lai atrastu problemātisku paplašinājumu vai lietotni.
Ieejot viesa režīmā, paplašinājumi tiek atspējoti. Tajā nav lietotņu vai paplašinājumu, kas varētu nolaupīt audio ievadi.
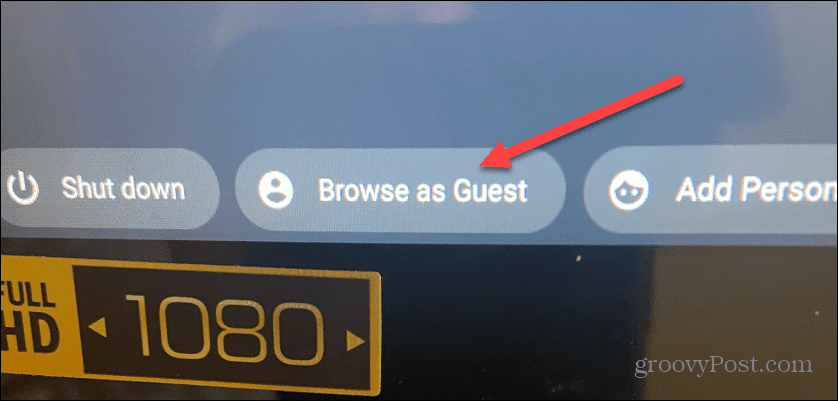
Ja mikrofons darbojas viesa režīmā, varat izrakstīties kā viesis, pieteikties atpakaļ kā parasti un atrast lietotni vai paplašinājumu, kura dēļ mikrofons nedarbojas.
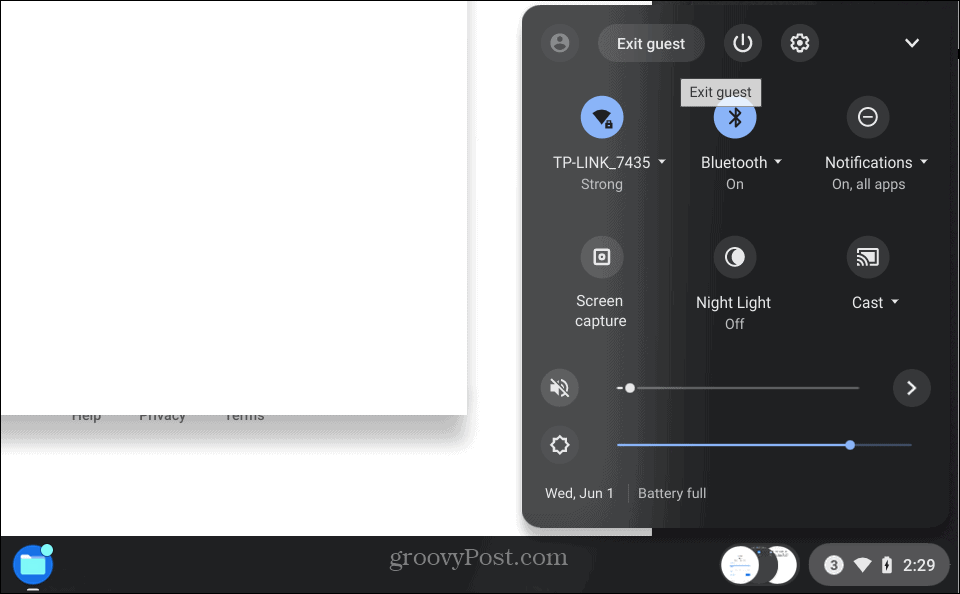
6. Izmēģiniet citu lietotni savam Chromebook datora mikrofonam
Ja problēmas ar mikrofonu rodas tikai Zoom vai Google Meet lietošanas laikā, izmēģiniet citu lietotni un pārbaudiet, vai tā darbojas. Jūsu izmantotā lietotne var izraisīt mikrofona darbības pārtraukšanu jūsu Chromebook datorā.
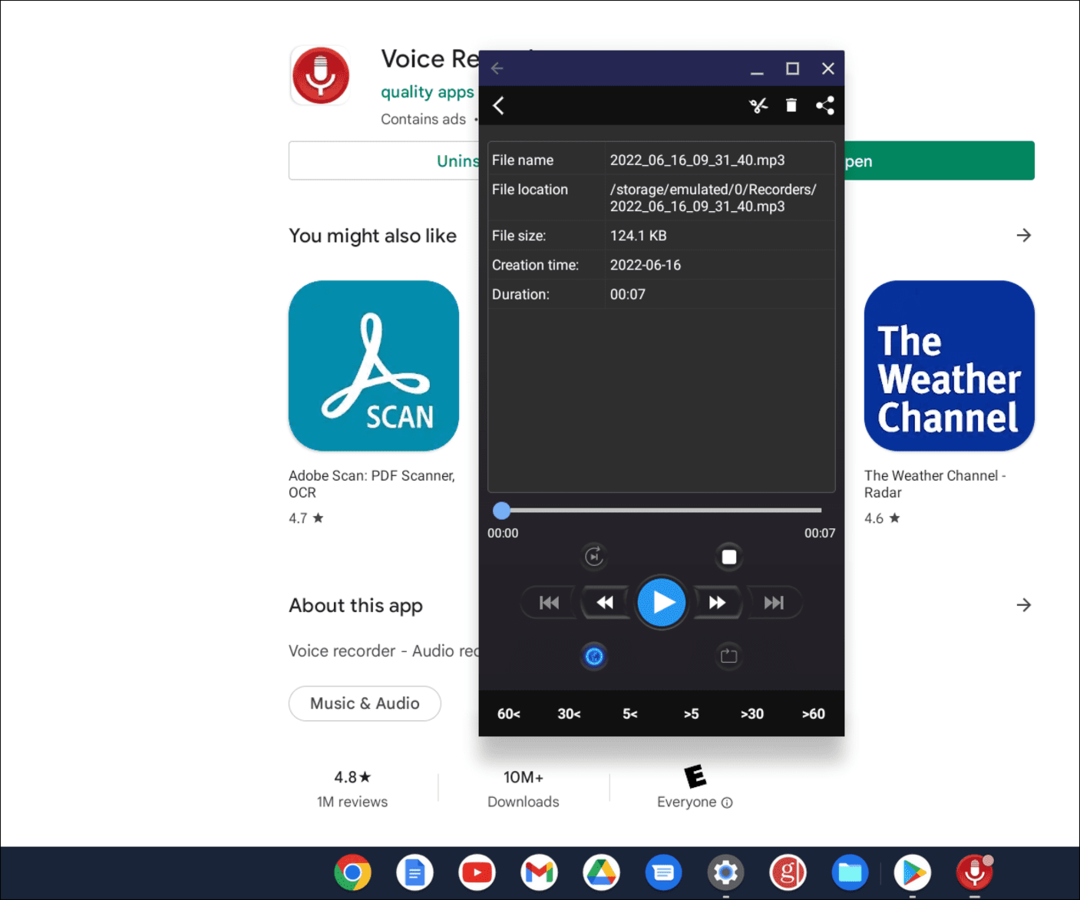
Instalējiet vienkāršu lietotni, lai pārbaudītu savu mikrofonu Balss ierakstītājs. Tas ir bez maksas un vienkārši lietojams — noklikšķiniet uz Ierakstīšanas poga un pasakiet īsu ziņojumu. Ja tas darbojas, visticamāk, problēma ir ar citas lietotnes audio ievades iestatījumiem.
Katra lietotne atšķiras, taču jums vajadzētu būt iespējai atvērt lietotnes iestatījumus, atrast mikrofona un audio ievades iestatījumus un pielāgot tos.
7. Atiestatiet Chromebook datora rūpnīcas iestatījumus, izmantojot funkciju Powerwash
Ja mikrofons joprojām nedarbojas Chromebook datorā, varat to darīt izmantojiet funkciju Powerwash lai atiestatītu to uz rūpnīcas iestatījumiem. Powerwash process noņems visus lietotāju kontus un atiestatīs ierīci tā, kā tā bija, kad to pirmo reizi izņēmāt no kastes.
Lai Chromebook datorā izmantotu programmu Powerwash, veiciet tālāk norādītās darbības.
- Atvērt Iestatījumi > Papildu iestatījumi > Atiestatīt iestatījumus un noklikšķiniet uz Atiestatīt pogu.
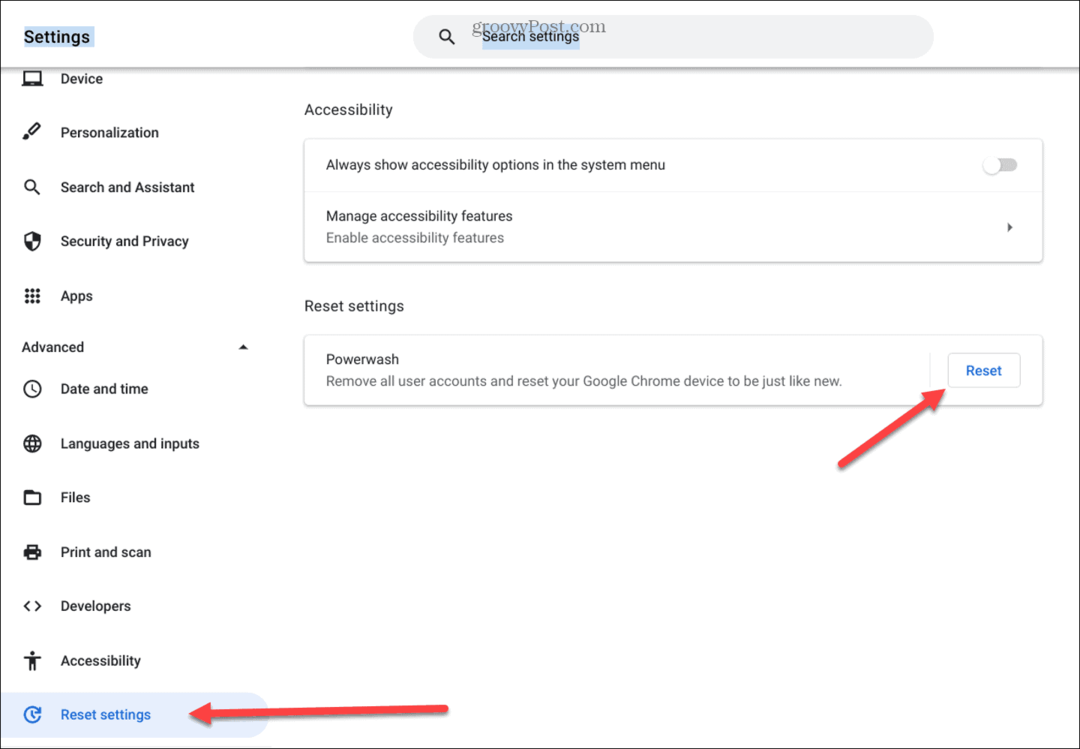
- Lai palaistu funkciju Powerwash, jums ir jārestartē Chromebook dators — noklikšķiniet uz Restartēšanas poga un izpildiet ekrānā redzamos norādījumus.
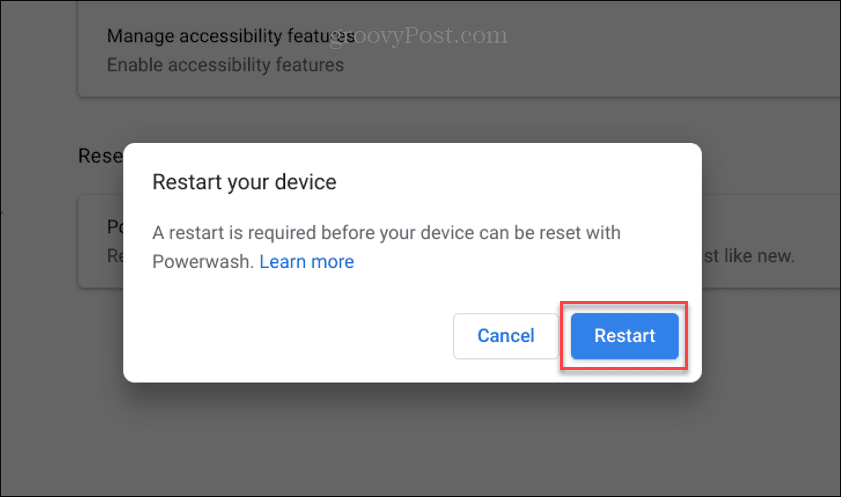
Tam nepieciešamais laiks var atšķirties, un jūsu Chromebook dators tiks restartēts dažas reizes, kamēr tiks atjaunoti rūpnīcas iestatījumi.
Tam vajadzētu būt pēdējam līdzeklim, taču, ja mikrofons nedarbojas pēc rūpnīcas atiestatīšanas, tas var būt bojāts. Pārbaudiet savu garantiju un zvaniet tehniskā atbalsta dienestam, lai saņemtu papildu padomu. Ja tam ir garantija, iespējams, vispirms būs jāsazinās ar mazumtirgotāju, no kura to iegādājāties.
Problēmu novēršana, ja mikrofons nedarbojas Chromebook datorā
Ja jūsu Chromebook datora mikrofons nedarbojas, vienai vai vairākām iepriekš minētajām opcijām vajadzētu to atsākt. Izmēģiniet ārējo mikrofonu, ja iebūvētais mikrofons nedarbojas pēc Powerwash. Ja veiksies, tas neizdosies, un jūs varēsit to labot, pielāgojot audio ievades iestatījumus vai atspējojot paplašinājumu.
Ja esat iesācējs Chromebook datorā, jūs varētu interesēt citas lietas. Piemēram, vai zinājāt, ka varat ievietot a Chromebook dators lidmašīnas režīmā? Jūs varat arī pievienojiet otru lietotāju savā Chromebook datorā.
Ja jūsu ierīce kļūst notraipīta un netīra, uzziniet kā tīrīt Chromebook datora ekrānu.
Kā atrast savu Windows 11 produkta atslēgu
Ja jums ir jāpārsūta sava Windows 11 produkta atslēga vai tā vienkārši nepieciešama, lai veiktu tīru OS instalēšanu,...
Kā notīrīt Google Chrome kešatmiņu, sīkfailus un pārlūkošanas vēsturi
Pārlūks Chrome veic lielisku darbu, saglabājot jūsu pārlūkošanas vēsturi, kešatmiņu un sīkfailus, lai optimizētu pārlūkprogrammas veiktspēju tiešsaistē. Viņa ir kā...
Cenu saskaņošana veikalā: kā iegūt tiešsaistes cenas, iepērkoties veikalā
Pirkšana veikalā nenozīmē, ka jums ir jāmaksā augstākas cenas. Pateicoties cenu saskaņošanas garantijām, jūs varat saņemt tiešsaistes atlaides, iepērkoties...
Kā uzdāvināt Disney Plus abonementu, izmantojot digitālo dāvanu karti
Ja esat izbaudījis Disney Plus un vēlaties to kopīgot ar citiem, tālāk ir norādīts, kā iegādāties Disney+ Gift abonementu...



