Kā pārbaudīt CPU temperatūru operētājsistēmā Windows 11
Microsoft Windows 11 Varonis / / June 29, 2022

Pēdējo reizi atjaunināts

Ja datorā ir liela slodze, ieteicams uzraudzīt CPU temperatūru. Lūk, kā pārbaudīt CPU temperatūru operētājsistēmā Windows 11.
Vai datorā, kurā darbojas operētājsistēma Windows 11, darbojas daudz lietotņu? Ja jūsu CPU ventilators vienmēr ir aktīvs, iespējams, jums būs jāpārbauda CPU temperatūra operētājsistēmā Windows 11.
Ir svarīgi uzraudzīt datora CPU temperatūru, lai pārliecinātos, ka nepārslogojat to. Ja esat spēlētājs, dizainers vai vienlaikus izmantojat vairākas lielas slodzes lietotnes, varat pārslogot savu centrālo procesoru.
Varat veikt dažas vienkāršas darbības, lai atdzesētu centrālo procesoru. Piemēram, ja jūsu centrālais procesors kļūst pārāk karsts, uzdevumu pārvaldniekā varat iznīcināt dažus procesus. Ja tas joprojām ir karsts, izpūtiet korpusā esošos putekļus, pārbaudiet, vai ventilatori darbojas, un apsveriet iespēju ieguldīt labākā dzesēšanas sistēmā.
Tomēr vispirms jums jāzina CPU temperatūra. Šeit ir dažas metodes, kas palīdzēs pārbaudīt CPU temperatūru operētājsistēmā Windows 11.
Pārbaudiet CPU temperatūru operētājsistēmā Windows 11
CPU temperatūru varat pārbaudīt savā iekšienē sistēmas BIOS/UEFI izvēlnē.
Lai pārbaudītu CPU temperatūru no BIOS/UEFI:
- Atveriet izvēlni Sākt.
- Turiet nospiestu Shift taustiņš un noklikšķiniet Restartēt tajā pašā laikā uz sāknējiet drošajā režīmā.
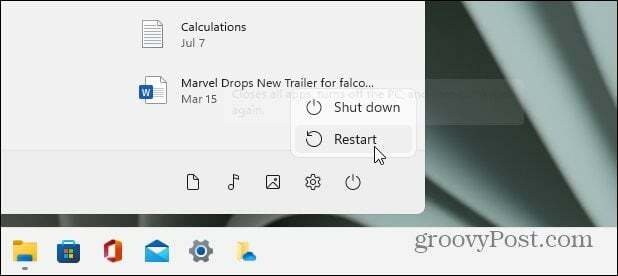
- Kad Uzlabotā sāknēšana tiek parādīts ekrāns, noklikšķiniet uz Problēmu novēršana opciju.
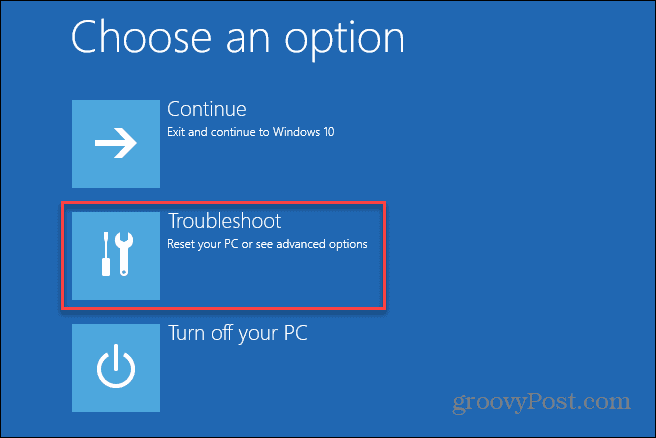
- Klikšķiniet uz PapilduOpcijas > UEFI programmaparatūras iestatījumi.
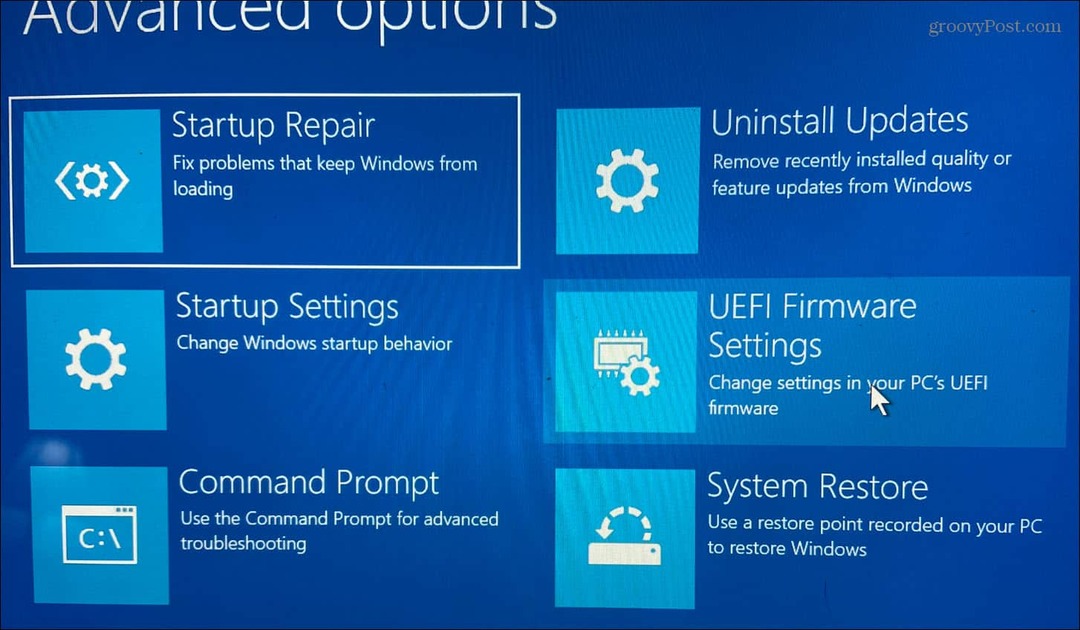
- Restartējiet datoru, kad tiek prasīts ievadīt BIOS/UEFI, nospiežot Restartēt.
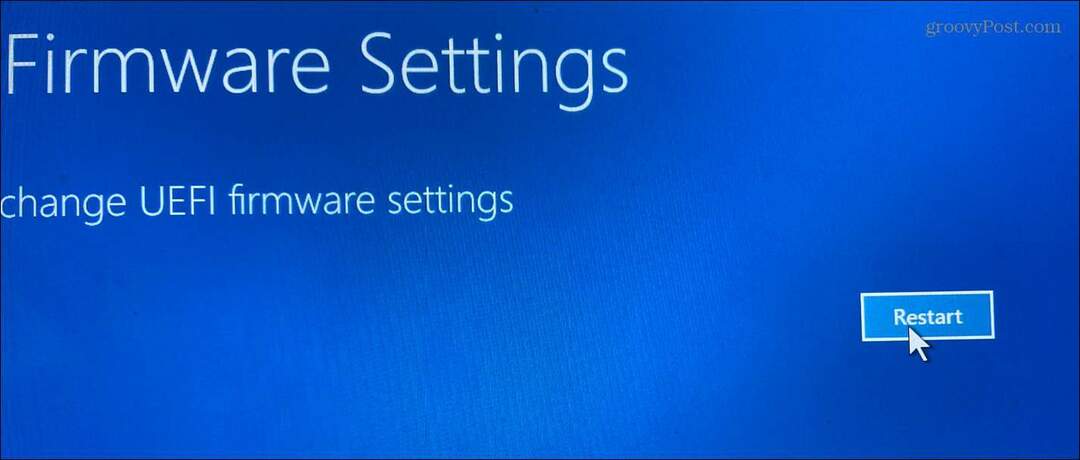
- Pārskatiet savu BIOS/UEFI, lai atrastu līdzīgu ierakstu CPU kodola temperatūra.
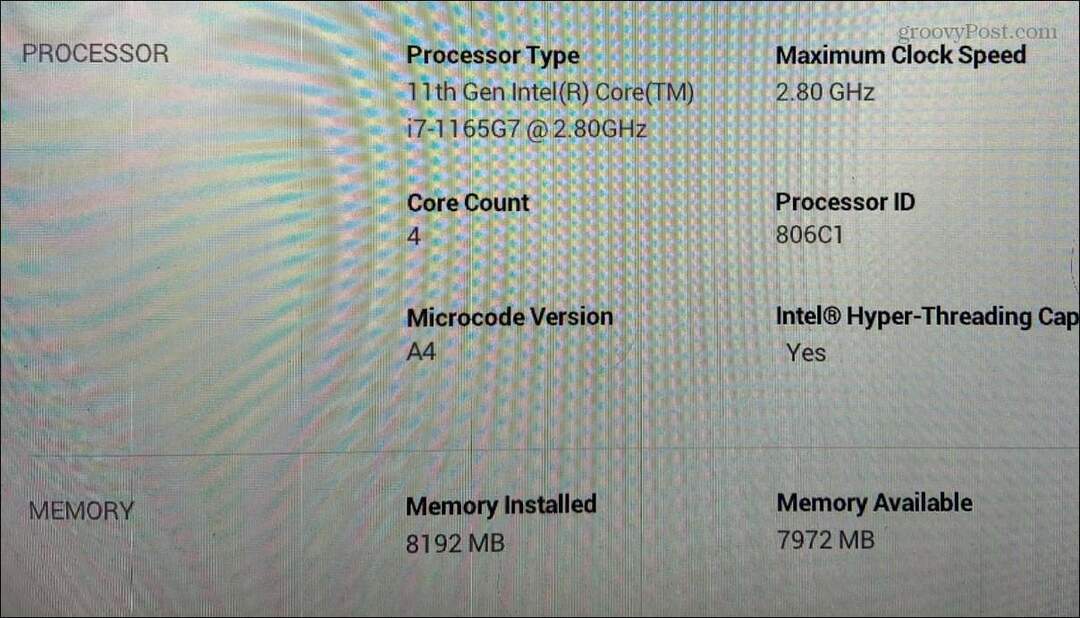
Katrs BIOS/UEFI ir atšķirīgs — daži no tiem neietver CPU temperatūru, tāpēc skatieties zem Procesors vai Procesors kategorijā. Ja BIOS/UEFI izvēlnē nevarat atrast savu CPU temperatūru, tā vietā varat izmantot trešās puses lietotni.
Kā pārbaudīt CPU temperatūru operētājsistēmā Windows 11, izmantojot trešās puses lietotni
Viena no vienkāršākajām bezmaksas programmām sistēmas aparatūras pārbaudei ir Speccy. Speccy ir programmatūra, ko jums piedāvā Piriform, kas izstrādā CCleaner.
Lai pārbaudītu CPU temperatūru, izmantojot Speccy:
- Lejupielādēt un instalējiet Speccy no Piriform. Instalēšanas process ir vienkāršs un aizņem tikai dažus klikšķus.
- Palaidiet Speccy un ļaujiet tai veikt datora aparatūras inventarizāciju (tostarp CPU temperatūru).
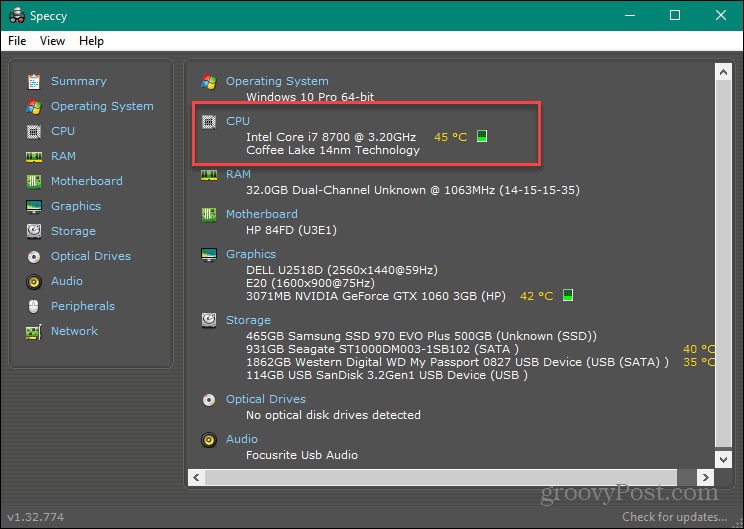
- Klikšķis Procesors kreisajā pusē — jūs redzēsit sīkāku informāciju par centrālo procesoru, tostarp katra kodola vidējo temperatūru un temperatūru.
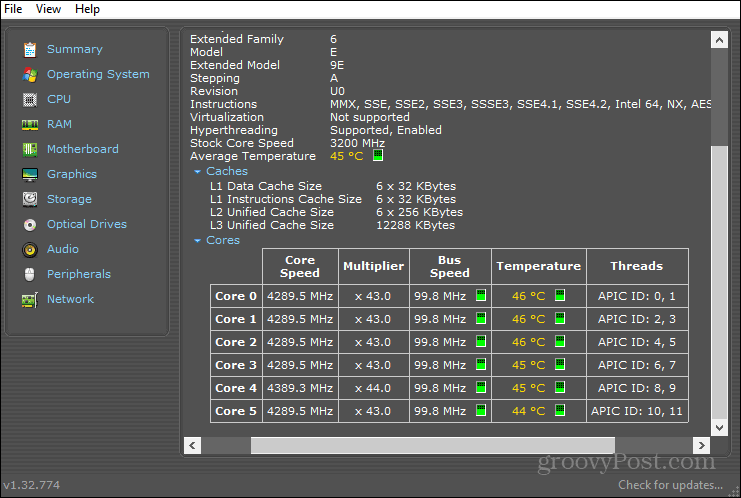
Izmantojiet Open Hardware Monitor, lai pārbaudītu CPU temperatūru
Ja vēlaties utilītprogrammu, kas galvenokārt skatās uz centrālo procesoru, pārbaudiet Atveriet Hardware Monitor.
Lai izmantotu Open Hardware Monitor, veiciet tālāk norādītās darbības.
- Pēc tā instalēšanas Open Hardware Monitor nodrošina visu statistiku vienuviet.
- Paplašiniet Procesors sadaļa, kas tiek parādīta Autobusa ātrums un temperatūra no katra kodola.
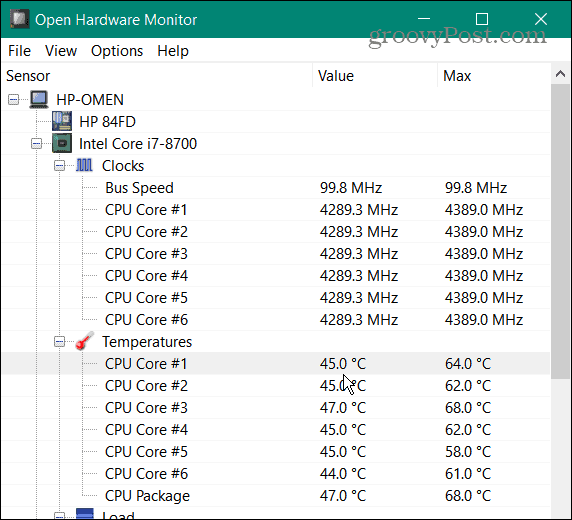
- Lai uzdevumjoslā parādītu CPU temperatūru un varētu tai sekot līdzi, ar peles labo pogu noklikšķiniet uz pašas temperatūras un atlasiet Rādīt teknē.
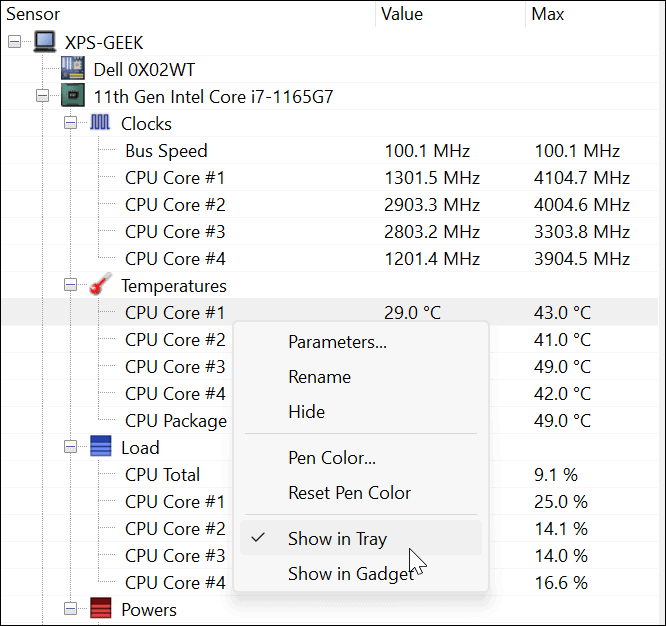
Papildus CPU temperatūrai tas uzrauga jūsu grafiskās kartes GPU temperatūru, spriegumus un sistēmas ventilatora ātrumu. Tas ir lielisks rīks, ja nepieciešams sekot līdzi visām sistēmas temperatūrām.
CPU temperatūras uzraudzība operētājsistēmā Windows 11
Sistēmā Windows 11 nav rīka, kas reāllaikā uzrauga jūsu CPU temperatūru, un jūs nevēlaties visu laiku ievadīt UEFI/BIOS, lai to pārbaudītu. Par laimi, ja vēlaties pārbaudīt CPU temperatūru operētājsistēmā Windows 11, ir pieejamas pienācīgas bezmaksas utilītas.
Ir dažas citas utilītas, kas parāda CPU temperatūru, taču jums ir jābūt uzmanīgiem ar to, ko izmantojat. Piemēram, Core Temp instalēšanas laikā mēģina datorā instalēt spēli, kuru nevēlaties. Citi ir paredzēti konkrētiem procesoriem, piemēram Ryzen meistars, kas ir paredzēts tikai AMD Ryzen CPU.
Ja vēl neizmantojat Windows 11, pārbaudiet kā uzraudzīt CPU temperatūru operētājsistēmā Windows 10. Ir arī vērts atzīmēt, ka varat pārbaudīt Windows vispārējo veiktspēju, izmantojot palaist sistēmas veiktspējas atskaiti.
Kā atrast savu Windows 11 produkta atslēgu
Ja jums ir jāpārsūta Windows 11 produkta atslēga vai tā ir nepieciešama, lai veiktu tīru OS instalēšanu,...
Kā notīrīt Google Chrome kešatmiņu, sīkfailus un pārlūkošanas vēsturi
Pārlūks Chrome veic lielisku darbu, saglabājot jūsu pārlūkošanas vēsturi, kešatmiņu un sīkfailus, lai optimizētu pārlūkprogrammas veiktspēju tiešsaistē. Viņa ir kā...
Cenu saskaņošana veikalā: kā iegūt cenas tiešsaistē, iepērkoties veikalā
Pirkšana veikalā nenozīmē, ka jums ir jāmaksā augstākas cenas. Pateicoties cenu saskaņošanas garantijām, jūs varat saņemt tiešsaistes atlaides, iepērkoties...
Kā uzdāvināt Disney Plus abonementu, izmantojot digitālo dāvanu karti
Ja jums patika Disney Plus un vēlaties to kopīgot ar citiem, tālāk ir norādīts, kā iegādāties Disney+ dāvanu abonementu...



