Kā novērst automātisku draivera instalēšanu sistēmā Windows 10
Microsoft Windows 10 / / March 18, 2020
Windows 10 cenšas būt parocīgs palīgs visur, kur vien var, un viena joma, kurā tā darbojas, ir Windows Update. Pievienojot ierīci, tas meklēs pareizo draiveri.
Windows 10 cenšas būt parocīgs palīgs visur, kur vien var, un viena joma, kurā tā darbojas, ir Windows Update. Ikreiz, kad datoram pievienojat nezināmu ierīci, Windows 10 pārbaudīs Windows atjaunināšana Pirmkārt, pieejamam draiverim, pēc tam mēģiniet to instalēt. Dažreiz jūs nevēlaties to darīt, un dažos gadījumos tas var radīt vairāk problēmu nekā laba. Iepriekš mēs apskatījām, kā jūs varat mainīt Windows Update uzvedību, piemēram, bloķēt atjauninājumus un draiveru instalācijas, taču OS ir iebūvēta opcija, kuru varat izmantot, lai novērstu draivera atjauninājumu instalēšanu. Apskatīsim, kā to izdarīt.
Apturiet draivera atjaunināšanu no automātiskas instalēšanas
Pirms ierīces pievienošanas datoram nospiediet Windows taustiņš + X, pēc tam noklikšķiniet uz Sistēma. Klikšķis Sistēmas papildu iestatījumi zem vadības paneļa mājas. Atlasiet Aparatūra pēc tam noklikšķiniet uz Ierīces draivera instalēšana.
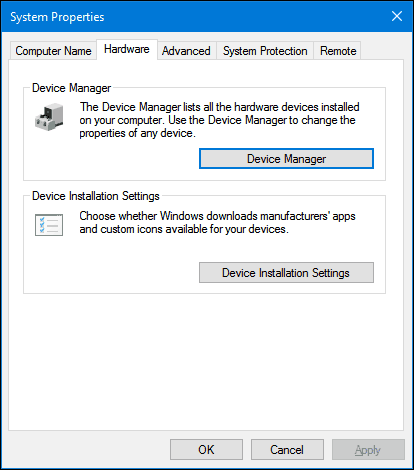
Atlasiet Nē radio rūtiņu, tad noklikšķiniet uz Saglabāt izmaiņas.
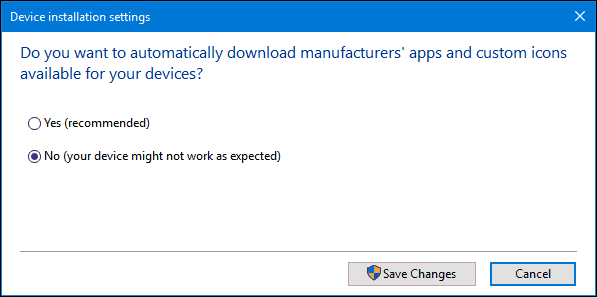
Tas neļaus Windows 10 automātiski instalēt draiverus, kad pievienojat vai instalējat jaunu aparatūru. Lietotāji, kas izvēlas to darīt, iespējams, vēlēsies lejupielādēt draiverus tieši no ražotāja vietnes. Aparatūras piemēri, kurus varētu ieteikt, lai videokarti vai visu iekļautu vienā printerī. Lūdzu, paturiet prātā, tas ietekmēs draivera instalēšanu citām ierīcēm. tāpēc jūs varētu vēlēties to atkārtoti iespējot nākotnē.
Ja jūs savienojat aparatūru, kuru instalējat manuāli, instalēšanai var izmantot ierīces un printera vadības paneli. Noklikšķiniet uz Sākt, tips: ierīces un printeris pēc tam nospiediet taustiņu Enter. Klikšķis Pievienojiet ierīci, atlasiet ierīci, ja tā ir norādīta, un noklikšķiniet uz Tālāk, lai instalētu.
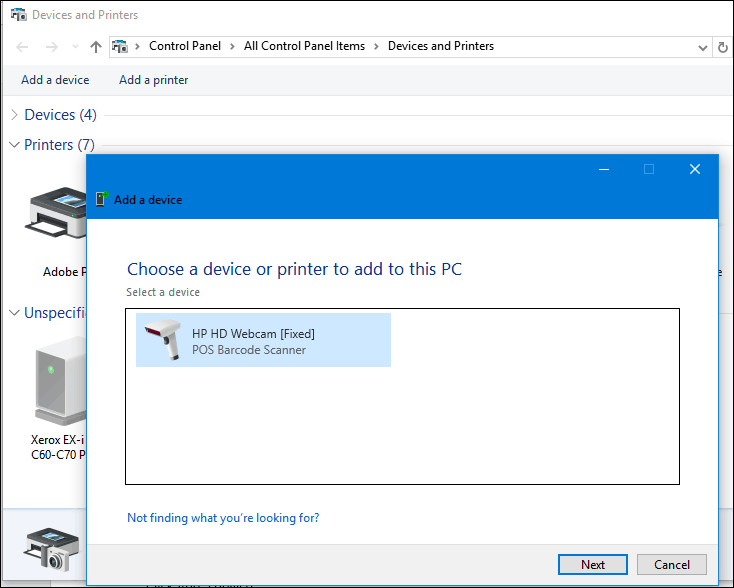
Vēl viens veids, kā manuāli atjaunināt draiveri, ir, izmantojot ierīces pārvaldnieku. Nospiediet Windows taustiņš + X pēc tam noklikšķiniet uz Ierīču pārvaldnieks. Ierīces kokā atlasiet ierīci, ar peles labo pogu noklikšķiniet uz tās un pēc tam noklikšķiniet uz Atjaunināt draiveri. Noklikšķiniet uz Pārlūkot manu datoru, lai iegūtu draivera programmatūru.
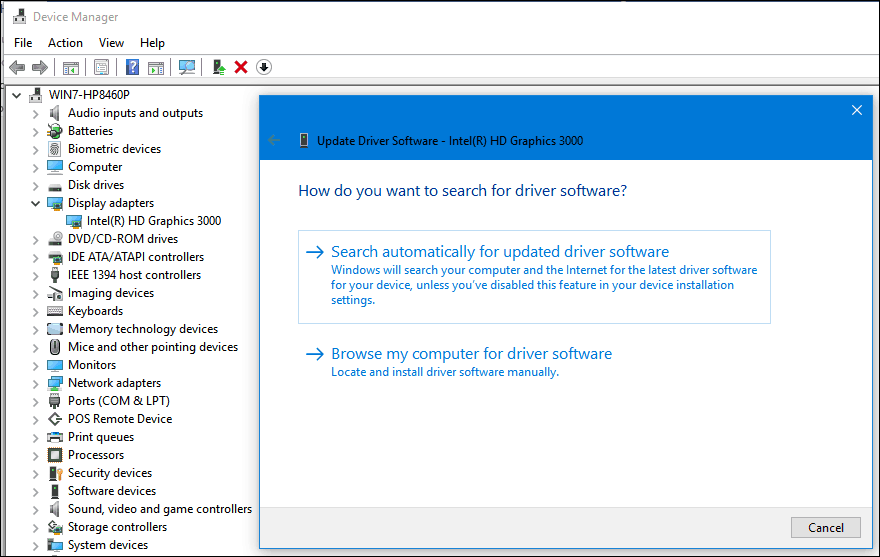
Noklikšķiniet vēlreiz uz Pārlūkot, atlasiet draiveru failu atrašanās vietu, noklikšķiniet uz Labi, pēc tam noklikšķiniet uz Tālāk, lai sāktu instalēšanu.
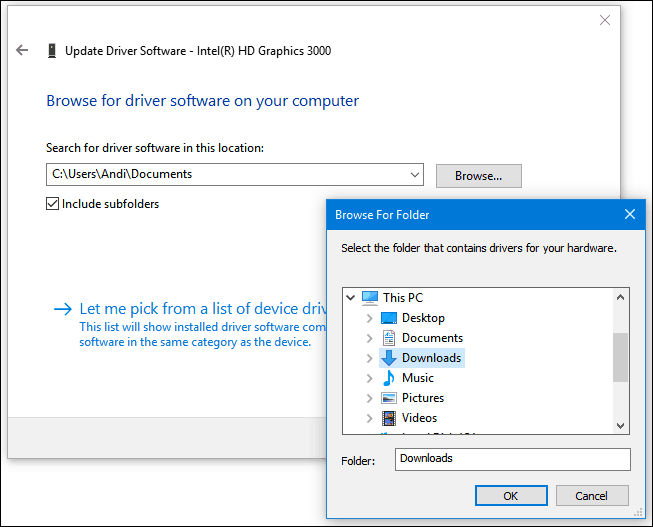
Atcerieties atkārtoti iespējot iespēju automātiski instalēt draiverus. tā kā vecāka aparatūra, iespējams, varēs saņemt draivera atjauninājumus tikai, izmantojot Windows Update. Noteikti izlasiet mūsu iepriekšējo rakstu, lai iegūtu papildu instrukcijas kā atjaunināt draiverus operētājsistēmā Windows 10.
Saistīts:
- Kā savienot pārī Bluetooth ierīci ar Windows 10
