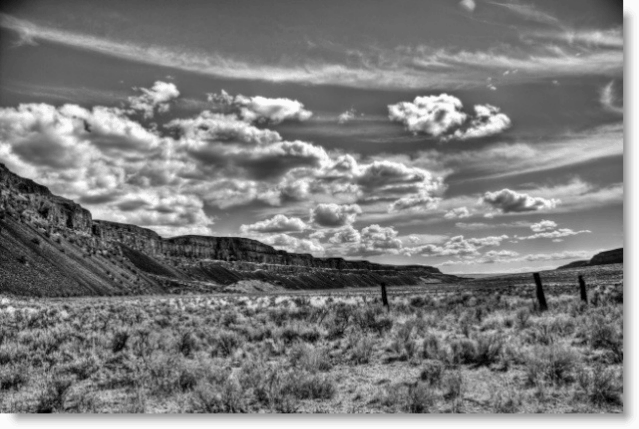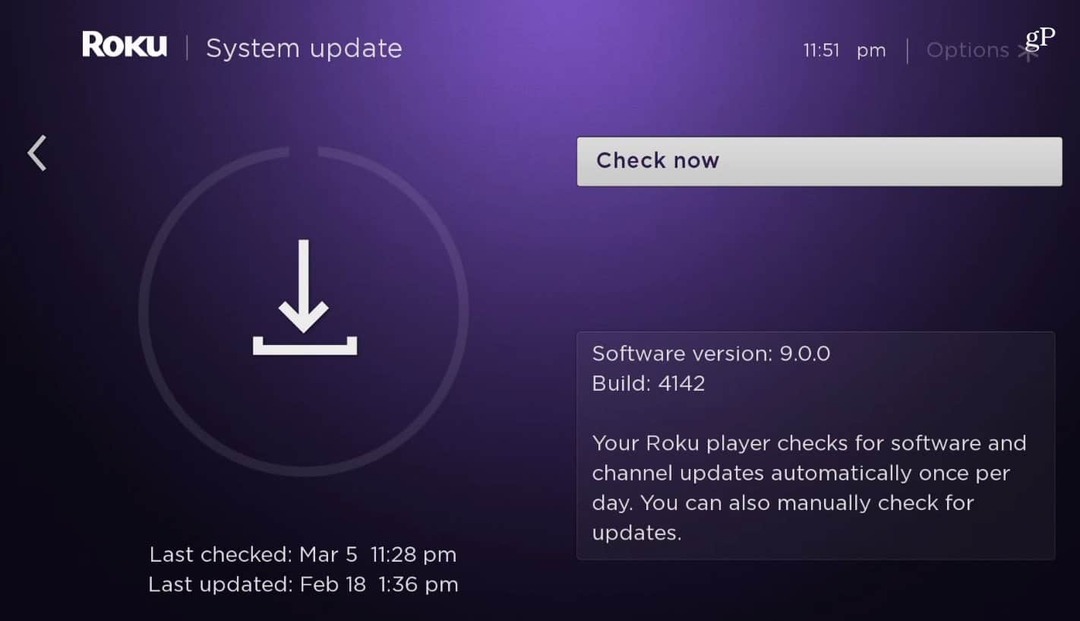Kā lietot Google Chromecast bez Wi-Fi
Google Chromecast Varonis / / June 01, 2022

Pēdējo reizi atjaunināts

Ja jūsu Wi-Fi tīkls ir nepilnīgs, varat iestatīt un izmantot savu Chromecast ierīci bez tā. Šī rokasgrāmata jums parādīs, kā.
Chromecast ierīces ir lieliski piemērotas izklaidei mājās. Bet ko darīt, ja jūsu Wi-Fi pazūd? Kā jūs izmantojat Chromecast ierīci bez Wi-Fi?
Ja jums nav viedtelevizora, Chromecast ierīce ir labs veids, kā padarīt televizoru viedāku. Piemēram, Chromecast ierīce tiek savienota ar televizoru, izmantojot HDMI, un izmanto Wi-Fi, lai pārsūtītu saturu no tālruņa uz televizora monitoru.
Ir daži dažādi veidi, kā izmantot Chromecast ierīci bez Wi-Fi. Piemēram, varat izmantot viesa režīmu vai pārslēgties uz viedtālruņa WiFi tīklāja izmantošanu. Pēc tam varat spēlēt spēles, sniegt prezentācijas un skatīties YouTube videoklipus, izmantojot to.
Ja jūsu Wi-Fi savienojums pazūd vai ir plankumains, joprojām varat izmantot Google Chromecast ierīci bez Wi-Fi. Šī rokasgrāmata jums parādīs, kā.
Kā lietot Chromecast bez Wi-Fi ar viesa režīmu
Viesu režīma funkcija Chromecast ierīcē ir paredzēta, lai viesi varētu izveidot savienojumu ar Chromecast ierīci bez W-Fi.
Lai Google Chromecast ierīcē izmantotu viesa režīmu bez Wi-Fi:
- Palaidiet lietotni Google Home savā Android vai iPhone tālrunī
- Atveriet lietotni Google Home un pieskarieties savas Chromecast ierīces nosaukumam.
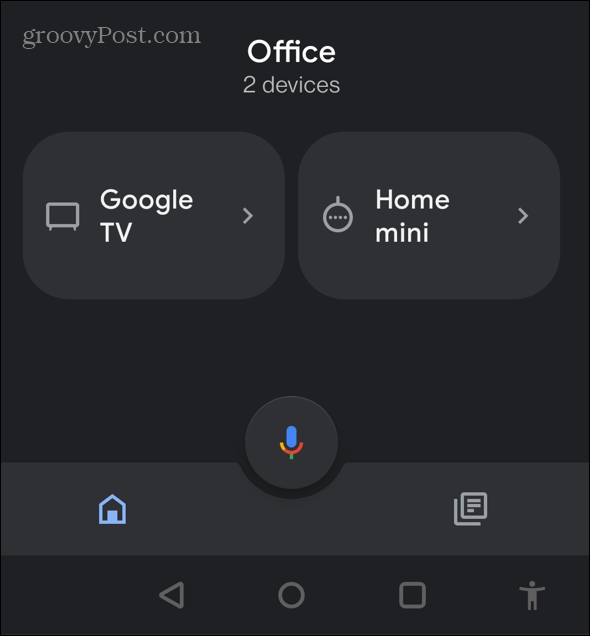
- Pieskarieties Iestatījumu ikona augšējā labajā stūrī.
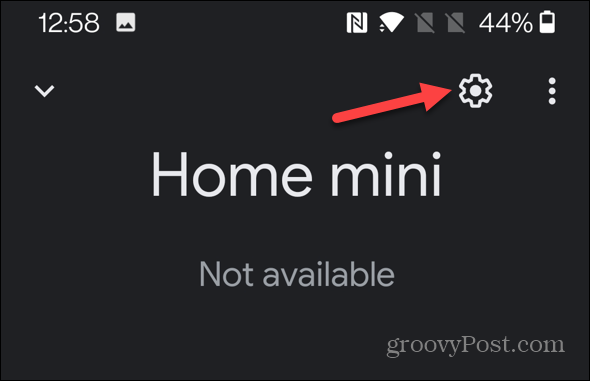
- Tagad ritiniet pa ierīces iestatījumiem un atlasiet glietošanas režīms. Diemžēl, ja sarakstā nav viesa režīma, jums nav šīs funkcijas.

- Ja jums ir viesa režīms, zemāk būs norādīts PIN. Tas nozīmē, ka viesa režīms jau ir iespējots.
- Ja tā nav, jums vajadzētu redzēt slīdni — pieskarieties tam, lai iespējotu funkciju.
- Kad tas ir iespējots, atveriet lietotni, no kuras vēlaties straumēt saturu, un veiciet apraidi kā parasti.
Kā lietot Chromecast ierīci bez Wi-Fi, izmantojot lietotni Google Cast
Ja jums nav viesa režīma, vienmēr varat izmantot Google Cast gatavu lietotni, piemēram, YouTube.
Lai izmantotu apraidei gatavu lietotni, izpildiet tālāk sniegtos norādījumus.
- Vispirms atjauniniet Chromecast programmaparatūru, jo tas nodrošinās vislabāko panākumu iespēju.
- Pēc tam pieskarieties izvēlnei ekrāna augšējā labajā stūrī.
- Pēc tam izvēlnē atlasiet Chromecast ierīces nosaukumu.
- Lietotnē Cast-ready atlasiet videoklipu vai dziesmu, kuru vēlaties atskaņot.
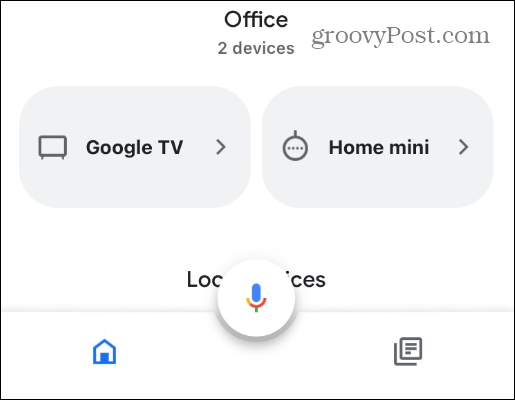
- Piemēram, YouTube lietotnē atskaņošanas opcijās nospiediet apraides pogu.
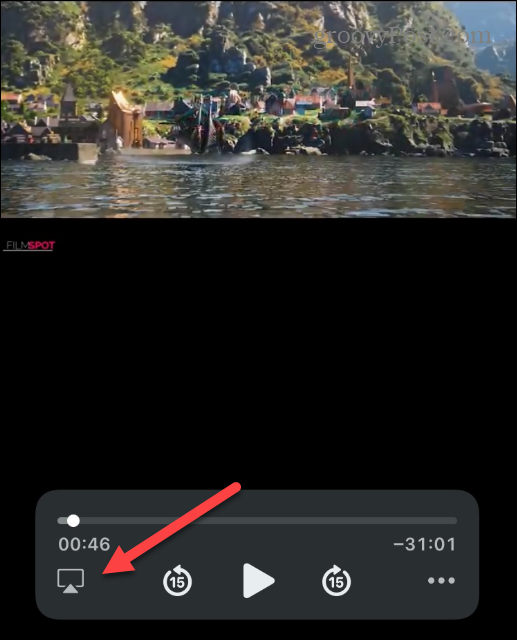
- Videoklips tiks atskaņots un būs skatāms jūsu lielā ekrāna televizorā.
Izmantojiet viedtālruņa tīklāju, lai izmantotu Chromecast ierīci bez Wi-Fi
Pat ja jums nav Wi-Fi, varat izmantot tālruni kā a Wi-Fi tīklājs. Wi-Fi tīklāja iestatīšana tālrunī ir vienkārša. Tātad, lūk, kā to izdarīt.
Lai izveidotu Wi-Fi tīklāju iPhone tālrunī:
- Atvērt Iestatījumi un pieskarieties Personiskie iestatījumi.
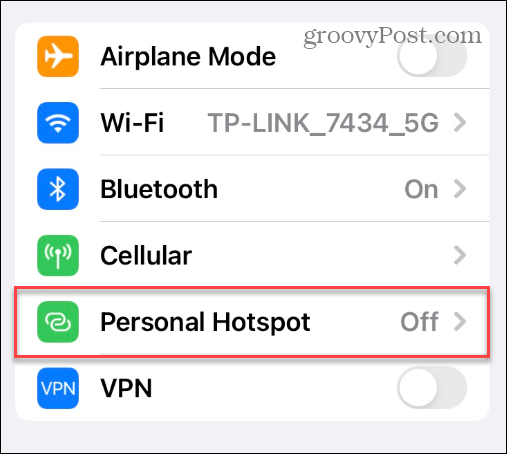
- Ieslēdziet slēdzi, lai citi varētu pievienoties. Nevis parole — lietotājiem tā būs nepieciešama, lai pievienotos tīklājam.
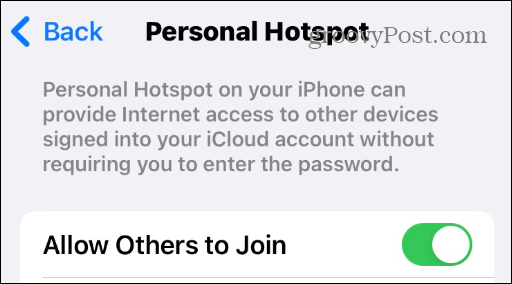
- Ja vēlaties mainīt paroli, lai to būtu vieglāk atcerēties, mainiet to Wi-Fi paroles ekrānā.
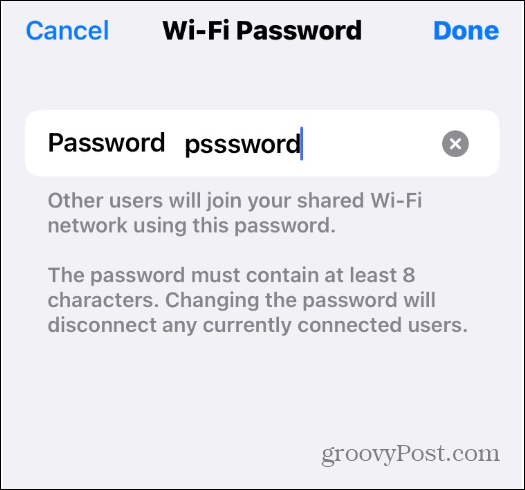
- Kad pievienosit Chromecast ierīci, varēsit straumēt savā televizorā.
Ja jums ir a Chromecast ar Google TV, savienojot to ar Wi-Fi tīklāju, varēsit straumēt saturu tieši no tā. Jūs varēsiet straumēt tādus tīklus kā Peacock, HBOMax, Disney Plus, Paramount Plus, un citi.
Izmantojiet Google Chromecast bez Wi-Fi
Ja pēkšņi atrodaties bez interneta savienojuma, joprojām varat izmantot Google Chromecast bez Wi-Fi. Bet no Protams, ir dažādi veidi, kā to izdarīt, taču var izmantot Google apraidei gatavu lietotni un izveidot tīklāju tālrunī. labākais.
Jums ne tikai jāizmanto tālrunis. Varat izveidot tīklāju operētājsistēmās Windows 11 un Windows 10. Jums būs jāpārliecinās, vai datoram ir Ethernet savienojums. Šim rakstam mēs izvēlējāmies izmantot tīklāju iPhone tālrunī. Taču jūs varat arī pārvērst Android par Wi-Fi tīklāju.
Ja meklējat vairāk informācijas par Chromecast ierīci, izlasiet mūsu rakstu par to, kā spēlēt Apple Music Chromecast ierīcē. Vai arī jūs varētu interesēt mācības kā pārsūtīt operētājsistēmu Windows 11 uz Chromecast ierīci. Turklāt Windows nosūtīšana uz Chromecast nodrošina vienkāršu veidu, kā sniegt prezentācijas.
Kā atrast savu Windows 11 produkta atslēgu
Ja jums ir jāpārsūta Windows 11 produkta atslēga vai tā ir nepieciešama, lai veiktu tīru OS instalēšanu,...
Kā notīrīt Google Chrome kešatmiņu, sīkfailus un pārlūkošanas vēsturi
Pārlūks Chrome veic lielisku darbu, saglabājot jūsu pārlūkošanas vēsturi, kešatmiņu un sīkfailus, lai optimizētu pārlūkprogrammas veiktspēju tiešsaistē. Viņa ir kā...
Cenu saskaņošana veikalā: kā iegūt cenas tiešsaistē, iepērkoties veikalā
Pirkšana veikalā nenozīmē, ka jums ir jāmaksā augstākas cenas. Pateicoties cenu saskaņošanas garantijām, jūs varat saņemt tiešsaistes atlaides, iepērkoties...
Kā uzdāvināt Disney Plus abonementu, izmantojot digitālo dāvanu karti
Ja jums patīk Disney Plus un vēlaties to kopīgot ar citiem, tālāk ir norādīts, kā iegādāties Disney+ Gift abonementu...