Lūk, ko jūs varat darīt, ja Windows 10 jaunināšana neizdodas
Microsoft Windows 10 Windows 8 Vindovs 7 / / March 18, 2020
Pēdējoreiz atjaunināts
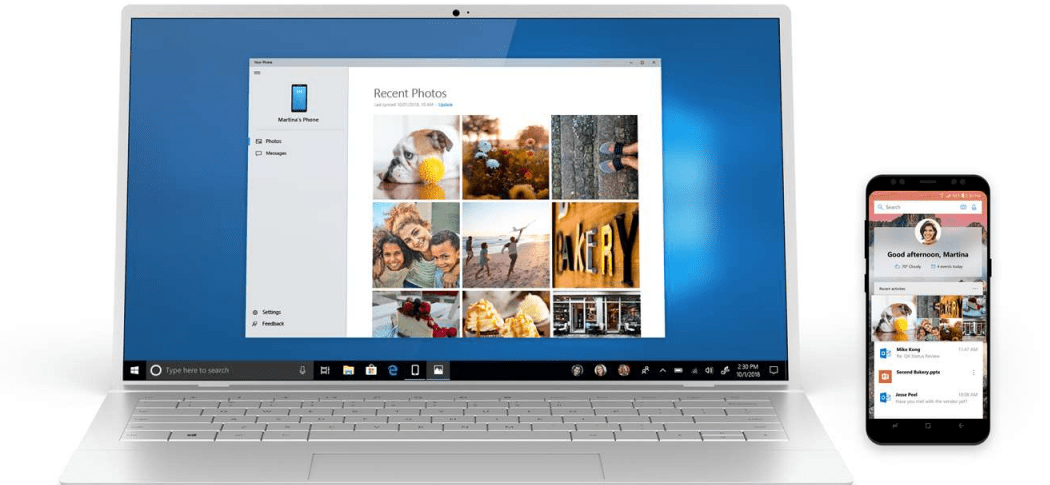
Jauninot Windows 10, dažreiz process neizdodas. Šeit ir daži iemesli, kāpēc jaunināšana var neizdoties, un ko jūs varat darīt, lai tos novērstu un novērstu.
Windows 10 jaunināšana ir bezmaksas, taču dažreiz instalēšana var neizdoties. Ja jums rodas problēmas ar jaunināšanas veikšanu, šeit ir minēti daži iemesli, kāpēc jaunināšana neizdevās, un to, ko varat darīt, lai veiksmīgi veiktu jaunināšanu.
Padariet savu Windows 10 jaunināšanu veiksmīgu
Atvienojiet nebūtiskas ierīces, kas pievienotas datoram.
Ja instalēšanas laikā datoram ir savienotas nebūtiskas ārējas ierīces (printeris, skeneris utt.), Tās var traucēt iestatīšanas motoru un neļaut instalēšanu pabeigt, jo Windows 10 mēģina atklāt un instalēt viņiem. Tāpēc glabājiet tikai piestiprinātos pamatnoteikumus, tastatūru un peli.
Atspējojiet pretvīrusu utilītu, nebūtiskus pakalpojumus un startēšanas programmas.
Ja jaunināt no iepriekšējās Windows versijas vai bijušās Windows 10 versijas, tipisks Windows iestatīšanas bloķētājs ir drošības utilītas. Atspējojiet viņus; to skaitā ir Antivirus, AntiSpyware un Firewall utilītas. Vairumā gadījumu ir ļoti ieteicams atinstalēt šos drošības utilītus un instalēt ar Windows 10 saderīgas versijas.
Fona programmas, kas sākas ar Windows, var arī novērst veiksmīgu instalēšanu. Pirms jaunināšanas konfigurējiet Windows veikt tīru sāknēšanu. Lai uzzinātu vairāk, izlasiet mūsu rakstu: Izmantojiet Windows 8 uzdevumu pārvaldnieku, lai atspējotu startēšanas programmas.
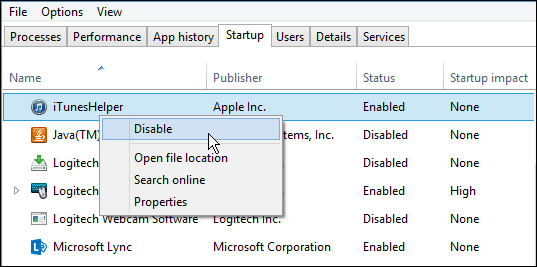
Bojāta RAM (atmiņa)
Dažreiz slikti atmiņas moduļi var būt iemesls tam, kāpēc Windows iestatīšana atsakās instalēt. Mēģiniet noņemt vai samazināt instalētās operatīvās atmiņas daudzumu līdz vienai nūjai. Ja nezināt, kurš RAM modulis varētu būt kļūdains, mēģiniet pārslēgties starp atmiņas moduļiem starp dažādām atmiņas bankām. Pēc iestatīšanas pabeigšanas manā darbstacijā es pamanīju problēmu. Windows 10 turpināja avarēt ar kļūdas ziņojumu DRIVER_POWER_STATE_FAILURE, tāpēc es pārslēdzu vienu no moduļiem no 2. atmiņas bankas uz 3, un sistēma bez problēmām bootēja datoru.
Ja atmiņas banku pārslēgšana nedarbojas, iespējams, ir kļūdaini atmiņas moduļi. Šim nolūkam es izmantoju memtest86 +, lai tos skenētu, lai noteiktu, kuri varētu būt kļūdaini. Šis process notiek no sāknēšanas diska vai kompaktdiska, un tas jānovērš vai jāapstiprina, ja viens vai vairāki atmiņas kartes ir sliktas vai SPD vērtības BIOS ir pareizas. Ļaujiet tai darboties tik ilgi, cik jūs varat: 2,4,6,8 vai vairāk stundas, ja līdz tam brīdim nav kļūdu, jūsu RAM ir kārtībā. http://www.memtest.org/
Atvienojiet vairākus cietos diskus.
Ja datorā ir instalēti vairāk nekā viens cietais disks, atvienojiet visus, izņemot mērķa cieto disku, kurā tiks instalēta Windows 10. Ja jums ir RAID (lieku masīvu lētu disku) konfigurācija, atspējojiet RAID kontrolleri. Ja jums ir pievienots ārējais cietais disks vai USB atslēga, atvienojiet arī tos, es pamanu, ka tie var sajaukt iestatīšanu. Atspējojiet arī vispārīgās USB ierīces (piemērs - viedkaršu lasītājs).
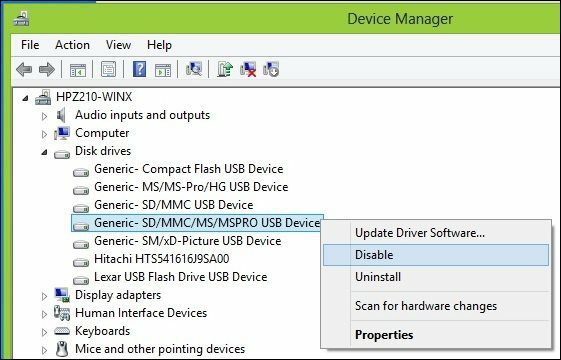
Pārliecinieties, vai ir pietiekami daudz vietas diskā.
Windows 10 nepieciešama vismaz 16 GB (32 bitu) vai 20 GB (64 bitu) diska vietas. Ja cietais disks ir pilns, tas var traucēt Windows iestatīšanu veiksmīgi pabeigt.
Dažas lietas, ko varat darīt, lai atbrīvotu vietu diskā:
- Pārvietojiet vecākus failus (dokumenti, mūzika, attēli, video) uz ārējo cieto disku
- Atinstalējiet vecākas programmas
Skatiet šādus Groovypost rakstus par daudzajiem veidiem, kā atbrīvot vietu diskā:
- Pieci veidi, kā atgūt Windows diska vietu - groovyPost.com
- Windows 8.1 padoms: pārvaldiet modernās lietotnes un atbrīvojiet vietu diskā
Ja saņemat kļūdas ziņojumu, ka jūsu sistēmas rezervētais nodalījums ir pārāk mazs, tas būs jāpalielina.
Sistēmas rezerves nodalījumam jābūt vismaz 300 līdz 450 MB.
Nospiediet Windows taustiņu + R> Type: diskmgmt.msc> Nospiediet Enter
Noklikšķiniet uz sistēmas diskdziņa, lai apskatītu izmēru.
Iestatīšanas laikā pārliecinieties, ka esat izvēlējies pareizo nodalījumu.
Ja veicat tīru instalēšanu vai dubultā sāknēšanu, iestatīšanas laikā Windows izveido papildu nodalījumus. Pārliecinieties, ka esat izvēlējies pareizo. Dažas personas kļūdīsies, izvēloties sistēmas rezervēto nodalījumu, kas tiek izmantots atkopšanas failu glabāšanai.
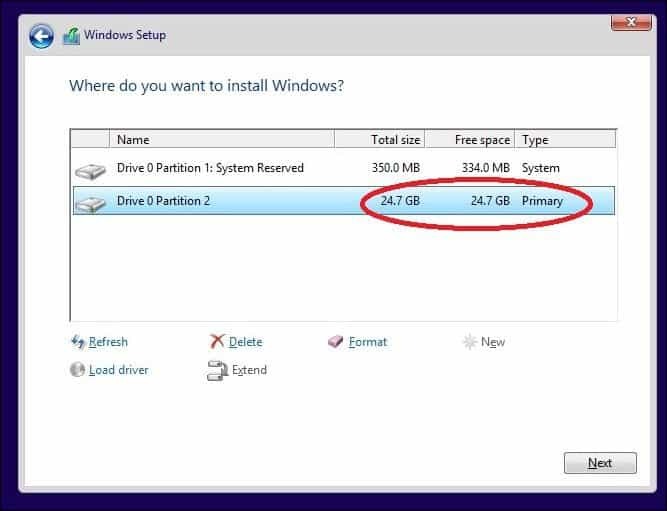
Atjaunojiet novirzītās personiskās mapes to sākotnējā vietā.
Ja glabājat personīgās mapes citā nodalījumā vai diskdzinī, lai iegūtu uzglabāšanas priekšrocības, tas faktiski var liegt Windows pareizi instalēt. Ieteikums ir atjaunot tos sākotnējā vietā. Lai arī Microsoft ierēdņi ir teikuši, ka konfigurācija joprojām tiek atbalstīta, es joprojām tās rezultātā saskaros ar kļūdām.
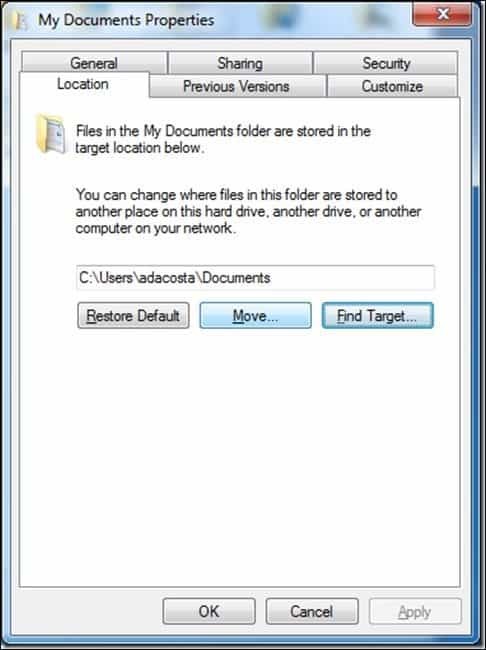
Pārliecinieties, vai jūsu sistēma atbilst minimālajām sistēmas prasībām, lai darbotos Windows 10.
- Procesors: 1 gigahercu (GHz) vai ātrāks
- RAM: 1 gigabaitu (GB) (32 bitu) vai 2 GB (64 bitu)
- Brīva vieta cietajā diskā: 16 GB
- Grafikas karte: Microsoft DirectX 9 grafikas ierīce ar WDDM draiveri
- Microsoft konts un piekļuve internetam
Pat dažas sistēmas, kas atbilst šīm prasībām, var nebūt saderīgas ar Windows 10.
Lai instalētu Windows 10 datorā, procesoram (CPU) ir jāatbalsta šādas funkcijas: Fiziskā adreses paplašināšana (PAE), NX un SSE2. Lielākajai daļai centrālo procesoru ir atbalsts šīm funkcijām, tāpēc, ja saņemat šo kļūdu, iespējams, tāpēc, ka NX funkcija jūsu sistēmā nav iespējota.
Lejupielādējiet CPU-Z http://www.cpuid.com/softwares/cpu-z.html
Lai noteiktu, vai jūsu sistēmas procesors atbalsta šos paplašinājumus, varat izmantot bezmaksas utilītu, piemēram, CPU-Z. Ja tas notiek, un jums joprojām tiek liegta iespēja veikt jaunināšanu, jums, iespējams, jāatspējo sistēmas BIOS paplašinājums vai arī jums jāatjaunina pati BIOS. Šādus atjauninājumus bieži var iegūt datora ražotāja vietnē vai jūsu mātesplates ražotājā.

Īpaši problēmu novēršanas padomi
Bojāta datu nesēja instalēšana
ISO fails ir DVD diska digitāla kopija. Pirms varat to izmantot, tas ir jāsadedzina tukšajā DVD diskā vai jāizveido sāknējama kopija USB īkšķa diskdzinī.
Dažreiz bojāts ISO fails neļauj iestatīšanai darboties pareizi. Es personīgi uztaisīju pāris kalniņus, izmantojot jauno Windows 10 Media Creation Tool. Pēc ISO lejupielādes vislabāk to pārbaudīt, pārbaudot failu.
Zemāk ir SHA1 hash vērtība, kas mums palīdzēs pārbaudīt Lejupielādēts ISO fails izmantojot multivides izveides rīku:
SHA1 no lv_windows_10_singlelanguage_10240_x64_dvd.iso. 29DCBBDCDFD8EC674AF0BDC00083ED4FBC8B9934. SHA-1: en_windows_10_pro_10240_x64_dvd.iso. C42B107CB8930CA82A42BE0F9325A37BE2E8FF64
Lejupielādējiet SlavaSoft HashCalc šeit.
Kad lejupielāde ir pabeigta, ar peles labo pogu noklikšķiniet uz zip faila un izvelciet to, pēc tam palaidiet iestatīšanu.
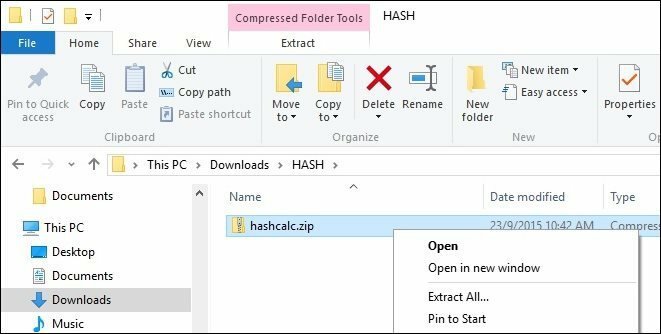
Kad iestatīšana ir pabeigta, palaidiet SlavaSoft HashCalc, noņemiet atzīmi no visām izvēles rūtiņām, izņemot SHA1
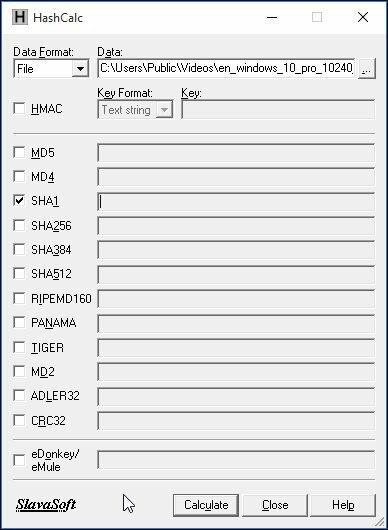
Noklikšķiniet uz Aprēķināt; kad tas būs pabeigts, tiks ģenerēta hash vērtība. Ja tas atbilst iepriekšminētajam, tad ISO faila integritāte ir derīga.
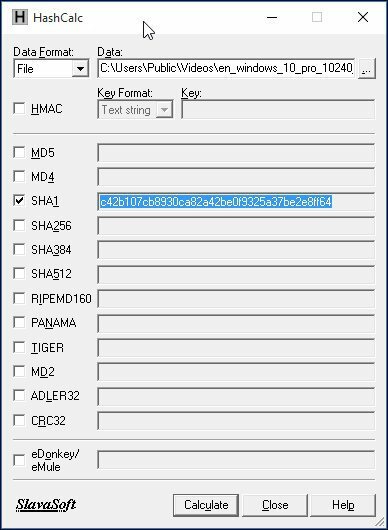
Kā mainīt sistēmas rezervētā nodalījuma izmērus
Mana ieteiktā šī uzdevuma lietderība ir EaseUS Partition Master. Tas ir mazs, ātrs un ērti lietojams. Jūs varat lejupielādēt bezmaksas versija šeit vai iegūt Pilnībā iespējota Pro izdevuma izmēģinājuma versija. Tā kā Windows 10 iestatīšanai nepieciešams, lai sistēmas rezervētajam nodalījumam būtu vismaz 300 līdz 450 MB, mēs šo summu piešķirsim.
Pirms to izdarīšanas, lūdzu, izveidojiet sistēmas remonta disku.
Kā izveidot Windows 8 atkopšanas zibatmiņas disku
Pēc Easeus nodalījumu pārvaldnieka instalēšanas palaidiet programmu. Atlasiet sistēmas nodalījumu, kurā ir instalēta sistēma Windows. Rīkjoslā noklikšķiniet uz pogas Mainīt / Pārvietot:
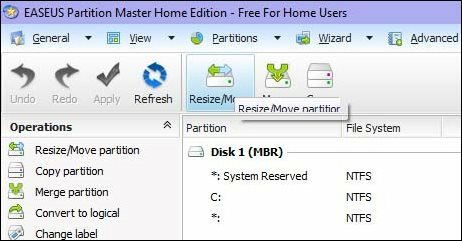
Sadaļā Izlemt izmēru un pozīciju izmantojiet pogu un velciet pa labi, līdz tiek iedalīts vēlamais vietas daudzums. Ieskatieties Nepiešķirtā vieta pirms: lauks, lai redzētu, cik daudz. Kad esat sasniedzis vēlamo summu, atlaidiet.
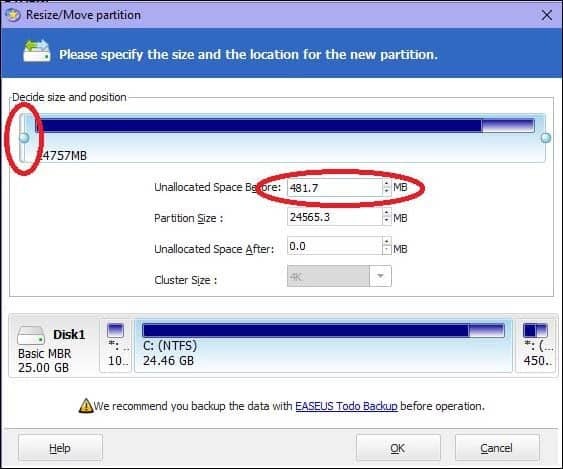
Tagad jūs redzēsit nesadalītu diska vietas daudzumu, kas izveidots; Noklikšķiniet uz Labi
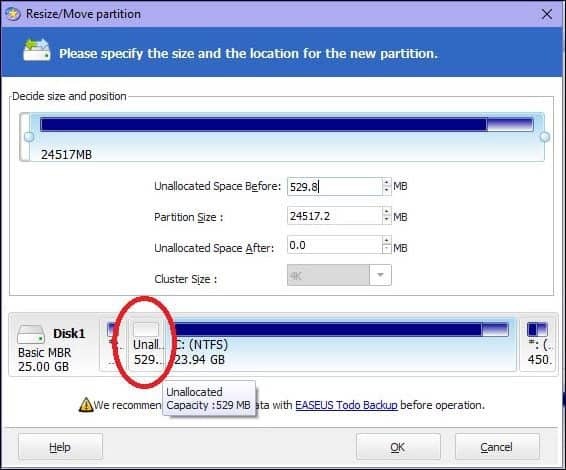
Noklikšķiniet uz Lietot un Labi, lai apstiprinātu izmaiņas. Jūsu dators tiks restartēts, lai piemērotu izmaiņas.
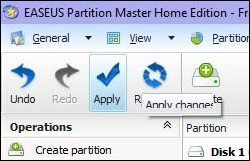
Pēc sistēmas restartēšanas piesakieties un palaidiet diska pārvaldību - nospiediet Windows taustiņš + R > tips: diskmgmt.msc tad sit Ievadiet uz tastatūras.
Atlasiet nodalījumu System Reserved, pēc tam ar peles labo pogu noklikšķiniet uz tā un noklikšķiniet uz Extend Volume.
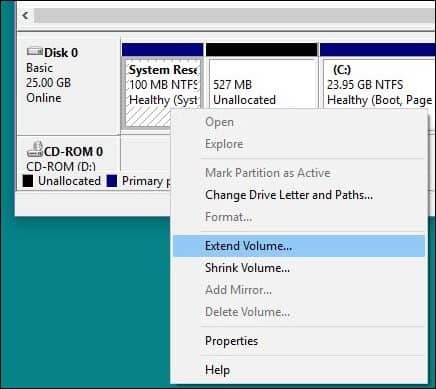
Atlasiet Nepiešķirto vietu, kuru izveidojām agrāk, pēc tam noklikšķiniet uz Nākamais pēc tam noklikšķiniet uz Pabeidz.
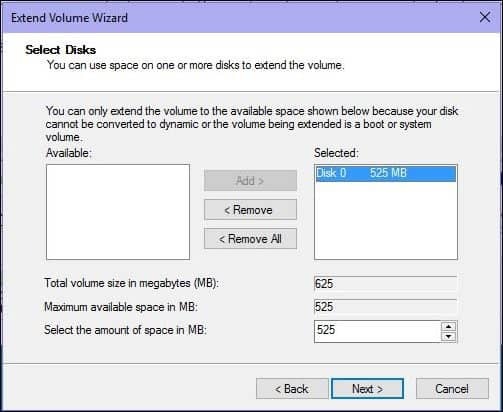
Tagad jums vajadzētu būt pietiekami lielam nodalījumam System Reserved, lai pielāgotos Windows 10 iestatīšanai.
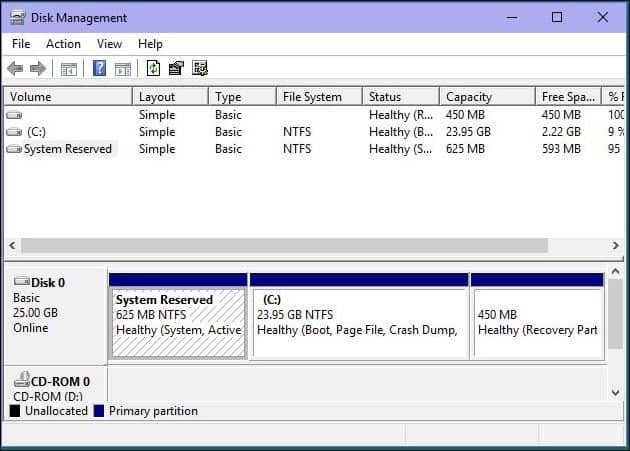
Izlabojiet cietā diska un operētājsistēmas kļūdas, izmantojot diska komandu, DISM un sistēmas failu pārbaudītāja utilītas.
Ja jūs operētājsistēmu Windows izmantojat jau daudzus gadus, pastāv iespēja, ka veiksmīgas jaunināšanas iespējami bloķētāji, kaut arī tā darbojas nevainojami. Bojātas lietojumprogrammas, operētājsistēmas atjauninājumi, nepareiza izslēgšana, strāvas padeves pārtraukumi un citi faktori var sabojāt cietā diska failus, kas jaunināšanu uz Windows 10 varētu izaicināt. Windows gadiem ilgi ir iekļāvis iebūvētās utilītas, kuras var novērst lielāko daļu no šīm kopīgajām problēmām. Brīdinām, ka dažām no šīm darbībām jums būs netīrās rokas ar komandrindu.
Pirmais, ar kuru mēs sāksim, ir pārbaude diska komanda, kas skenē jūsu cietā diska kļūdas un mēģina tās novērst. Ja jaunināt no iepriekšējās Windows versijas, dažreiz bojāti sistēmas faili var novērst iestatīšanas pareizu darbību. Norādījumus skatiet šajā rakstā:
Kā pārbaudīt, vai datora cietais disks nav slikts
Palaidiet arī utilītu System File Checker, kas skenēs jūsu sistēmu un mēģinās novērst sabojātus operētājsistēmas failus:
Noklikšķiniet uz Sākt (Windows 8 lietotāji, nospiediet Windows taustiņu + X> Command Prompt (Admin)
Tips: CMD, no rezultātiem ar peles labo pogu noklikšķiniet uz CMD. Noklikšķiniet uz 'Palaist kā administratoram' Komandu uzvednē ierakstiet: sfc / scannow
Tas pārbaudīs, vai nav integritātes pārkāpumu
Kad esat pabeidzis, restartējiet datoru
Datoriem, kuros darbojas operētājsistēma Windows 8 vai jaunāka, var palaist vēl viens svarīgs komandrindas utilītas lietotājs - Deployment Image Servicing and Management rīks, kas tiek izmantots Windows instalācijas apkalpošanai. Līdzīgi kā utilītu System File Checker, jūs varat izmantot DISM, lai labotu bojātus sistēmas failus un noteiktu sistēmas statusu.
Nospiediet Windows taustiņš + X > Noklikšķiniet Komandu uzvedne (administrators)
Ievadiet katru komandu uzvednē un pēc katras skenēšanas pabeigšanas nospiediet taustiņu Enter)
Dism / Tiešsaiste / Attīrīšanas attēls / CheckHealth. Dism / Tiešsaistē / Attīrīšanas attēls / ScanHealth. Dism / Tiešsaiste / Attīrīšanas attēls / Atjaunot veselību
Cerams, ka šie risinājumi var padarīt jaunināšanu raitu. Ja jums joprojām rodas problēmas, lūdzu, skatiet mūsu rakstu - Kā novērst visizplatītākās Windows 10 jaunināšanas problēmas. Lai gan nav iespējams uztvert VISAS dažādās konfigurācijas problēmas, tajā ir ietvertas visbiežāk sastopamās problēmas, ar kurām lietotāji saskaras jaunināšanas laikā. Ja joprojām rodas problēmas, mēģiniet publicēt problēmu mūsu vietnē Bezmaksas Windows 10 kopienas forums. Mēs to uzraugām regulāri, vismaz regulāri, nekā manā e-pasta iesūtnē. ;)



