Kā pievienot Google disku pārlūkprogrammai File Explorer
Microsoft Windows 10 Windows 11 Google Varonis / / May 30, 2022

Pēdējo reizi atjaunināts
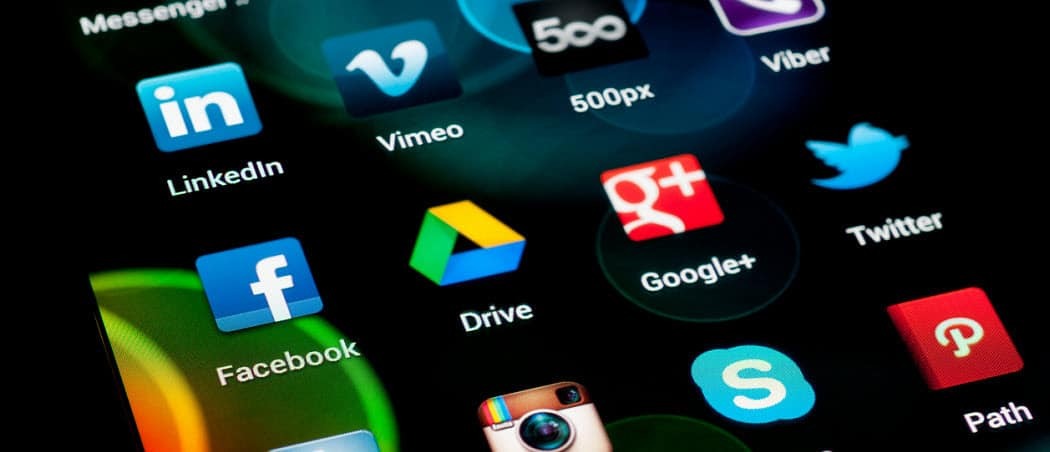
Piekļuve failiem Google diskā, izmantojot pārlūkprogrammu, ir laikietilpīga. Ja pievienosit Google disku pārlūkprogrammai File Explorer, tas padarīs darbu daudz vienkāršāku.
Google disks ir lieliska vieta failu glabāšanai tiešsaistē — ja varat tam piekļūt, tas ir.
Pārlūka cilnes atvēršana katru reizi, kad jums ir nepieciešams vienums, ir nogurdinoši. Tomēr, ja pievienosit Google disku pārlūkprogrammai Windows Windows, jums būs vieglāk piekļūt mākoņdatnēm.
Google disks pārlūkprogrammā File Explorer pārvērš to par jebkuru disku, ko savienojat ar datoru. Varat pārvietot failus savā datorā uz Google disku un otrādi. Varat arī pārvaldīt, kā faili tiek sinhronizēti ar Google disku.
Mēs parādīsim, kā pievienot Google disku pārlūkprogrammai File Explorer, lai nodrošinātu tiešu piekļuvi jūsu tiešsaistes failiem.
Kā pievienot Google disku pārlūkprogrammai File Explorer
Piezīme: Šim rakstam mēs izmantojam sistēmu Windows 10, taču operētājsistēmai Windows 11 darbības ir gandrīz identiskas.
Pirmā lieta, kas jums jādara, ir integrēt Google disku, saistot to ar File Explorer operētājsistēmā Windows.
Lai saistītu Google disku un File Explorer, rīkojieties šādi:
- Palaidiet pārlūkprogrammu un atveriet Google diska lejupielādes lapa.
- Pēc tam noklikšķiniet uz Lejupielādējiet lietotni Disks darbvirsmai pogu.
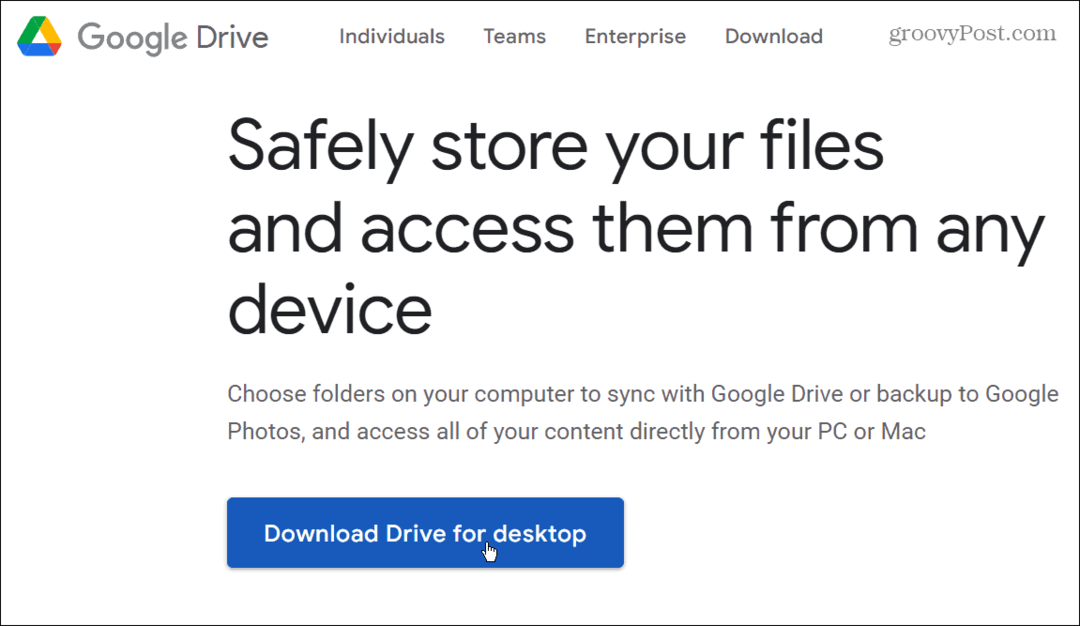
- Dodieties uz lejupielādes vietu un veiciet dubultklikšķi uz GoogleDriveSetup.exe failu, lai sāktu instalēšanu.
- Kad instalēšana sākas, pārbaudiet abas opcijas, lai pievienotu darbvirsmas saīsni un saīsnes Google dokumentiem, izklājlapām un prezentācijām.
- Klikšķis Uzstādīt.
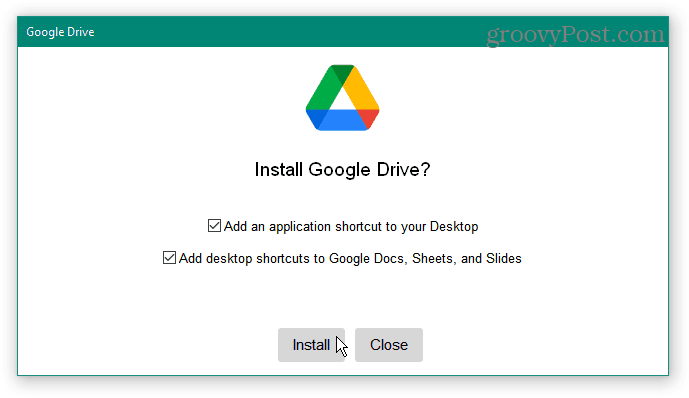
- Noklikšķiniet uz Pierakstieties, izmantojot pārlūkprogrammu pogu, lai pieteiktos ar savu Google kontu.
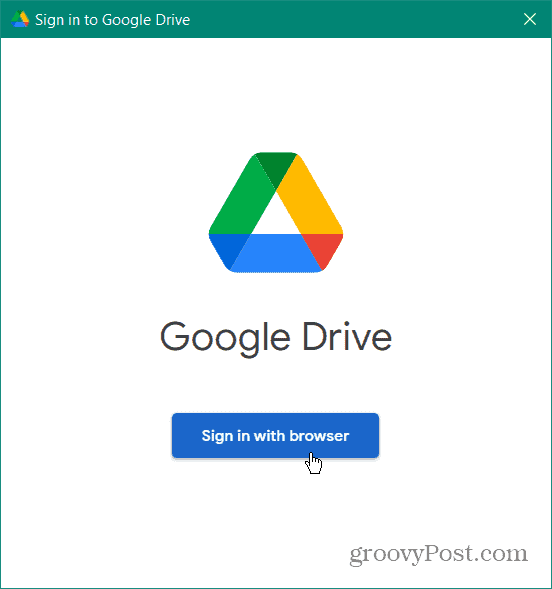
- Kad tiek palaista noklusējuma pārlūkprogramma, pierakstieties ar savu Google kontu.
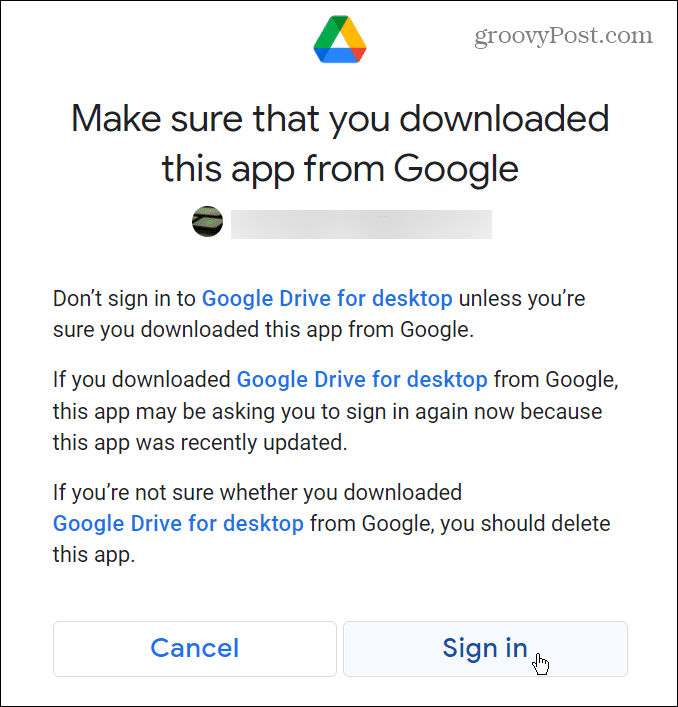
- Google parādīs ziņojumu, kas informēs, ka esat veiksmīgi pierakstījies — aizveriet pārlūkprogrammas logu.
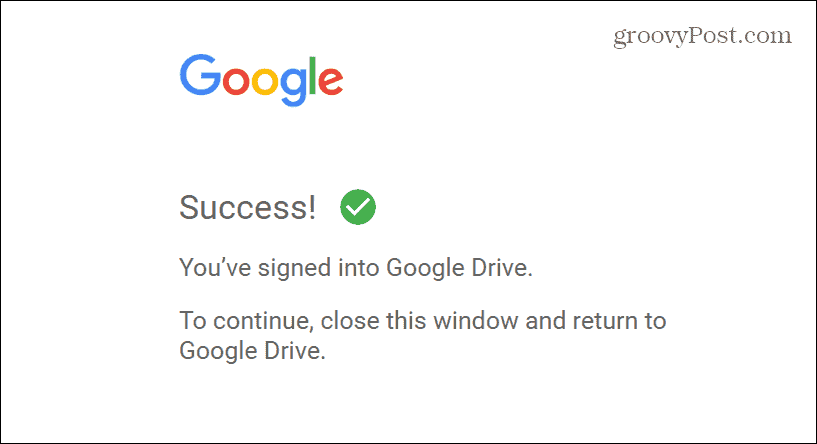
- Tagad Google disks ir pievienots Failu pārlūks. To var redzēt iekšā File Explorer sānjosla un zem Šis dators. Tas arī piešķirs sev nākamais pieejamais diska burts.
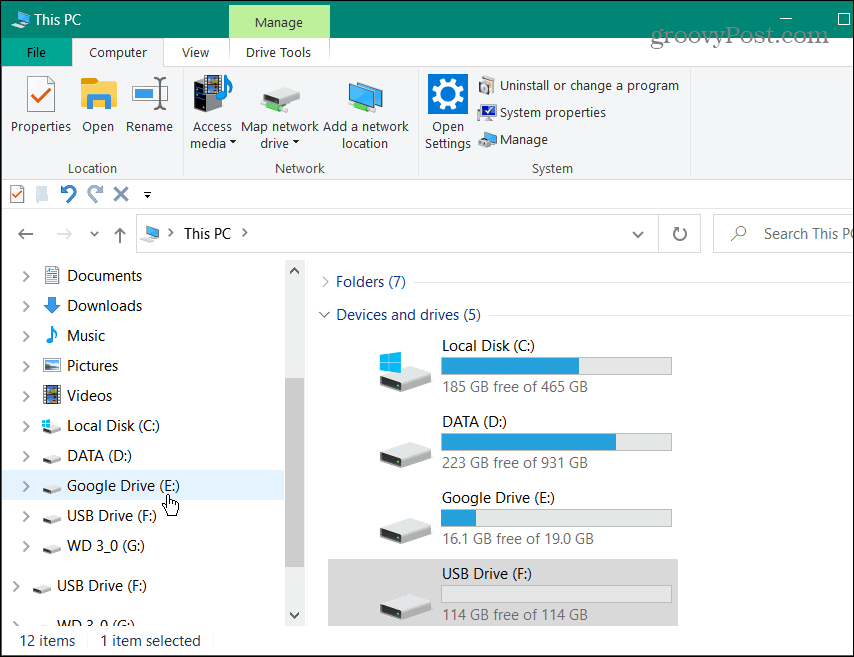
Failu pārvietošana starp Google disku un datoru
Failus var pārvietot tāpat kā datoram pievienotu iekšējo vai ārējo disku. Piemēram, mēs kopējam mūzikas failu no Google diska uz ārējo USB zibatmiņu.
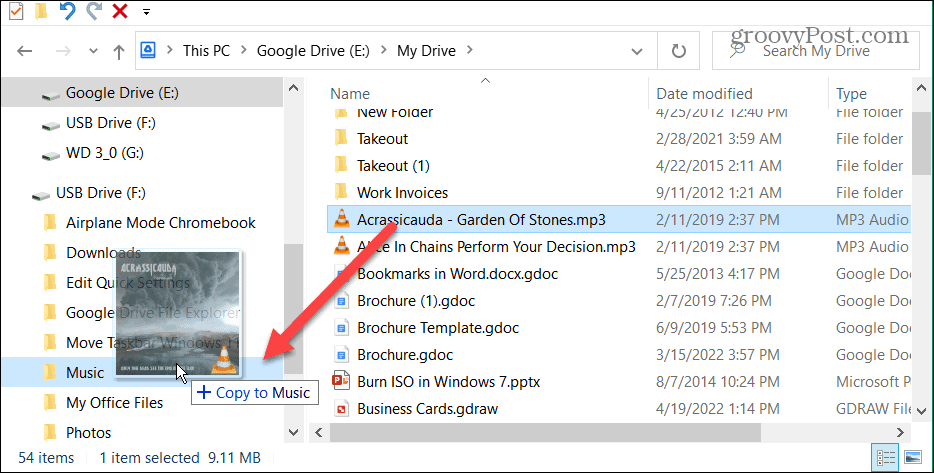
Protams, tas darbojas arī otrādi. Piemēram, varat pārvietot failus no sava No datora uz Google disku ar vilkšanu un nomešanu.
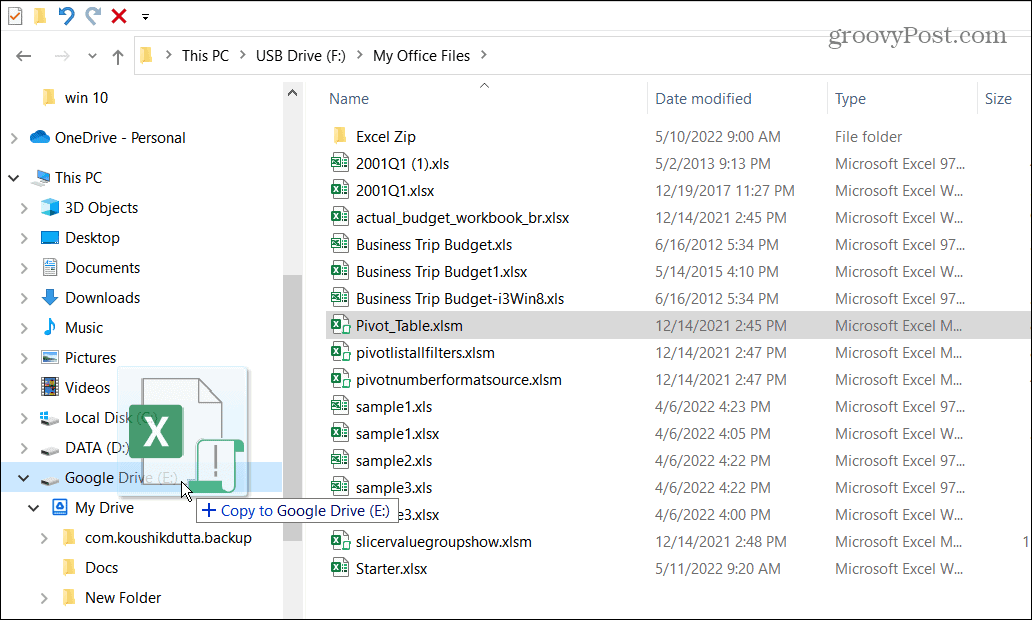
Izmantojot šo opciju, failu pārvietošana starp vietējo ierīci un Google disku ir daudz vienkāršāka. Pievienojot Google disku pārlūkprogrammai File Explorer, tiek nodrošināts rīks darbplūsmas uzlabošanai.
Pārvaldiet Google diska sinhronizācijas iestatījumus
Kad esat instalējis Google disku un tas tiek rādīts programmā File Explorer, varat pārvaldīt tā sinhronizācijas iestatījumus. Šo iestatījumu pārvaldīšana palīdzēs nodrošināt piekļuvi nepieciešamajiem failiem. Ir vairāki veidi, kā sinhronizēt savus datus.
The Straume metode ļauj lejupielādēt failus no GoogleBraukt uz jūsu datoru. The Spogulis metode ļauj saglabāt failus Google disks un jūsu datoru. Ņemiet vērā, ka spoguļa metode jūsu datorā ievieto faila kopiju, kas var ietekmēt datora krātuves vietu.
Lai pārvaldītu Google diska sinhronizācijas iestatījumus, veiciet tālāk norādītās darbības.
- Noklikšķiniet uz Google diska ikona sistēmas teknē apakšējā labajā stūrī.
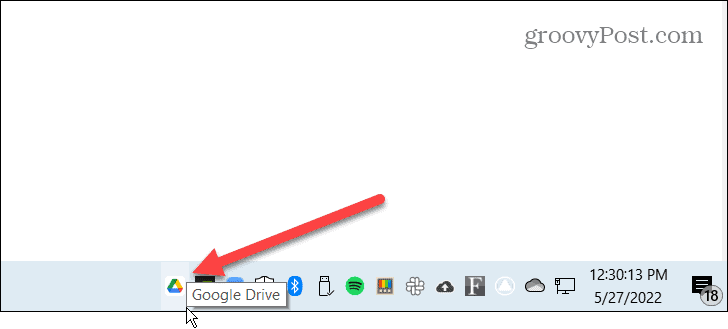
- Noklikšķiniet uz Iestatījumi pogu (zobrata ikona) augšējā labajā stūrī un atlasiet Preferences.
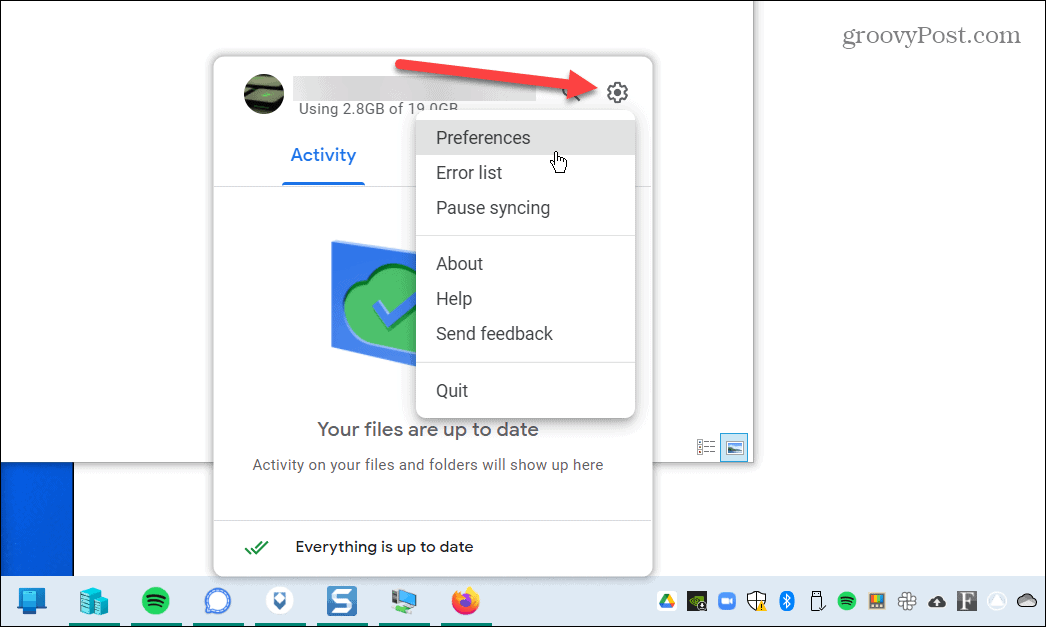
- Ja šī ir pirmā reize, kad to palaižat, jūs saņemsit paziņojumu par Straume un Spogulis sinhronizācijas metodes. Noklikšķiniet uz labi pogu.
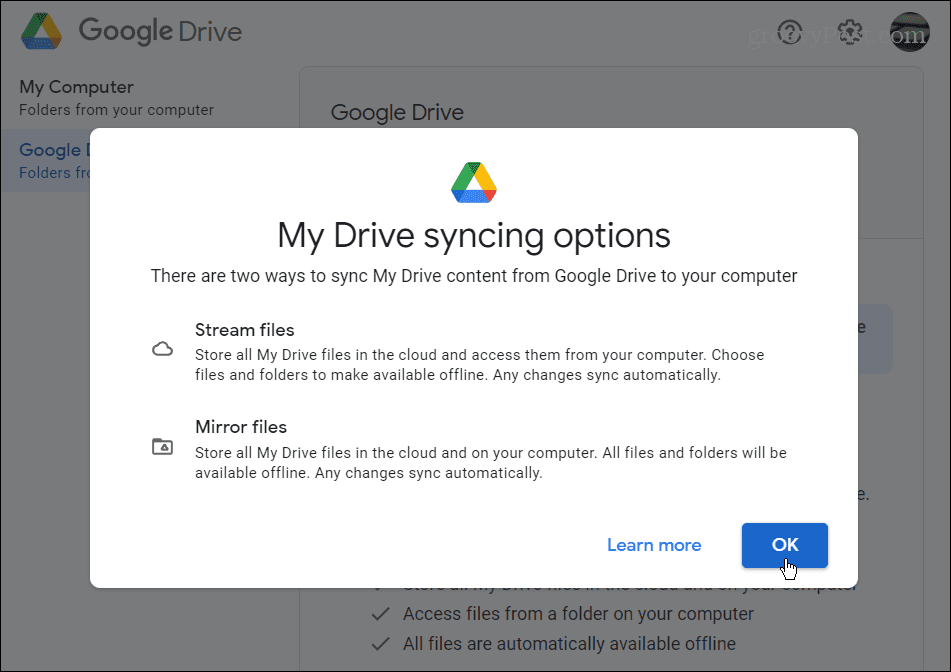
- Tagad jūs varat izvēlēties starp Straumējiet failus vai Spoguļfaili sinhronizācijas opcija. Google disks sāks sinhronizēt atbilstoši jūsu izvēlētajam iestatījumam.
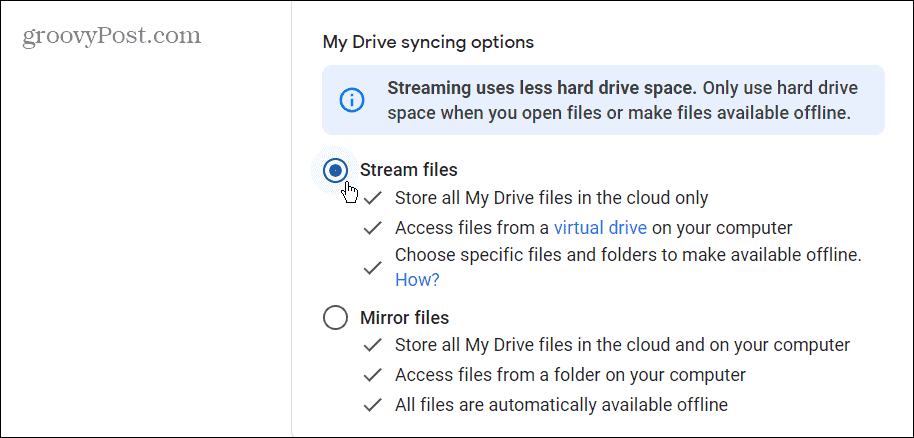
Google diska izmantošana operētājsistēmā Windows
Ja jūsu Google disks ir pieejams programmā File Explorer, tas ir vieglāk pārvaldāms nekā tīmekļa lapas atvēršana, lai tiem piekļūtu. Mākoņa faili darbosies tā, it kā tie būtu pieejami jūsu vietējā datorā.
Atcerieties, ka spoguļattēlu sinhronizācijas opcijas izmantošana izmantos vairāk vietas vietējā diskā. Straumēšanas failu sinhronizācijas opcija saglabās failus tikai mākonī. Tomēr joprojām varat pārvietot mākoņdatnes no Google diska uz vietējiem vai pievienotajiem draiveriem. Varat arī padarīt konkrētus vienumus pieejamus bezsaistē.
Ja esat jauns Google diska lietotājs, lasiet par to padomi un triki, kas padara to lietošanu patīkamu. Turklāt, ja Google diskā saņemat nevēlamus vienumus, varat to izdarīt neļaut lietotājiem kopīgot ar jums vienumus pakalpojumā Google disks.
Kā atrast savu Windows 11 produkta atslēgu
Ja jums ir jāpārsūta Windows 11 produkta atslēga vai tā ir nepieciešama, lai veiktu tīru OS instalēšanu,...
Kā notīrīt Google Chrome kešatmiņu, sīkfailus un pārlūkošanas vēsturi
Pārlūks Chrome veic lielisku darbu, saglabājot jūsu pārlūkošanas vēsturi, kešatmiņu un sīkfailus, lai optimizētu pārlūkprogrammas veiktspēju tiešsaistē. Viņa ir kā...
Cenu saskaņošana veikalā: kā iegūt cenas tiešsaistē, iepērkoties veikalā
Pirkšana veikalā nenozīmē, ka jums ir jāmaksā augstākas cenas. Pateicoties cenu saskaņošanas garantijām, jūs varat saņemt tiešsaistes atlaides, iepērkoties...
Kā uzdāvināt Disney Plus abonementu, izmantojot digitālo dāvanu karti
Ja jums patika Disney Plus un vēlaties to kopīgot ar citiem, tālāk ir norādīts, kā iegādāties Disney+ dāvanu abonementu...


