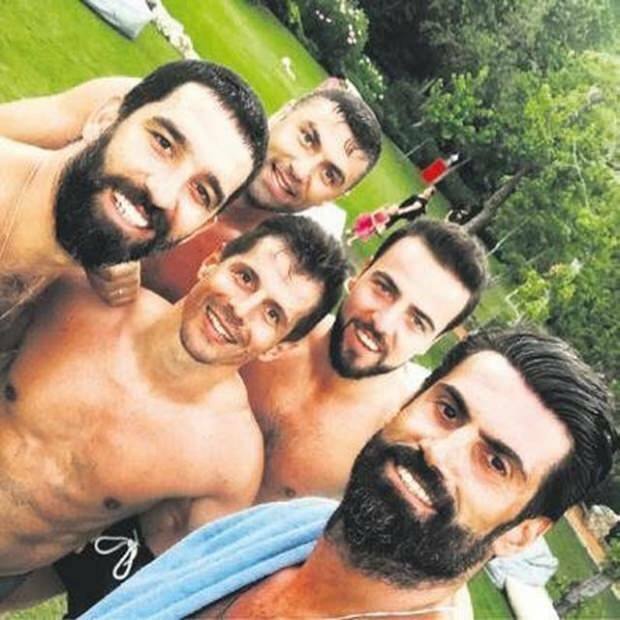Kā izveidot Google Maps 3D
Google Google Kartes Varonis / / May 30, 2022

Pēdējo reizi atjaunināts
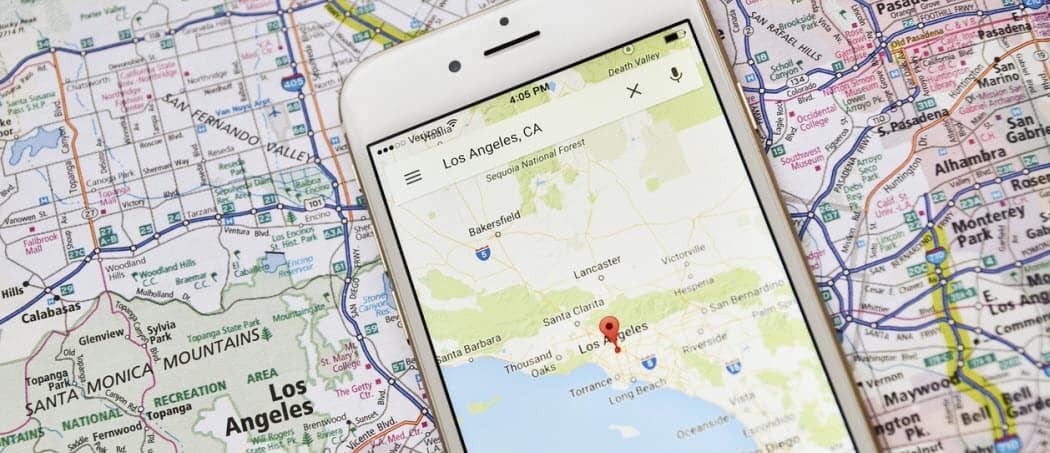
Varat iegūt reālistiskāku skatu pakalpojumā Google Maps, skatot to 3D formātā. Uzziniet, kā izveidot Google Maps 3D, izmantojot šo rokasgrāmatu.
Kas ir labāks par pamata karti? 3D karte, protams.
Zinot, kā izveidot Google Maps 3D, varat iegūt satriecošus dabas objektu vai slavenu orientieru skatus.
Google Maps nodrošina visas planētas 3D kartes. Tomēr manipulācijas ar 3D karti var būt diezgan grafikas intensīvas, tāpēc noklusējuma režīms parasti ir 2D.
Ja vēlaties skatīt savas kartes 3D formātā, tālāk ir norādīts, kas jums jādara.
Kā izveidot Google Maps 3D uz darbvirsmas
Ja izmantojat darbvirsmu, jums vajadzētu būt iespējai skatīt Google Maps 3D formātā, veicot tikai dažus klikšķus.
Lai izveidotu Google Maps 3D uz darbvirsmas:
- Atveriet pārlūkprogrammu un dodieties uz Google kartes vietne.
- Klikšķiniet uz Slāņi kartes apakšējā kreisajā apgabalā.
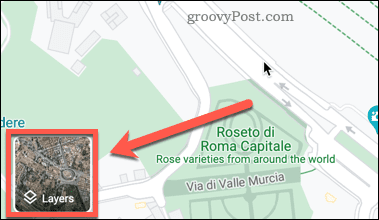
- Klikšķiniet uz Vairāk.
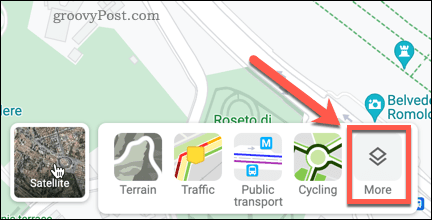
- Klikšķiniet uz Satelīts un nodrošināt to Globusa skats ir pārbaudīts. Ja šī opcija ir pelēkā krāsā, skatiet nākamo sadaļu, lai uzzinātu iespējamos labojumus.
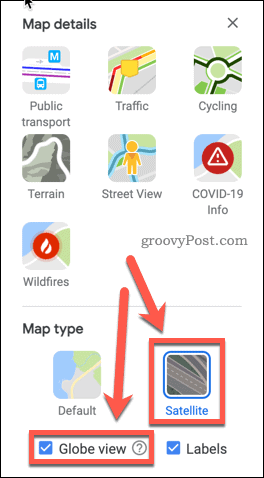
- Klikšķiniet uz 3D kartes ekrāna apakšējā labajā stūrī.
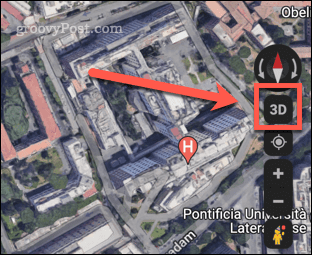
- Jūsu karte tagad parādīsies 3D formātā.
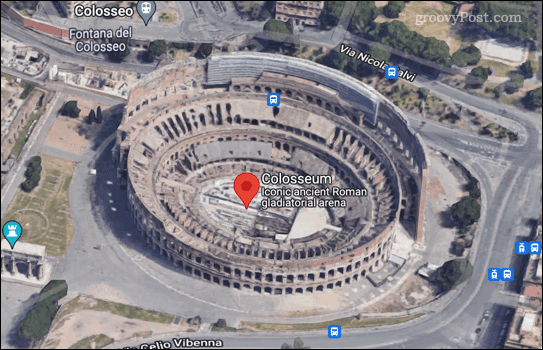
- Ja vēlaties atgriezties 2D skatā, noklikšķiniet uz tās pašas pogas, kas tagad saka 2D.
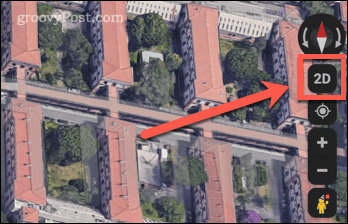
Varat vilkt apkārt un tuvināt un tālināt tāpat kā ar 2D karti. Jums vajadzētu būt iespējai izveidot Google Maps 3D lielākajā daļā lielāko pārlūkprogrammu, tostarp Chrome, Edge, Safari un Firefox.
Kā ieslēgt aparatūras paātrinājumu pārlūkā Chrome
Ja nevarat ieslēgt Globe View, jūs nevarēsit izveidot Google Maps 3D. Viens no visbiežāk sastopamajiem iemesliem, kāpēc nevarat ieslēgt šo funkciju, ir tas, ka ir jāieslēdz aparatūras paātrinājums. Lai to izdarītu, ieteicams izmantot Google Chrome.
Lai pārlūkā Chrome ieslēgtu aparatūras paātrinājumu:
- Pārlūka loga augšējā labajā stūrī pieskarieties trīs punktu ikonai.
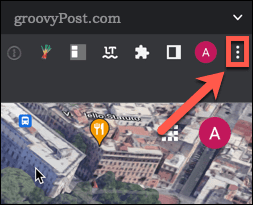
- Klikšķiniet uz Iestatījumi.
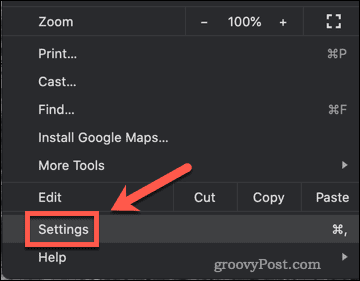
- Klikšķiniet uz Papildu.
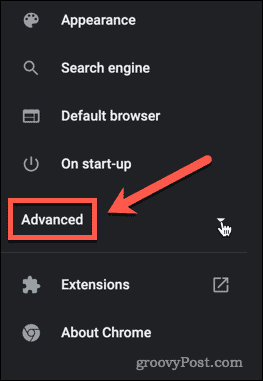
- Saskaņā Papildu iestatījumi, noklikšķiniet uz Sistēma.
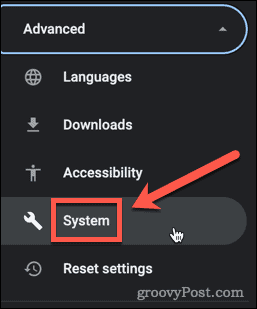
- Pārliecinieties, ka Izmantojiet aparatūras paātrinājumu, kad tas ir pieejams slēdzis ir iestatīts pa labi.
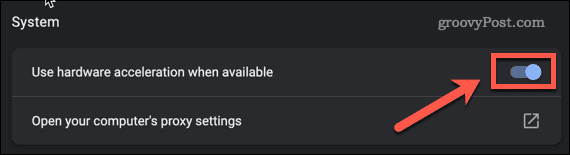
- Klikšķiniet uz Atsākt lai restartētu pārlūku Chrome, ja esat mainījis šo iestatījumu.
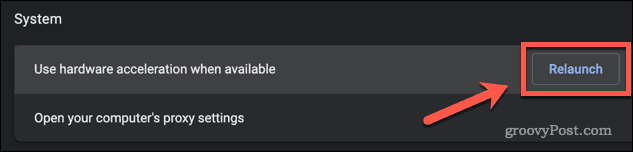
Tagad jums vajadzētu būt iespējai veikt darbības, kas aprakstītas iepriekš sadaļā, lai ieslēgtu 3D efektu.
Kā izveidot Google Maps 3D mobilajās ierīcēs
Ja vēlaties izveidot Google Maps 3D savā viedtālrunī, jūs nesaņemsit tādu pašu pieredzi kā darbvirsmā. Tas ir tāpēc, ka viedtālruņa lietotne piedāvā tikai 3D skatus noklusējuma skatīšanās režīmā.
Lai izveidotu Google Maps 3D savā mobilajā ierīcē:
- Palaidiet lietotni Google Maps.
- Noklikšķiniet uz Kartes veids ikonu.
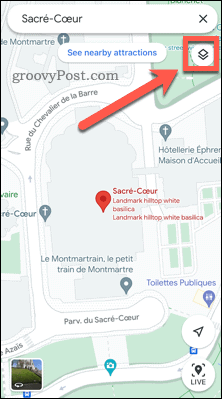
- Tagad noklikšķiniet uz 3D. Ņemiet vērā, ka, ja atrodaties Satelīts vai Reljefs apskatīt, noklikšķinot 3D automātiski pārslēgsies uz Noklusējums skats.
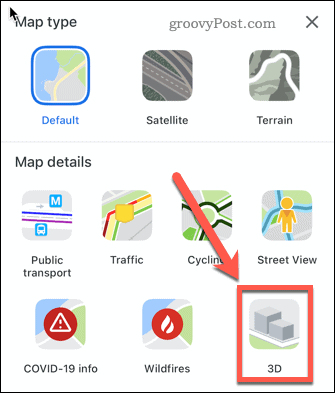
- Tagad dažiem objektiem tiks pievienots ēnojums, lai iegūtu smalku 3D efektu.
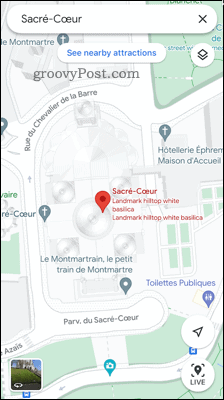
Kā redzat, tas ne tuvu nav tik iespaidīgs kā 3D satelītattēli uz darbvirsmas. Tomēr ir veids, kā panākt tādu pašu efektu viedtālrunī.
Kā viedtālrunī skatīt kartes 3D formātā, izmantojot programmu Google Earth
Lietotne Google Maps viedtālrunī var nepiedāvāt 3D satelītattēlus, taču lietotne Google Earth to piedāvā.
Lūk, kā tas darbojas:
- Instalējiet un palaidiet Google Zeme priekš iOS vai Android.
- Pieskarieties Meklēt ikonu.
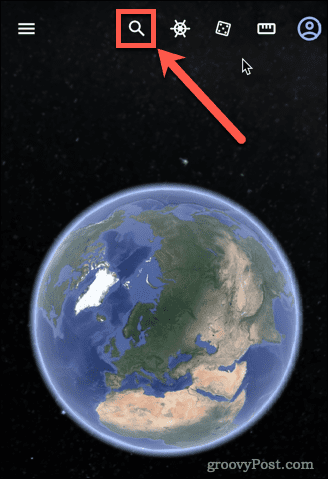
- Ierakstiet vietu, kuru vēlaties skatīt, un atlasiet atbilstošo rezultātu.
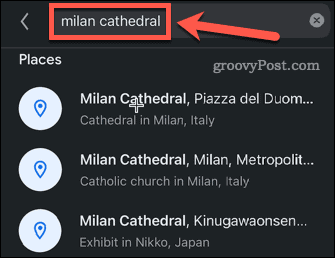
- Lietotne nokļūs jūsu izvēlētajā vietā.
- Ja skats vēl nav 3D formātā, pieskarieties 3D.
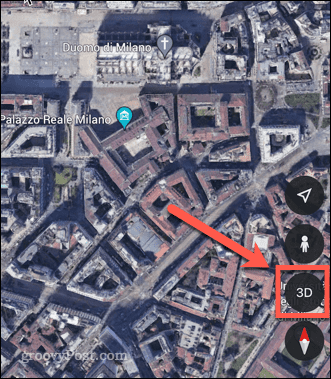
- Jūsu skats tagad būs 3D formātā.
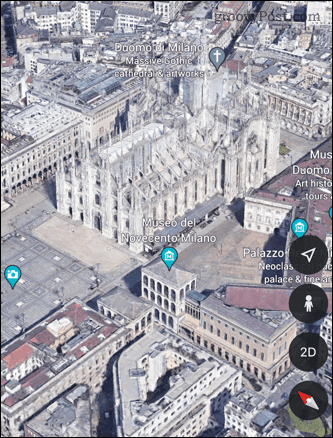
Uzziniet vairāk par Google Maps
Zinot, kā izveidot Google Maps 3D, jūs varat iegūt daudz labāku pieredzi.
Vai esat jauns Google Maps pasaulē? Apskatiet šīs Google Maps triki lai jūs sāktu. Ja esat Google Maps profesionālis, varat mācīties kā kalibrēt Google Maps kompasu lai padarītu navigāciju precīzāku.
Ja neesat Google cienītājs, apskatiet tos Google Maps alternatīvas vietā.
Kā atrast savu Windows 11 produkta atslēgu
Ja jums ir jāpārsūta Windows 11 produkta atslēga vai tā ir nepieciešama, lai veiktu tīru OS instalēšanu,...
Kā notīrīt Google Chrome kešatmiņu, sīkfailus un pārlūkošanas vēsturi
Pārlūks Chrome veic lielisku darbu, saglabājot jūsu pārlūkošanas vēsturi, kešatmiņu un sīkfailus, lai optimizētu pārlūkprogrammas veiktspēju tiešsaistē. Viņa ir kā...
Cenu saskaņošana veikalā: kā iegūt cenas tiešsaistē, iepērkoties veikalā
Pirkšana veikalā nenozīmē, ka jums ir jāmaksā augstākas cenas. Pateicoties cenu saskaņošanas garantijām, jūs varat saņemt tiešsaistes atlaides, iepērkoties...
Kā uzdāvināt Disney Plus abonementu, izmantojot digitālo dāvanu karti
Ja jums patika Disney Plus un vēlaties to kopīgot ar citiem, tālāk ir norādīts, kā iegādāties Disney+ dāvanu abonementu...