
Pēdējo reizi atjaunināts

Ja programmā Word mēģināt izmantot zemsvītras piezīmes, bet tās turpina virzīties uz citu lapu, jums būs jāmaina iestatījumi. Lūk, kā.
Zemsvītras piezīmes ir noderīgs rīks akadēmiskajos dokumentos kā atsauce uz grāmatām vai citiem dokumentiem. Varat arī izmantot zemsvītras piezīmes, lai pievienotu piezīmi kaut kam, ko esat teicis, nepārtraucot teksta plūsmu.
Microsoft Word ļauj izmantot zemsvītras piezīmes uz jebkuru dokumenta lapu. Tomēr ir tikai viena problēma. Ja zemsvītras piezīmes kļūst pārāk garas, programma Word tās pārbīdīs uz citu lapu.
Tas var radīt neskaidrības, īpaši garākos dokumentos. Ja vēlaties uzzināt, kā saglabāt zemsvītras piezīmes tajā pašā Word lapā, izpildiet tālāk sniegtos norādījumus.
Kāpēc manas zemsvītras piezīmes tiek pārvietotas uz citu Microsoft Word lapu?
Ja zemsvītras piezīmes turpina pārvietoties uz citu Word lapu, tas ir tāpēc, ka zemsvītras piezīmes saturs ir pārāk liels jūsu lapas kājenei. Jūsu lapas piemales var būt pārāk mazs vai fonta lielums var būt pārāk liels.
Tomēr vairumā gadījumu tas parasti notiek tāpēc, ka zemsvītras piezīme pati par sevi var ietekmēt jūsu dokumenta lapas saturu. Tā vietā, lai zemsvītras piezīme pārsūtītu lapas tekstu uz jaunu lapu, pati zemsvītras piezīme tiks pārvietota, nodrošinot, ka lapas saturs netiks ietekmēts.
Ja nepieciešams, varat mainīt šo darbību dokumenta iestatījumos.
Kā saglabāt zemsvītras piezīmes vienā Word lapā
Ja vēlaties glabāt zemsvītras piezīmes vienā lapā, jums būs jāpielāgo, kā tiek lietota programma Word rindu un lappušu pārtraukumus uz jūsu kājeni.
Lai zemsvītras piezīmes saglabātu tajā pašā Word lapā:
- Atveriet savu Word dokumentu.
- Atlasiet zemsvītras piezīmi blakus lapas kājenei.
- Ar peles labo pogu noklikšķiniet uz zemsvītras piezīmes un atlasiet Paragrāfs.
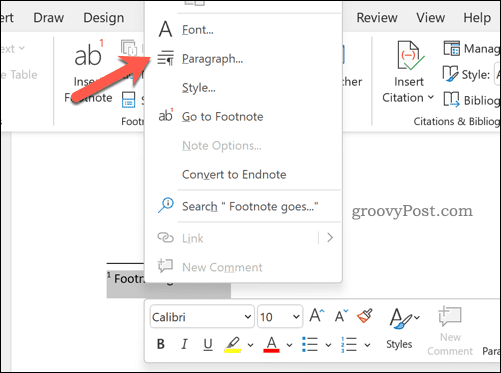
- Izvēlieties Līniju un lappušu pārtraukumi cilne.
- Noklikšķiniet, lai iespējotu Turiet līnijas kopā izvēles rūtiņa.
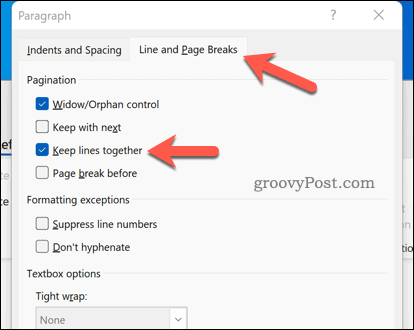
- Ja turpmāk vēlaties piemērot šīs izmaiņas visiem saviem dokumentiem, nospiediet Iestatīta pēc noklusējuma.
- Nospiediet labi saglabāt.
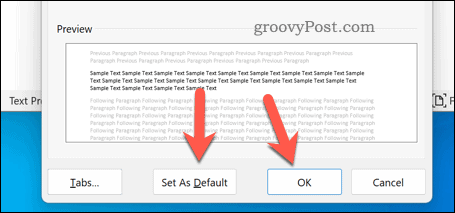
Ar turiet rindas kopā iestatījums ir iespējots, jūsu zemsvītras piezīme netiks sadalīta. Tā vietā visa zemsvītras piezīme tiks pārvietota uz nākamo lapu.
Kā sadalīt zemsvītras piezīmes programmā Word
Ja pievienosit zemsvītras piezīmes Word dokumentam, tās pēc noklusējuma izmantos visu lapā pieejamo brīvo vietu. Kad būsiet izmantojis brīvo vietu, zemsvītras piezīmes tiks pārvietotas uz nākamo lapu.
Ja esat mainījis šo iestatījumu un nezināt, kā to atjaunot, varat sadalīt zemsvītras piezīmes programmā Word, veicot šīs darbības.
Lai izjauktu zemsvītras piezīmes programmā Word:
- Atveriet savu Word dokumentu.
- Atlasiet savu zemsvītras piezīmi.
- Ar peles labo pogu noklikšķiniet un nospiediet Paragrāfs.
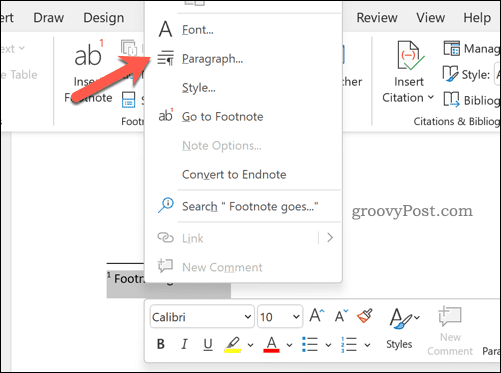
- Izvēlieties Līniju un lappušu pārtraukumi cilne.
- Noņemiet atzīmi no Turiet līnijas kopā izvēles rūtiņa.
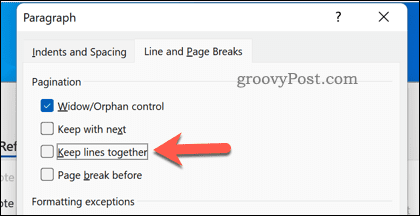
- Nospiediet Iestatīta pēc noklusējuma (ja vēlaties) un pēc tam nospiediet labi saglabāt.
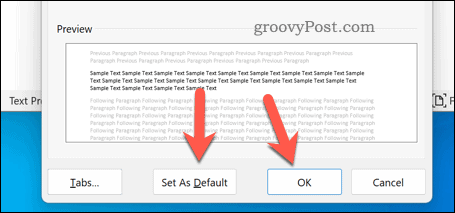
Kad nospiežat labi, jūsu iestatījumi tiks atjaunoti uz Word noklusējuma iestatījumiem.
Akadēmisko dokumentu izveide programmā Microsoft Word
Izmantojot iepriekš minētās darbības, varat ātri manipulēt ar Word zemsvītras piezīmēm. Ja vēlaties uzzināt, kā saglabāt zemsvītras piezīmes tajā pašā Word lapā, mūsu iepriekš sniegtajā rokasgrāmatā vajadzētu atrisināt problēmu.
Word ir lieliski piemērots akadēmisko dokumentu izveidei neatkarīgi no jūsu specialitātes. Varat viegli izmantot dažādas akadēmiskā stila vadlīnijas, piemēram, MLA formāts un APA formāts.
Vai vēlaties pārslēgties uz Word? Jūs varat eksportēt Google dokumentus uz Word failu formātiem viegli.
Kā atrast savu Windows 11 produkta atslēgu
Ja jums ir jāpārsūta Windows 11 produkta atslēga vai tā ir nepieciešama, lai veiktu tīru OS instalēšanu,...
Kā notīrīt Google Chrome kešatmiņu, sīkfailus un pārlūkošanas vēsturi
Pārlūks Chrome veic lielisku darbu, saglabājot jūsu pārlūkošanas vēsturi, kešatmiņu un sīkfailus, lai optimizētu pārlūkprogrammas veiktspēju tiešsaistē. Viņa ir kā...
Cenu saskaņošana veikalā: kā iegūt cenas tiešsaistē, iepērkoties veikalā
Pirkšana veikalā nenozīmē, ka jums ir jāmaksā augstākas cenas. Pateicoties cenu saskaņošanas garantijām, jūs varat saņemt tiešsaistes atlaides, iepērkoties...
Kā uzdāvināt Disney Plus abonementu, izmantojot digitālo dāvanu karti
Ja jums patika Disney Plus un vēlaties to kopīgot ar citiem, tālāk ir norādīts, kā iegādāties Disney+ dāvanu abonementu...



