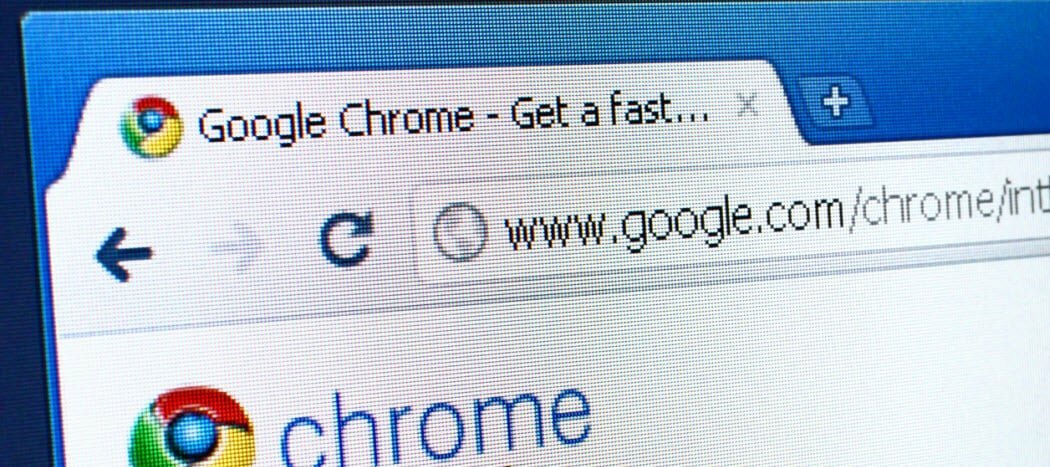Pēdējo reizi atjaunināts
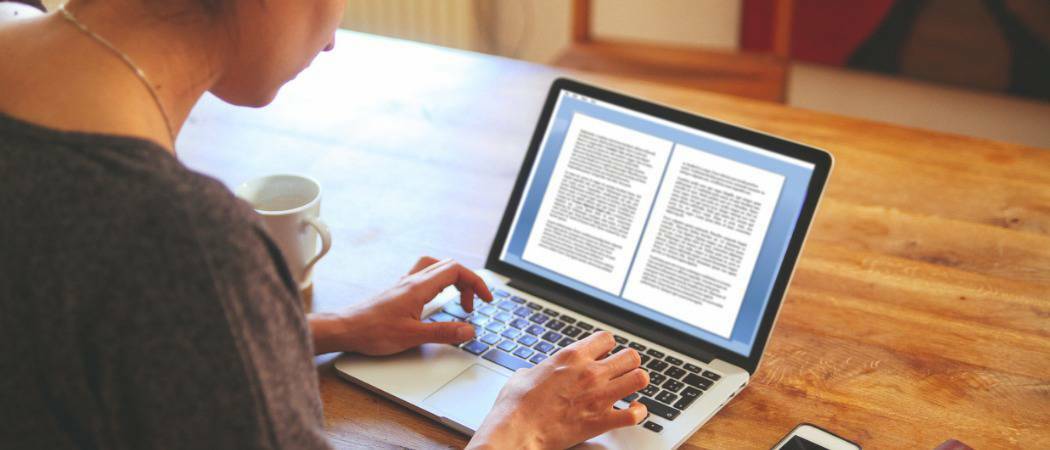
Tabulas ir efektīvs veids, kā Word dokumentiem pievienot informāciju. Uzziniet, kā programmā Word aplauzt tekstu ap tabulu, izmantojot šo rokasgrāmatu.
Rakstot Word dokumentu, iespējams, vēlēsities iekļaut tabulu vai divas, lai ilustrētu savus punktus.
Tabulu izveide un pielāgošana programmā Word ir vienkārši izdarāms. Ja vēlaties, lai tabula tiktu rādīta kā teksta daļa, nevis ārpus tā, jums būs jāzina, kā programmā Word ietīt tekstu ap tabulu.
Ja vēlaties aplauzt tekstu ap tabulu programmā Word, veiciet šīs darbības.
Kā ietīt tekstu ap tabulu programmā Word
Pēc noklusējuma tabulas programmā Word tiek novietotas savā rindā.
Lai aplauztu tekstu ap tabulu programmā Word:
- Noklikšķiniet jebkurā vietā tabulā, kurā vēlaties aplauzt tekstu.
- Ar peles labo pogu noklikšķiniet un pēc tam noklikšķiniet uz Tabulas rekvizīti.
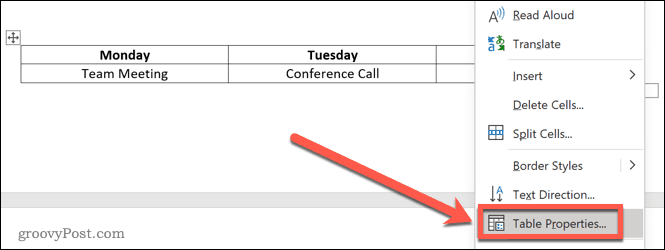
- Zem TekstsIetīšana, klikšķiniet uz Apkārt.
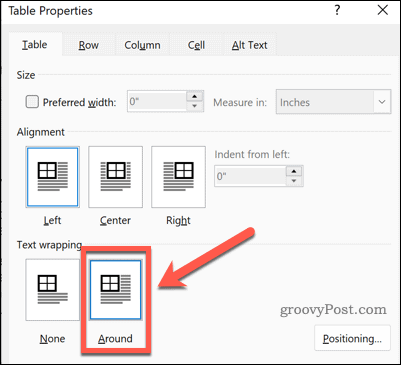
- Klikšķiniet uz labi. Jūsu teksts tagad tiks apvilkts ap jūsu galdu.
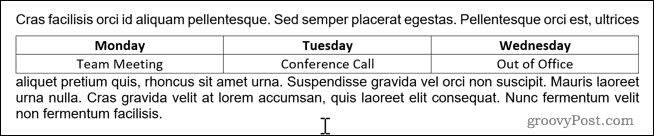
Kā mainīt tabulas izmēru programmā Word
Tagad, kad teksts ir apvilkts ap tabulu, varat pārvietot tabulu vajadzīgajā vietā. Tomēr, pirms varat to izdarīt, jums ir jāpārliecinās, ka tas ir pareizais izmērs.
Lai mainītu tabulas lielumu programmā Word:
- Noklikšķiniet kaut kur tabulā.
- Ar peles labo pogu noklikšķiniet un izvēlieties Tabulas rekvizīti no izvēlnes.
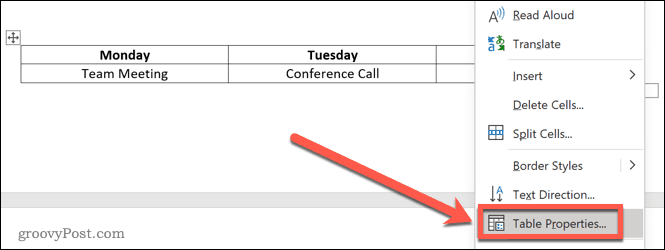
- Noklikšķiniet uz Vēlamais platums izvēles rūtiņa.
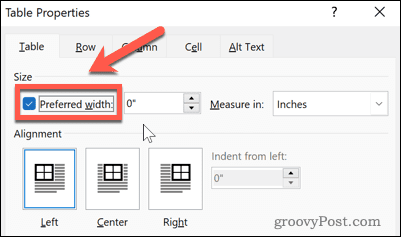
- Iestatiet vajadzīgo platumu. To var norādīt collās vai procentos no lapas platuma no piemales līdz malai.
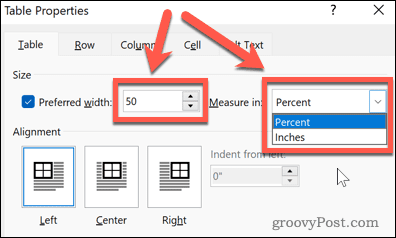
- Klikšķis labi un jūsu galda izmērs tiks mainīts.

Kā pārvietot tabulu programmā Word
Tagad, kad jūsu galds ir vēlamajā izmērā, atliek tikai pārvietot to vajadzīgajā pozīcijā. Ir divi veidi, kā to izdarīt. Pirmais ir vilkt galdu pozīcijā.
Lai novietotu tabulu programmā Word, velkot to:
- Noklikšķiniet jebkurā tabulas vietā.
- Noklikšķiniet un turiet uz pozicionēšanas rīka tabulas malā.
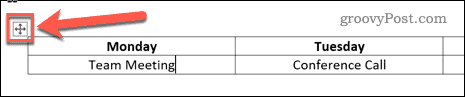
- Velciet tabulu uz vajadzīgo vietu un atlaidiet to.
- Jūsu tabula paliks jaunajā pozīcijā.
Tabulas pozicionēšana programmā Word, izmantojot tabulas pozicionēšanas opcijas
Iepriekš minētā metode ne vienmēr atstāj tabulu tieši tajā vietā, kur to vēlaties. To var ietekmēt rindiņu pārtraukumi vai tas var būt nepareizi izlīdzināts. Varat precīzāk pārvietot tabulu, izmantojot tabulas pozicionēšanas opcijas.
Lūk, kā to izdarīt:
- Noklikšķiniet uz jebkuras tabulas daļas.
- Ar peles labo pogu noklikšķiniet un atlasiet Tabulas rekvizīti.
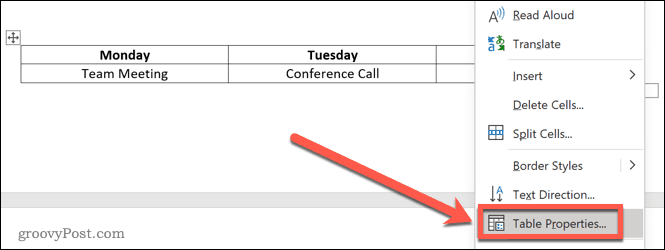
- Lai izlīdzinātu tabulu, noklikšķiniet uz vienas no līdzināšanas opcijām.
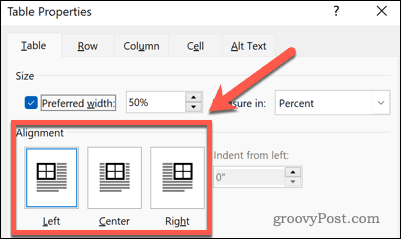
- Klikšķiniet uz Pozicionēšana. Ņemiet vērā, ka šī poga parādās tikai tad, ja ir iestatīta teksta aplaušana Apkārt.
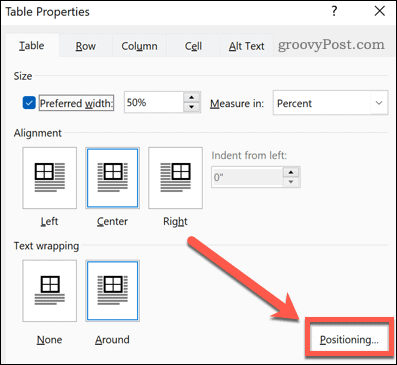
- Varat iestatīt horizontālo pozīciju, izvēloties līdzinājumu attiecībā pret piemali, kolonnu vai lapu.
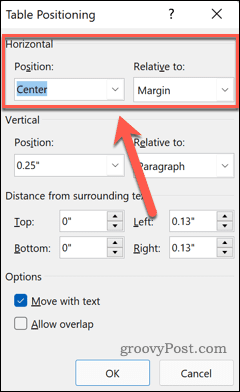
- Ir iespējams iestatīt vertikālo pozīciju kā attālumu attiecībā pret piemali, rindkopu vai lapu.
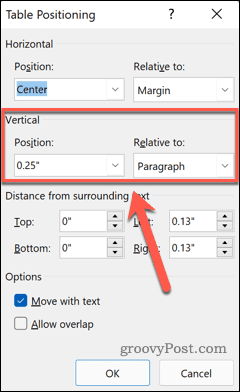
- Varat palielināt vietu ap galdu, mainot Attālums no apkārtējā teksta vērtības.
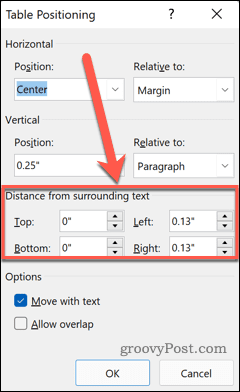
- Visbeidzot, varat izlemt, vai tabula tiks pārvietota, pārvietojot apkārtējo tekstu, un vai tabulām ir atļauts savstarpēji pārklāties.
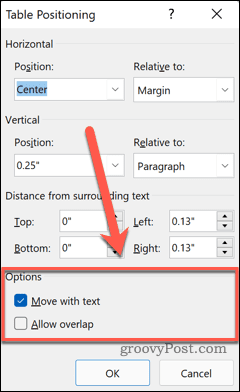
- Kad esat apmierināts ar iestatījumiem, noklikšķiniet uz labi un jūsu galds tiks pārvietots uz jauno pozīciju.
Tabulu izmantošana programmā Word
Zinot, kā programmā Word ietīt tekstu ap tabulu, varat izveidot dokumentu, kas izskatās tieši tā, kā jūs to iedomājāties. Tabulas nav paredzētas tikai izklājlapām; tie var būt noderīgs veids, kā izplatīt informāciju arī Word dokumentā.
Darbs ar tabulām programmā Word ir diezgan vienkāršs, tiklīdz zināt, ko darāt. Kad esat izveidojis tabulas, jums tas būs jāzina kā tabulai pievienot rindas un kolonnas.
Ja vēlaties apvienot tabulas, tas ir arī noderīgi zināt Kā sadalīt un apvienot tabulas programmā Word. Jūs pat varat sadaliet un sapludiniet tabulas šūnas programmā Word lai izveidotu tabulas ar dažāda izmēra šūnām.
Kā atrast savu Windows 11 produkta atslēgu
Ja jums ir jāpārsūta Windows 11 produkta atslēga vai tā ir nepieciešama, lai veiktu tīru OS instalēšanu,...
Kā notīrīt Google Chrome kešatmiņu, sīkfailus un pārlūkošanas vēsturi
Pārlūks Chrome veic lielisku darbu, saglabājot jūsu pārlūkošanas vēsturi, kešatmiņu un sīkfailus, lai optimizētu pārlūkprogrammas veiktspēju tiešsaistē. Viņa ir kā...
Cenu saskaņošana veikalā: kā iegūt cenas tiešsaistē, iepērkoties veikalā
Pirkšana veikalā nenozīmē, ka jums ir jāmaksā augstākas cenas. Pateicoties cenu saskaņošanas garantijām, jūs varat saņemt tiešsaistes atlaides, iepērkoties...
Kā uzdāvināt Disney Plus abonementu, izmantojot digitālo dāvanu karti
Ja jums patika Disney Plus un vēlaties to kopīgot ar citiem, tālāk ir norādīts, kā iegādāties Disney+ dāvanu abonementu...