Kā efektīvi izmantot Windows 7 piezīmju lapas
Microsoft Vindovs 7 Tastatūras īsceļi / / March 18, 2020
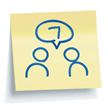 Sticky Notes ir jauna, groovy, maza lietojumprogramma, kas iekļauta Windows 7. Kad es pirmo reizi izmēģināju līmlapas, es nebiju tāds pārsteigts, tomēr pēc vairāku mēnešu Windows 7 darbības, es tagad izmantoju šo jauno lietotni katru dienu. Es domāju, ka jūs varētu teikt, ka esmu “Iestrēdzis” uz līmlapām (atvainojiet, ka es nevarēju sev palīdzēt)
Sticky Notes ir jauna, groovy, maza lietojumprogramma, kas iekļauta Windows 7. Kad es pirmo reizi izmēģināju līmlapas, es nebiju tāds pārsteigts, tomēr pēc vairāku mēnešu Windows 7 darbības, es tagad izmantoju šo jauno lietotni katru dienu. Es domāju, ka jūs varētu teikt, ka esmu “Iestrēdzis” uz līmlapām (atvainojiet, ka es nevarēju sev palīdzēt)
Kas ir līmlapas? Būtībā tas ir tāpat kā īstu līmlapiņu izmantošana, atskaitot visu koku nogalināšanu. Tomēr pievilcīgākā Sticky Notes iezīme ir ērtības faktors. Jūs varat izveidot jaunu līmlapiņu, aizvērt lietojumprogrammu un pēc tam to atkal atvērt tieši tā, kā atstājāt. Nav nepieciešams ietaupīt un nav problēmu, lai nākt klajā ar failu nosaukumiem. Tas ir kā starpliktuvē un piezīmjdatorā. Spēle, kas notika smagā.. kļūda Septiņi, Windows 7, tas ir.
Dažas apskatāmās funkcijas:
- Mainiet krāsu no jūsu piezīmēm, lai jums palīdzētu organizēt viņiem (ar peles labo pogu noklikšķiniet jebkuru piezīmi krāsu opcijas izvēlne.)
- Kaudze piezīmes, lai taupītu vietu.
- Mainīt izmērus piezīmes, velkot stūrus vai malas.
- Ritjosla ir labajā pusē, lai iegūtu īpaši garas piezīmes vai kopēšanas / ielīmēšanas darbus. (Atcerieties, ka šīs ir “piezīmes”, nevis grāmatas.) :)
- BEZMAKSAS !! Līmlapiņas nāk ar visu Windows 7 versiju. Ļoti groovy!
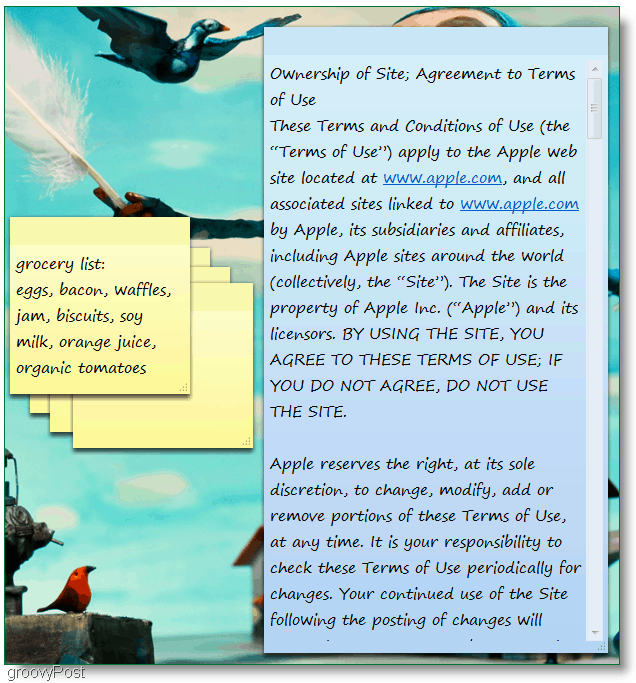
Apskatīsim dažas ne tik acīmredzamas funkcijas.
Kā nomainīt Sticky Note fontu
Diemžēl mums šeit nav daudz iespēju; tie ir piedāvājumi.
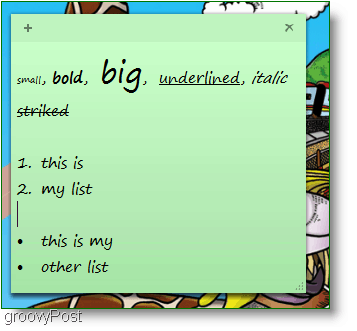
Izmērs, treknraksts, slīpraksts, pasvītrots, pārsvītrots un saraksti. Nav izvēlnes, lai pielāgotu šos rekvizītus, tāpēc jums tas būs jāizmanto Karstie taustiņi.
Piezīme: PirmkārtIzvēlieties Teksts savā līmlapā izmantojiet zemāk minētos ātros taustiņus:
- Ctrl + b Makes teksts bvecs
- Ctrl + i Makes teksts italic
- Ctrl + u Makes teksts underline
- Ctrl + t Veidot strikethrough teksts
- Ctrl + Shift +> Makes teksts lielāks
- Ctrl + Shift +
akes teksts mazāks - Ctrl + Shift + L Lai izveidotu sarakstus vai aizzīmes, atkārtoti nospiediet šo taustiņu kombināciju, lai pārslēgtos starp saraksta veidiem.
Vēl viena lieliska īpašība ir tāda - sakiet, ka esat aizņemts cilvēks un jums ir daudz LĪDZEKĻU, piemēram:
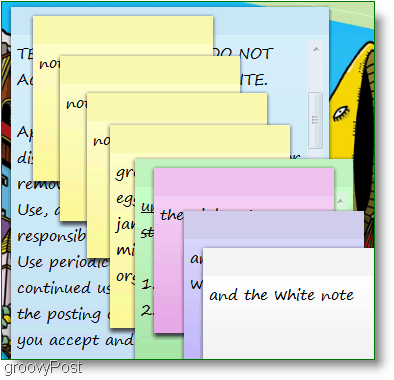
Šis juceklis var radīt diezgan lielu jucekli, jo jūs nevarat minimizēt atsevišķas piezīmes. Ja jūs nevēlaties aizpildīt visu savu darbvirsmu, jums tie būs jāsakrauj. Šī situācija rada problēmu, jo milzīgas līmlapu kaudzes pārvaldīšana joprojām ir satraukums neatkarīgi no tā, vai tā atrodas datora ekrānā vai uz jūsu galda. Tātad šeit ir risinājums.
Kā uzskaitīt savas piezīmju lapiņas un kā ērti tām piekļūt vai tās apskatīt kā sarakstu
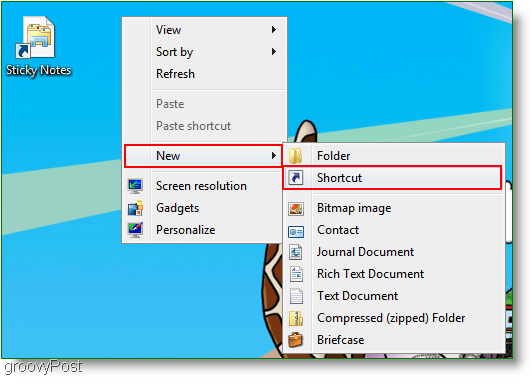
1. Ar peles labo pogu noklikšķiniet jebkuru atvērtu vietu uz jūsu Darbvirsma, un IzvēlietiesJauns tad Īsceļš. A Izveido saīsni Tukšā, baltā lodziņā parādīsies logs Ierakstiet vai ielīmējiet šāda adrese:
search-ms: displayname = Meklēt% 20Results% 20in% 20Sticky% 20Notes% 20 (Windows% 20Sticky% 20Notes) & crumb = & crumb = atrašanās vieta: C% 3A% 5CUsers% 5CTavs lietotājvārds% 5CSearches% 5CSticky% 20Piezīmes% 20 (Windows% 20Sticky% 20Notes) .searchconnector-ms
2. Klikšķis Nākamais un nākamajā logā ievadiet īsceļa nosaukumu. Man patīk tikai saglabāt to vienkārši un Veids iekšā Līmlapiņas.
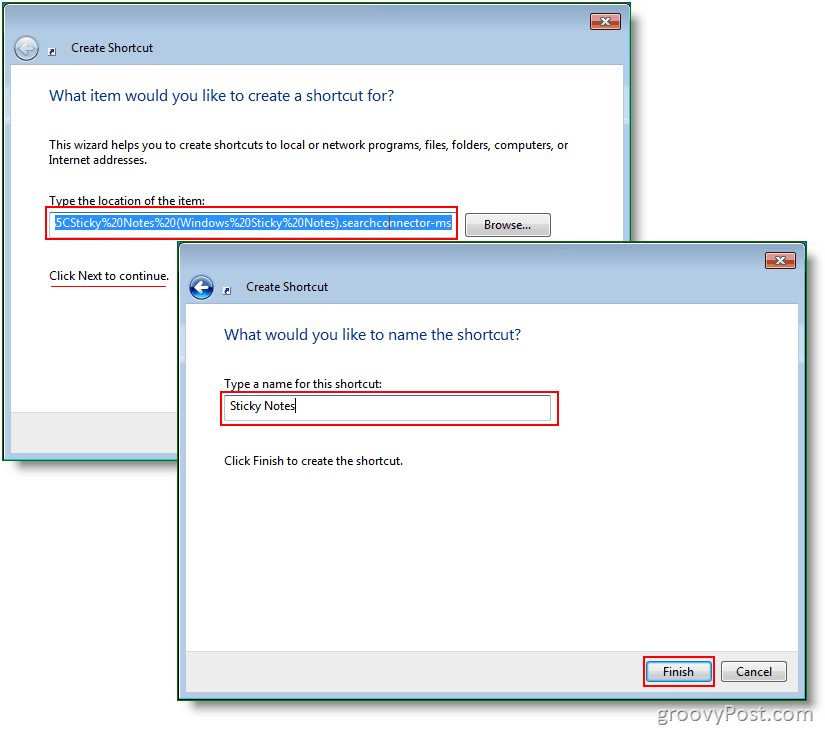
3. Tagad Ar peles labo pogu noklikšķiniet Īsceļš jūs tikko izveidojāt un IzvēlietiesĪpašības. Saskaņā Īsinājumtaustiņš, varat ievietot jebkuru saīsni, kas jums patīk. Es izvēlējos darīt Ctrl + Shift + S.
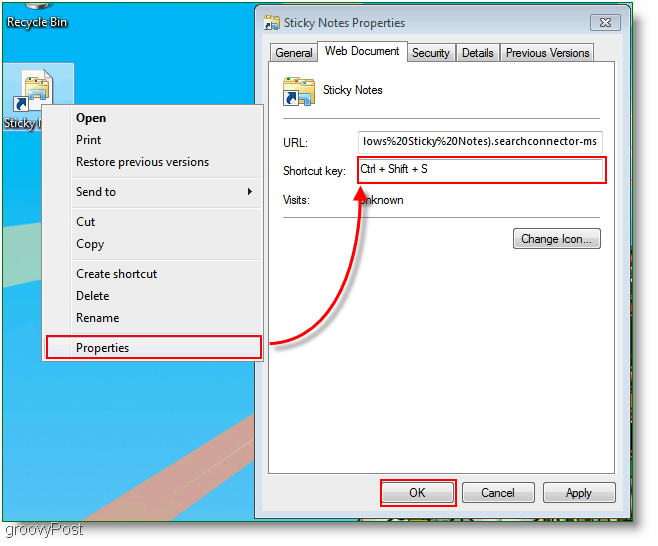
Tagad šeit ir iegūtais logs, kas parādīsies, kad noklikšķināsit uz saīsnes vai kad jūs nospiedīsit saīsnes taustiņu (Ctrl + Shift + S.) Pēc izvēles varat mainīt uz detalizētu skatu, lai redzētu katras piezīmes datumu un laiku. Ja jūs esat tāds kā es, jums nepatīk, ja jums uz darba virsmas ir juceklis, tāpēc vienmēr varat pārvietot savu piezīmju saīsni uz mapi jebkur datorā.
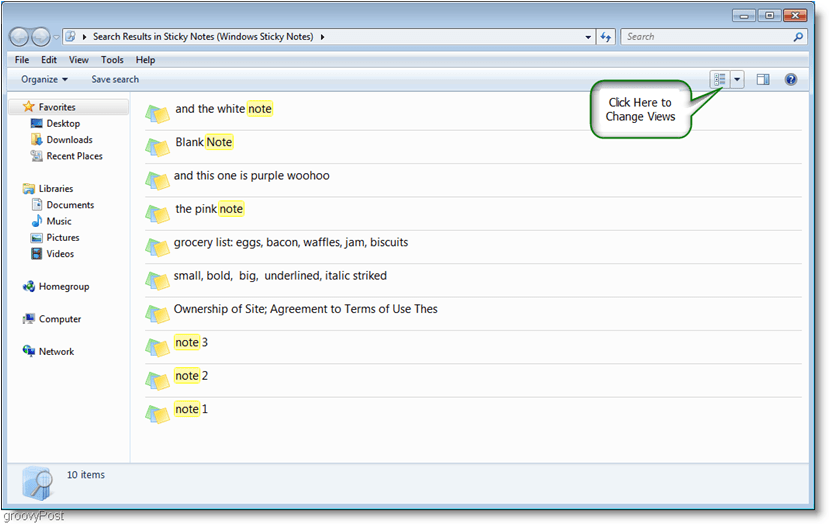
Ja vēlaties dublēt savas piezīmju lapiņas un nosūtīt tās draugam, varat to izdarīt, pārlūkojot:
C: \ Lietotāji \Tavs lietotājvārds\AppData \ Viesabonēšana \ Microsoft \ Līmlapiņas
Tad izveidot kopiju no StickyNote.snt
Tas ir visi ļaudis; tas ir tikpat padziļināts, cik mēs varam iet ar šo vienkāršo programmu. Es ceru, ka jums patika šis rokasgrāmatas raksts par Windows 7 piezīmēm.



