Kā salabot Chromebook datora melno ekrānu
Google Varonis Chromebook / / May 26, 2022

Pēdējo reizi atjaunināts

Ja Chromebook datora ekrāns kļūst melns, tā var būt apgrūtinoša. Par laimi, mēs jums parādīsim, kā salabot Chromebook datora melno ekrānu.
Iedomājieties šo scenāriju. Jūs esat gatavs darbam ar Chromebook datoru, taču radās problēma — jūsu ekrāns ir melns.
Ja lasāt šo rakstu, visticamāk, jums ir zināma situācija. Chromebook datoram var būt jauda, taču tas nenozīmē, ka izmantosit savu Chromebook datoru.
Lai novērstu Chromebook datora melno ekrānu, jāsāk problēmas novēršana. Neizdariet pārsteidzīgus secinājumus, jo lielākajai daļai lietotāju to ir viegli novērst.
Ja vēlaties uzzināt, kā salabot Chromebook datora melno ekrānu, veiciet tālāk norādītās darbības.
Pārbaudiet Chromebook datora strāvas vadu un lādētāju
Viena no pamata lietām, ko varat darīt, ir nodrošināt, lai Chromebook datora lādētājs būtu pievienots un pareizi salikts.
Piemēram, akumulators varētu būt izlādējies, ja Chromebook dators nesaņem uzlādi, jo nebija kontaktdakšas. Nav spraudņa, nav strāvas.

Pārliecinieties, vai lādētājs ir pareizi pievienots a zināms darba kontaktligzda un vai tas ir pievienots jūsu Chromebook datoram. Lai iegūtu labākos rezultātus, atkārtoti ievietojiet lādētāju un tā kabeļus un ieslēdziet to vēlreiz.
Ja akumulators ir izlādējies, atstājiet to pievienotu kontaktligzdai uz brīdi, kad tas tiek uzlādēts.
Pārbaudiet ekrāna spilgtumu
Vēl viena vienkārša lieta, ko var pārbaudīt, ir Chromebook datora ekrāna spilgtums. Ir pietiekami vienkārši nospiest Chromebook datora ekrāna spilgtuma taustiņu un samazināt to līdz nullei.
Lai nodrošinātu pietiekami augstu Chromebook datora spilgtuma līmeni, nospiediet Ekrāna spilgtums taustiņu (virs cipariem 8 un 9), līdz displejā parādās vienumi.
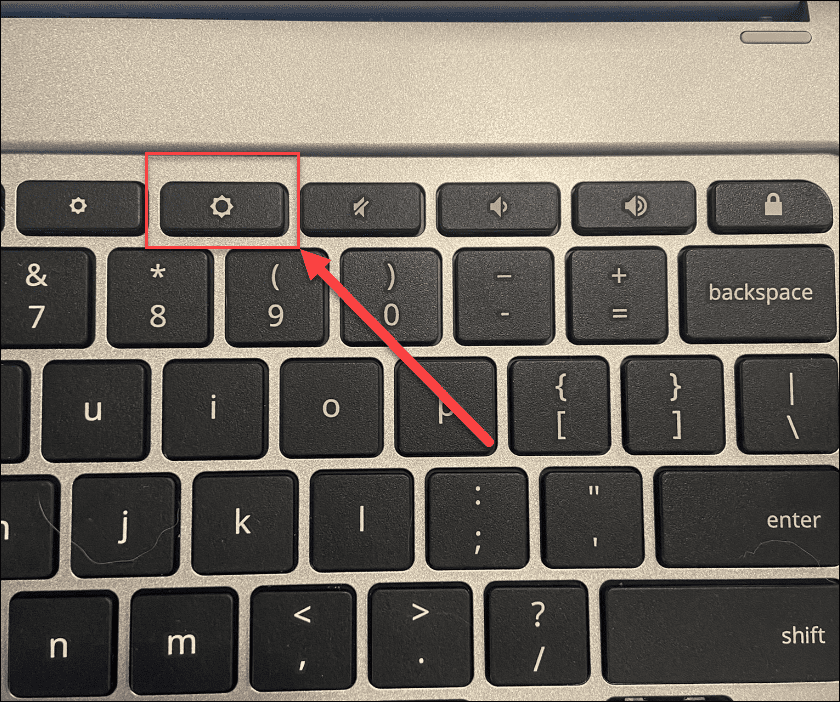
Cietā atsāknēšana Chromebook datorā
Ja tas neizlaboja Chromebook datora melno ekrānu, varat mēģināt veikt atkārtotu palaišanu.
Lai atkārtoti palaistu Chromebook datoru, pievienojiet Chromebook datoru strāvas avotam, pēc tam nospiediet un turiet ieslēgšanas poga 10 sekundes, līdz izslēdzas visas gaismas.
Barošanas pogas atrašanās vieta dažādos modeļos atšķiras, taču parasti tā atrodas virs tastatūras vai Chromebook datora sānos.
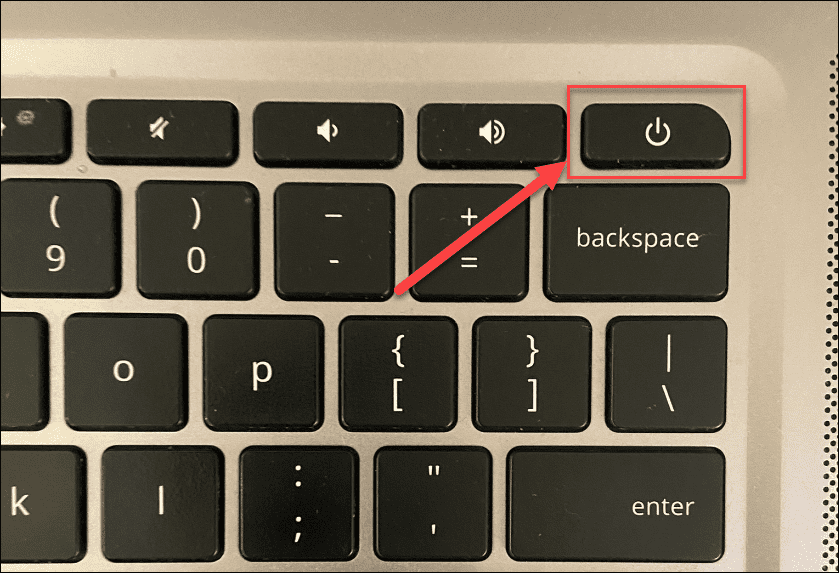
Kad esat to izdarījis, pagaidiet dažas minūtes un pēc tam nospiediet lpppadeves poga vēlreiz, lai restartētu Chromebook datoru.
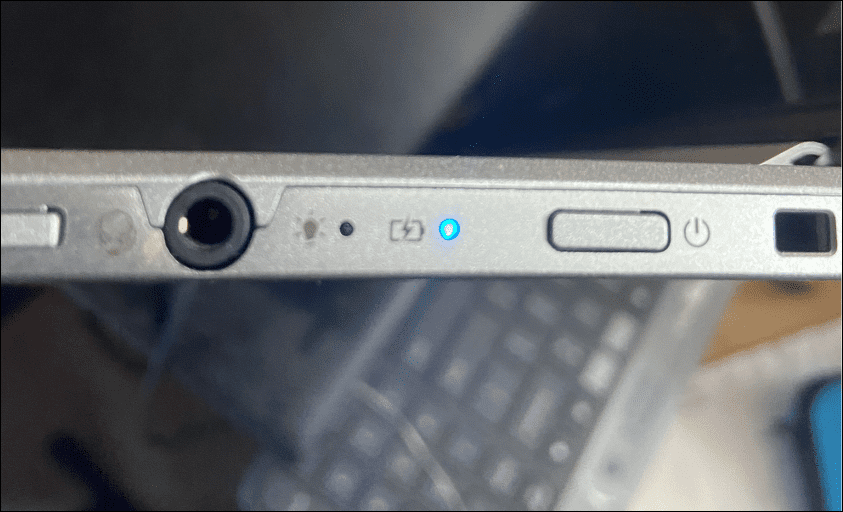
Atvienojiet USB ierīces
USB ierīces konflikts nav visizplatītākais Chromebook datora melnā ekrāna cēlonis, taču ierīces konflikts var radīt problēmas. Ja tas tā ir, vienmēr ir vērts mēģināt atvienot visas pievienotās USB ierīces, lai mēģinātu atrisināt problēmu.
Tas ir vienkārši izdarāms — vienkārši atvienojiet visas pievienotās USB ierīces no Chromebook datora un mēģiniet to restartēt. Ja tas darbojas, pievienojiet USB ierīces pa vienai, līdz atrodat vainīgo.

Ļaujiet Chromebook datoram atdzist
Ja jūsu Chromebook dators ir pārkarsis, tas radīs vairākas problēmas, tostarp melnu ekrānu. Ja tā notiek, atvienojiet Chromebook datoru no elektrotīkla, novietojiet to uz vēsas virsmas un ļaujiet tam atdzist 30–40 minūtes.
Mēģiniet to vēlreiz ieslēgt un pārbaudiet, vai problēma nebija pārkaršana. Ja problēma tiek novērsta, izmantojiet Chromebook datoru labi vēdināmā vietā. Nebāziet to mugursomā, kamēr tā vēl darbojas.
Pārbaudiet akumulatoru
Ja Chromebook datorā ir redzams melns ekrāns, tā varētu būt problēma ar akumulatoru. Ja jums ir Chromebook datora modelis ar noņemamu akumulatoru, izņemiet to un atkal pievienojiet, pārliecinoties, ka savienojums starp akumulatoru un iekšējiem kontaktiem ir drošs.
Vai nevarat izņemt akumulatoru, neizjaucot Chromebook datoru? Atvienojiet strāvas vadu un ļaujiet akumulatoram pilnībā izlādēties. Kad tas ir beidzies, atkal pievienojiet strāvas vadu un ļaujiet uzlādēt vismaz 30 minūtes, lai redzētu, vai Chromebook dators atkal iedegas.
Izmēģiniet citu Chromebook lādētāju
Ja Chromebook dators netiek uzlādēts un joprojām tiek rādīts melns ekrāns, varat izmēģināt citu lādētāju. Tā varētu būt problēma, jo lielākajai daļai cilvēku nav pieejams papildu Chromebook datora lādētājs.
Tomēr pārliecinieties, vai tam ir pareizais lādētājs un spriegums, ja to darāt. Jaunākajos Chromebook datoros bieži tiek izmantoti USB Type-C uzlādes kabeļi, kas var palīdzēt. Piemēram, ja tālrunim ir USB Type-C lādētājs, varat mēģināt to izmantot. Varat izmantot C tipa USB automašīnas lādētāju, ja jums ir C tipa USB lādēšanas ports, taču automašīna ir jāiedarbina, lai tās akumulators neizlādētos.
Sazinieties ar Chromebook datora ražotāju un pasūtiet savam modelim jaunu strāvas lādētāju, ja nekas cits neizdodas.
Atiestatiet Chromebook datoru
Pēdējā iespēja, ko varat veikt, ir Chromebook datora aparatūras atiestatīšana, izmantojot a Cietā atiestatīšana. Šī opcija var novērst ekrāna problēmas, taču tā var arī izdzēst Chromebook datorā saglabātos failus (piemēram, lejupielāžu mapi).
Ne visi Chromebook datori tiek atiestatīti vienādi. Piemēram, dažām ierīcēm ir īpaša cietās atiestatīšanas poga, savukārt citās ir nepieciešams ievietot papīra saspraudi atiestatīšanas atverē, vienlaikus nospiežot barošanas pogu. Noteikti apmeklējiet ražotāja atbalsta vietni, lai iegūtu konkrētus norādījumus.
Lai Chromebook datorā veiktu cieto atiestatīšanu, veiciet tālāk norādītās darbības.
- Atvienojiet strāvas lādētāju un izslēdziet Chromebook datoru, līdz tas pilnībā izslēdzas.
- Turiet nospiestu Atsvaidzināšanas atslēga (virs 3 un 4 taustiņiem) un pieskarieties Ieslēgšanas poga.
- Turpiniet turēt Atsvaidzināšanas atslēga līdz tiek palaists Chrome OS.
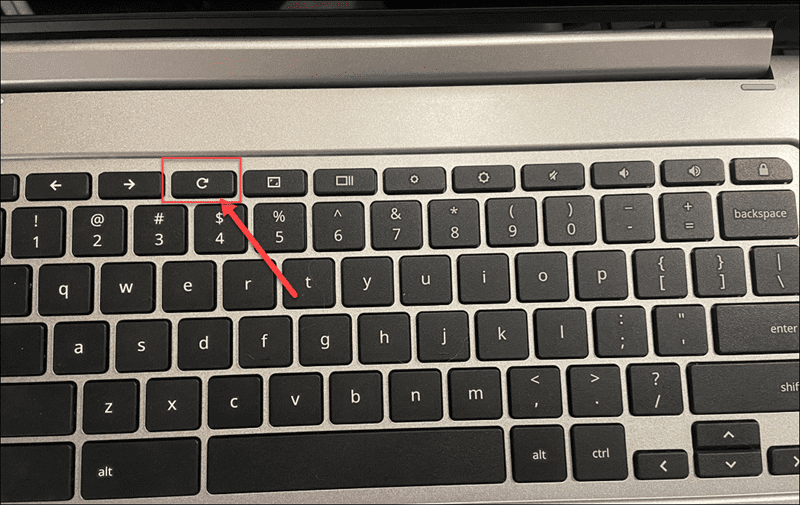
Chromebook datora Black Screen of Death apturēšana
Ja Chromebook datorā parādās melns ekrāns, tas var būt apbēdināts. Tomēr, ja veicat iepriekš minētās darbības, jums ir labas izredzes problēmu novērst.
Tomēr tas nav brīnumlīdzeklis. Ja Chromebook dators tika nomests no augstuma, iegremdēts ūdenī, tam ir ieplaisājis ekrāns vai tas ir bojāts, iespējams, tas ir jānomaina. Ja tā ir programmatūras problēma, Chromebook datora rūpnīcas iestatījumu atiestatīšana varētu atrisināt problēmu.
Labās ziņas ir tādas, ka lielāko daļu jūsu datu varēs atgūt no Google diska vai cita mākoņa sinhronizācijas pakalpojuma, piemēram, OneDrive. Ja jums ir jānovērš citas problēmas ar Chromebook datoru, iespējams, vēlēsities to novērst izmantojiet diagnostikas skenēšanas rīku lai palīdzētu problēmu novēršanā.
Vai esat novērsis ekrāna problēmas? Neaizmirstiet regulāri tīriet Chromebook datora ekrānu kā daļu no jūsu regulārās apkopes rutīnas.
Kā notīrīt Google Chrome kešatmiņu, sīkfailus un pārlūkošanas vēsturi
Pārlūks Chrome veic lielisku darbu, saglabājot jūsu pārlūkošanas vēsturi, kešatmiņu un sīkfailus, lai optimizētu pārlūkprogrammas veiktspēju tiešsaistē. Viņa ir kā...
