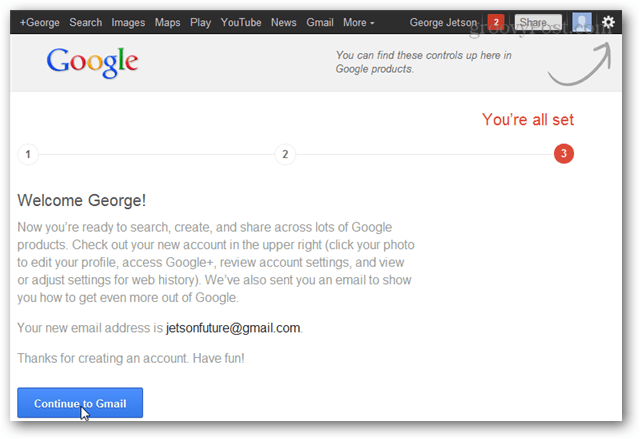Kā izveidot pielāgotu enerģijas plānu operētājsistēmā Windows 11
Microsoft Windows 11 Varonis / / May 22, 2022

Pēdējo reizi atjaunināts

Standarta enerģijas plāni operētājsistēmā Windows 11 darbojas labi, taču varat arī izveidot pielāgotu enerģijas plānu noteiktām situācijām. Šajā rokasgrāmatā tiks paskaidrots, kā.
Sistēmas Windows 11 jaudas iestatījumi ir konfigurējami, ļaujot pārvaldīt, cik daudz enerģijas tiek izmantots dažādiem scenārijiem. Piemēram, varat izmantot enerģijas plānus, lai pārvaldītu miega un ekrāna spilgtuma iestatījumus. Ir trīs noklusējuma jaudas režīmi: līdzsvarots, vislabākā jaudas efektivitāte, un labākais sniegums.
Varat viegli modificēt esošu enerģijas plānu vai izveidot pielāgotu enerģijas plānu, lai tas atbilstu savām prasībām operētājsistēmā Windows 11. Tālāk apskatīsim, kā izveidot, konfigurēt un dzēst pielāgotu enerģijas plānu operētājsistēmā Windows 11.
Kā izveidot pielāgotu enerģijas plānu operētājsistēmā Windows 11
Pielāgots enerģijas plāns ļauj noteikt, kā sistēma Windows reaģē dažādās situācijās. Piemēram, ja vēlaties, lai monitors pēc noteikta laika izslēgtos, bet nevēlaties to pārslēgt miega režīmā, varat izveidot pielāgotu plānu.
Lai izveidotu pielāgotu enerģijas plānu operētājsistēmā Windows 11:
- Atveriet Sākt izvēlne un tips vadības panelis.
- Izvēlieties Vadības panelis no meklēšanas rezultātiem.
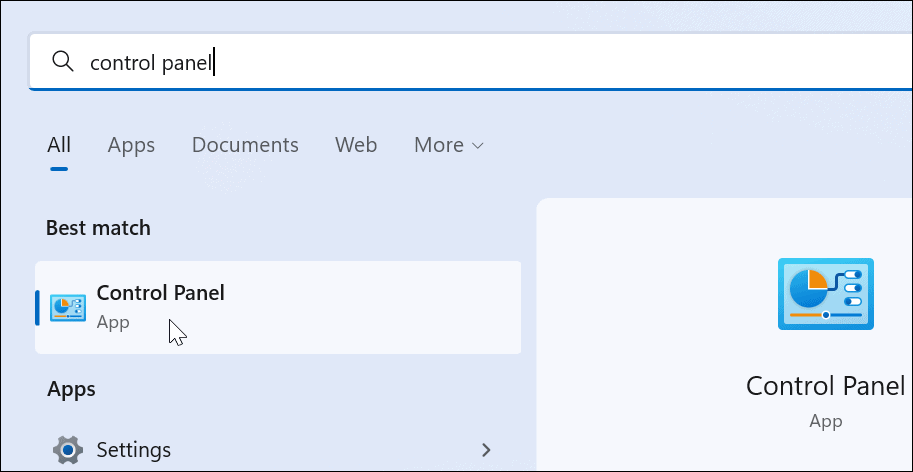
- In Vadības panelis, nomaini Skatīt pēc iespēja uz Lielas ikonas.
- Tālāk atlasiet Barošanas opcijas.
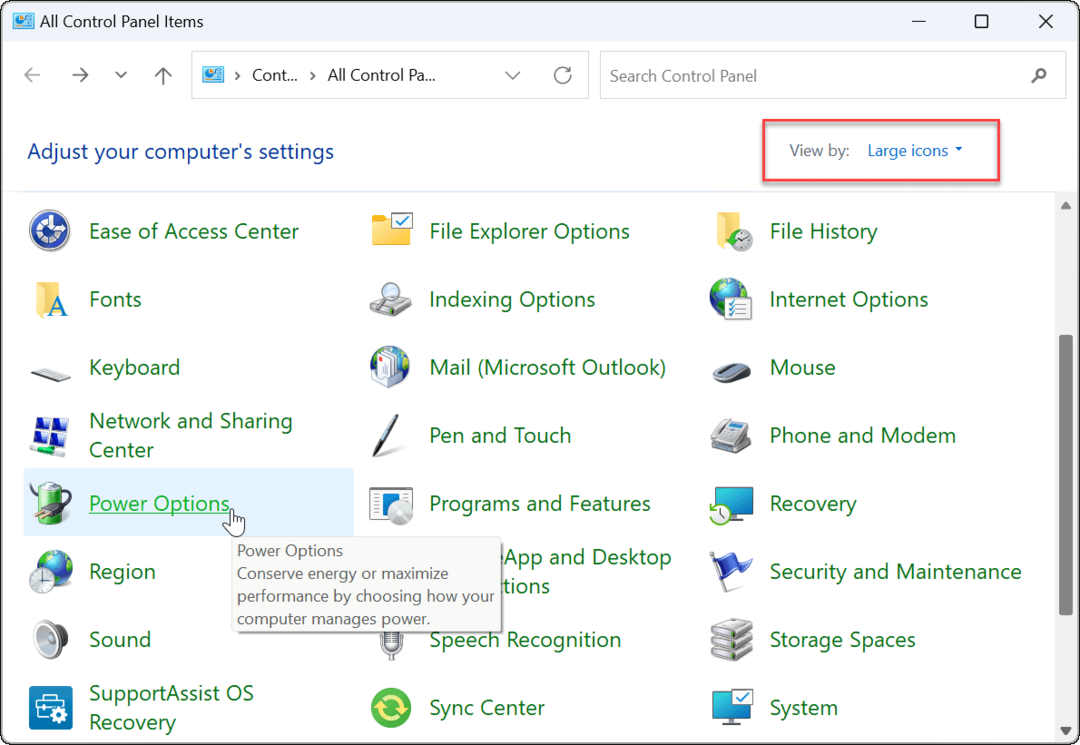
- Noklikšķiniet uz Izveidojiet enerģijas plānu opcija sadaļā Barošanas opcijas izvēlne.
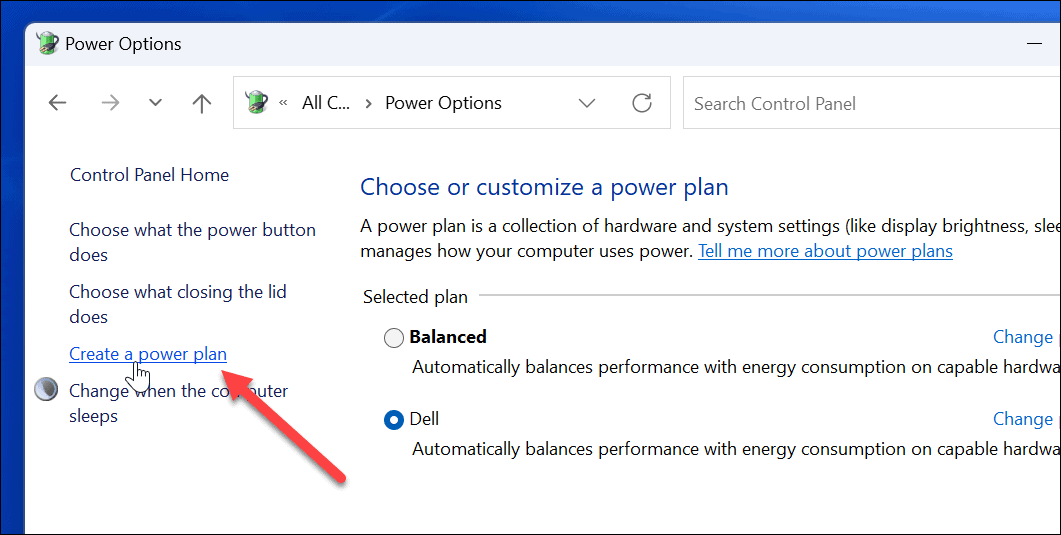
- No piedāvātajām opcijām atlasiet pamata enerģijas plānu, kuru vēlaties izmantot.
- Piešķiriet tai aprakstošu nosaukumu Plāna nosaukums lauks apakšā.
- Klikšķis Nākamais.
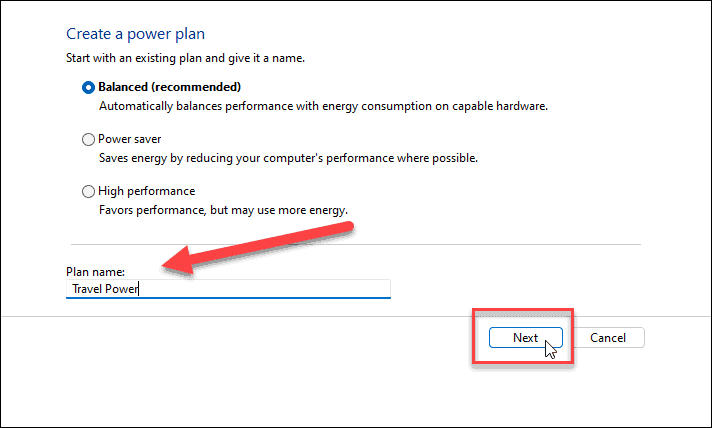
- Izvēlieties, kad vēlaties izslēgt displeju un pārslēgt datoru miega režīmā.
- Klikšķis Izveidot.
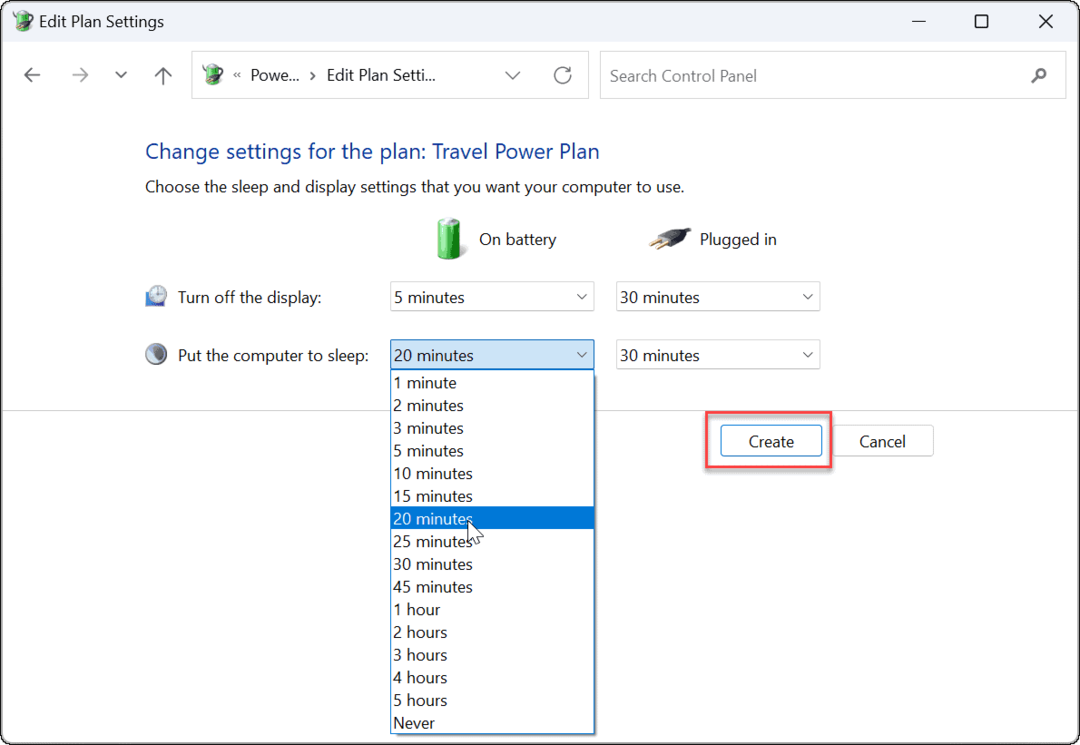
- Izveidotais enerģijas plāns tagad būs opcija sadaļā Barošanas opcijas sadaļā.
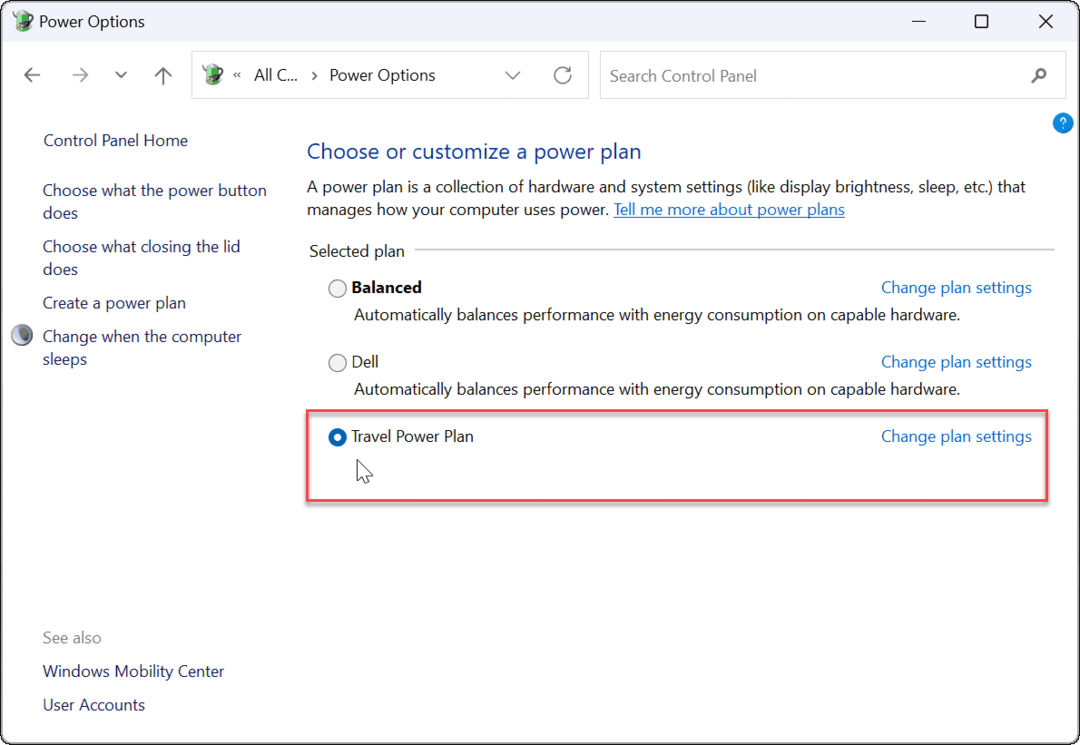
Kā pielāgot enerģijas plānu operētājsistēmā Windows 11
Tagad, kad esat izveidojis jaunu enerģijas plānu operētājsistēmā Windows 11, iespējams, vēlēsities to vēl vairāk pielāgot.
Iespējas ir dažādas, taču varēsiet konfigurēt, kad jāizslēdz cietais disks (nevis SSD), datora miega opcijas, akumulatora iestatījumi, lai kontrolētu kritiskos akumulatora paziņojumus, procesora jaudas pārvaldību, modināšanas taimerus, USB iestatījumus (atsevišķos datoros), un vēl. Tomēr mēs iesakām izmantot noklusējuma iestatījumus PCI Express un procesora jaudas pārvaldībai.
Lai pielāgotu enerģijas plānu operētājsistēmā Windows 11:
- Atveriet Sākt izvēlne un meklēt vadības panelis.
- Izvēlieties Vadības panelis no meklēšanas rezultātiem.
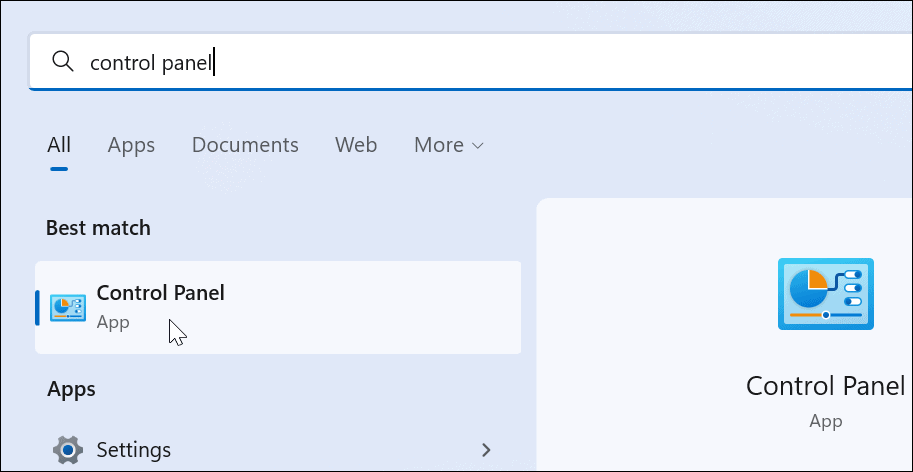
- Tālāk noklikšķiniet uz Barošanas opcijas vadības panelī.
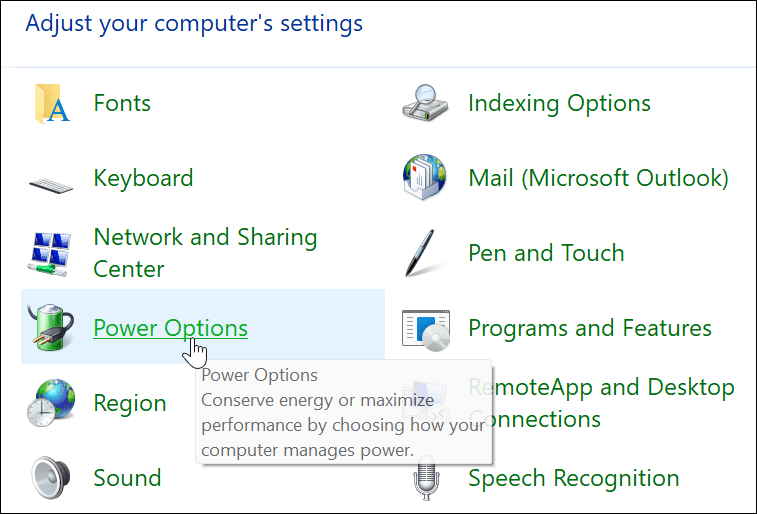
- Atrodiet savu enerģijas plānu un noklikšķiniet uz Mainiet plāna iestatījumus opcija blakus tai.
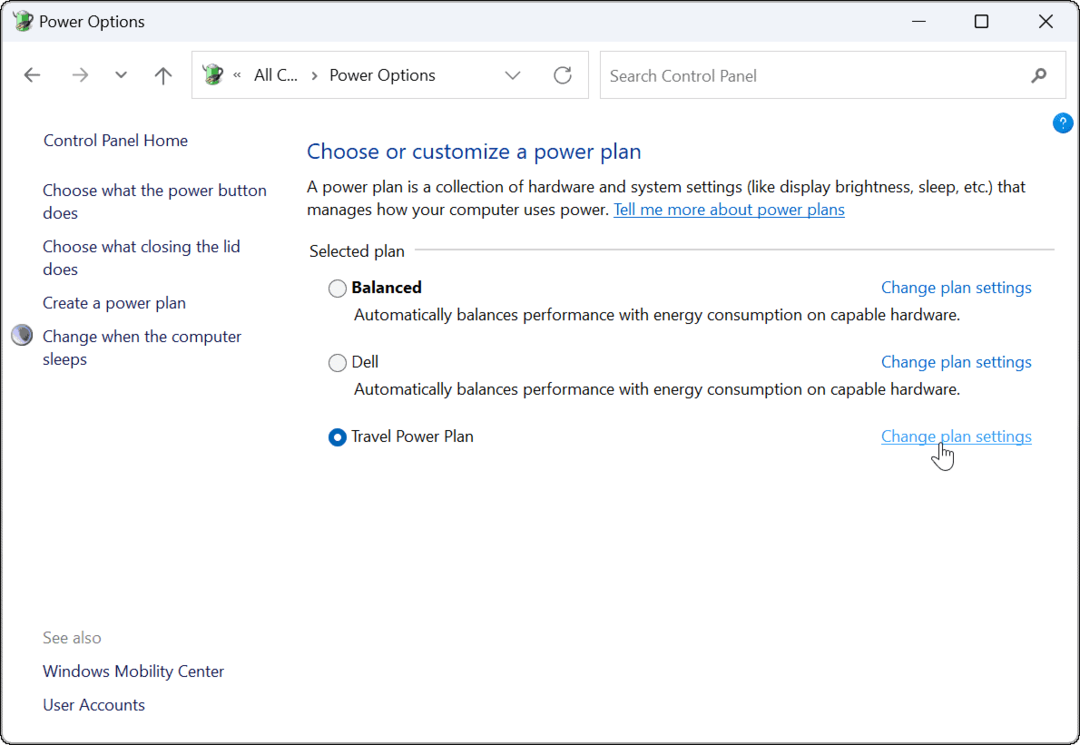
- Noklikšķiniet uz Mainiet papildu jaudas iestatījumus opciju.
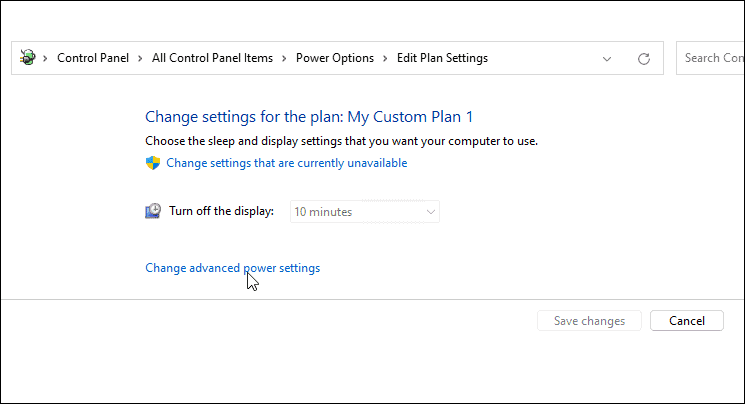
- Iekš Papildu iestatījumi tiek atvērts logs, tālāk konfigurējiet jaudas iestatījumus.
- Lai saglabātu izmaiņas, nospiediet labi.
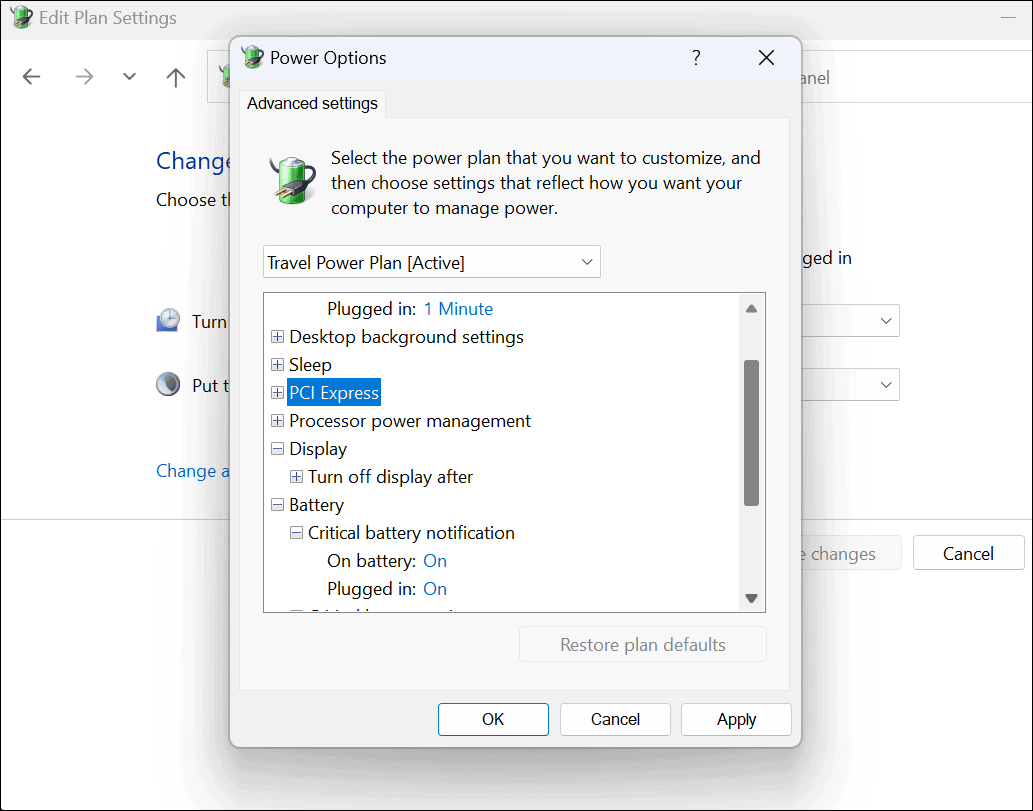
Kā izdzēst pielāgotu enerģijas plānu operētājsistēmā Windows 11
Vai pielāgotais enerģijas plāns, ko izveidojāt savam Windows 11 datoram, nedarbojas, kā paredzēts? Varat to dzēst jebkurā laikā.
Lai dzēstu enerģijas plānu operētājsistēmā Windows 11:
- Atveriet izvēlni Sākt un meklējiet vadības panelis.
- Izvēlieties Vadības panelis no meklēšanas rezultātiem.
- In Vadības panelis, atlasiet Barošanas opcijas.
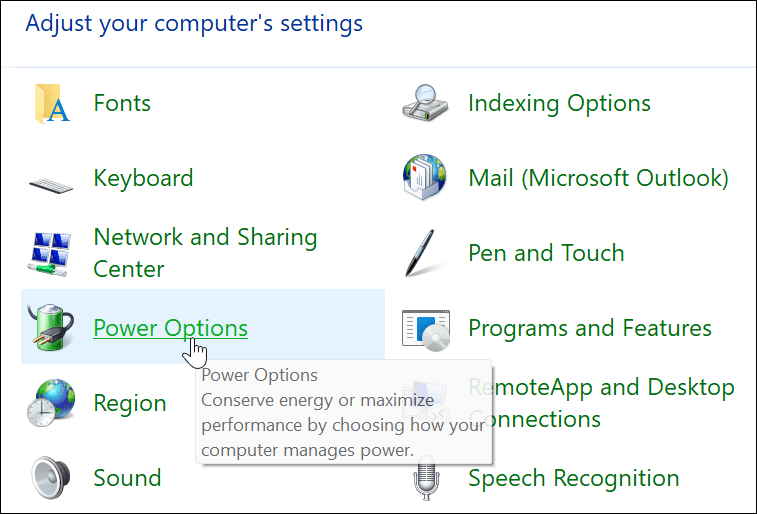
- Pārliecinieties, vai plāns, kuru vēlaties dzēst, nav atlasīts. Ja tā ir, vispirms atlasiet citu plānu.
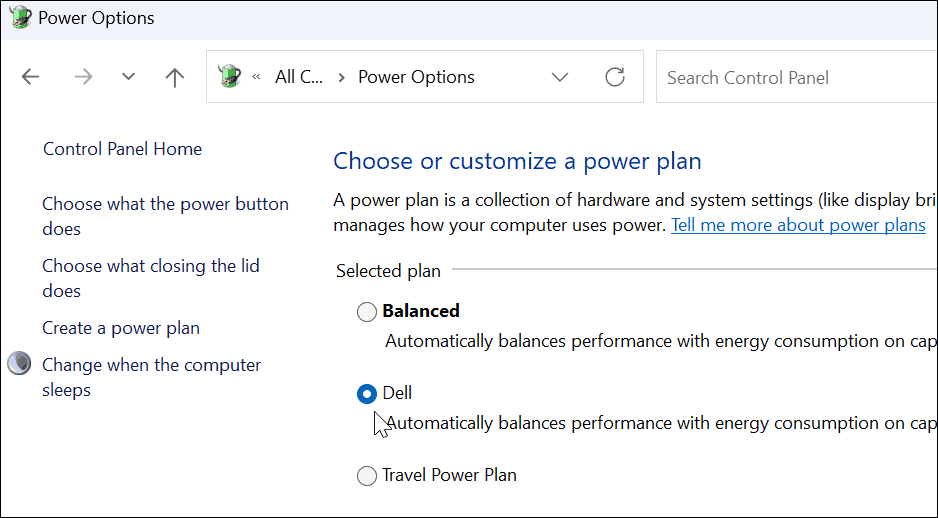
- Izvēlieties Mainiet plāna iestatījumus saite blakus jūsu izveidotajam pielāgotajam plānam.
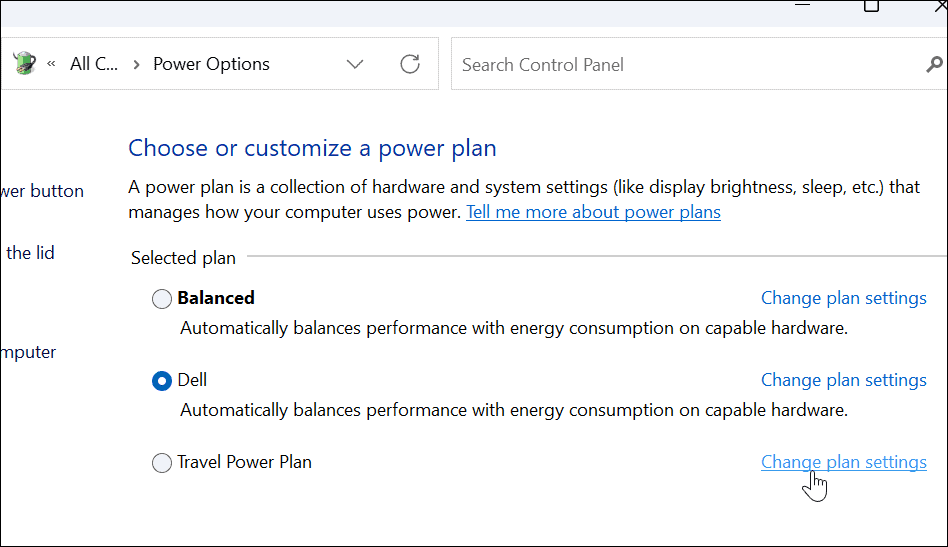
- Noklikšķiniet uz Dzēst šo plānu opciju.
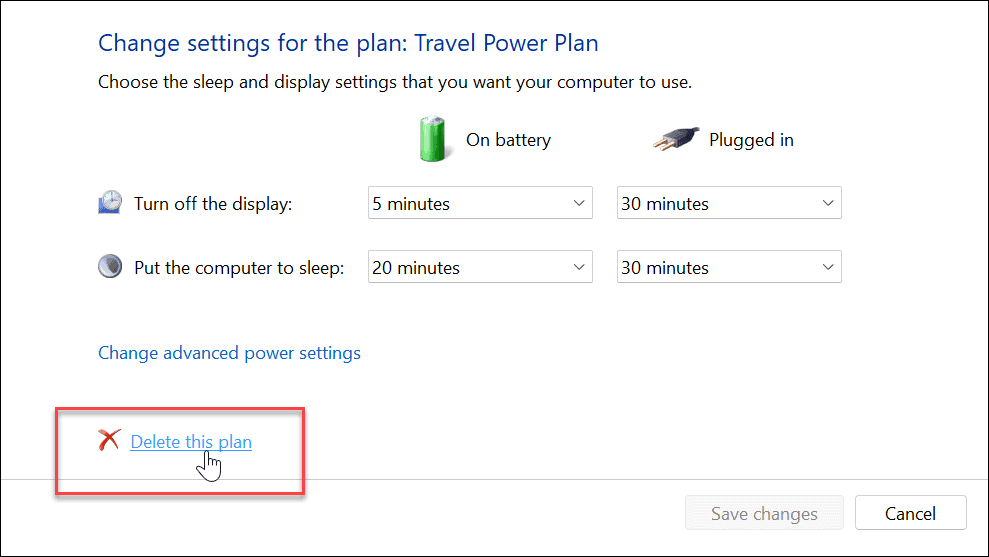
- Klikšķis labi kad tiek parādīts verifikācijas ziņojums.
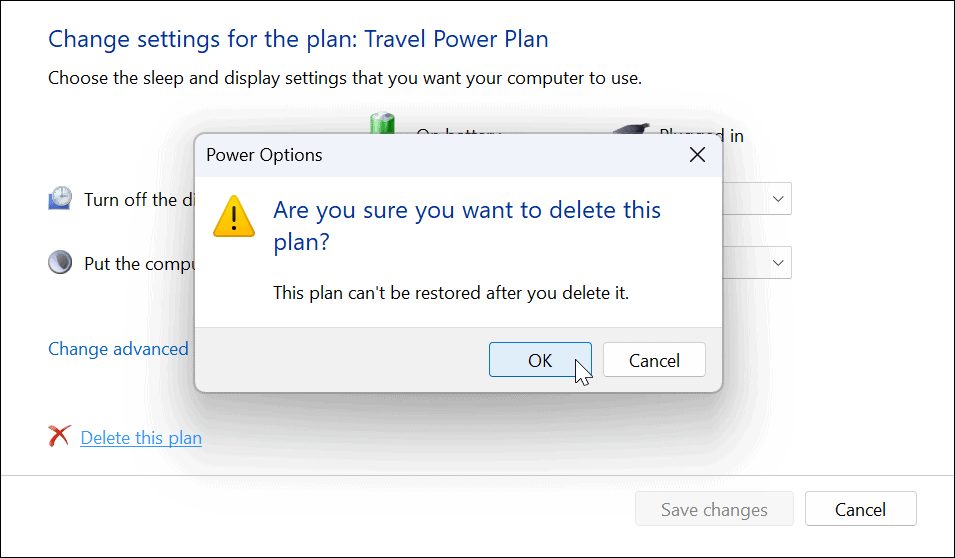
Enerģijas pārvaldība operētājsistēmā Windows 11
Veicot iepriekš minētās darbības, varat izveidot pielāgotu enerģijas plānu operētājsistēmā Windows 11. Noklusējuma plāni darbojas lielākajai daļai lietotāju, taču, ja jums ir jāiespējo vai jāatspējo noteikti iestatījumi, varat izveidot pielāgotu plānu un pārslēgties uz to, kad nepieciešams.
Ir arī svarīgi atzīmēt, ka enerģijas plāns nav tas pats, kas jaudas režīms. Ir līdzības, taču jaudas režīms ļauj ierīcei optimizēt akumulatora darbības laiku un vajadzības gadījumā nodrošināt papildu akumulatora veiktspēju.
Lai uzzinātu vairāk par jaudas iestatījumiem, skatiet, kā pārbaudīt Atlikušais akumulatora darbības laiks operētājsistēmā Windows 11. Ja jūsu klēpjdators ar vienu uzlādi neiztur visu dienu, izlasiet tos septiņi veidi, kā uzlabot akumulatora darbības laiku.
Kā atrast savu Windows 11 produkta atslēgu
Ja jums ir jāpārsūta Windows 11 produkta atslēga vai tā ir nepieciešama, lai veiktu tīru OS instalēšanu,...
Kā notīrīt Google Chrome kešatmiņu, sīkfailus un pārlūkošanas vēsturi
Pārlūks Chrome veic lielisku darbu, saglabājot jūsu pārlūkošanas vēsturi, kešatmiņu un sīkfailus, lai optimizētu pārlūkprogrammas veiktspēju tiešsaistē. Viņa ir kā...
Cenu saskaņošana veikalā: kā iegūt cenas tiešsaistē, iepērkoties veikalā
Pirkšana veikalā nenozīmē, ka jums ir jāmaksā augstākas cenas. Pateicoties cenu saskaņošanas garantijām, jūs varat saņemt tiešsaistes atlaides, iepērkoties...
Kā uzdāvināt Disney Plus abonementu, izmantojot digitālo dāvanu karti
Ja jums patika Disney Plus un vēlaties to kopīgot ar citiem, tālāk ir norādīts, kā iegādāties Disney+ dāvanu abonementu...