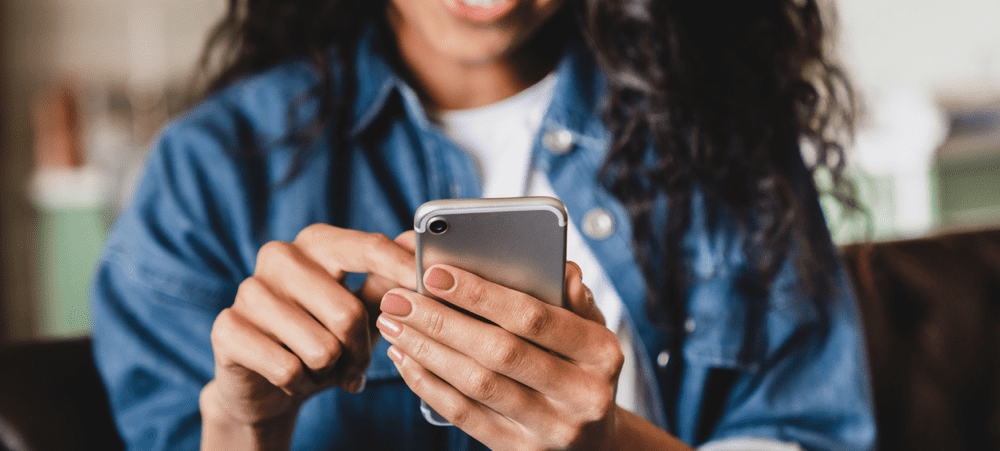Kā atgūt nesaglabātos Word dokumentus
Microsoft Vārds Birojs Varonis Vārds / / May 19, 2022

Pēdējo reizi atjaunināts
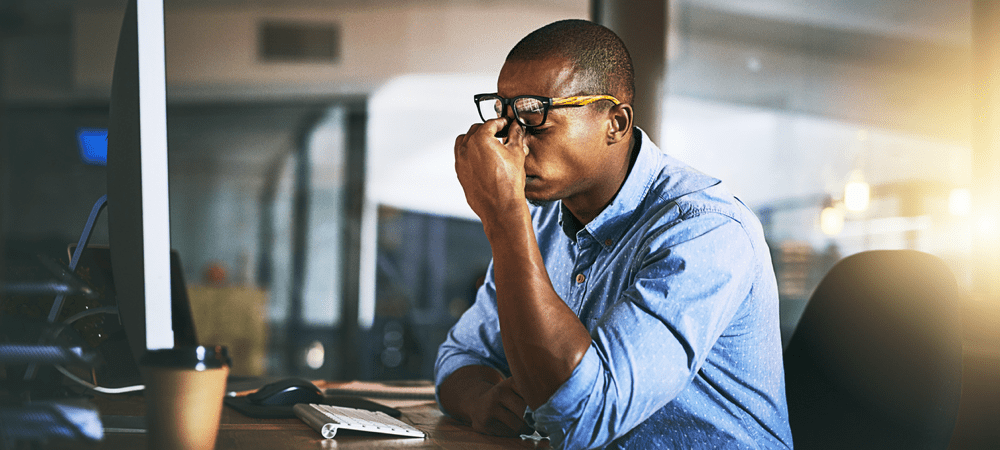
Vai pazaudējāt Word dokumentā veiktās izmaiņas avārijas dēļ? Neuztraucieties, parasti varat atgūt nesaglabātos Word dokumentus.
Jūs strādājat ar Word dokumentu un tikko redzējāt datora avāriju — nekrītiet panikā. Microsoft Office lietojumprogrammas tagad daudz labāk spēj automātiski saglabāt jūsu failu kopijas darba laikā nekā vecākas versijas.
Ja jūsu dators avarē (vai programma Word avarē), nesaglabājot failu, parasti varat to atgūt. Tomēr ir daži veidi, kā to izdarīt.
Ja neesat pārliecināts, kā atgūt nesaglabātus Word dokumentus, izpildiet tālāk sniegtos norādījumus. Šī rokasgrāmata ir uzrakstīta ar jaunāko versiju Microsoft Office 365 paturiet prātā, taču šīm darbībām vajadzētu darboties arī vecākām Word versijām.
Kā atgūt nesaglabātos Word dokumentus
Ja esat cietis avārijā vai vienkārši aizmirsis saglabāt Word dokumentu, iespējams, jums veiksies. Word bieži mēģinās automātiski saglabāt jūsu dokumentu, kad tas turpinās. Tas darbojas vislabāk, ja jau esat saglabājis dokumentu ar faila nosaukumu, taču tas var darboties arī nesaglabātiem failiem.
Pēc tam varat atgūt savu Word dokumentu, izmantojot šo automātiskās saglabāšanas failu programmā Word.
Lai atgūtu nesaglabātus Word dokumentus:
- Atveriet Word un nospiediet Fails uz lentes joslas.
- Iekš Fails izvēlni, nospiediet Informācija > Pārvaldīt dokumentu.
- Uznirstošajā logā nospiediet Atgūt nesaglabātos dokumentus.
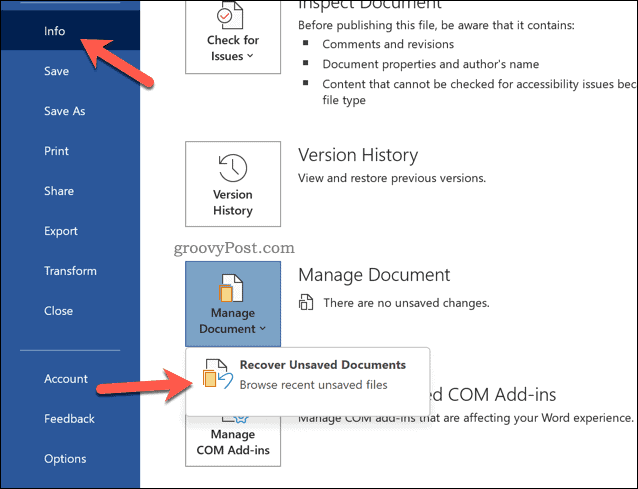
- Jūs redzēsit nesaglabāto Word dokumentu sarakstu Failu pārlūks uznirstošais logs — atlasiet jebkuru, ko vēlaties saglabāt, un nospiediet Atvērt.
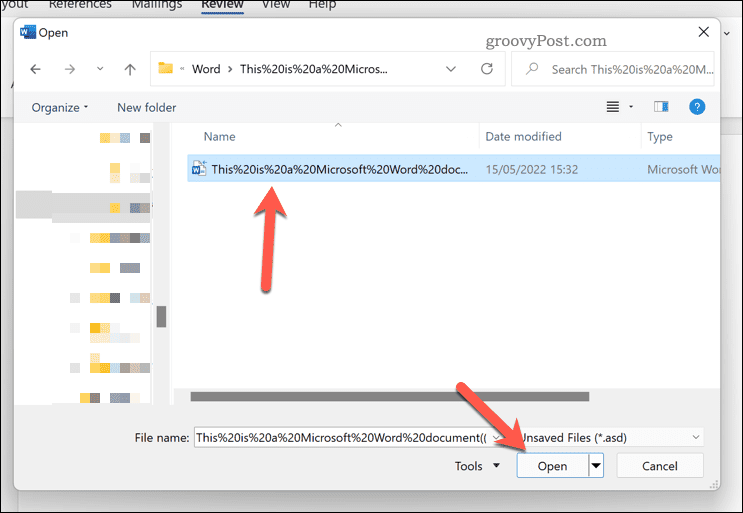
- Tiks atvērta dokumenta kopija — saglabājiet to, nospiežot Fails > Saglabāt kā.
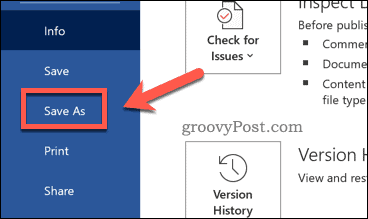
Kā manuāli atgūt Word dokumentus
Ja nevarat ielādēt programmu Word vai ja nevarat atrast failus, izmantojot iepriekš minēto metodi, varat mēģināt manuāli atkopt Word dokumentus. Tas ietver meklēšanas rīka izmantošanu operētājsistēmās Windows 10 un 11, lai meklētu asd un wbk failus. The asd un wbk failu formāti tiek izmantoti Word un Office automātiskās saglabāšanas failiem.
Tālāk norādītajās darbībās tiek izmantots dators ar Windows 11, taču jums vajadzētu būt iespējai veikt līdzīgas darbības operētājsistēmā Windows 10.
Lai manuāli atgūtu Word dokumentus operētājsistēmā Windows:
- Atveriet File Explorer.
- Izvēlieties Šis dators no izvēlnes kreisajā pusē.
- Izmantojot meklēšanas joslu (augšējā labajā pusē), ierakstiet fails:*.asd un nospiediet Ievadiet.
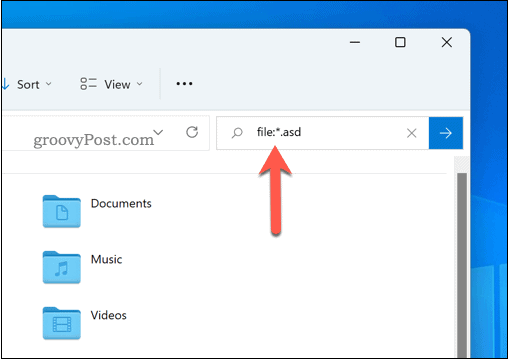
- Dodiet laiku, lai meklēšana tiktu pabeigta. Ja tas neatrod nevienu failu, atkārtojiet meklēšanu wbk failus, izmantojot fails:*wbk kā meklēšanas kritēriji.
- Ja atrodat failus, veiciet dubultklikšķi uz tiem, lai tos atvērtu programmā Word. Vai arī ar peles labo pogu noklikšķiniet un atlasiet Atvērt ar un atlasiet Vārds vietā.
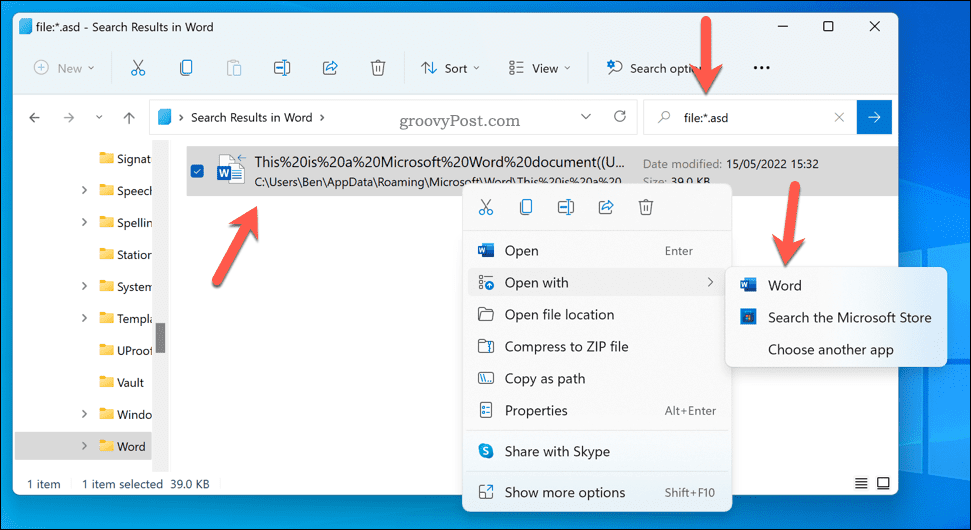
- Visbeidzot, lai atvērtu, izmantojiet File Explorer adreses joslu C:\Lietotāji\jūsu lietotājvārds\AppData\Roaming\Microsoft\Word un pats pārbaudiet, vai nav nesaglabātu Word failu. Aizvietot Tavs lietotājvārds ar savu lietotājvārdu.
- Atkārtojiet meklēšanu sadaļā C:\Lietotāji\jūsu lietotājvārds\AppData\Local\Microsoft\Office\UnsavedFiles mapi. Aizvietot Tavs lietotājvārds ar savu lietotājvārdu.
Efektīva Microsoft Word izmantošana
Ja mēģināt atgūt nesaglabātus Word dokumentus, iepriekš norādītajām darbībām vajadzētu palīdzēt. Ja jums joprojām ir grūtības, meklējiet tmp faili arī mapēs, uz kurām atsaucāmies iepriekš. Šajos failos var būt daži (lai gan ne visi) dati, kurus pievienojāt dokumentam pirms tā zaudēšanas avārijas rezultātā.
Kad dokuments ir atkopts, ir pienācis laiks sākt to efektīvi izmantot. Ir vairākas noderīgas funkcijas, kuras varat izmēģināt pievienojot ūdenszīmes uz nejauša teksta ievietošana.
Ja strādājat ar citiem, jūs pat varat izsekojiet, cik daudz laika esat pavadījis darbā. Ja vēlaties apvienot savu dokumentu ar cita veida saturu, varat padomāt par cita faila iegulšana programmā Word, arī.
Kā atrast savu Windows 11 produkta atslēgu
Ja jums ir jāpārsūta Windows 11 produkta atslēga vai tā ir nepieciešama, lai veiktu tīru OS instalēšanu,...
Kā notīrīt Google Chrome kešatmiņu, sīkfailus un pārlūkošanas vēsturi
Pārlūks Chrome veic lielisku darbu, saglabājot jūsu pārlūkošanas vēsturi, kešatmiņu un sīkfailus, lai optimizētu pārlūkprogrammas veiktspēju tiešsaistē. Viņa ir kā...
Cenu saskaņošana veikalā: kā iegūt cenas tiešsaistē, iepērkoties veikalā
Pirkšana veikalā nenozīmē, ka jums ir jāmaksā augstākas cenas. Pateicoties cenu saskaņošanas garantijām, jūs varat saņemt tiešsaistes atlaides, iepērkoties...
Kā uzdāvināt Disney Plus abonementu, izmantojot digitālo dāvanu karti
Ja jums patika Disney Plus un vēlaties to kopīgot ar citiem, tālāk ir norādīts, kā iegādāties Disney+ dāvanu abonementu...