Kā Google Chrome grāmatzīmēm piešķirt īsinājumtaustiņu
Īsceļi Google Hroms Google / / May 15, 2022

Pēdējo reizi atjaunināts

Vai vēlaties ātri atvērt savas iecienītākās vietnes pārlūkprogrammā Google Chrome? Varat iestatīt īsinājumtaustiņus, lai to izdarītu, izmantojot trešās puses paplašinājumus. Lūk, kā.
Google Chrome ir daudz noderīgu funkciju, taču bieži vien tiek aizmirsta iespēja izmantot īsinājumtaustiņus. Ja regulāri izmantojat pārlūkprogrammu Chrome, iespējams, vēlēsities savām grāmatzīmēm piešķirt īsinājumtaustiņus.
Tas ļaus jums ātri atvērt visvairāk apmeklētās vietnes, taču, lai tas darbotos, jums būs jāizmanto Chrome paplašinājums. Ja vēlaties piešķirt Chrome grāmatzīmēm īsinājumtaustiņus, veiciet tālāk norādītās darbības.
Tastatūras īsinājumtaustiņu piešķiršana Google Chrome grāmatzīmēm
Diemžēl Chrome grāmatzīmei nav iespējams tieši piešķirt īsinājumtaustiņus. Vienīgais iebūvētais Google Chrome grāmatzīmju īsceļš ir Ctrl+Shift+O, kas atver Chrome grāmatzīmju pārvaldnieku, taču jums joprojām ir jānoklikšķina uz katras grāmatzīmes, lai to atvērtu.
Tā vietā jums būs jāizmanto Chrome paplašinājums (trešās puses papildinājums), lai tas darbotos. Ir vairākas iespējas, taču viena no vienkāršākajām ir Īsie taustiņi. Varat izmantot īsinājumtaustiņus, lai pārlūkā Chrome izveidotu pielāgotus īsinājumtaustiņus jebkuram uzdevumam, tostarp regulāri apmeklētu Chrome grāmatzīmju atvēršanai.
Lai Chrome grāmatzīmēm piešķirtu īsinājumtaustiņus:
- Atveriet Google Chrome savā datorā vai Mac datorā.
- Ja vēl neesat to izdarījis, saglabājiet vietni, kuru vēlaties izmantot, izmantojot īsinājumtaustiņu, nospiežot Atzīmējiet šo cilni kā grāmatzīmi (zvaigznītes) ikona adreses joslā (vai nospiediet Ctrl+D uz tastatūras).
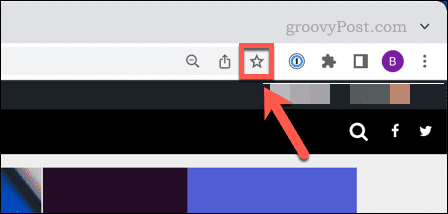
- Apmeklējiet Īso taustiņu lapa iekš Chrome interneta veikals un nospiediet Pievienot pārlūkam Chrome.
- Kad paplašinājums ir instalēts, nospiediet Paplašinājumi ikona (augšējā labajā pusē).
- Nospiediet pin ikonu blakus īsinājumtaustiņiem, lai tas būtu redzams.
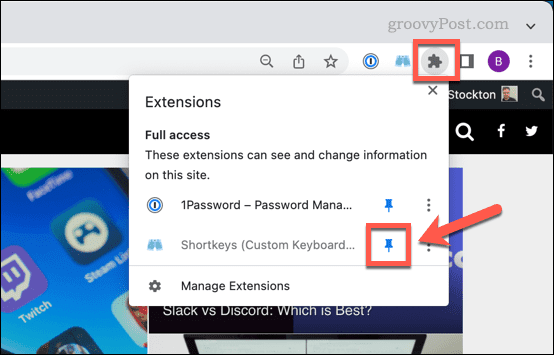
- Izvēlieties Īsie taustiņi ikonu, pēc tam nospiediet Iespējas no izvēlnes.
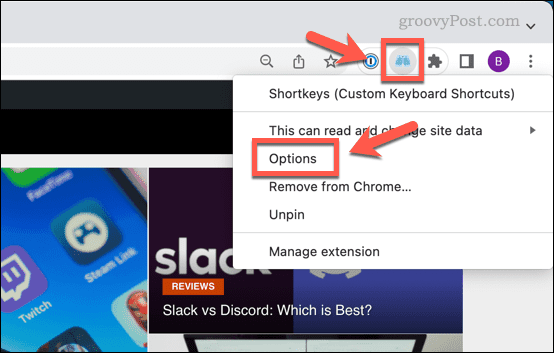
- Iekš Īsie taustiņi opciju cilnē ierakstiet īsinājumtaustiņu kombināciju (piem. maiņa+a) iekš Īsceļš kolonna.
- Zem Etiķete, piešķiriet saīsnei aprakstošu nosaukumu, piemēram, vietnes nosaukumu.
- Zem Uzvedība, atlasiet Atveriet grāmatzīmi/grāmatzīmes vietni jaunā cilnē vai citu līdzīgu iespēju.
- Pēc tam nospiediet purpursarkano krāsu bultiņa ikonu blakus īsinājumtaustiņu kombinācijai.
- Zem Īsceļu iestatījumi, nolaižamajā izvēlnē izvēlieties savu saglabāto grāmatzīmi.
- Izvēlieties Aktīvs visās ieejās slīdni (novietojot to Ieslēgts pozīcija), pēc tam atlasiet Visas vietnes no nolaižamās izvēlnes.
- Lai pievienotu papildu īsceļus papildu grāmatzīmēm, nospiediet Pievienojiet saīsni un atkārtojiet šīs darbības.
- Nospiediet Saglabājiet īsceļus lai saglabātu īsceļus.
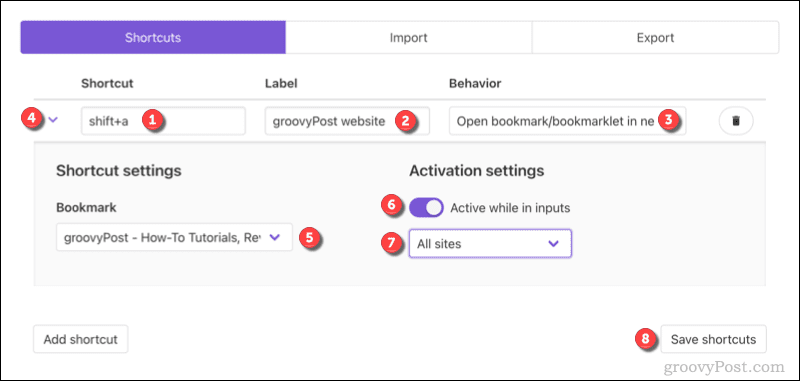
- Kad esat saglabājis īsinājumtaustiņus, aizveriet cilni Īsinājumtaustiņi un atsvaidziniet visas atvērtās cilnes.
Kad būsiet atsvaidzinājis Chrome cilnes (vai restartējis pārlūku Chrome), īsinājumtaustiņš būs gatavs lietošanai. Ja vēlaties to jebkurā brīdī atspējot, atkārtojiet iepriekš minētās darbības un nospiediet Aktīvs visās ieejās slīdni uz Izslēgts pozīciju.
Tas apturēs īsinājumtaustiņu aktivizēšanu, līdz atkal atjaunosiet īsinājumtaustiņu. Ja rodas kādas grūtības, pārbaudiet Īso taustiņu dokumentācija lai saņemtu papildu padomu.
Kļūstot par Google Chrome jaudīgo lietotāju
Veicot iepriekš norādītās darbības, varat piešķirt īsinājumtaustiņu savām iecienītākajām Google Chrome grāmatzīmēm. Ir arī citi veidi, kā mijiedarboties ar savām grāmatzīmēm, tostarp izmantojot Chrome grāmatzīmju joslu. Jūs varat arī iestatiet pielāgotu meklētājprogrammu pārlūkā Chrome, kas ļauj ātri meklēt iecienītākajās vietnēs, izmantojot adreses joslu.
Varat izmēģināt citus Chrome enerģijas padomus, tostarp Chrome iestatīšana, lai atcerētos jūsu cilnes izejot no pārlūkprogrammas. Ja nolemjat mainīt pārlūkprogrammu, varat izmēģināt savu iecienītākie Chrome paplašinājumi programmā Microsoft Edge vietā.
Kā atrast savu Windows 11 produkta atslēgu
Ja jums ir jāpārsūta Windows 11 produkta atslēga vai tā ir nepieciešama, lai veiktu tīru OS instalēšanu,...
Kā notīrīt Google Chrome kešatmiņu, sīkfailus un pārlūkošanas vēsturi
Pārlūks Chrome veic lielisku darbu, saglabājot jūsu pārlūkošanas vēsturi, kešatmiņu un sīkfailus, lai optimizētu pārlūkprogrammas veiktspēju tiešsaistē. Viņa ir kā...
Cenu saskaņošana veikalā: kā iegūt cenas tiešsaistē, iepērkoties veikalā
Pirkšana veikalā nenozīmē, ka jums ir jāmaksā augstākas cenas. Pateicoties cenu saskaņošanas garantijām, jūs varat saņemt tiešsaistes atlaides, iepērkoties...
Kā uzdāvināt Disney Plus abonementu, izmantojot digitālo dāvanu karti
Ja jums patika Disney Plus un vēlaties to kopīgot ar citiem, tālāk ir norādīts, kā iegādāties Disney+ dāvanu abonementu...



