Kā atspējot paziņojumus Chromebook datorā
Chrome Os Google Varonis Chromebook / / May 09, 2022

Pēdējo reizi atjaunināts

Paziņojumi traucē, kad mēģināt veikt darbības savā Chromebook datorā. Ja vēlaties tos ierobežot vai pilnībā apturēt, šī rokasgrāmata parādīs, kā to izdarīt.
Neatkarīgi no tā, kādu ierīci izmantojat, paziņojumi var būt milzīgi. Chromebook datori neatšķiras — paziņojumi var tikt parādīti no visām jūsu izmantotajām vietnēm, lietotnēm vai sistēmas rīkiem.
Ja jūs tas kaitina, varat atspējot paziņojumus Chromebook datorā. Varat atspējot atsevišķus lietotņu un vietņu paziņojumus vai pilnībā izslēgt paziņojumus, izmantojot režīmu Netraucēt.
Ja Chromebook datorā ir maz paziņojumu vai nav nekādu paziņojumu, varat strādāt bez traucējumiem un paveikt lietas. Tālāk ir norādīts, kā atsevišķi vai pilnībā atspējot paziņojumus Chromebook datorā.
Kā atspējot paziņojumus Chromebook datorā
Iespējams, vēlēsities atspējot konkrētus paziņojumus savā Chromebook datorā, tāpēc vispirms apskatīsim, kā izslēgt atsevišķu lietotņu un vietņu paziņojumus.
Lai Chromebook datorā atspējotu atsevišķus paziņojumus, veiciet tālāk norādītās darbības.
- Atveriet Iestatījumu panelis apakšējā labajā stūrī un noklikšķiniet uz lejupvērstās bultiņas blakus Paziņojums pogu.
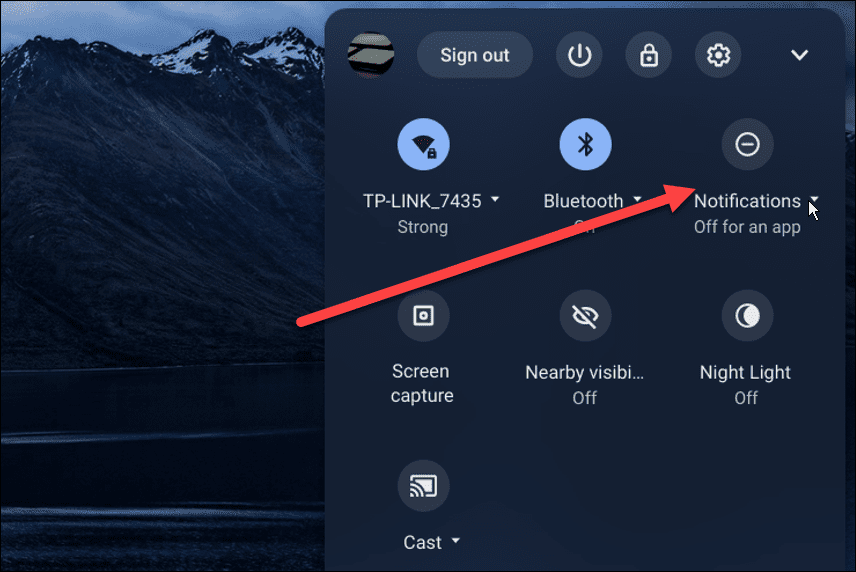
- The Atļaut paziņojumus no tālāk norādītajām personām opcija tiks atvērta ar instalētajiem vienumiem. Tomēr ignorējiet lietas, par kurām nevēlaties redzēt paziņojumus.
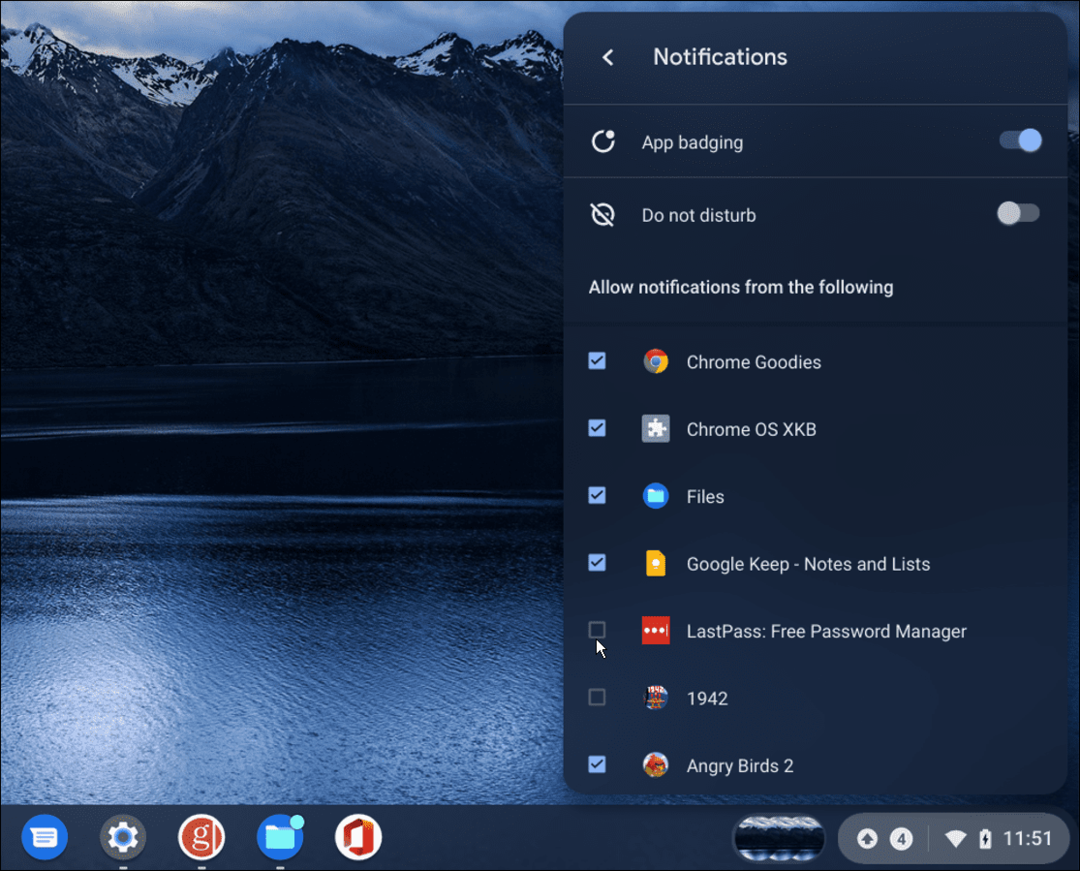
Kā atspējot Chromebook paziņojumus, izmantojot režīmu Netraucēt
Ja vispār nevēlaties saņemt paziņojumus, varat to iespējot Netraucēt režīmā Chromebook datorā.
Lai iespējotu režīmu Netraucēt, veiciet tālāk norādītās darbības.
- Noklikšķiniet uz statusa apgabals uzdevumjoslas apakšējā labajā stūrī.
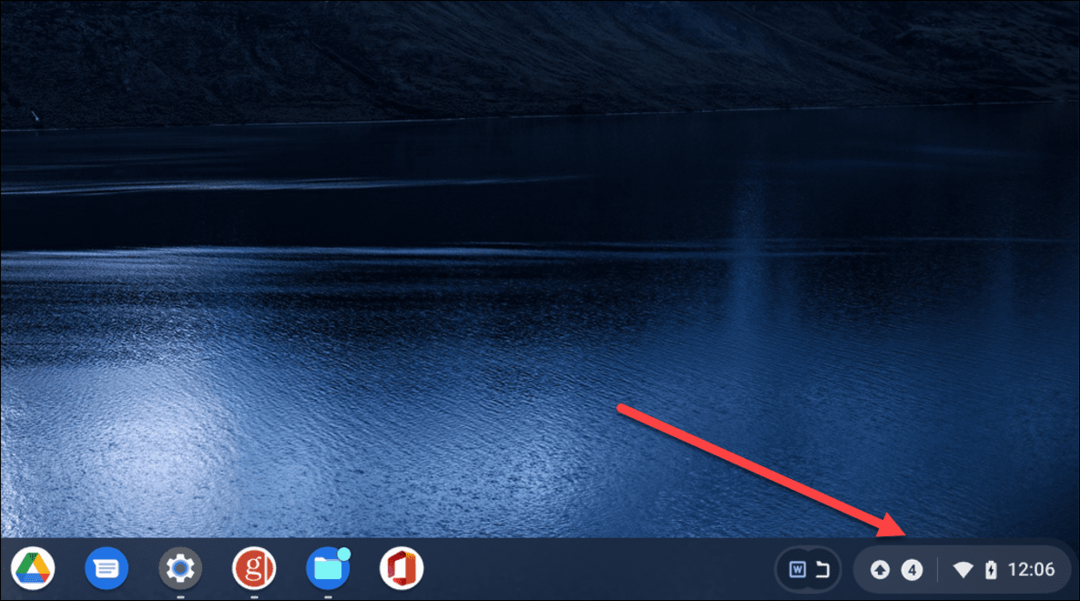
- Pēc tam ieslēdziet Paziņojumi pogu.
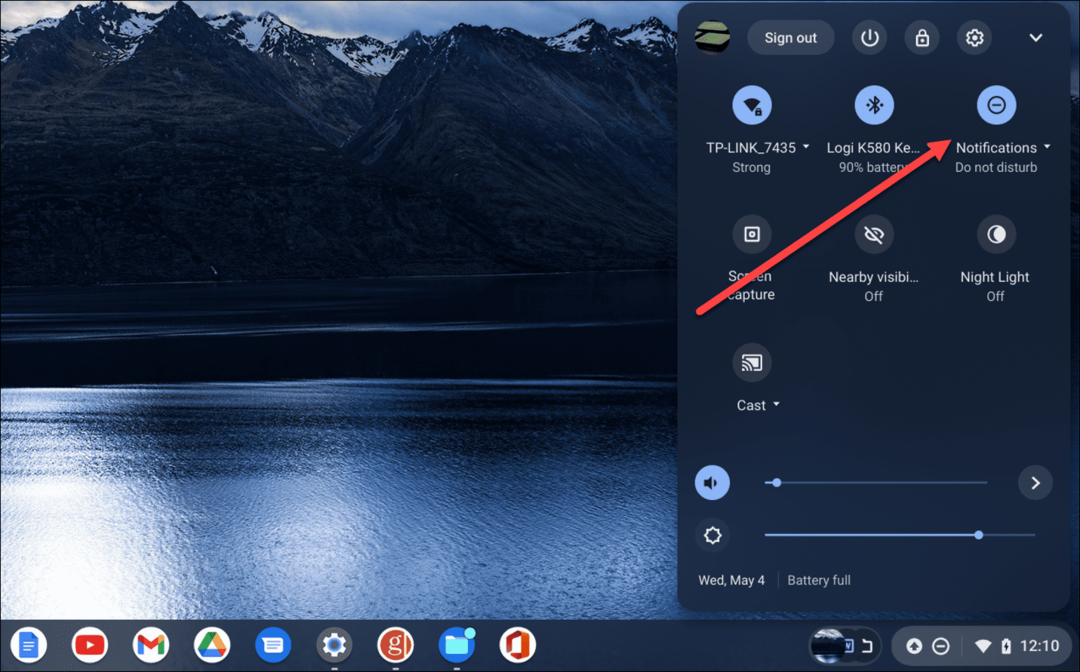
- Kad iespējojat Netraucēt režīmā, jūs redzēsiet jaunu ikonu, kas ir domuzīme ar apli, kas norāda, ka funkcija ir ieslēgta.
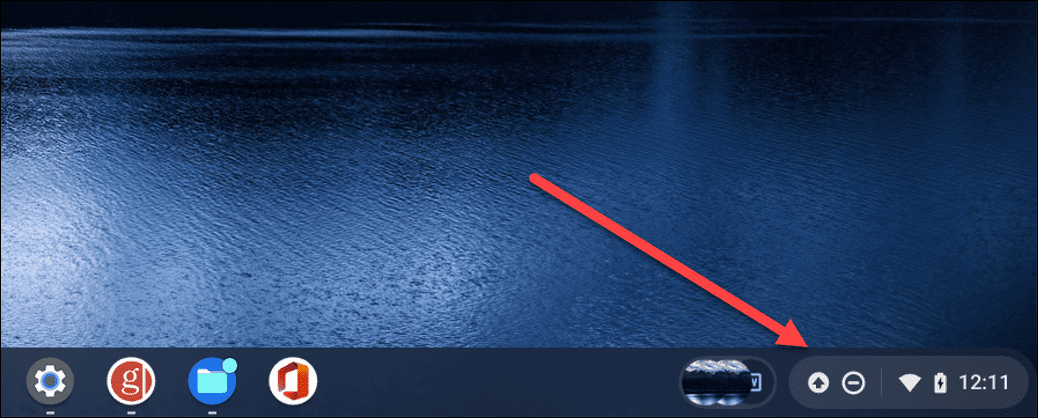
- Palaidiet Iestatījumi paneli un pārslēdziet uz Paziņojumu poga atkal ieslēgt, ja vēlaties izslēgt Netraucēt režīmā.
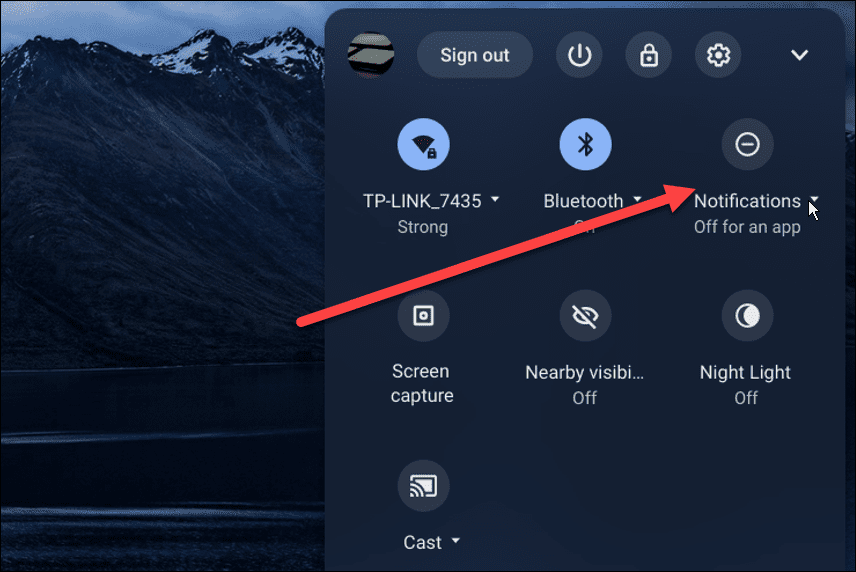
Kā atspējot vietņu paziņojumus Chromebook datorā
Vēl viens paziņojums, kuru vēlaties atspējot, ir vietnes paziņojumi. Ja bloķēsit paziņojumu, tas vairs netiks rādīts, taču nevarēsit tos visus uztvert.
Vietnes paziņojumu izslēgšana darbojas Chromebook datorā un pārlūkprogrammā Chrome.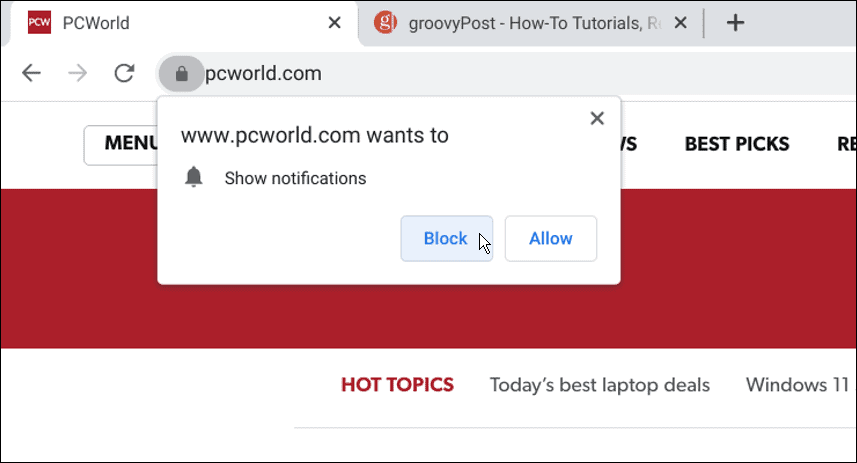
Lai atspējotu tīmekļa vietnes paziņojumus Chromebook datorā:
- Noklikšķiniet uz trīs punkti izvēlni augšējā labajā stūrī un atlasiet Iestatījumi.
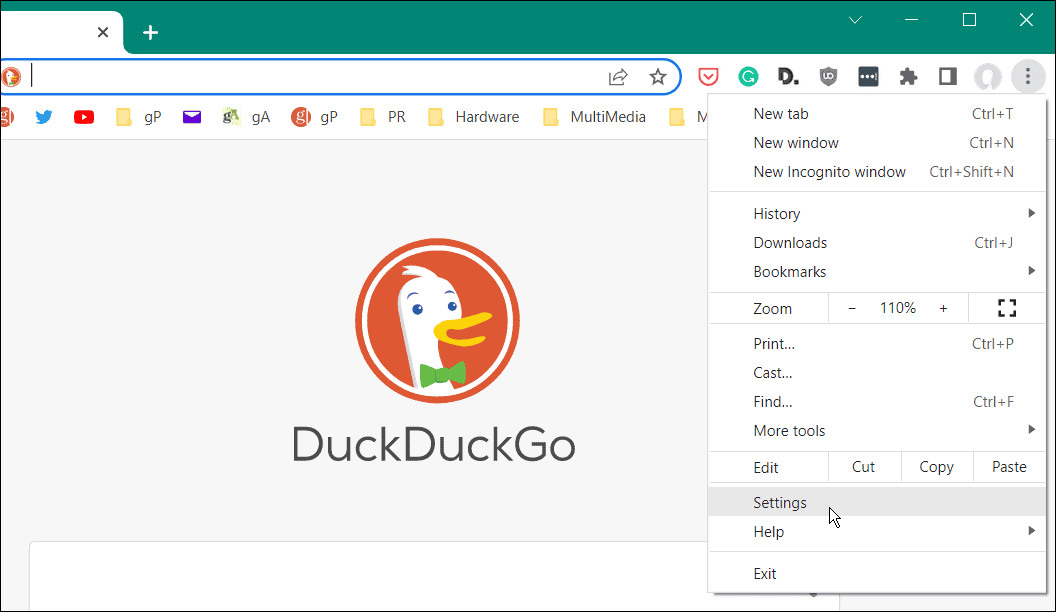
- Pārbaudiet Privātums un drošība un noklikšķiniet Vietnes iestatījumi.
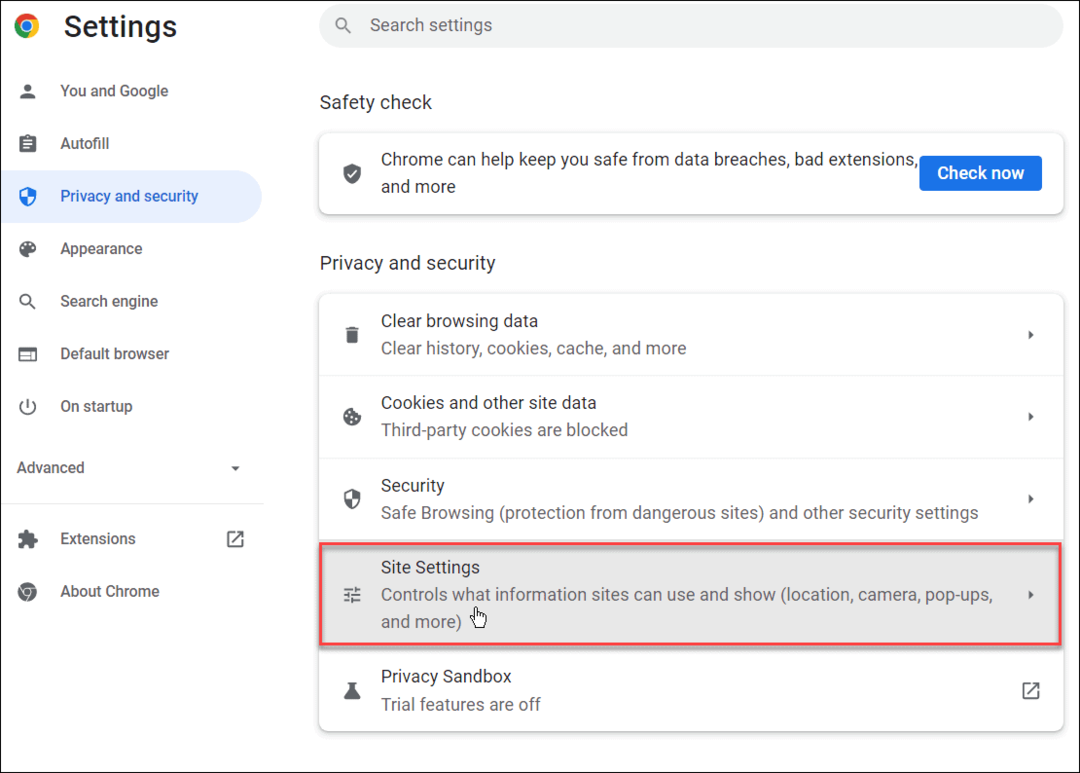
- Zem Privātums un drošība, noklikšķiniet uz Paziņojums pogu.
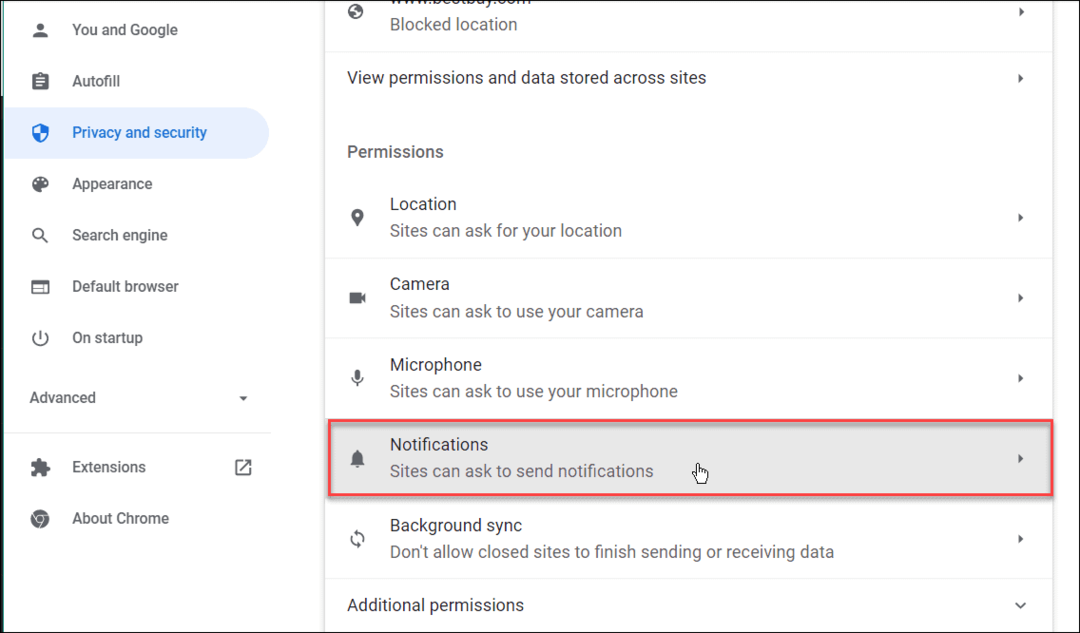
- Tagad atlasiet Neļauj vietnēm sūtīt paziņojumus iespējas.
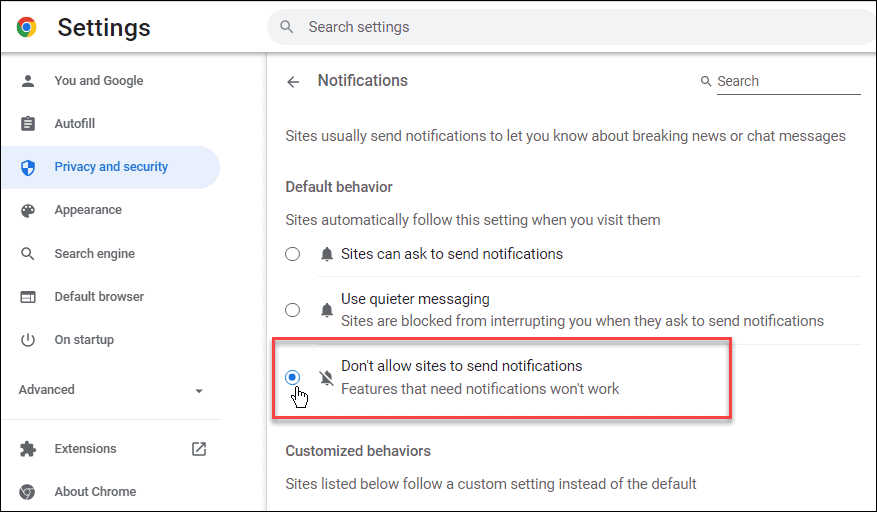
Chromebook datora iestatījumu konfigurēšana
Veicot iepriekš norādītās darbības, varat ātri atspējot paziņojumus Chromebook datorā. Tas palīdzēs ierobežot traucējumus, ja darba laikā redzat pārāk daudz paziņojumu.
Chromebook datorā varat veikt citas lieliskas darbības, piemēram izmantot Microsoft Office. Turklāt jūs varat skriet Microsoft Teams no Chromebook datora. Ja esat pieredzējis lietotājs, uzziniet, kā to izdarīt palaist Linux lietotnes Chromebook datorā. Un, ja jūs tikai sākat darbu, šeit ir seši svarīgi padomi par Chromebook datoru.
Runājot par paziņojumiem, uzziniet, kā to izdarīt bloķēt paziņojumus operētājsistēmā Windows 11. Ja vēl neizmantojat operētājsistēmu Windows 11, varat pārvaldīt paziņojumus operētājsistēmā Windows 10. Piemēram, ja izmantojat Mac datoru, lasiet kā pielāgot paziņojumus operētājsistēmā Mac.
Kā atrast savu Windows 11 produkta atslēgu
Ja jums ir jāpārsūta Windows 11 produkta atslēga vai tā ir nepieciešama, lai veiktu tīru OS instalēšanu,...
Kā notīrīt Google Chrome kešatmiņu, sīkfailus un pārlūkošanas vēsturi
Pārlūks Chrome veic lielisku darbu, saglabājot jūsu pārlūkošanas vēsturi, kešatmiņu un sīkfailus, lai optimizētu pārlūkprogrammas veiktspēju tiešsaistē. Viņa ir kā...
Cenu saskaņošana veikalā: kā iegūt cenas tiešsaistē, iepērkoties veikalā
Pirkšana veikalā nenozīmē, ka jums ir jāmaksā augstākas cenas. Pateicoties cenu saskaņošanas garantijām, jūs varat saņemt tiešsaistes atlaides, iepērkoties...
Kā uzdāvināt Disney Plus abonementu, izmantojot digitālo dāvanu karti
Ja jums patika Disney Plus un vēlaties to kopīgot ar citiem, tālāk ir norādīts, kā iegādāties Disney+ dāvanu abonementu...



