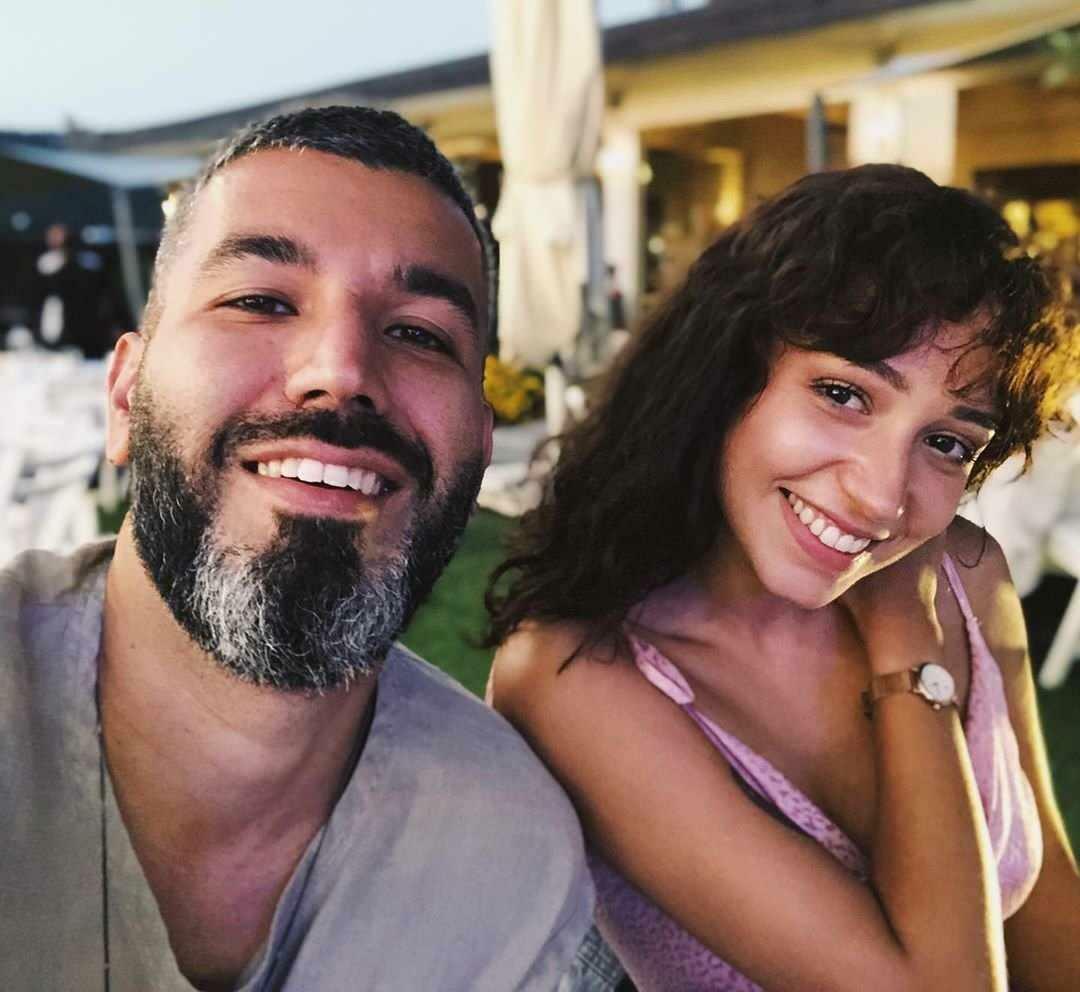Kā iestatīt vecāku kontroli operētājsistēmā Windows 11
Microsoft Windows 11 Varonis / / May 05, 2022

Pēdējo reizi atjaunināts

Ir svarīgi datorā izmantot vecāku kontroli, lai nodrošinātu bērnu drošību tiešsaistē. Lūk, kas jums jādara, lai iestatītu vecāku kontroli operētājsistēmā Windows 11.
Tālruņa nodošana bērnam ir viena lieta. Piekļuves nodrošināšana pilnam Windows 11 datoram ir pavisam kas cits. Ir daudz satura, ko jūs patiešām nevēlaties, lai jūsu bērns redzētu. Iespējams, vēlēsities pat ierobežot laiku, kas pavadīts spēlējot vai spēlējot ar lietotnēm. Lai palīdzētu pārvaldīt saturu, operētājsistēmā Windows 11 varat iestatīt vecāku kontroli.
Vecāku kontrole ļauj aizsargāt bērnu no nepiemērota satura tiešsaistē. Tas arī ļauj ierobežot datorā pavadīto laiku un izveidot vispārēju drošu vidi. Tālāk ir norādīts, kā iestatīt vecāku kontroli operētājsistēmas Windows 11 datorā.
Kā iestatīt vecāku kontroli operētājsistēmā Windows 11
Pirms darba sākšanas jums ir jāpārliecinās, ka datorā ir divi konti — viens vecākiem un atsevišķs konts jūsu bērnam.
Lai izveidotu bērna kontu operētājsistēmā Windows 11:
- Noklikšķiniet uz Sākt poga un atveriet Iestatījumi lietotne. Varat arī izmantot īsinājumtaustiņus Windows taustiņš + I.

- Kad Iestatījumi palaiž, noklikšķiniet Konti kreisajā pusē un Ģimene un citi lietotāji pa labi.
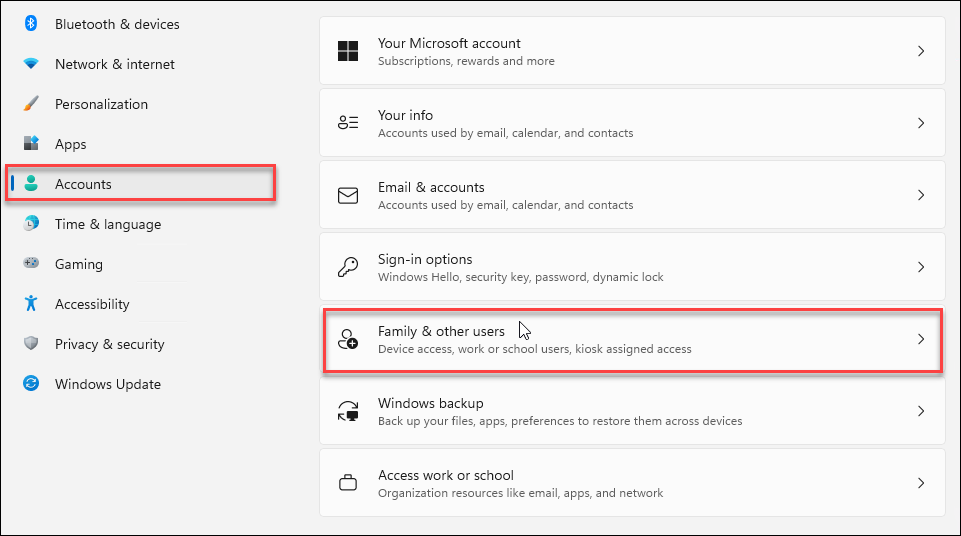
- Tagad noklikšķiniet uz Pievienot kontu pogu blakus Pievienojiet ģimenes locekli opciju.
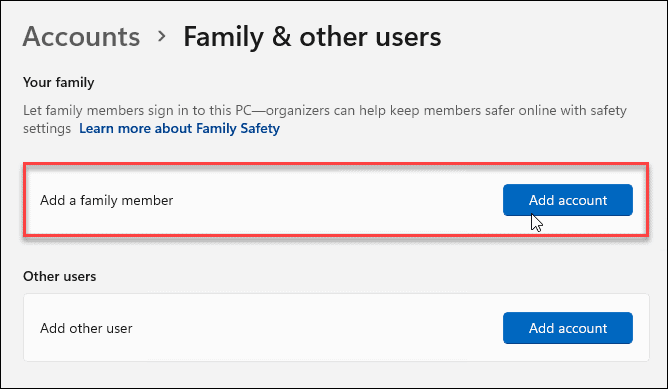
- Tā vietā, lai pievienotu a jauns lietotāja konts, noklikšķiniet uz Izveidojiet to bērnam saite.
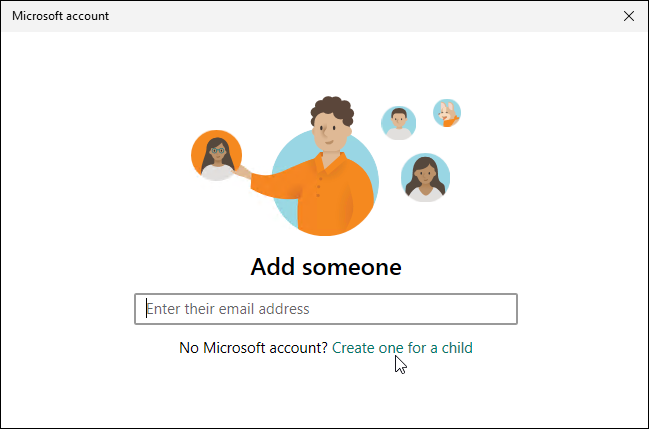
- Piesakieties ar sava bērna konta akreditācijas datiem — ja viņam vēl nav konta, izveidojiet viņam to.
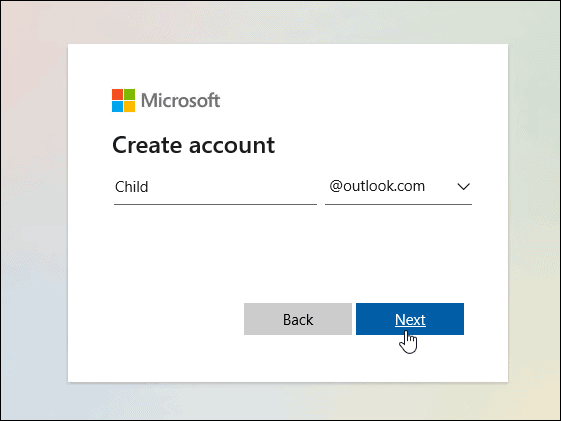
- Pēc konta izveides jūs saņemsit ziņojumu, kas informēs, ka konta izveide ir veiksmīgi pabeigta.
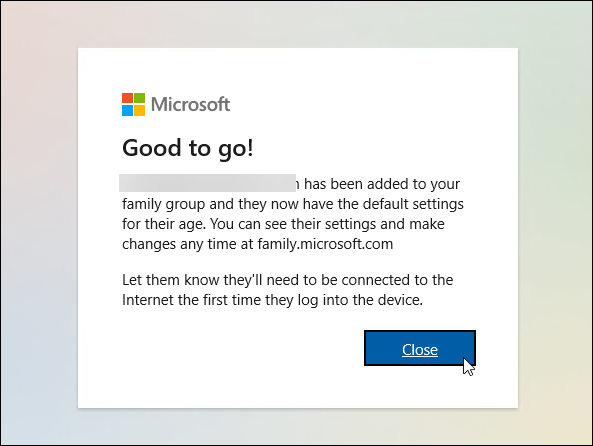
Vecāku kontroles pārvaldība operētājsistēmā Windows 11
Tagad, kad esat konfigurējis vecāku kontroli, varat sākt pārvaldīt bērna(-u) kontu un pievienot dažāda veida ierobežojumus.
- Atvērt Iestatījumi > Konti > Ģimene un citi lietotāji.
- Nospiediet mainīt konta veidu (tie ir a Standarta lietotājs pēc noklusējuma — nē Administrators) vai Bloķēt pierakstīšanos.
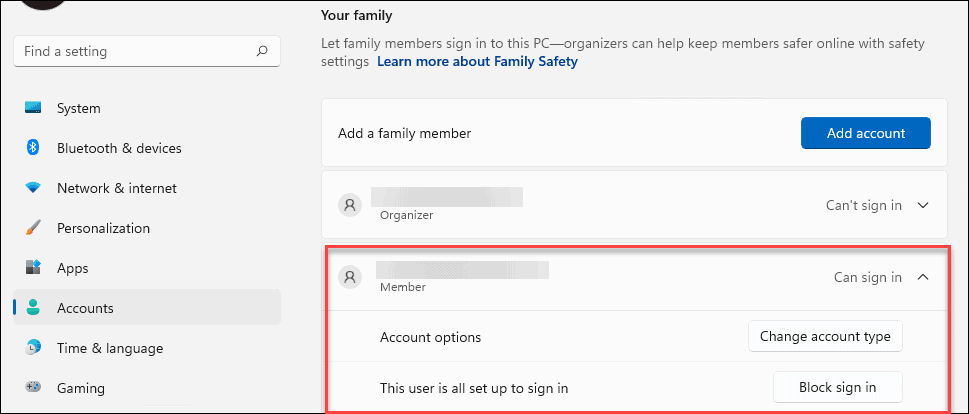
- Vēl viens pamata iestatījums, kas šeit ir vērts atzīmēt, ir tas, ka varat pārvaldīt ģimenes iestatījumus vai pavisam noņemt kontu. Noklikšķiniet uz Pārvaldiet ģimenes iestatījumus tiešsaistē vai noņemiet un tiešsaistes kontu opciju.
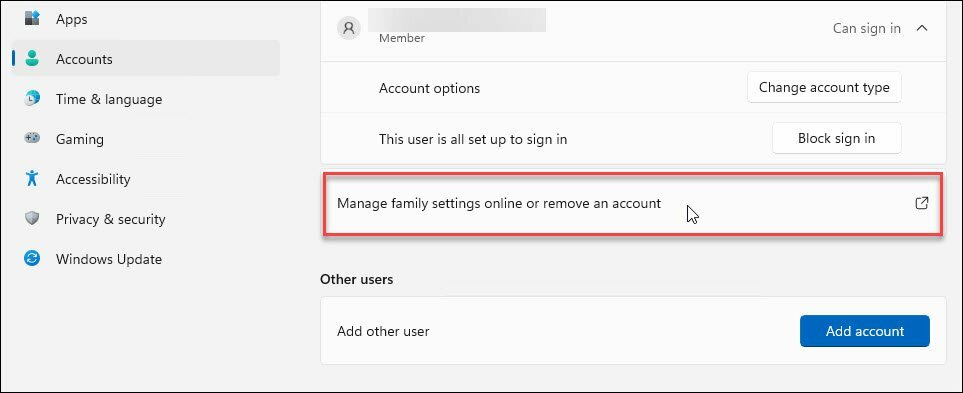
- The Ģimenes drošības vietne palaiž. Šeit jums būs jāpierakstās ar saviem Microsoft akreditācijas datiem.
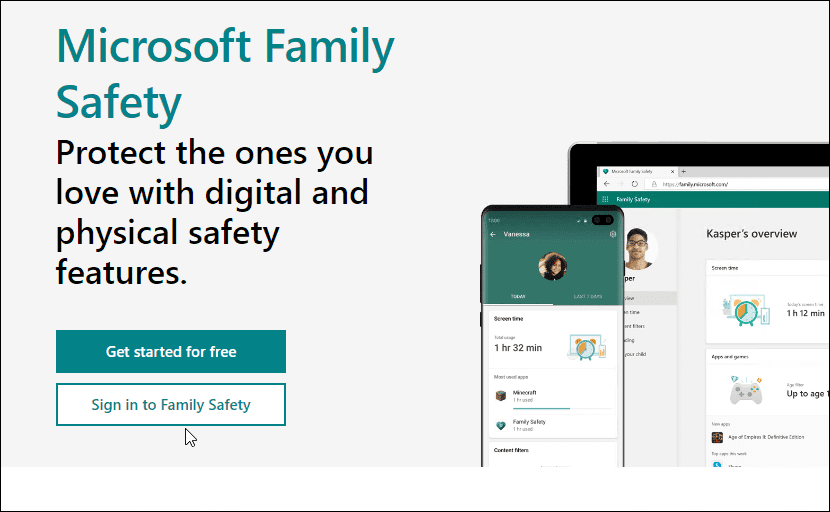
- Noklikšķiniet uz bērna konta, un jūs atradīsit dažādas bērna konta pārvaldības iespējas.
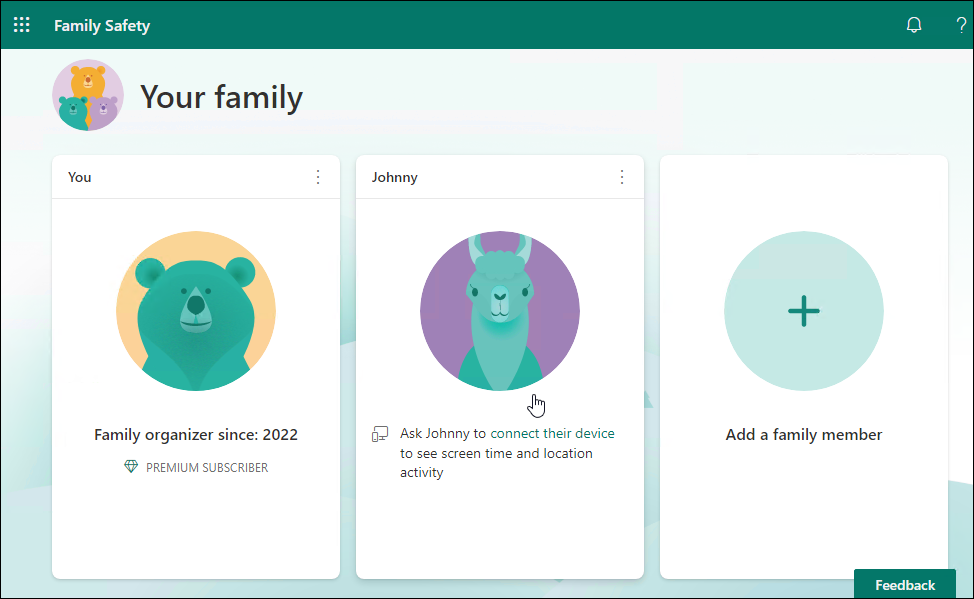
Vecāku kontroles pārskats
Jūs iegūsit pārskata ekrānu, lai skatītu ekrāna laiku, lietotnes un spēles, bloķētās vietnes ar tīmekļa filtriem utt.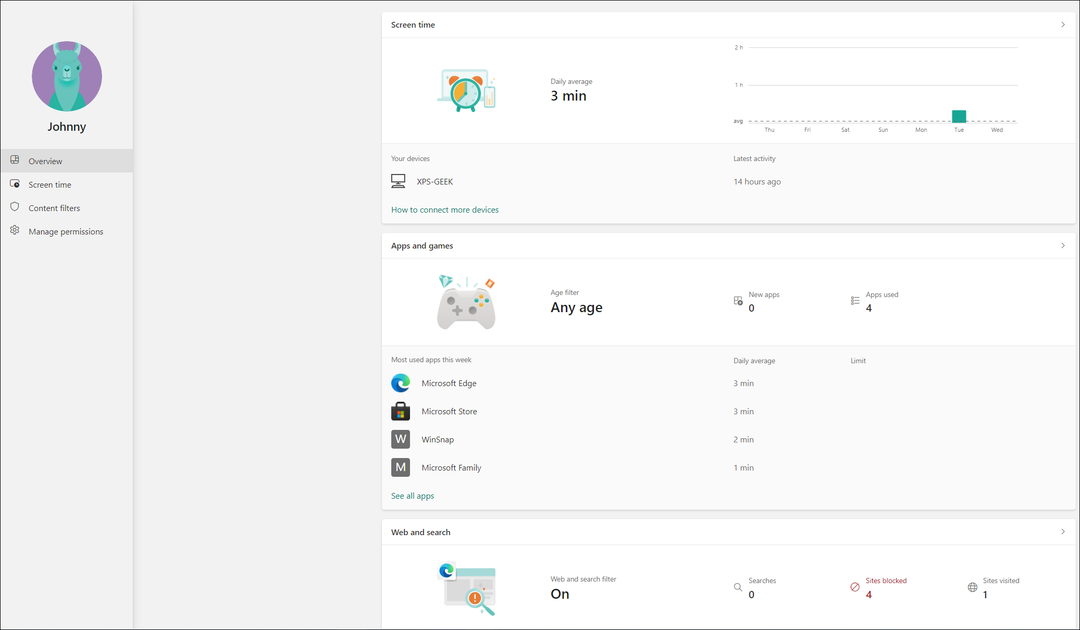
Ekrāna laika vadīklas
Ekrāna ilgums ļauj pārraudzīt bērna kopējo ierīces izmantošanas ilgumu un iestatīt ierobežojumus lietotnēm un spēlēm. Jūs saņemsiet informāciju no ierīcēm, kas ir savienotas ar jūsu bērna kontu. Tas ietver Windows, Xbox, Android un iPhone.
Ja uzskatāt, ka jūsu bērns pārāk daudz laika tērē spēlēm vai citām lietotnēm, šeit varat ierobežot viņa aktivitātes.
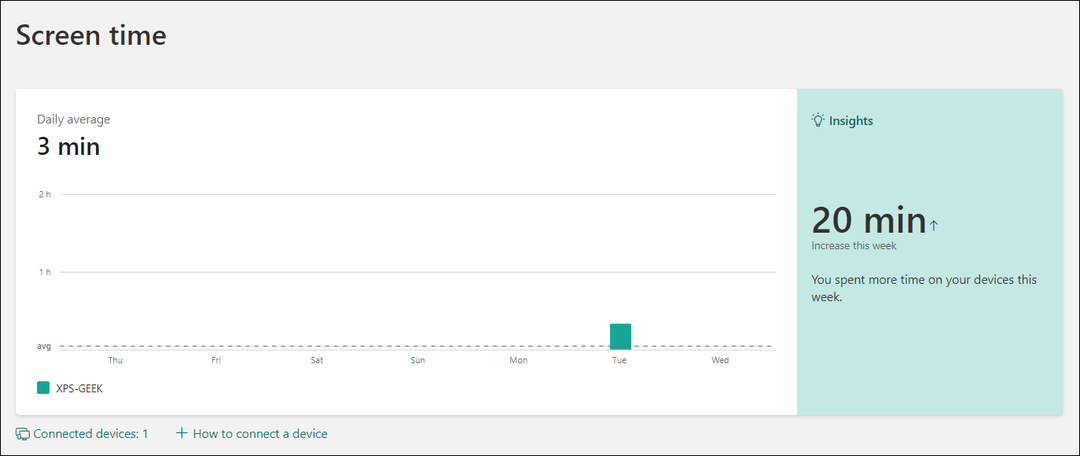
Ģimenes drošības vietnes sadaļā Ekrāna laiks tiek parādīts, kuras lietotnes tika izmantotas, un varat tās bloķēt, piemēram, ja viņi spēlē pārāk daudz spēles.
Satura filtri
Satura filtri palīdz filtrēt nepiemērotas vietnes. Piemēram, ja jūsu bērns saskaras ar filtrētu vietni, viņam ir jālūdz vecākiem tai piekļūt.
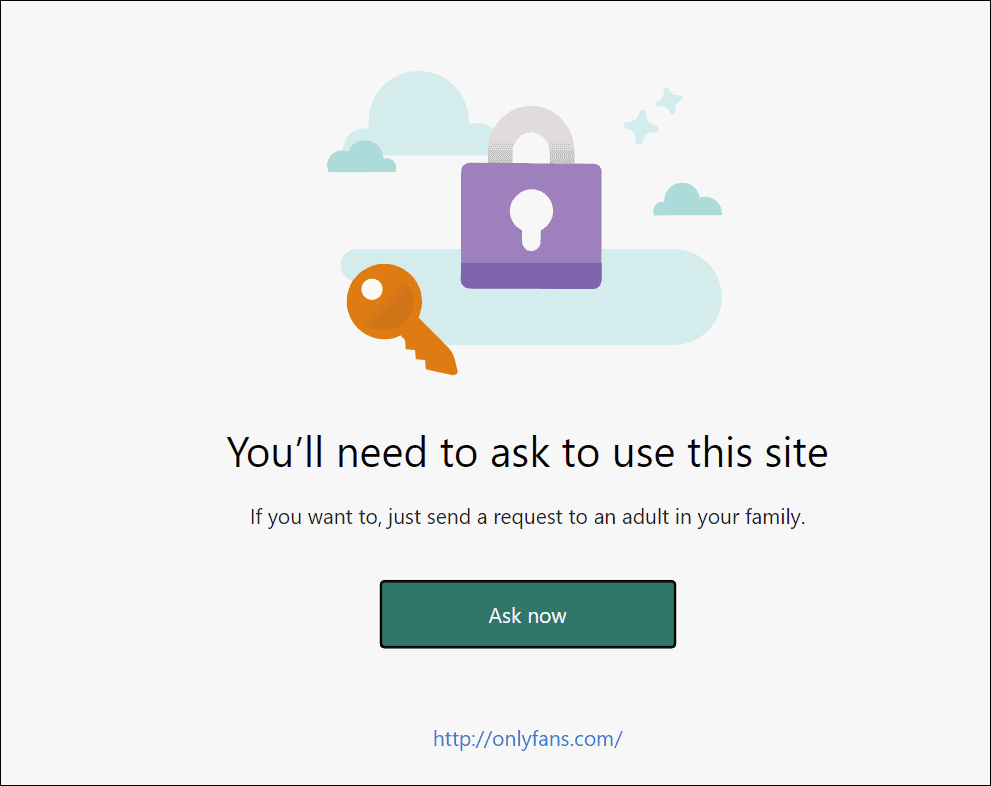
Informācijas panelī varat redzēt, kurām vietnēm viņi mēģināja piekļūt. Pārskats tiek ģenerēts ātri, tāpēc ir viegli sekot līdzi vietnēm, kurām viņi mēģina piekļūt.
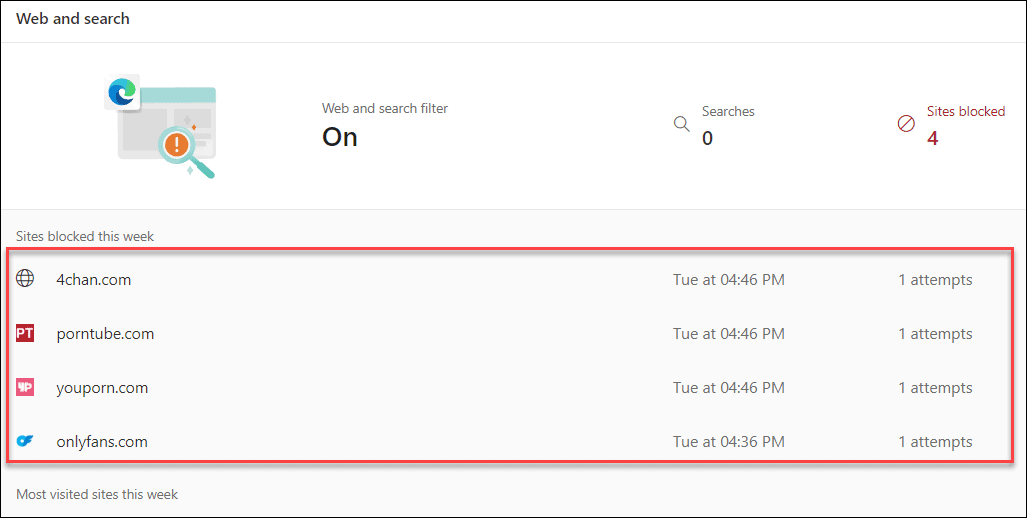
Varat arī ieslēgt Tīmekļa un meklēšanas filtri kas bloķēs nepiemērotu saturu no vietnēm, izmantojot citas pārlūkprogrammas, nevis tikai Edge.
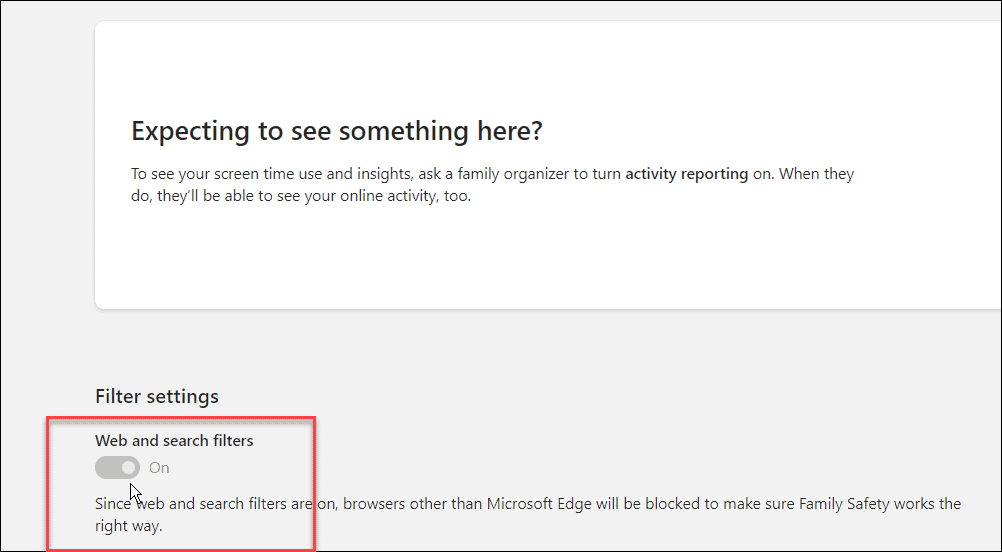
Kā no iestatījumiem atvērt ģimenes opcijas
Varat arī piekļūt Ģimenes iespējas no Windows drošības programmas. Lai to izdarītu, atveriet izvēlni Sākt, ierakstiet logu apsardzeun atlasiet labāko rezultātu.
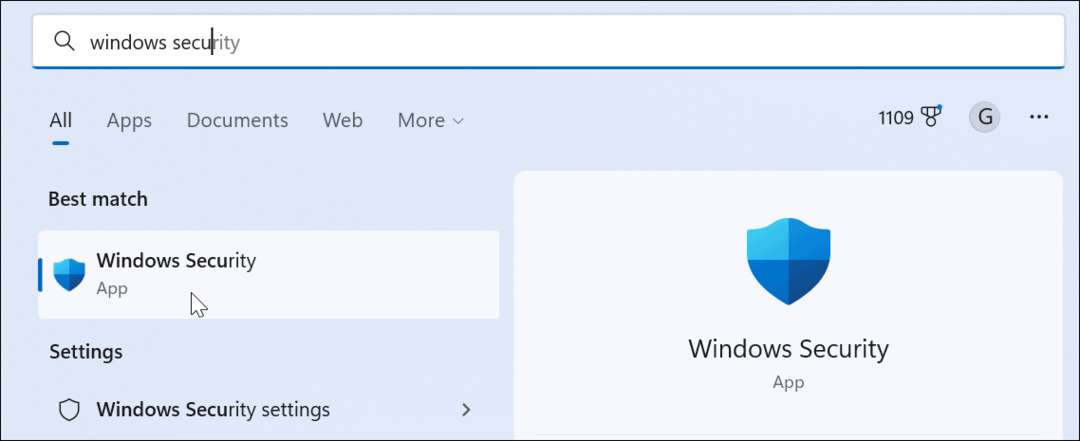
Noklikšķiniet uz Ģimenes iespējas pogu no kreisā paneļa. Jūs saņemsiet īsu aprakstu par to, kam ir paredzētas ģimenes opcijas. Noklikšķiniet uz Skatīt ģimenes iestatījumus saiti, lai piekļūtu lapai Ģimenes opcijas.
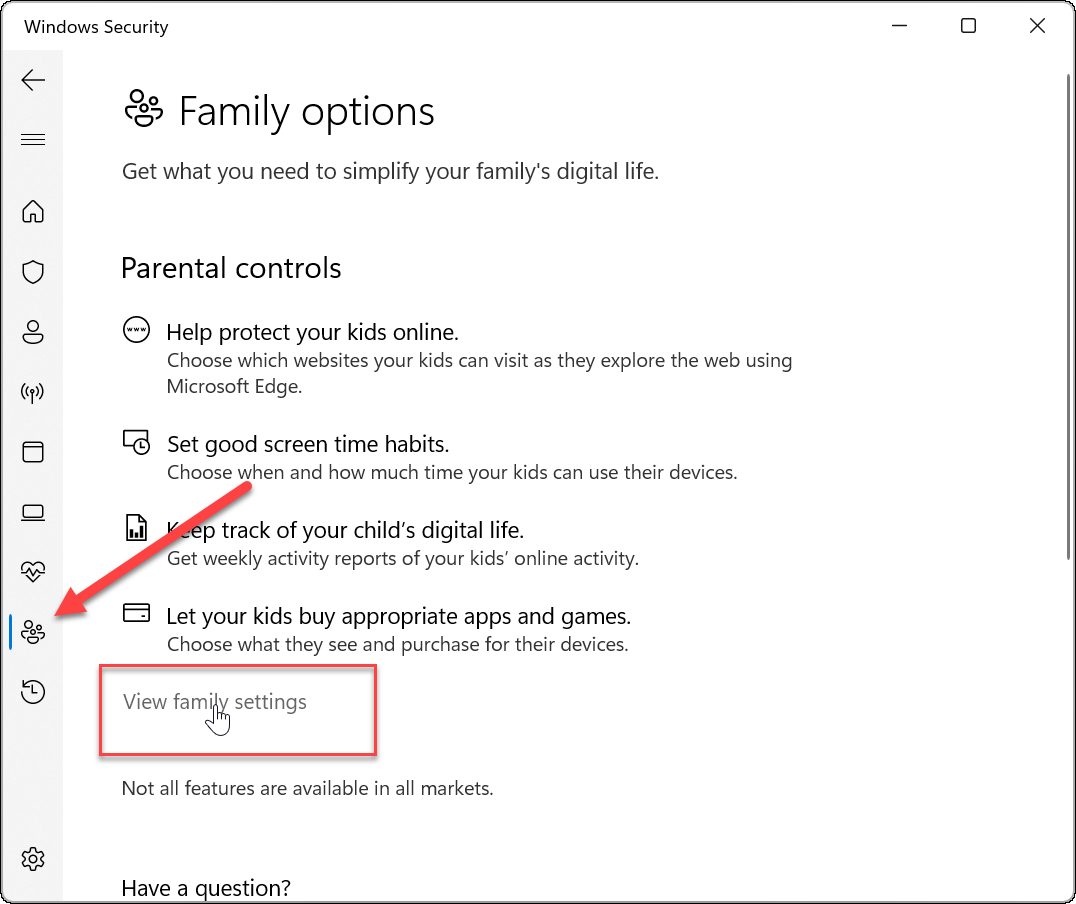
Drošība operētājsistēmā Windows 11
Vecāku kontrole operētājsistēmā Windows 11 ir ievērojami uzlabojusies salīdzinājumā ar iepriekšējām Windows versijām, sniedzot jums vairāk kontroles iespēju, lai aizsargātu savus bērnus. Piemēram, iestatīšana vecāku kontrole operētājsistēmā Windows 10 ir sarežģītāka pieredze un mazāk vienkārša. Veicot iepriekš minētās darbības, varēsit vairāk kontrolēt to, ko bērns redz un pavada tiešsaistē.
Windows nav vienīgā vieta, kur iestatīt satura veidus un ierobežojumus — tiešsaistes straumēšanas platformās varat izmantot vecāku kontroli. Tātad, piemēram, varat atjaunināt vecāku kontrole pakalpojumā Disney Plus vai pārvaldīt vecāku kontroli Apple TV Plus.
Lielākā daļa straumēšanas platformu var pārvaldīt profilus, lai jūsu bērni neredzētu nepiemērotu saturu. Piemēram, jūs varat izmantot Paramount Plus vecāku kontrole vai palīdziet aizsargāt savus bērnus ar vecāku kontrole pakalpojumā Netflix.
Kā atrast savu Windows 11 produkta atslēgu
Ja jums ir jāpārsūta Windows 11 produkta atslēga vai tā ir nepieciešama, lai veiktu tīru OS instalēšanu,...
Kā notīrīt Google Chrome kešatmiņu, sīkfailus un pārlūkošanas vēsturi
Pārlūks Chrome veic lielisku darbu, saglabājot jūsu pārlūkošanas vēsturi, kešatmiņu un sīkfailus, lai optimizētu pārlūkprogrammas veiktspēju tiešsaistē. Viņa ir kā...
Cenu saskaņošana veikalā: kā iegūt cenas tiešsaistē, iepērkoties veikalā
Pirkšana veikalā nenozīmē, ka jums ir jāmaksā augstākas cenas. Pateicoties cenu saskaņošanas garantijām, jūs varat saņemt tiešsaistes atlaides, iepērkoties...
Kā uzdāvināt Disney Plus abonementu, izmantojot digitālo dāvanu karti
Ja jums patika Disney Plus un vēlaties to kopīgot ar citiem, tālāk ir norādīts, kā iegādāties Disney+ dāvanu abonementu...