11 veidi, kā novērst OneDrive nesinhronizāciju
Microsoft Windows 10 Windows 11 Varonis / / May 03, 2022

Pēdējo reizi atjaunināts

OneDrive ir lieliski piemērots failu glabāšanai, kopīgošanai un sinhronizēšanai, bet ko darīt, ja tas pārstāj darboties? Varat novērst OneDrive nesinhronizēšanu, izmantojot šo noderīgo rokasgrāmatu.
OneDrive ir sākotnēji instalēts operētājsistēmā Windows, un tas ir lielisks rīks failu sinhronizēšanai starp ierīcēm. Parasti varat iestatīt OneDrive un aizmirst par to. Tomēr dažreiz tas var nedarboties tik gludi, kā gaidīts.
Piemēram, varat konstatēt, ka faili netiek sinhronizēti pareizi vai rada sinhronizācijas kļūdas, vai arī konkrēti faili netiks sinhronizēti, kamēr citi to dara. Ja tā notiek, vēlēsities novērst OneDrive nesinhronizāciju.
Lai kāda būtu problēma, tas ir apgrūtinoši, ja jūsu faili pakalpojumā OneDrive netiek sinhronizēti tā, kā vajadzētu. Šeit ir apskatīti 12 veidi, kā novērst OneDrive nesinhronizāciju operētājsistēmā Windows.
Pirms tu sāc
Ja rodas sinhronizācijas problēmas ar OneDrive, būtu jauki nospiest pogu un to labot. Diemžēl ir dažādas kļūdas, un katrai no tām ir nepieciešams savs labojums un vairāki labojumi.
Pirms sākat, ir svarīgi ņemt vērā, ka OneDrive neizdzēš failus, kas ir sinhronizēti, izmantojot OneDrive lietotni. Pēc katra labojuma izmantošanas pārbaudiet OneDrive, lai redzētu, vai problēma ir atrisināta.
Vēl viena svarīga lieta, kas jāņem vērā, ir tā šie labojumi darbosies OneDrive operētājsistēmai Windows 11 vai 10.
1. Pārbaudiet, vai OneDrive nav kļūdu kodi
Šī opcija var būt sarežģīta, jo OneDrive ne vienmēr nodrošina kļūdu kodus. Bet, ja saņemat kļūdas kodu, izlasiet Microsoft vadlīnijas katrai kļūdai.
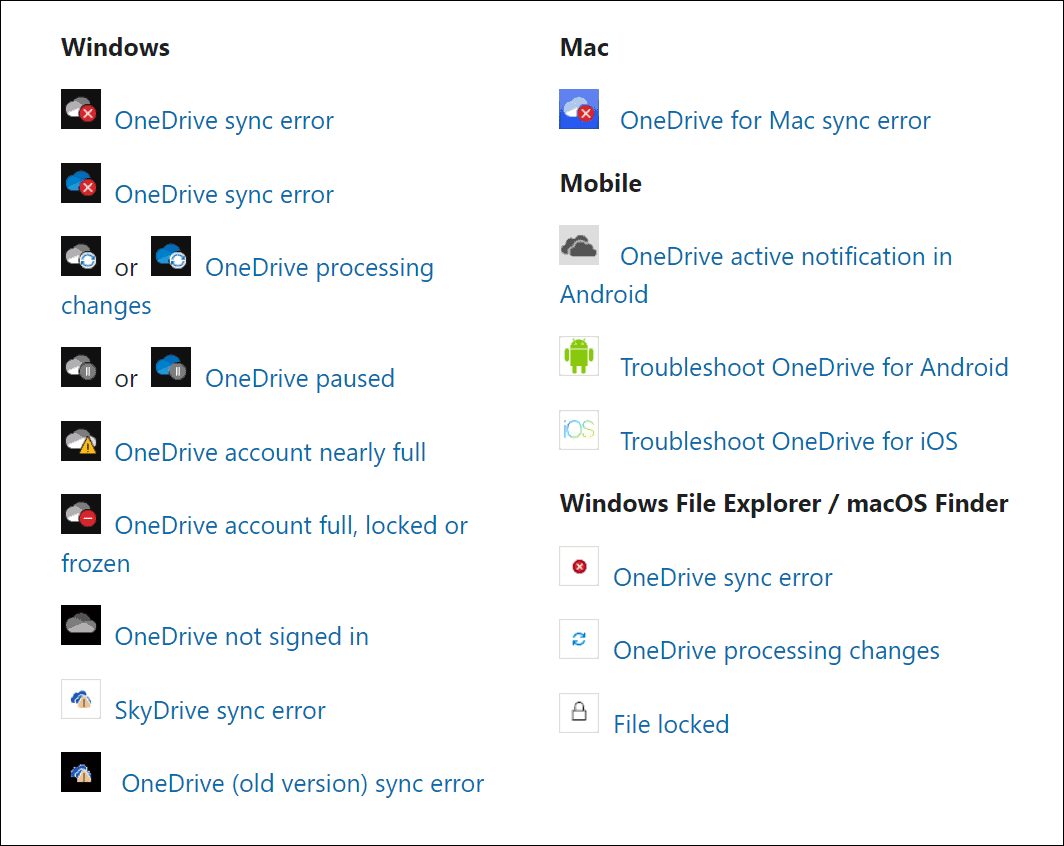
Ir arī vērts atzīmēt, ka Microsoft nodrošina sinhronizēt kodus un ziņas. Diemžēl tie visi neattiecas uz OneDrive, taču tie var sniegt jums labu sākumu ar problēmu novēršanu, ja tiek parādīti kļūdu ziņojumi.
2. Aizveriet un atkārtoti atveriet OneDrive lietotni
Tāpat kā programmas vai datora restartēšanu, lai viss darbotos, varat aizvērt un atkārtoti atvērt OneDrive. Piemēram, fails var tikt aizķerts, mēģinot sinhronizēt, vai fails var tikt iesaldēts sinhronizācijas laikā.
Varat restartēt OneDrive, veicot šādas darbības:
- Ar peles labo pogu noklikšķiniet uz OneDrive ikona uzdevumjoslā.
- Izvēlieties Zobrata ikona augšējā labajā stūrī un noklikšķiniet uz Aizveriet OneDrive.
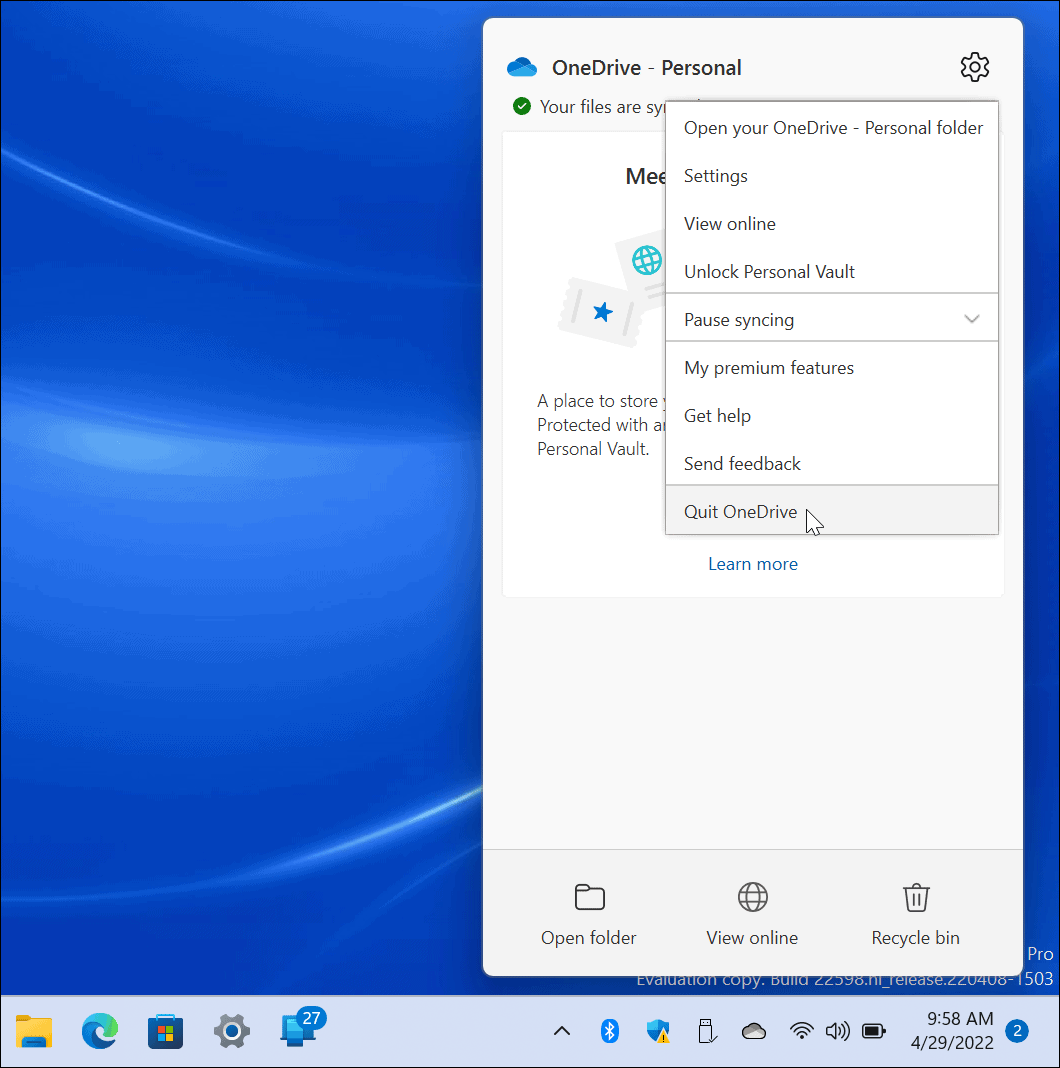
- Noklikšķiniet uz Aizveriet OneDrive pogu, kad tiek parādīts verifikācijas ziņojums.
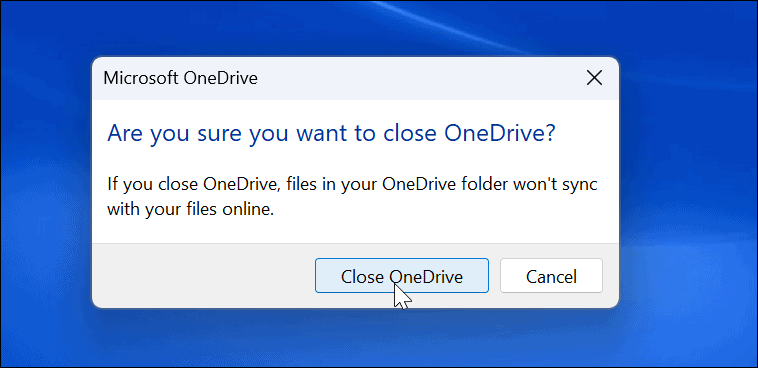
- Restartēt OneDrive no Sākt izvēlnē un pārbaudiet, vai tā tagad sinhronizē failus.
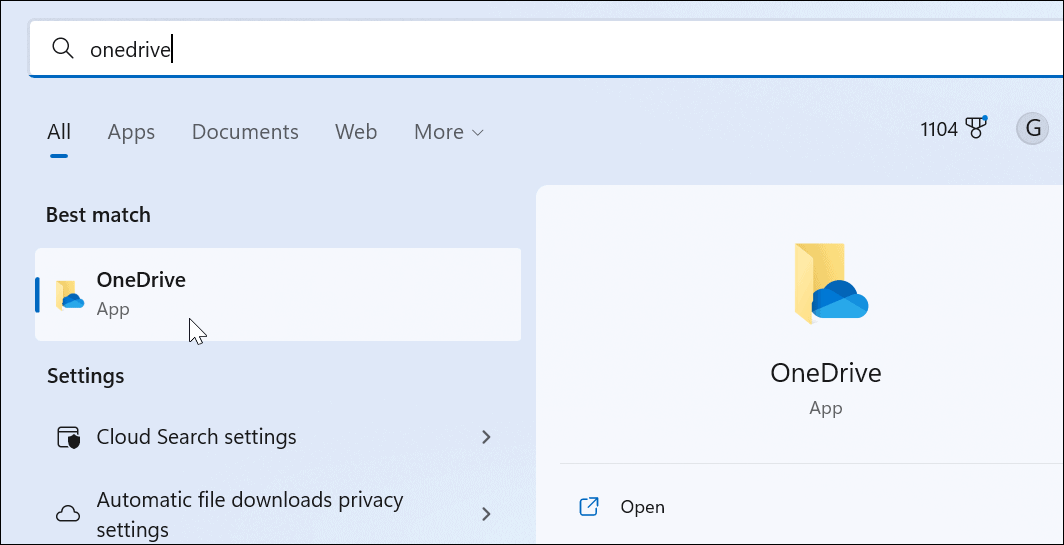
3. Pārbaudiet krātuves apjomu
Ja esat sasniedzis krātuves ierobežojumu, faili vairs netiks sinhronizēti ar OneDrive. Pamatlietotāji tikai saņem 5 GB krātuve pēc noklusējuma. Lai iegūtu pilnu TB krātuvi, jums ir jāreģistrējas Microsoft 365 lietojumprogrammu komplekts.
Lai pārbaudītu krātuvi pakalpojumā OneDrive, veiciet tālāk norādītās darbības.
- Ar peles labo pogu noklikšķiniet uz OneDrive ikona no uzdevumjoslas.
- Izvēlnē nospiediet Zobrata ikona un izvēlēties Iestatījumi.
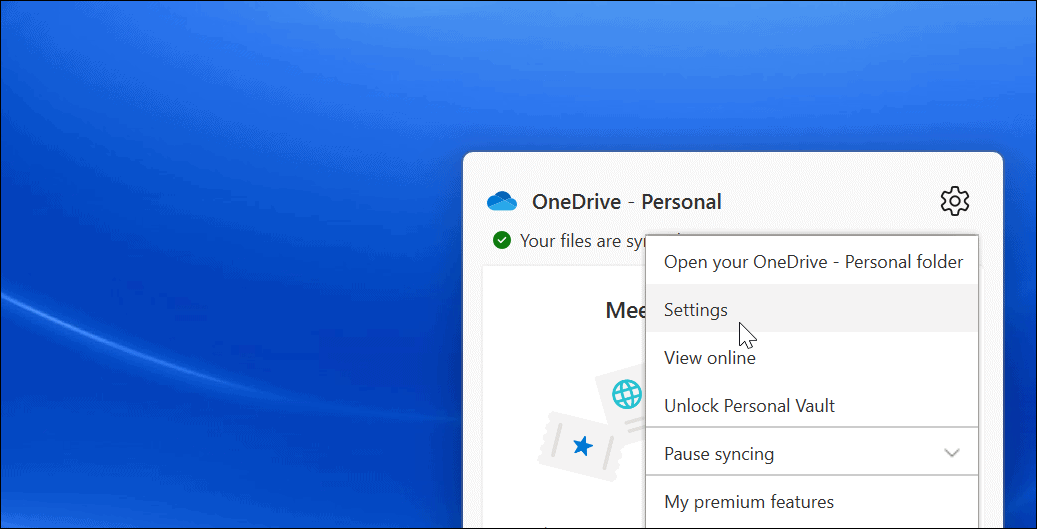
- Ja esat sasniedzis krātuves piešķīrumu, iespējams, būs jāiet un jāizdzēš faili vai jāpārvieto lieli faili uz citu vietu.
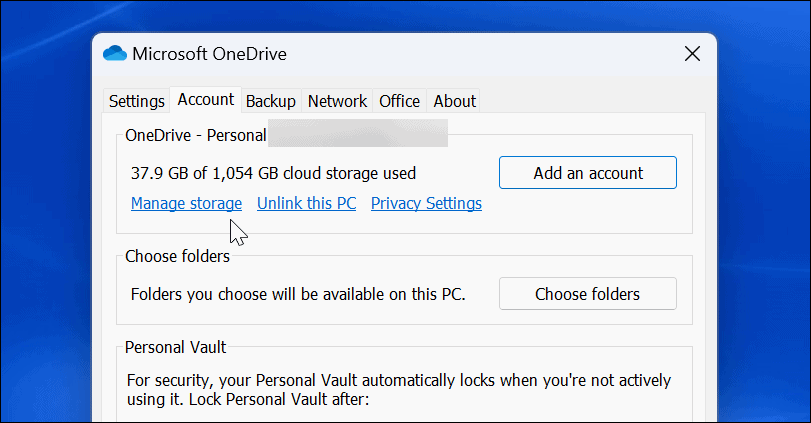
- Ja jums nepieciešama papildu krātuve, noklikšķiniet uz Iegūstiet vairāk vietas saite. Tas jūs novirzīs uz jūsu OneDrive tīmekļa lapu. Varat iegādāties papildu krātuves vietu, sākot ar 200 GB par USD 1,99 mēnesī.
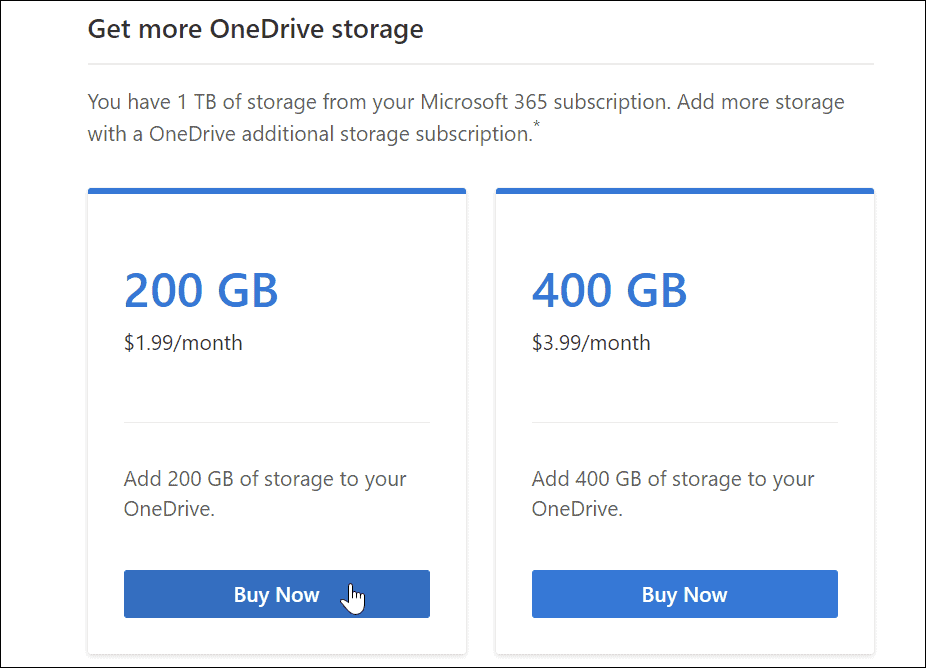
4. Atspējojiet sinhronizācijas apturēšanu akumulatora jaudas taupīšanas režīmā
Vai darbojas ar zemu akumulatora uzlādes līmeni? Jūsu OneDrive failu sinhronizācija pēc noklusējuma tiks pārtraukta, lai samazinātu datora prasības. Iespējams, jūsu dators ir iekšā akumulatora taupīšanas režīms kad tas notiek.
Lai atspējotu OneDrive sinhronizācijas apturēšanu akumulatora taupīšanas režīmā:
- Palaist OneDrive uzdevumjoslā un nospiediet Zobrata ikona.
- Klikšķis Iestatījumi izvēlnē.
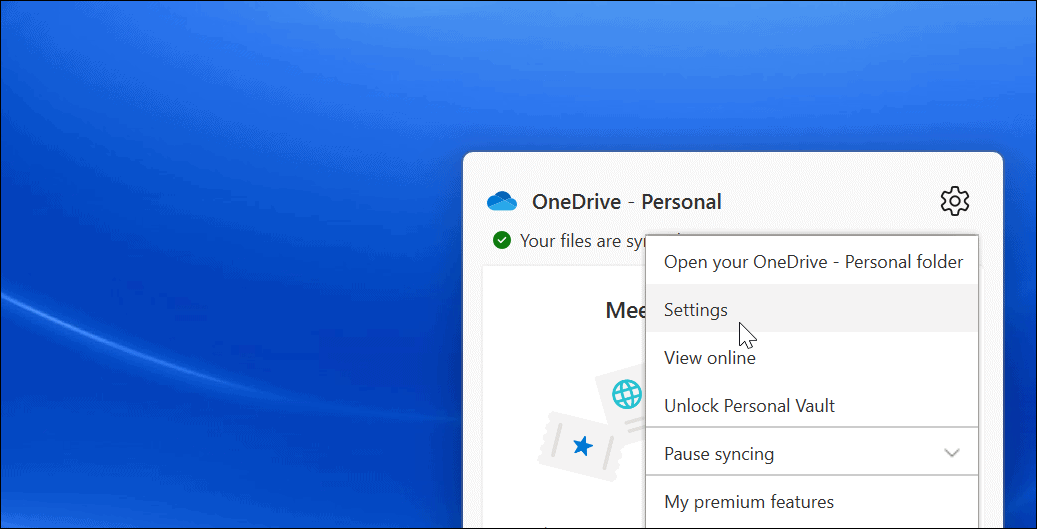
- Atveriet Iestatījumi cilni un noņemiet atzīmi no Automātiski apturēt sinhronizāciju, kad šī ierīce ir akumulatora jaudas taupīšanas režīmā opciju.
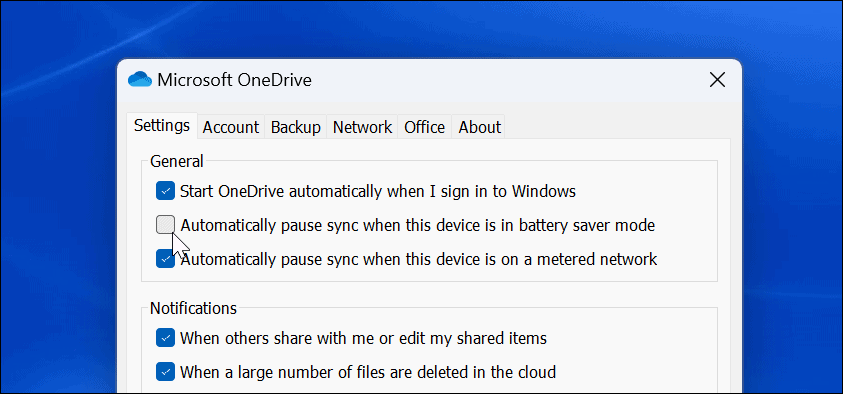
Ņemiet vērā: lai gan šī opcija ļaus OneDrive sinhronizēt akumulatora jaudas taupīšanas režīmā, tā samazinās akumulatora enerģiju. Tomēr tas var būt nepieciešams, ja nepieciešams sinhronizēt svarīgu failu.
5. Atsaistiet un saistiet savu OneDrive kontu
Ir ļoti svarīgi nodrošināt, lai OneDrive būtu saite ar jūsu atbilstošo Microsoft kontu. Noņemot kontu un atkārtoti izveidojot saiti ar to, var tikt novērstas OneDrive sinhronizācijas problēmas.
Lai atsaistītu un atkārtoti saistītu kontu pakalpojumā OneDrive:
- Palaist OneDrive uzdevumjoslā noklikšķiniet uz Zobrata ikonaun noklikšķiniet uz Iestatījumi no izvēlnes.
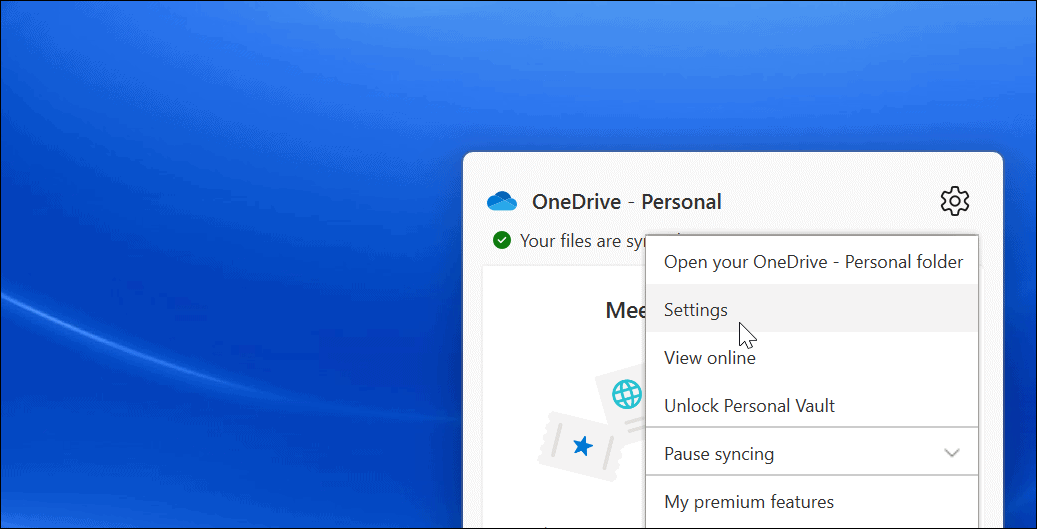
- Saskaņā Konts cilnē noklikšķiniet uz Atsaistīt šo datoru saite.
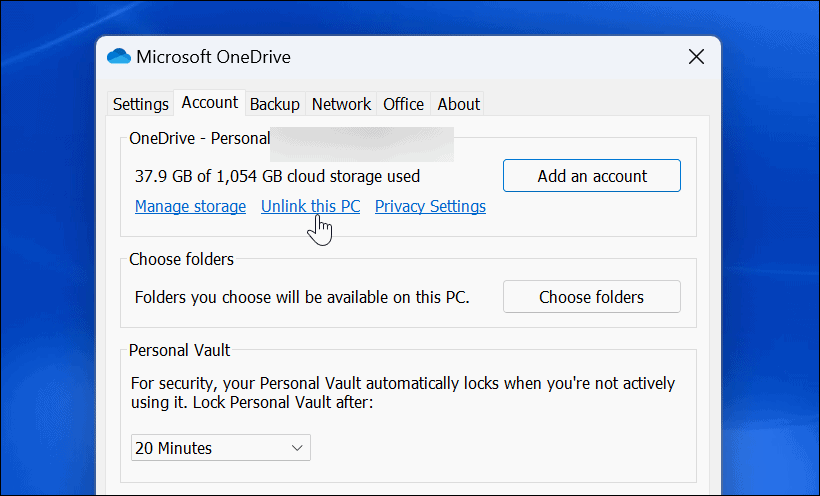
- Noklikšķiniet uz Atsaistīt kontu pogu, kad tiek parādīts verifikācijas dialoglodziņš.
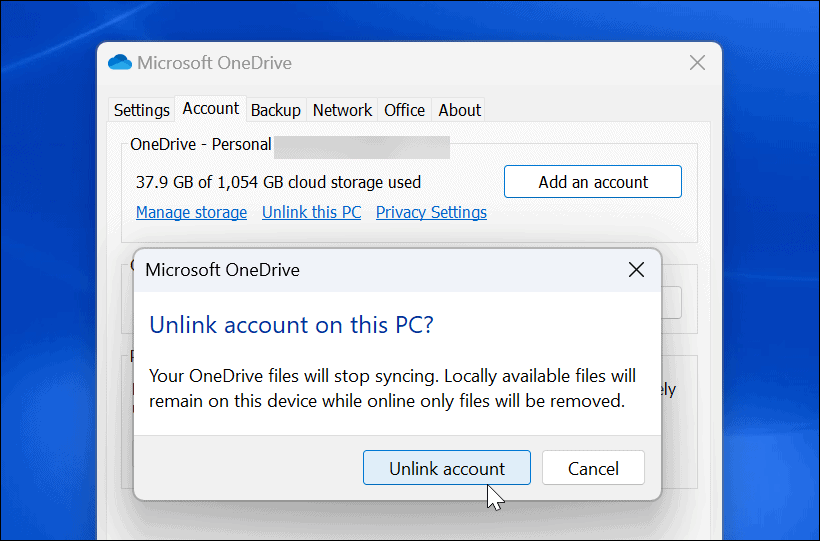
- Pēc konta atsaistīšanas restartējiet OneDrive, vēlreiz veiciet iestatīšanas procesu un ievadiet savu pareizi Microsoft konta akreditācijas dati.
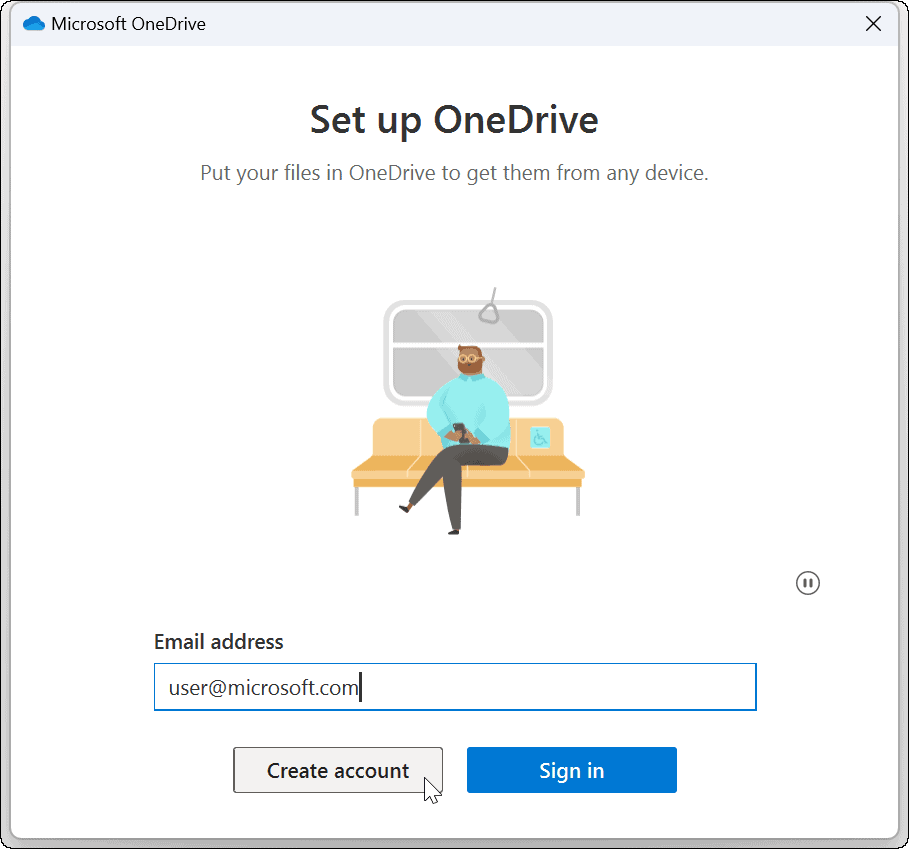
6. Atjauniniet Windows
Windows atjauninājumi ir būtiski jūsu sistēmas drošībai un stabilitātei. Tajos bieži ir iekļauti kļūdu labojumi Windows lietojumprogrammām, tostarp OneDrive, kas varētu novērst OneDrive sinhronizācijas kļūdu.
Dažiem atjauninājumiem būs jārestartē sistēma. Ja nevēlaties šo pārtraukumu, konfigurējiet Aktīvo stundu funkcija vispirms.
Lai atjauninātu Windows sistēmu, veiciet tālāk norādītās darbības.
- Operētājsistēmā Windows 11 noklikšķiniet uz Sākt > Iestatījumi un noklikšķiniet Windows atjaunināšana pa kreisi.
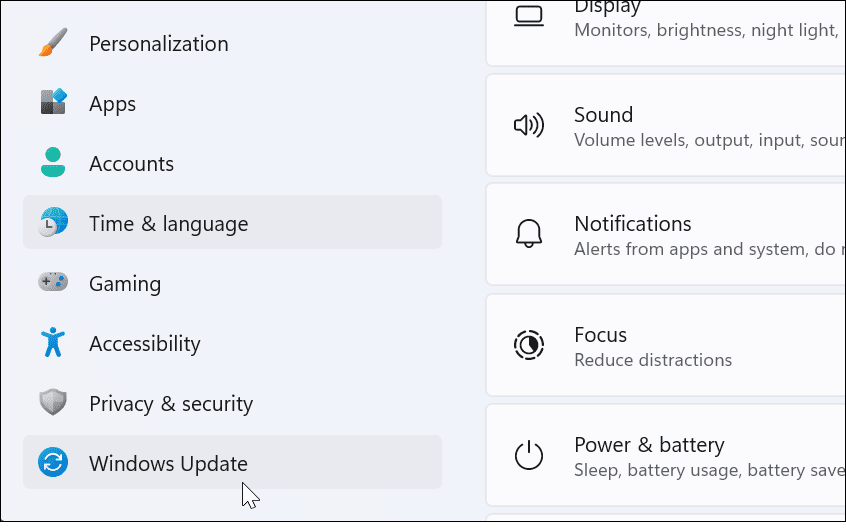
- Noklikšķiniet uz Meklēt atjauninājumus pogu labajā pusē un lejupielādējiet visus pieejamos atjauninājumus.
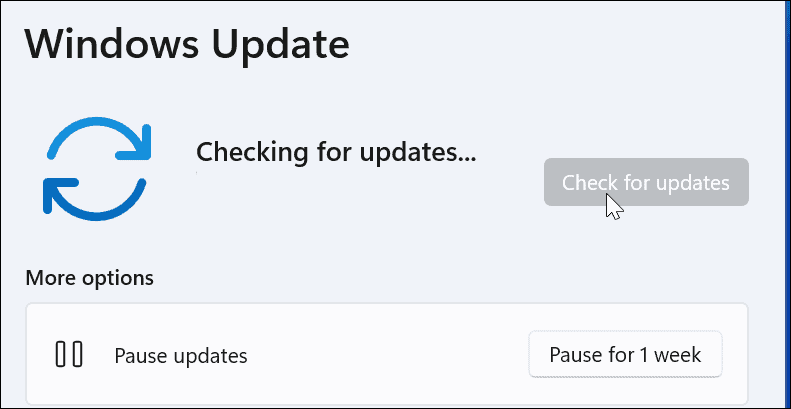
- Lai pārbaudītu, vai operētājsistēmā Windows 10 nav atjauninājumu, dodieties uz Sākt > Iestatījumi > Atjaunināšana un drošība.
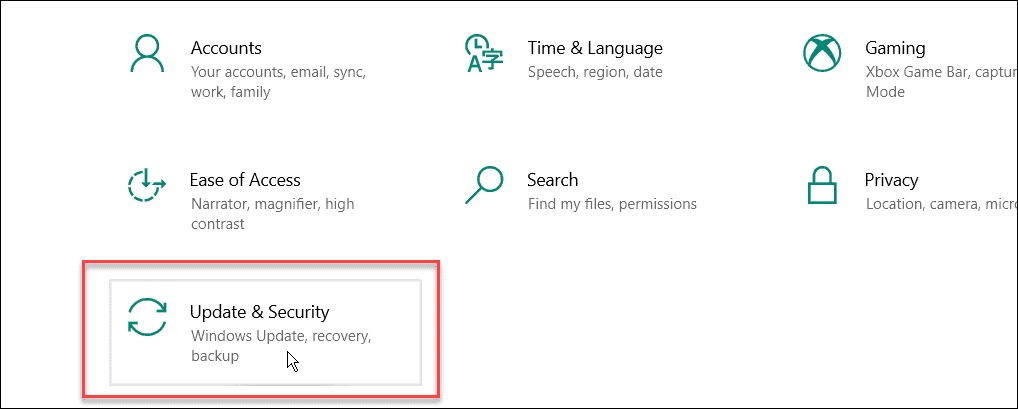
- Noklikšķiniet uz Meklēt atjauninājumus pogu un instalējiet visus pieejamos atjauninājumus.
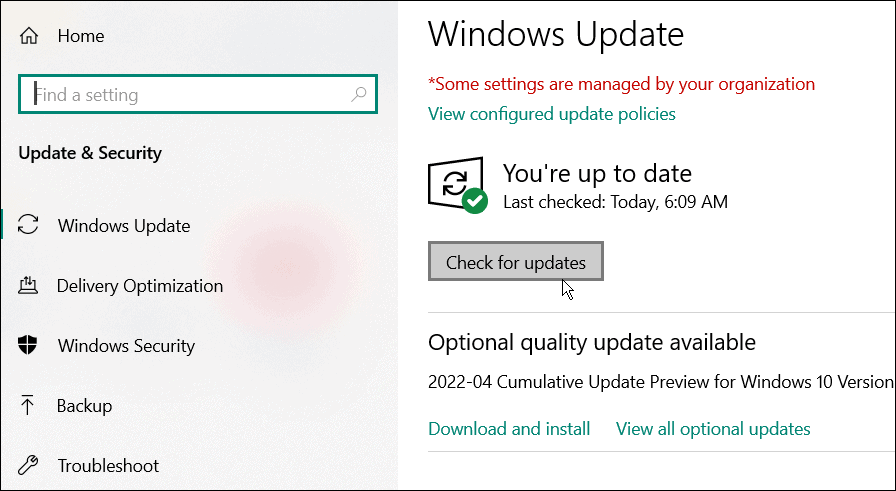
7. Restartējiet savu Windows datoru
Datora restartēšana var novērst daudzas problēmas, tostarp OneDrive nesinhronizāciju. Operētājsistēmā Windows 11 vienkārši sekojiet šīs restartēšanas instrukcijas.
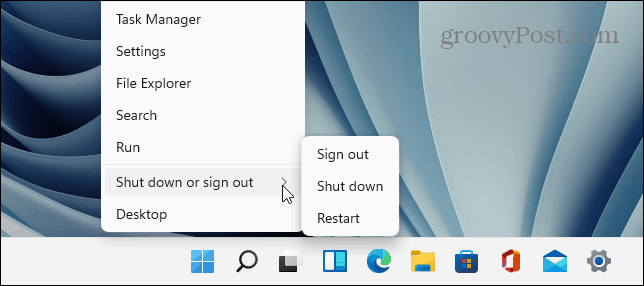
Lai restartētu sistēmu Windows 10, ar peles labo pogu noklikšķiniet uz Sākt poga un atlasiet Izslēdziet vai izrakstieties > Restartēt.
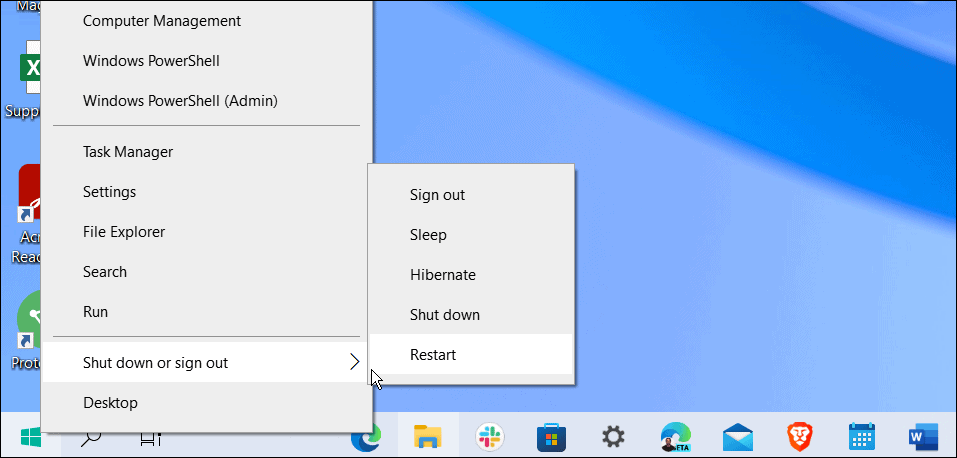
Cerams, ka pēc restartēšanas OneDrive veiksmīgi sinhronizēs failus.
8. Pauzējiet sinhronizāciju un atsāciet
Ja šķiet, ka OneDrive sinhronizācija apstājas, iespējams, esat pazaudējis savienojumu. OneDrive dažkārt var arī iesaldēties, ja faila augšupielāde tiek pārtraukta un to nevar atsākt. Jūs varat manuāli apturēt sinhronizāciju un atsāciet to, lai novērstu problēmu.
Lai apturētu un atsāktu OneDrive sinhronizāciju:
- Atvērt OneDrive no uzdevumjoslas.
- Noklikšķiniet uz Zobrata ikona un atlasiet Pauzēt sinhronizāciju- izvēlēties 2 stundas šim nolūkam, jo mēs atsāksim sinhronizāciju.
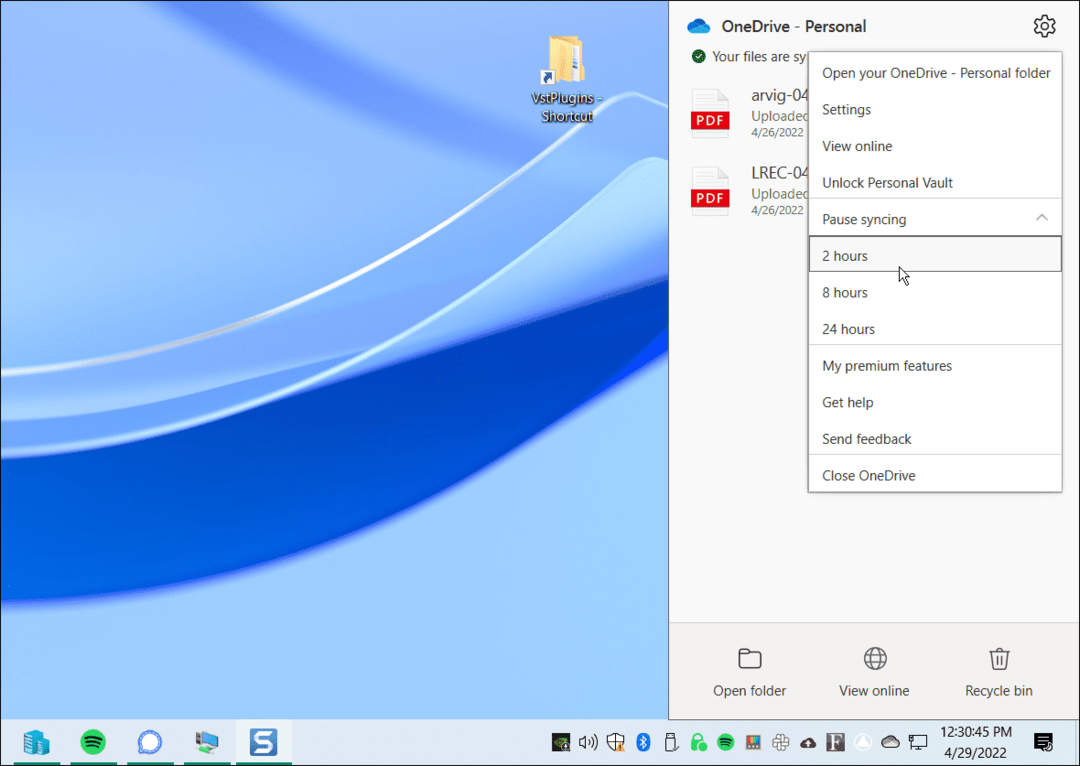
- Tagad atveriet OneDrive uzdevumjoslā un noklikšķiniet uz Zobrata ikona atkal.
- Izvēlnē noklikšķiniet uz Atsākt sinhronizāciju.
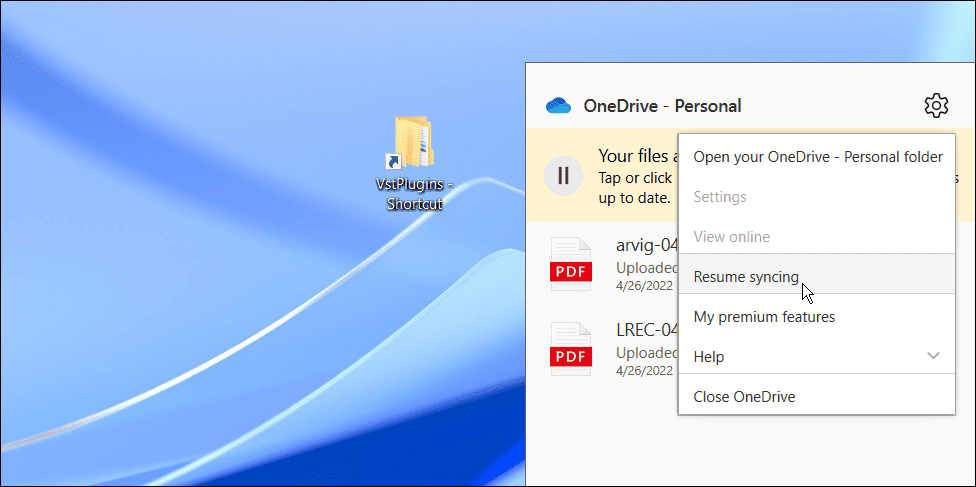
Pagaidiet, līdz OneDrive atjauno savienojumu ar internetu. Cerams, ka lielākajai daļai lietotāju problēma tiks atrisināta.
9. Pārbaudiet, vai Microsoft nav pakalpojuma vai savienojuma kļūdu
Ja jums joprojām ir problēmas ar OneDrive failu sinhronizēšanu, ir vērts sazināties ar avotu — Microsoft. Ja kāds Microsoft pakalpojums nedarbojas, tas var norādīt uz problēmu, kuru jūs personīgi nevarat atrisināt.
To var pārbaudīt, dodoties uz Microsoft pakalpojumu veselības vietne. Šeit varat pārbaudīt OneDrive, lai pārliecinātos, ka tas ir izveidots un darbojas. Šeit varat pārbaudīt arī citus pakalpojumus, piemēram, Skype, Outlook.com un citus pakalpojumus.
Šajā gadījumā viss ir izveidots un darbojas, taču tas būtu vietnē, ja rastos problēma.
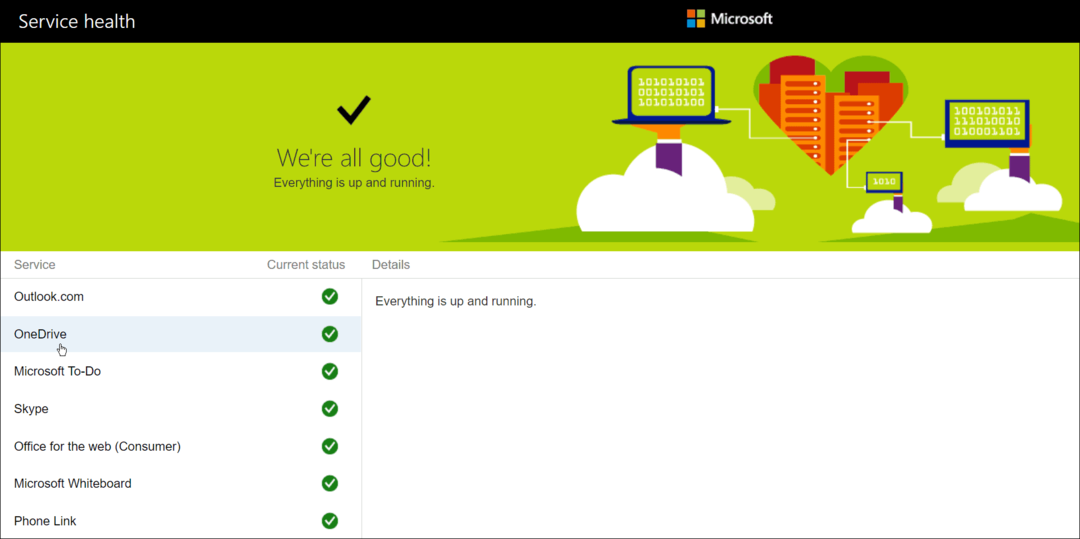
10. Pārbaudiet tīkla joslas platuma ierobežojumus
Ja izmantojat ierobežota joslas platuma savienojumu, iespējams, OneDrive esat noteicis joslas platuma ierobežojumus, to neapzinoties. Ja jums steidzami nepieciešami faili, kas jāsinhronizē ar jūsu OneDrive krātuvi, varat noņemt šos ierobežojumus, līdz sinhronizācija ir pabeigta.
Lai noņemtu OneDrive joslas platuma ierobežojumus, veiciet tālāk norādītās darbības.
- Atvērt OneDrive uzdevumjoslā noklikšķiniet uz Zobrata ikonaun noklikšķiniet uz Iestatījumi.
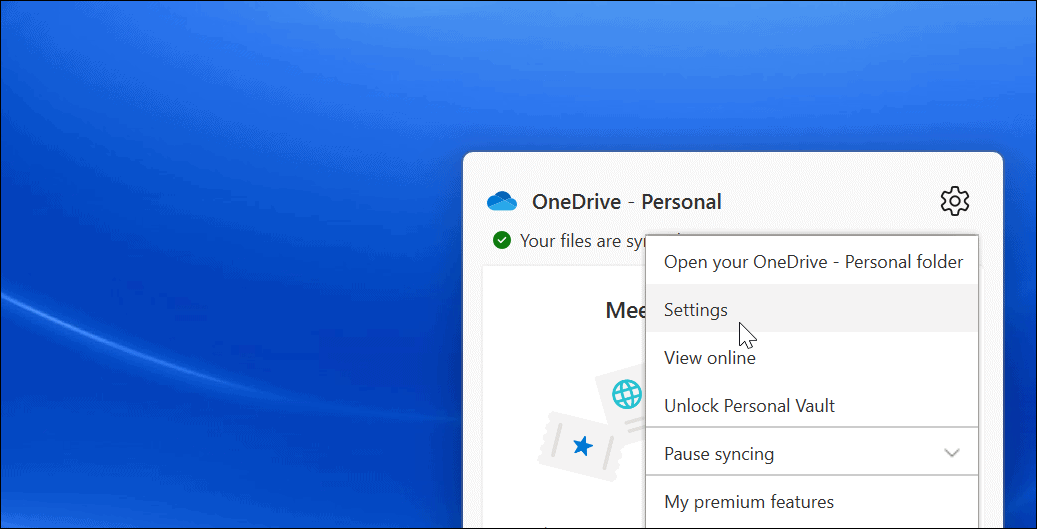
- Kad Iestatījumi tiek atvērts ekrāns, noklikšķiniet uz Tīkls cilne augšpusē.
- Cilnē Tīkls iestatiet augšupielādes un lejupielādes ātrumu uz Neierobežojiet.
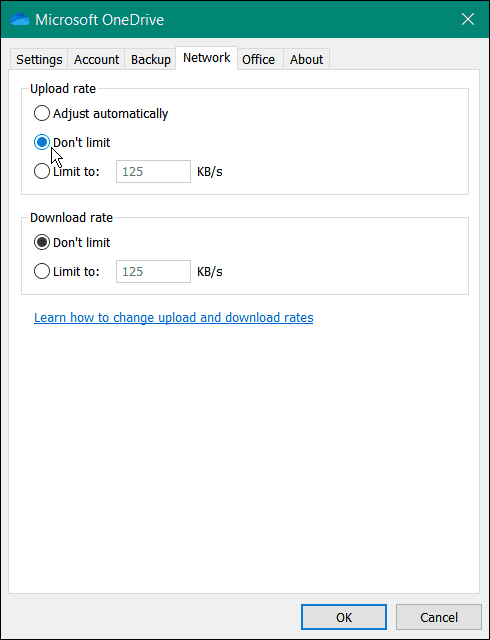
Atstājiet tīkla iestatījumus, līdz tiek sinhronizēts fails(-i). Ja jums ir daudz failu, iespējams, pamanīsit, ka OneDrive sev piešķir prioritāti salīdzinājumā ar citām tiešsaistes programmām un pakalpojumiem. Kad faili ir sinhronizēti, iestatiet atpakaļ augšupielādes un lejupielādes ātrumu, kāds tas bija iepriekš.
11. Pārinstalējiet OneDrive
Ja OneDrive joprojām nesinhronizējas, iespējams, būs jāmēģina to atkārtoti instalēt. Ir arī svarīgi ņemt vērā, ka jūs nezaudēsit nevienu failu un lietotne tiks atkārtoti sinhronizēta, tiklīdz to atkārtoti instalēsit.
Izņemot to, lietotnes atinstalēšana ir vienkārša, un jūs varat atkārtoti instalēt lietotni no Microsoft veikala. Ja nevēlaties izmantot veikalu, izmantojiet šo tiešo OneDrive lejupielādes saiti.
Varat atinstalēt un atkārtoti instalēt OneDrive, rīkojoties šādi:
- Atvērt Sākt > Iestatījumi un noklikšķiniet Programmas > Instalētās programmas.
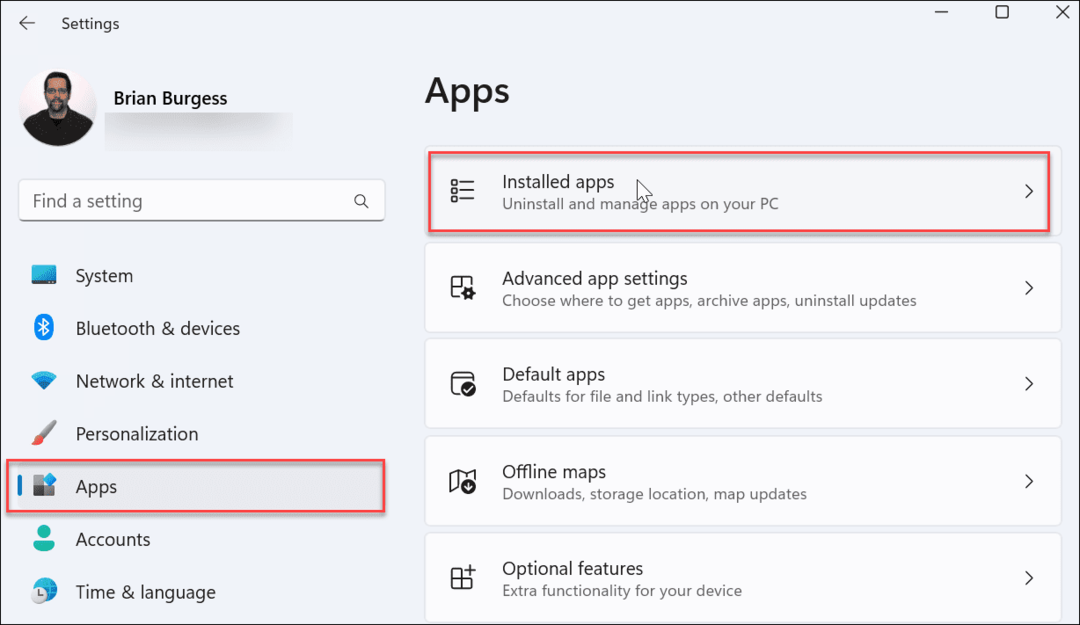
- Iekš Meklēt lietotnes lauks, veids onedrive.
- Noklikšķiniet uz OneDrive trīs punktu pogas un atlasiet Atinstalēt no izvēlnes.
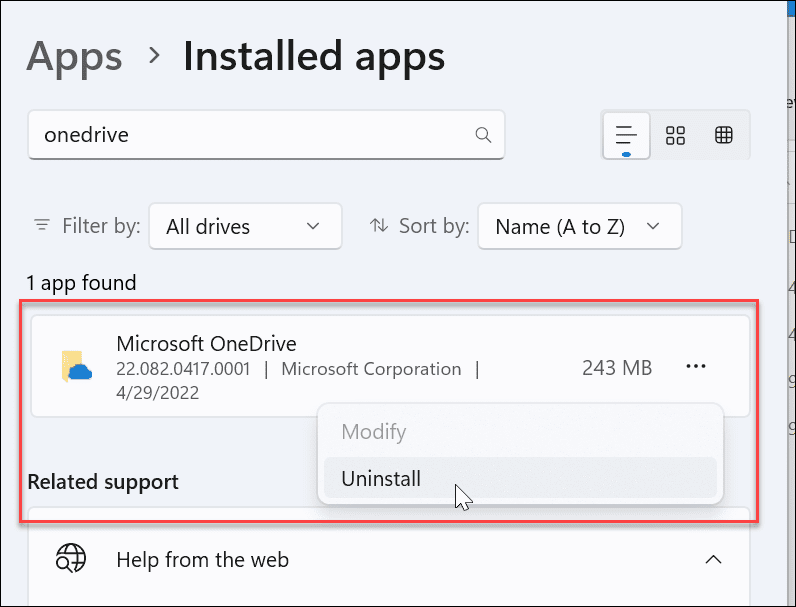
- Kad tiek parādīts verifikācijas ziņojums, noklikšķiniet uz Atinstalēt pogu.
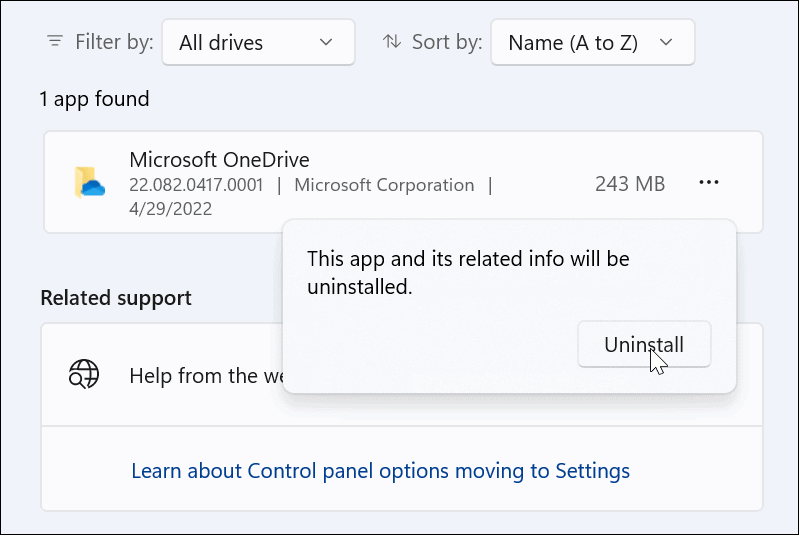
- Pēc OneDrive lietotnes atinstalēšanas instalējiet jaunāko versiju savā datorā (un pierakstieties ar to pašu Microsoft konta informāciju). OneDrive arī atkārtoti sinhronizēs visus jūsu failus.
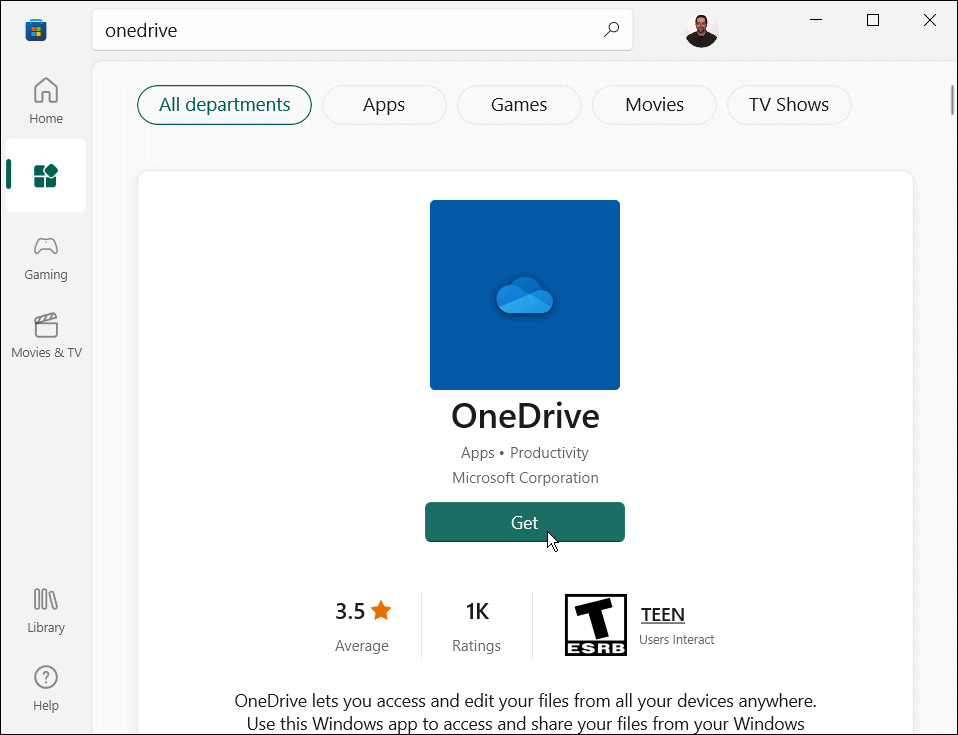
Vai vēl neesat operētājsistēmā Windows 11? Jūs varat arī atkārtoti instalējiet OneDrive operētājsistēmā Windows 10.
OneDrive izmantošana operētājsistēmā Windows
OneDrive ir lieliska funkcija, kas iebūvēta operētājsistēmās Windows 10 un Windows 11. Sākotnējās datora iestatīšanas laikā varat to pielāgot, lai dublētu savus vietējos failus. Ja tas netiek sinhronizēts tā, kā vajadzētu, izmantojot kādu no iepriekš minētajām opcijām, ir jānovērš OneDrive nesinhronizācija, lai palīdzētu jums atgriezties uz pareizā ceļa.
Izmantojot OneDrive, jūs varat paveikt daudz, piemēram, varat izveidot Excel faili automātiski tiek saglabāti pakalpojumā OneDrive vai arī varat izmēģināt tādas lieliskas lietas kā multivides apraide no OneDrive uz Android. Vai, kā būtu straumējiet mūziku no OneDrive uz Chromecast ierīci?



