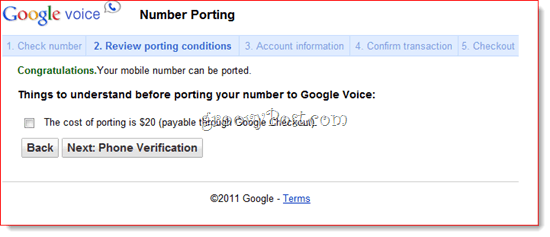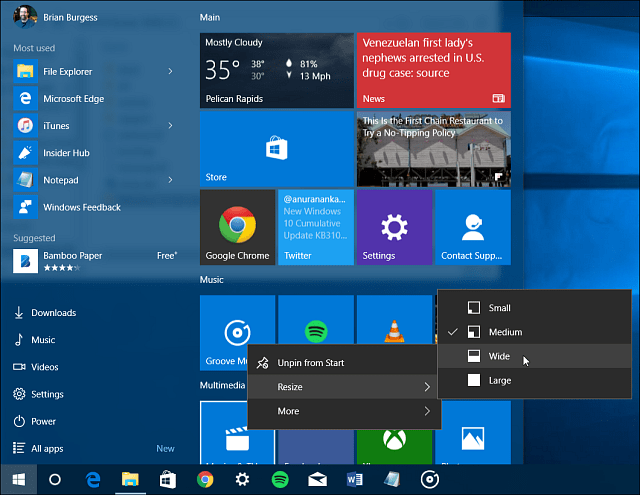Kā izveidot grāmatu pakalpojumā Google dokumenti
Google Google Dokumenti Varonis / / May 03, 2022

Pēdējo reizi atjaunināts
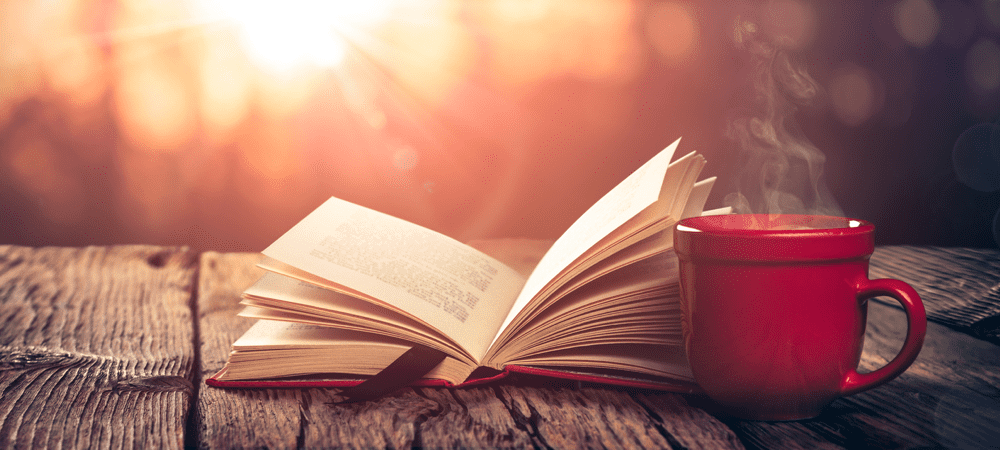
Vai esat topošs romānu rakstnieks? Ja tā, jums nav jārunā par Office. Uzziniet, kā izveidot grāmatu pakalpojumā Google dokumenti tieši šeit.
Google dokumenti ir bezmaksas un pārsteidzoši jaudīgs tiešsaistes tekstapstrādes līdzeklis. Tam ir virkne gatavu veidņu izplatītiem dokumentu veidiem, tostarp CV, vēstules, projektu priekšlikumi un klases piezīmes.
Tomēr, ja vēlaties rakstīt grāmatu pakalpojumā Google dokumenti, nav nevienas piemērotas veidnes, ko izmantot. Par laimi, ir diezgan vienkārši izveidot savu veidni, ja vēlaties rakstīt romānu.
Ja vēlaties uzzināt, kā izveidot grāmatu pakalpojumā Google dokumenti, tālāk ir norādīts, kas jums jādara.
Lapas iestatījumu konfigurēšana
Lai sāktu rakstīt grāmatu, jums ir jākonfigurē lapas iestatījumi, lai tā izskatītos kā romāns. Pirmais solis ir izveidot dokumentu un pielāgot dažus iestatījumus.
Lūk, kas jums jādara:
- Dodieties uz Google dokumenti tīmekļa lapu savā pārlūkprogrammā.
- Pierakstieties savā Google kontā.
- Zem Sāciet jaunu dokumentu, noklikšķiniet uz Tukšs veidne.
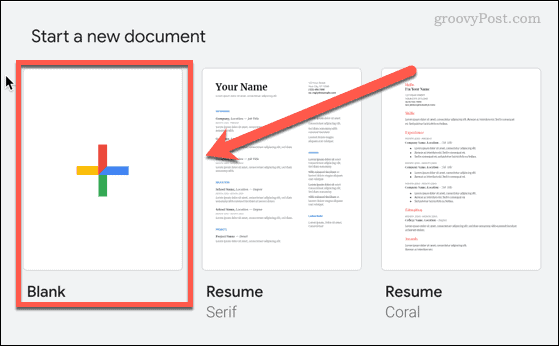
- Kad jaunais dokuments ir atvērts, noklikšķiniet uz Fails > Lapas iestatīšana.
- Izvēlieties savas lapas opcijas. Lielākajai daļai grāmatu veidņu ir jāatlasa Portrets priekš Orientēšanās, Vēstule priekš Papīra izmērs, un nodrošiniet to Lapas ir atlasīts.
- Klikšķis labi kad esat pabeidzis.
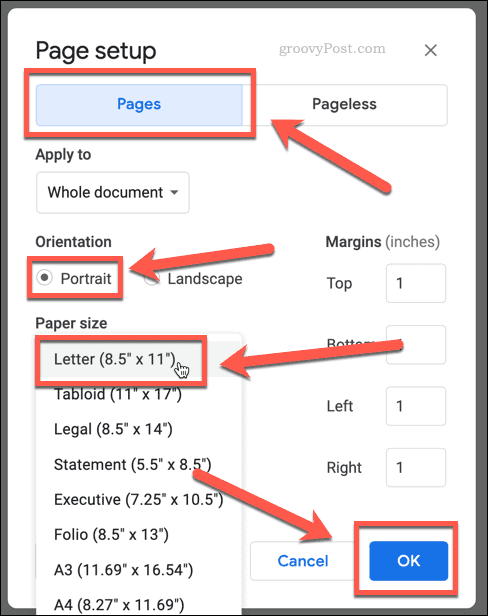
- Noklikšķiniet uz Fonts nolaižamajā izvēlnē lapas augšdaļā un izvēlieties fontu. Times New Roman ir izplatīts fonts, ko izmanto daudzām grāmatām.
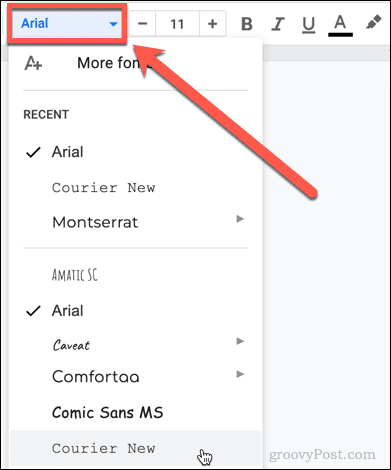
- Iestatiet fonta lielumu uz 11 vai 12. Varat izmantot plusa un mīnusa pogas vai vienkārši lodziņā ierakstīt fonta lielumu.

Izveidojiet titullapu pakalpojumā Google dokumenti
Tagad ir pienācis laiks izveidot titullapu savam romānam. Šī būs pirmā lapa, ko kāds redz jūsu grāmatā.
Lai to izdarītu:
- Pārliecinieties, vai teksts ir līdzināts centrā, noklikšķinot uz Izlīdzināt centrā ikonu.
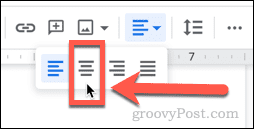
- Ierakstiet grāmatas nosaukumu.
- Nospiediet Ievadiet divas reizes, pēc tam ierakstiet savu vārdu.
- Iezīmējiet savas grāmatas nosaukumu un pēc tam noklikšķiniet uz Stili nolaižamajā izvēlnē, kas pašlaik ir jāizlasa Parasts teksts
- Ritiniet uz leju līdz 1. virsraksts tad noklikšķiniet uz Lietot 1. virsrakstu.
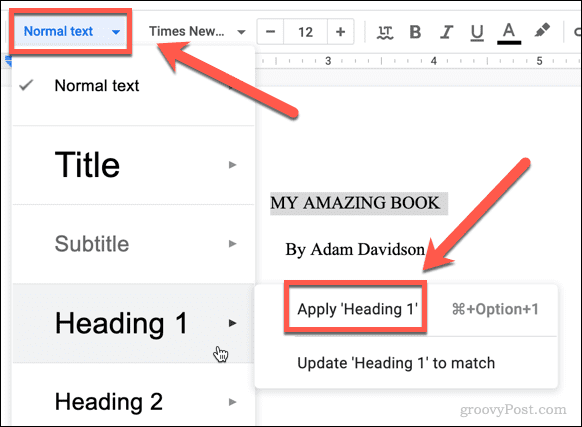
- Jūsu grāmatas nosaukums tagad tiks parādīts kā liels virsraksts titullapā.
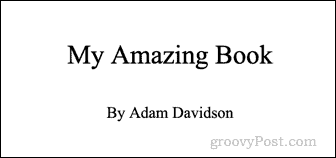
Pārdēvējiet savu dokumentu pakalpojumā Google dokumenti
Šis ir piemērots brīdis, lai dotu savam dokumentam nosaukumu. Iemesls, kāpēc mēs esam gaidījuši līdz šim brīdim, ir tas, ka Google dokumenti jums ģenerēs faila nosaukumu no pirmā dokumenta satura, kas ļaus jums izvairīties no tā, ka tas ir jāieraksta.
Lūk, kā tas darbojas:
- Noklikšķiniet uz dokumenta nosaukuma laukā, kas pašlaik ir jālasa Dokuments bez nosaukuma.
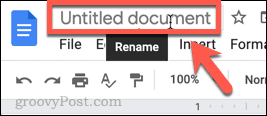
- Laukam ir automātiski jāaizpilda jūsu grāmatas nosaukums.
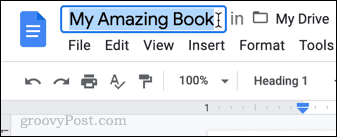
- Ja vēlaties savam dokumentam izmantot citu nosaukumu, varat to ierakstīt šeit.
Izveidojiet savu pirmo nodaļu pakalpojumā Google dokumenti
Jūsu titullapa ir gatava, un jūsu dokumentam ir piešķirts nosaukums. Tagad ir pienācis laiks izveidot savu pirmo nodaļu.
Šīs ir darbības:
- Titullapā noklikšķiniet sava vārda beigās.
- Nospiediet Ctrl-Enter operētājsistēmā Windows vai Cmd-Enter operētājsistēmā Mac, lai izveidotu lapas pārtraukumu. Tas nodrošina, ka jūsu pirmā nodaļa sākas citā lapā, nevis titullapā.
- Ierakstiet savas nodaļas nosaukumu.
- Ir svarīgi izmantot virsrakstu, nevis tikai rakstīt nodaļas nosaukumu treknrakstā, jo tas palīdzēs, kad pienāks laiks izveidot satura rādītāju. Iezīmējiet savas nodaļas nosaukumu un noklikšķiniet uz Teksts nomest lejā.
- Šoreiz ritiniet uz leju un pēc tam noklikšķiniet uz 2. virsraksts.
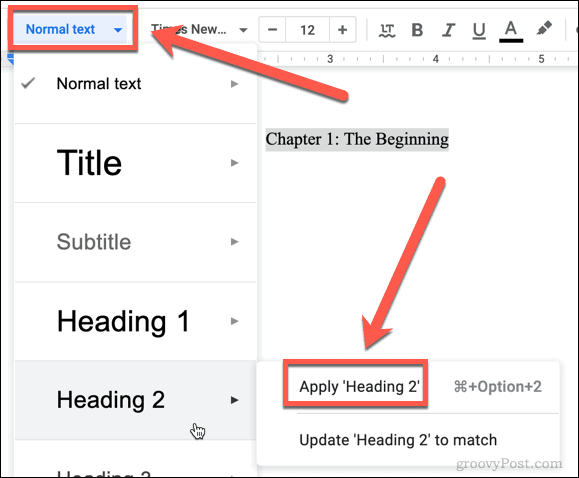
- Ja vēlaties, noklikšķiniet uz Izlīdzināt centrā ikonu, lai lapas vidū ievietotu nodaļas nosaukumu.
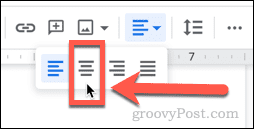
- Noklikšķiniet savas nodaļas virsraksta beigās un pēc tam nospiediet Ievadiet lai sāktu pirmo rindkopu.
- Sāciet rakstīt savu nodaļu.

- Kad esat pabeidzis nodaļu, atkārtojiet 2.–7. darbību, lai izveidotu nākamo nodaļu.
Galvenes un kājenes konfigurēšana pakalpojumā Google dokumenti
Tagad, kad esat uzrakstījis dažas lapas, jums būs nepieciešami daži jūsu grāmatas lappušu numuri. Mēs varam tos pievienot, izmantojot galvenes un kājenes.
Lūk, kā to izdarīt:
- Klikšķiniet uz Ievietot > Galvenes un kājenes > Galvene.
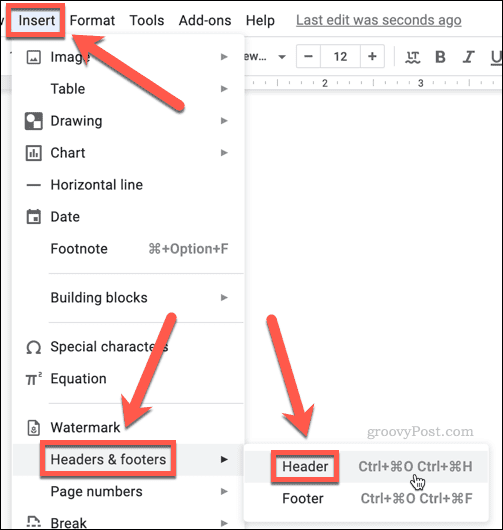
- Ierakstiet grāmatas nosaukumu. Ja vēlaties, lai tas tiktu rādīts centrāli, noklikšķiniet uz Izlīdzināt centrā ikonu.
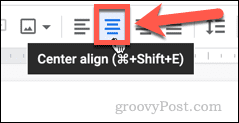
- Ja ritināsit līdz dokumenta augšdaļai, pirmajā lapā redzēsit a Atšķirīga pirmā lapa izvēles rūtiņa. Pārliecinieties, vai šī opcija nav atzīmēta, lai virsraksts neparādītos titullapā.
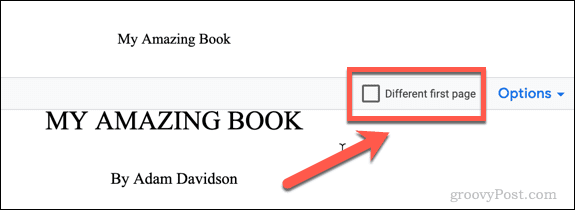
- Tagad noklikšķiniet uz Ievietot > Galvenes un kājenes > Kājene.
- Noklikšķiniet uz Iespējas nolaižamajā izvēlnē un pēc tam noklikšķiniet uz Lapu numuri.
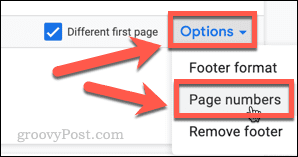
- Noņemiet atzīmi no Rādīt pirmajā lapā atzīmējiet izvēles rūtiņu, ja nevēlaties, lai titullapā būtu lapas numurs. (Bez viena izskatās daudz labāk). Klikšķis Pieteikties.
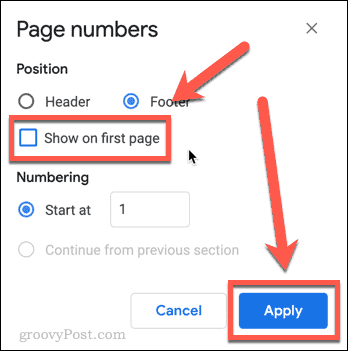
- Noklikšķiniet jebkurā vietā dokumenta galvenajā daļā. Tagad jums vajadzētu redzēt savas lapas galveni un lappušu numurus katrā lapā, izņemot titullapu.
Izveidojiet satura rādītāju pakalpojumā Google dokumenti
Pēdējais solis ir izveidot satura rādītāju. Tāpēc mēs izveidojām visu nodaļu virsrakstu H2 galvenes, nevis vienkārši treknrakstu: Google dokumenti tagad izveidos satura rādītāju, izmantojot šīs galvenes.
Tas darbojas šādi:
- Titullapā noklikšķiniet sava vārda beigās un nospiediet Ctrl-Enter operētājsistēmā Windows vai Cmd-Enter operētājsistēmā Mac, lai izveidotu lapas pārtraukumu. Tādējādi tiks ievietota jauna lapa mūsu satura rādītājam.
- Klikšķis Ievietot > Satura rādītājs un atlasiet, vai satura rādītājā ir jāiekļauj lappušu numuri, vai arī to veido tikai saites uz katru nodaļu.
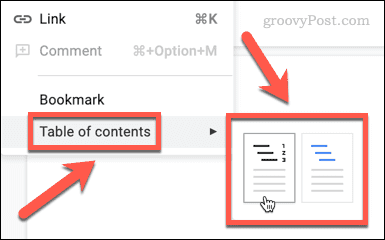
- Tagad tiks izveidots jūsu satura rādītājs.
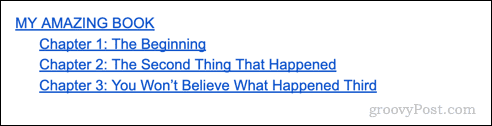
- Kad pievienojat vairāk nodaļu, jums radās nepieciešamība atjaunināt satura rādītāju. Lai to izdarītu, noklikšķiniet uz tā un pēc tam noklikšķiniet uz Atjaunināt satura rādītāju pogu.
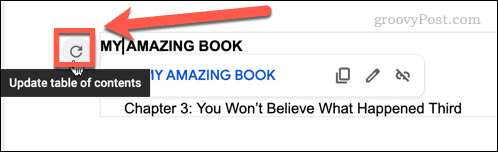
Izveidojiet grāmatas veidni pakalpojumā Google dokumenti
Ja plānojat rakstīt vairāk nekā vienu grāmatu, mēs noteikti iesakām saglabāt sava dokumenta kopiju, ko var izmantot kā veidni citām grāmatām.
Šīs ir darbības:
- Klikšķiniet uz Fails > Izveidot kopiju.
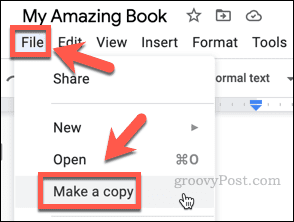
- Nosauciet savu veidni un noklikšķiniet uz Izveidojiet kopiju.
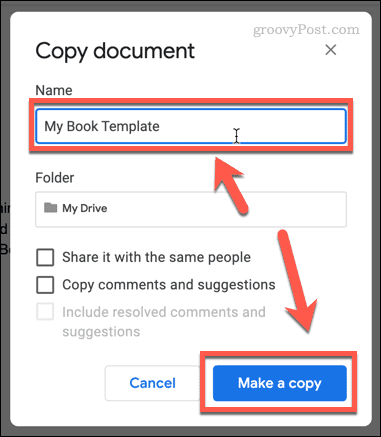
- Noņemiet jebkuru nodaļas tekstu, bet atstājiet nodaļu virsrakstus; Jūs varat tos vienkārši pārrakstīt, kad rakstāt jaunu grāmatu, un tas ļaus izvairīties no atkārtotas formatēšanas iestatīšanas.
- Tagad, kad vēlaties izveidot citu grāmatu, vienkārši atveriet grāmatas veidni un noklikšķiniet uz Fails > Izveidot kopiju lai izveidotu jaunu dokumentu. Tādā veidā jūsu veidne vienmēr paliks nemainīga.
Izmantojiet visas Google dokumentu iespējas
Nav daudz tekstapstrādes uzdevumu, ko nevar veikt Google dokumentos. Tagad, kad zināt, kā izveidot grāmatu pakalpojumā Google dokumenti, ir vēl daudz ko mācīties.
Tas ir vienkārši kopīgojiet savus dokumentus ja vēlaties sadarboties, un jūs pat varat iestatiet koplietojamo dokumentu derīguma termiņu lai cilvēki nevarētu tiem piekļūt bezgalīgi. Ja uztraucaties par to, ka tā ir tiešsaistes lietotne, tas ir iespējams strādāt bezsaistē ar Google dokumentiem ja zini kā.
Ja joprojām nevarat pilnībā atbrīvoties no Microsoft Office, varat arī to darīt eksportēt Google dokumentus Microsoft Office formātā.
Kā atrast savu Windows 11 produkta atslēgu
Ja jums ir jāpārsūta Windows 11 produkta atslēga vai tā ir nepieciešama, lai veiktu tīru OS instalēšanu,...
Kā notīrīt Google Chrome kešatmiņu, sīkfailus un pārlūkošanas vēsturi
Pārlūks Chrome veic lielisku darbu, saglabājot jūsu pārlūkošanas vēsturi, kešatmiņu un sīkfailus, lai optimizētu pārlūkprogrammas veiktspēju tiešsaistē. Viņa ir kā...
Cenu saskaņošana veikalā: kā iegūt cenas tiešsaistē, iepērkoties veikalā
Pirkšana veikalā nenozīmē, ka jums ir jāmaksā augstākas cenas. Pateicoties cenu saskaņošanas garantijām, jūs varat saņemt tiešsaistes atlaides, iepērkoties...
Kā uzdāvināt Disney Plus abonementu, izmantojot digitālo dāvanu karti
Ja jums patika Disney Plus un vēlaties to kopīgot ar citiem, tālāk ir norādīts, kā iegādāties Disney+ dāvanu abonementu...