Kā pievienot Windows 11 datoru domēnam
Microsoft Windows 11 Domēns Varonis / / May 03, 2022

Pēdējo reizi atjaunināts

Vai vēlaties pievienot savu Windows 11 datoru esošam Active Directory domēnam? Šī rokasgrāmata jums parādīs, kā.
Windows 11 dators ir paredzēts visu veidu vidēm. Tas var lieliski darboties kā atsevišķa iekārta, taču varat to pārvaldīt arī kā daļu no plašāka tīkla.
Ja operētājsistēmā Windows 11 pārvaldāt vairākas ierīces, iespējams, vēlēsities to pievienot domēnam. Domēns atvieglo personālo datoru pārvaldību un drošību no viena servera (vai vairākiem serveriem). Pēc tam varat izmantot vienu lietotāja kontu, lai pieteiktos vairākās ierīcēs un piekļūtu dažādiem servera resursiem jebkurā datorā.
Tomēr, lai to izdarītu, jums nav jābūt tīkla administratoram. Ja jums ir atļauja, iespējams, vēlēsities pievienot savu klēpjdatoru biroja vai izglītības domēnam. Ja neesat pārliecināts, kā Windows 11 datoru pievienot domēnam, veiciet tālāk norādītās darbības.
Lietas, kas nepieciešamas, lai Windows 11 datoru pievienotu domēnam
Ja vēlaties pievienoties domēnam, ir nepieciešams:
- Darbojas Windows 11 dators Windows 11 Professional, Enterprise, vai Izglītība.
- Piemērots konts vietnē Active Directory domēns (ar lietotājvārdu un paroli).
- Ierīce atrodas tajā pašā tīklā (tā darbojas izmantojot VPN savienojumu) kā domēnu ar piekļuvi domēna kontrolleris.
Windows 11 datora pievienošana domēnam nav viegls solis iesācējiem, un šajā rakstā mēs izmantosim nozarei raksturīgus terminus. Ja neesat pārliecināts, pirms darba sākšanas konsultējieties ar tīkla administratoru.
Kā pievienot Windows 11 datoru domēnam
Ja domājat, ka esat gatavs pievienoties savam Windows 11 datoram domēnam un atrodaties tajā pašā tīklā, varat sākt tūlīt.
Lai Windows 11 datoru pievienotu domēnam:
- Atveriet Sākt izvēlni un nospiediet Iestatījumi.
- Iestatījumos nospiediet Konti > Piekļūstiet darbam vai skolai un noklikšķiniet uz Savienot pogu.
-
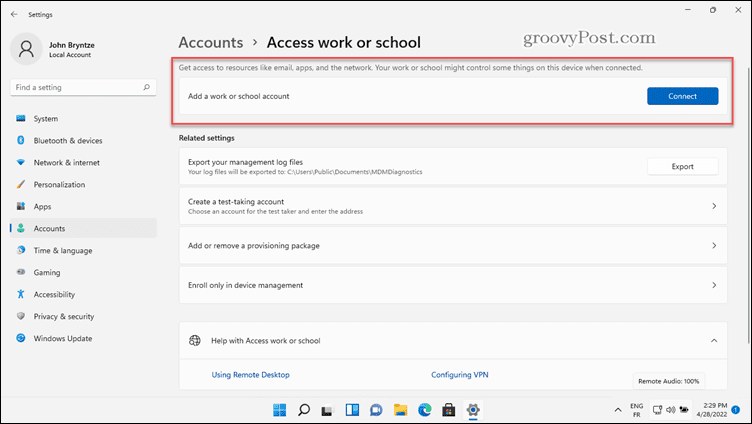 Izvēlieties Pievienojiet šo ierīci lokālajam Active Directory domēnam opciju.
Izvēlieties Pievienojiet šo ierīci lokālajam Active Directory domēnam opciju. -
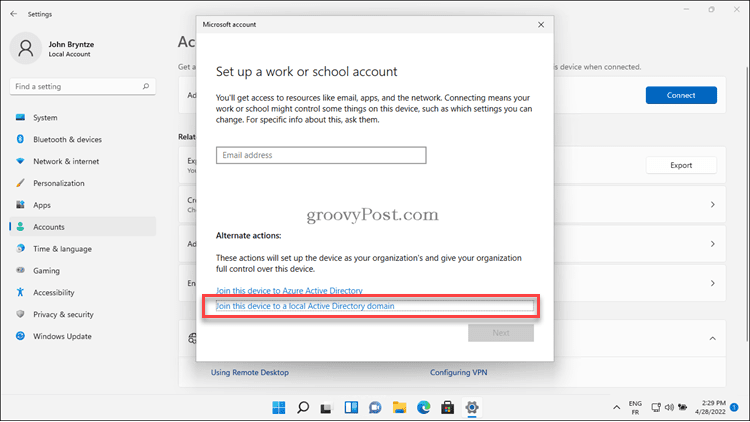 Ierakstiet domēna vārds kad tiek dots norādījums.
Ierakstiet domēna vārds kad tiek dots norādījums.- Šeit mēs varam izmantot divus dažādus domēna vārdu veidus. Mēs izmantojam viens mantotais nosaukums vai vairāk paplašināts nosaukums atdalītas ar punktiem, līdzīgi kā tīmekļa adresei. Zemāk redzamajā attēlā mantotais domēna nosaukums ir “bryntze” un garāks tā sauktais DNS (saukts arī par FQDN) domēna nosaukums ir “ad.bryntze.cloud”. Varat izmantot jebkuru nosaukumu, ko norādījis tīkla administrators.
-
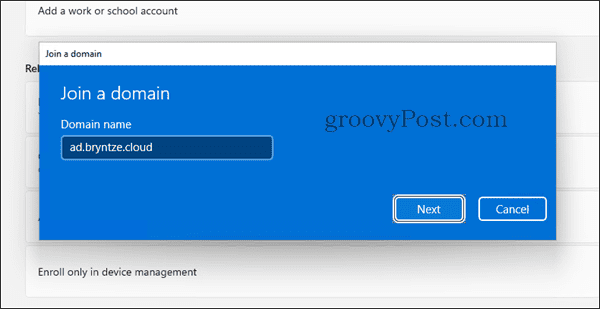 Lai ierīci pievienotu domēnam, ir nepieciešamas pareizas atļaujas. Ja tīkla administrators ir piešķīris jūsu kontam piekļuvi, varat ievadīt savus akreditācijas datus. Ja nē, lūdziet tīkla administratoram ievadīt savus administratora akreditācijas datus, lai pievienotos ierīcei jūsu vietā.
Lai ierīci pievienotu domēnam, ir nepieciešamas pareizas atļaujas. Ja tīkla administrators ir piešķīris jūsu kontam piekļuvi, varat ievadīt savus akreditācijas datus. Ja nē, lūdziet tīkla administratoram ievadīt savus administratora akreditācijas datus, lai pievienotos ierīcei jūsu vietā. -
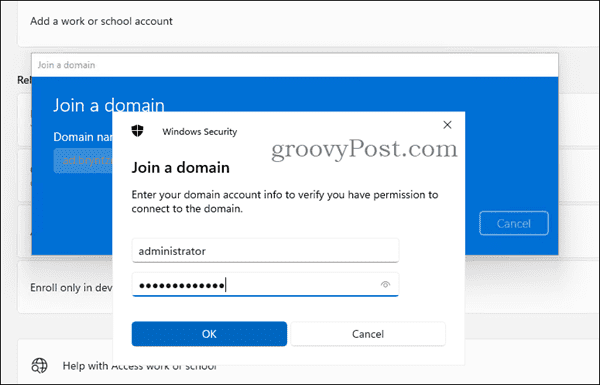 Mēs varam redzēt papildu dialoglodziņu Pievienojiet kontu. Tomēr tas nav nepieciešams, lai ierīci pievienotu domēnam, tāpēc nospiediet Izlaist pogu.
Mēs varam redzēt papildu dialoglodziņu Pievienojiet kontu. Tomēr tas nav nepieciešams, lai ierīci pievienotu domēnam, tāpēc nospiediet Izlaist pogu. -
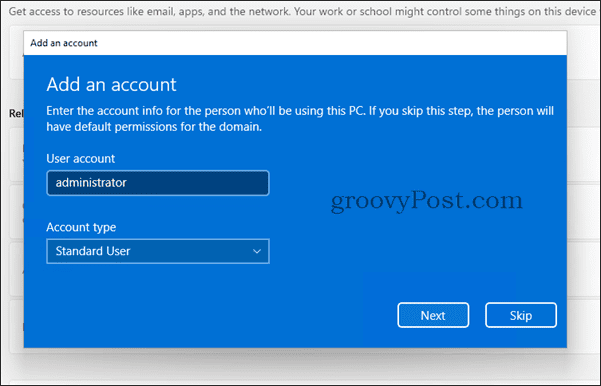 Šajā brīdī jūsu konts ir jāiestata Active Directory. Jums būs nepieciešams restartējiet datoru kad tiek piedāvāts to darīt.
Šajā brīdī jūsu konts ir jāiestata Active Directory. Jums būs nepieciešams restartējiet datoru kad tiek piedāvāts to darīt. -
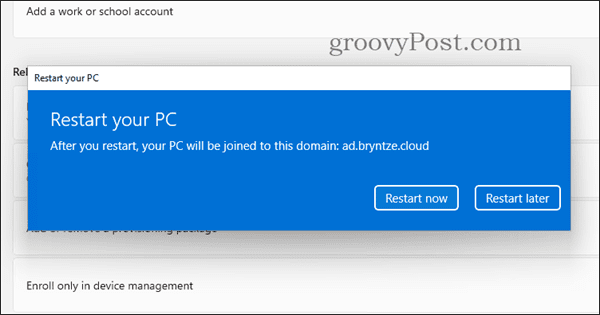 Pēc Windows 11 ierīces restartēšanas mēs tagad varam pieteikties ar mūsu domēna lietotāju. Lai to izdarītu, ierakstiet DOMĒNS\lietotājvārds vai Lietotāja principa nosaukums (bieži vien tāda pati kā mūsu e-pasta adrese).
Pēc Windows 11 ierīces restartēšanas mēs tagad varam pieteikties ar mūsu domēna lietotāju. Lai to izdarītu, ierakstiet DOMĒNS\lietotājvārds vai Lietotāja principa nosaukums (bieži vien tāda pati kā mūsu e-pasta adrese). -
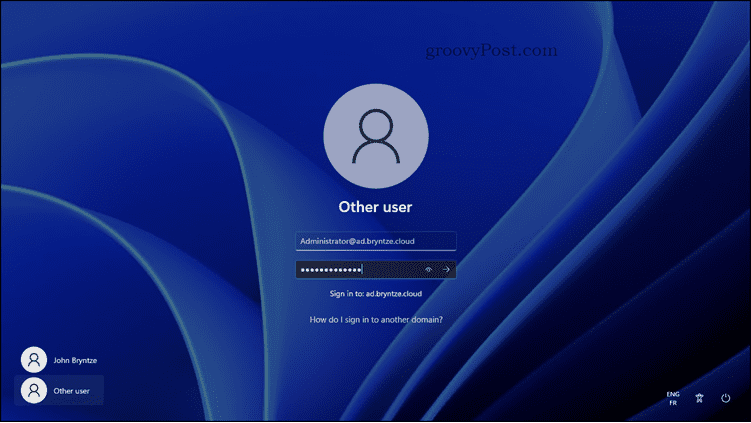 Kad esat pieteicies, mēs varam doties uz Iestatījumi > Konti > Piekļūstiet darbam vai skolai vēlreiz un pārbaudiet, vai tiek parādīts mūsu domēns.
Kad esat pieteicies, mēs varam doties uz Iestatījumi > Konti > Piekļūstiet darbam vai skolai vēlreiz un pārbaudiet, vai tiek parādīts mūsu domēns.
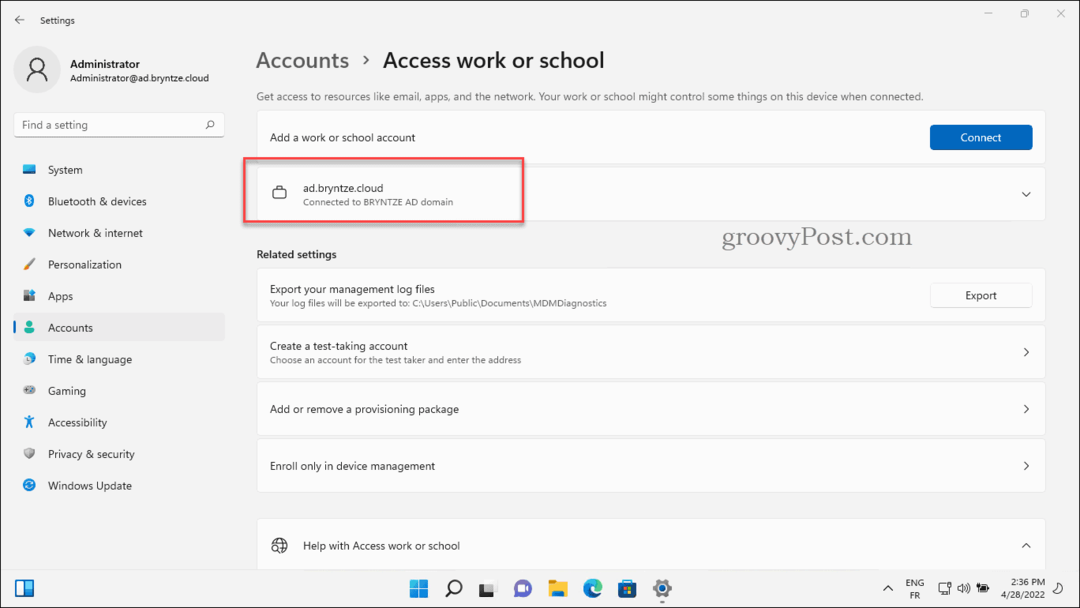
Kā atstāt domēnu operētājsistēmā Windows 11
Ja vēlaties noņemt datoru no vietējā domēna, varat to izdarīt no Iestatījumi. Tomēr, pirms to darāt, pārliecinieties, vai jums ir a lokālais vai Microsoft konts ar piekļuvi jūsu datoram ierīcē.
Ja to nedarīsit, varat izslēgties no sava datora, tiklīdz to noņemsit no domēna. Ja jums ir administratora piekļuve, izmantojot datoru, varat izveidot jaunu lokālā lietotāja kontu pirms veicat šīs darbības. Jūs varat arī iespējot iebūvēto administratora kontu vietā.
Lai atstātu domēnu operētājsistēmā Windows 11:
- Atveriet Sākt izvēlni un nospiediet Iestatījumi.
- In Iestatījumi, nospiediet Konti > Piekļūstiet darbam vai skolai.
- Noklikšķiniet uz mazās bultiņas uz leju pa labi līdz domēna nosaukumam, pēc tam nospiediet Atvienot pogu.
-
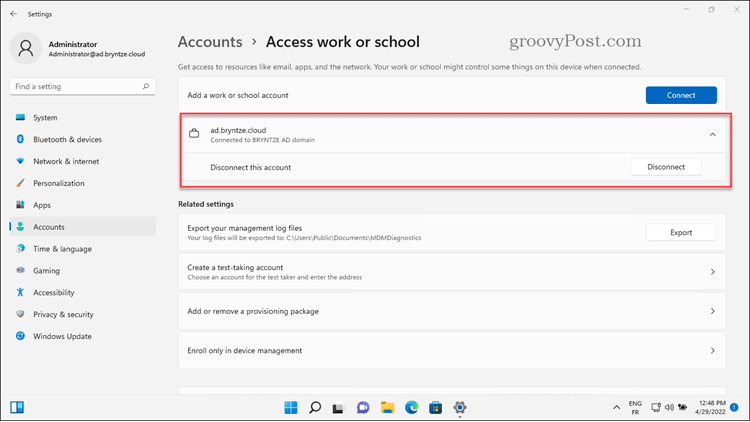 Jums būs jāapstiprina, ka vēlaties pamest domēnu. Veiciet darbības, lai to izdarītu, nospiežot Jā > Atvienot vai atceliet procesu, nospiežot Atcelt.
Jums būs jāapstiprina, ka vēlaties pamest domēnu. Veiciet darbības, lai to izdarītu, nospiežot Jā > Atvienot vai atceliet procesu, nospiežot Atcelt. - Veiciet visas citas papildu darbības (ja tiek prasīts), lai pabeigtu procesu, pēc tam restartējiet datoru.
Kad būsit restartējis, dators atgriezīsies darba grupas režīmā. Jūs zaudēsit koplietoto piekļuvi domēna resursiem un nevarēsit izmantot tos pašus pieteikšanās datus savā datorā.
Windows 11 datora izmantošana domēnā
Ja esat veicis iepriekš minētās darbības, jums vajadzētu pievienoties Windows 11 datoram domēnam tikai dažu minūšu laikā. Ja ierīce ir jānoņem, varat to ātri atvienot, izmantojot iestatījumus. Ierīci var atkārtoti pievienot jebkurā laikā, bet tikai tad, ja tīkla administrators to atļauj.
Ja jūs joprojām izmantojat operētājsistēmu Windows 10, varat ātri pievienojiet Windows 10 datoru domēnam veicot līdzīgas darbības. Attālinātie lietotāji varētu arī padomāt izmantojot attālo darbvirsmu operētājsistēmā Windows 11 lai tā vietā izveidotu savienojumu ar biroja serveri vai datoru.
Kā atrast savu Windows 11 produkta atslēgu
Ja jums ir jāpārsūta Windows 11 produkta atslēga vai tā ir nepieciešama, lai veiktu tīru OS instalēšanu,...
Kā notīrīt Google Chrome kešatmiņu, sīkfailus un pārlūkošanas vēsturi
Pārlūks Chrome veic lielisku darbu, saglabājot jūsu pārlūkošanas vēsturi, kešatmiņu un sīkfailus, lai optimizētu pārlūkprogrammas veiktspēju tiešsaistē. Viņa ir kā...
Cenu saskaņošana veikalā: kā iegūt cenas tiešsaistē, iepērkoties veikalā
Pirkšana veikalā nenozīmē, ka jums ir jāmaksā augstākas cenas. Pateicoties cenu saskaņošanas garantijām, jūs varat saņemt tiešsaistes atlaides, iepērkoties...
Kā uzdāvināt Disney Plus abonementu, izmantojot digitālo dāvanu karti
Ja jums patika Disney Plus un vēlaties to kopīgot ar citiem, tālāk ir norādīts, kā iegādāties Disney+ dāvanu abonementu...



